Телефон не подключается к айтюнс на компьютере неизвестная ошибка
Обновлено: 05.07.2024
Попробуйте совершить следующие действия, если вам не удается подключиться ни к одному из этих приложений или служб:
- App Store
- iTunes Store
- Game Center
- Приложение Apple Books
- Приложение Apple Music
- Apple Fitness+
- Приложение Apple TV
- Приложение Apple News
Проверьте страницу состояния системы
Проверьте страницу состояния системы Apple, чтобы узнать о возможных перебоях в работе сервисов в вашей стране или регионе.
Убедитесь, что устройство подключено к Интернету
Для этого попробуйте подключиться к любому веб-сайту с помощью любого интернет-браузера. Если ничего не загрузится, воспользуйтесь другим устройством в той же сети, чтобы проверить, сможет ли оно подключиться к какому-нибудь веб-сайту. Если доступ к Интернету отсутствует и на других устройствах, выключите и снова включите маршрутизатор Wi-Fi, чтобы сбросить его. Если подключиться к сети Wi-Fi по-прежнему не удается, обратитесь за помощью к своему интернет-провайдеру. Если к Интернету не подключилось только первое устройство, получите помощь с подключением к сети Wi-Fi на вашем устройстве iPhone, iPad или iPod touch, Apple Watch, Apple TV или на компьютере Mac.
Если вы используете сотовую сеть для подключения к Интернету на устройстве iPhone или iPad, убедитесь, что у вас включена передача данных для используемого вами приложения. Для этого откройте приложение «Настройки», нажмите «Сотовые данные» и затем включите передачу данных по сотовой сети.
Обновление программного обеспечения
Обновите iOS или iPadOS, macOS, tvOS, watchOS или программное обеспечение для вашего устройства стороннего производителя до последней версии. После чего попробуйте подключиться снова.
Проверьте дату и время
Убедитесь, что дата и время, установленные на вашем устройстве, соответствуют вашему часовому поясу.
На устройстве iPhone, iPad или iPod touch: откройте приложение «Настройки». Перейдите в раздел «Основные» и затем выберите пункт «Дата и время». Получите помощь с настройкой даты и времени.
На компьютере Mac: перейдите в раздел «Системные настройки», затем выберите пункт «Дата и время».
На устройстве Apple TV: перейдите в раздел «Настройки» > «Основные» > «Дата и время».
Если дата и время отображаются неверно, обновите их или включите параметр для автоматического определения даты и времени.
Если подключиться все же не удается
Если вы испробовали все перечисленные выше действия, а подключиться по-прежнему не удается, обратитесь в службу поддержки Apple.
- «Не удается подключиться к iTunes Store. Произошла неизвестная ошибка.»
- «Не удалось выполнить запрос iTunes Store. iTunes Store временно недоступен. Повторите попытку позже.»
- «Не удалось подключиться к iTunes Store. Убедитесь, что Ваше сетевое соединение активно, и повторите попытку.»
- «Не удалось выполнить запрос iTunes Store. Невозможно установить это сетевое соединение. Произошла ошибка в iTunes Store. Повторите попытку позже.».
Связанные темы
- Если ваше устройство подключено к сети, но вам не удается загрузить контент, измените пароль идентификатора Apple ID. Возможно, вам придется выйти из системы и войти в нее снова. При появлении запроса на подтверждение вашей платежной информации убедитесь, что указанные реквизиты совпадают с реквизитами, предоставленными вашим финансовым учреждением.
- Если ваше устройство подключено к сети, но вам не удается загрузить или обновить приложения, приостановите и снова запустите загрузку приложения или перезапустите ваше устройство.
- Узнайте, какие действия можно предпринять, если у вас также появляются всплывающие окна в браузере Safari на компьютере Mac.
- Узнайте, что делать, если на вашем компьютере появилась ошибка -45054.
- С помощью программы iTunes для Windows проверьте, включено ли у вас стороннее программное обеспечение безопасности или брандмауэр Windows.
Доступность и функции магазина могут различаться в зависимости от страны или региона. Узнайте больше о функциях, доступных в вашей стране или регионе.
Информация о продуктах, произведенных не компанией Apple, или о независимых веб-сайтах, неподконтрольных и не тестируемых компанией Apple, не носит рекомендательного или одобрительного характера. Компания Apple не несет никакой ответственности за выбор, функциональность и использование веб-сайтов или продукции сторонних производителей. Компания Apple также не несет ответственности за точность или достоверность данных, размещенных на веб-сайтах сторонних производителей. Обратитесь к поставщику за дополнительной информацией.
- проверить надежность USB-соединения, при необходимости заменить кабель;
- убедиться, что на компьютере установлена последняя версия iTunes;
- перезагрузить компьютер и устройство iOS.
Если все вышеуказанное так и не увенчалось успехом, придется прибегнуть к более радикальным мерам:
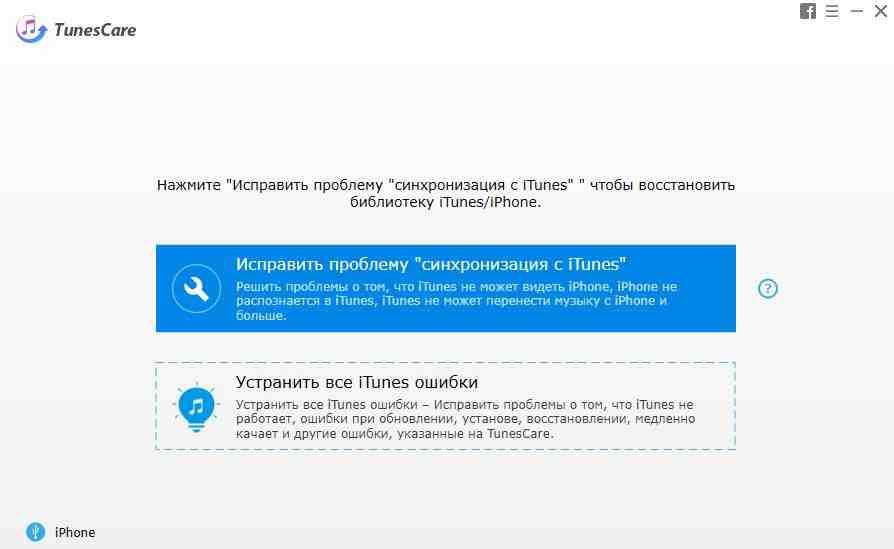
В случае если Tenorshare TunesCare не сможет опознать смартфон, или возникли проблемы с установкой iTunes, или тот работает медленно, или что-то бог весть знает что еще – в запасе есть вторая кнопка «Устранить все ошибки…», просто кликнуть ее и следовать подсказкам.
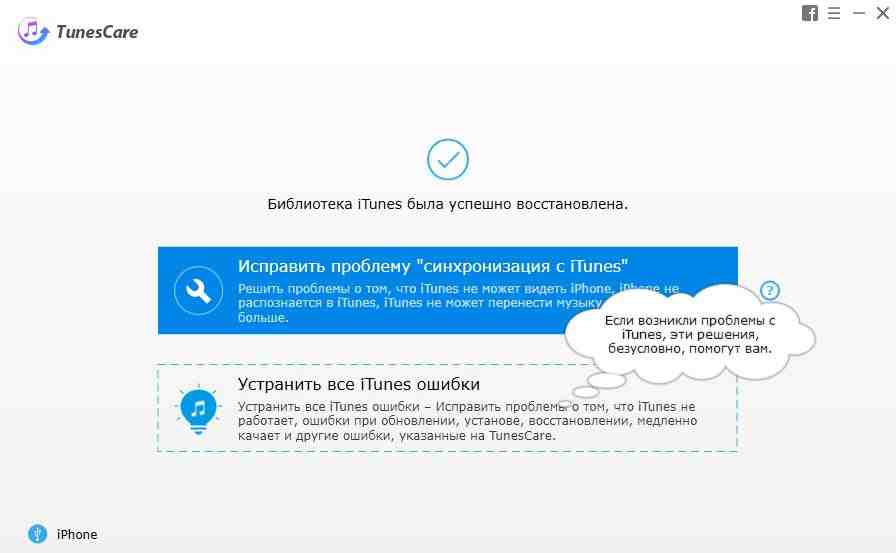
В процессе работы недостатки библиотеки будут устранены. Необходимо перезапустить iTunes, чтобы проверить правильность работы.
Способ 2: Удалить стороннее программное обеспечение безопасности
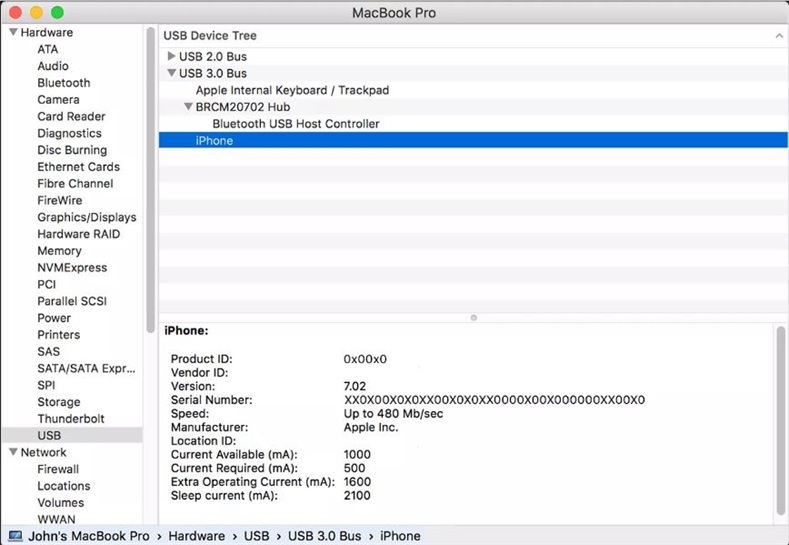
Если устройство iPhone/iPad/iPod указано в дереве устройств USB, удалите программное обеспечение безопасности, скачанное от сторонних производителей. В любом случае, Вы сможете переустановить его позже.
Полноценная альтернатива iTunes
У той же фирмы Tenorshare есть еще одна программа iCareFone.

С ее помощью можно легко в несколько кликов:
- восстановить устройство iOS (iPhone, iPad и iPod), игнорируя ошибки iTunes;
- очистить от ненужных файлов и ускорить работу устройства;
- сделать выборочное резервное копирование и восстановление файлов iTunes;
- передавать музыку и фильмы между iOS устройством и ПК/Mac;
- управлять контактами, фотографиями, видео, приложениями и т.д.
Tenorshare iCareFone может все, что может iTunes, и возможно даже немного больше. В любом случае, теперь Вы можете сами решать судьбу своего мобильного помощника.
Способ 3: Обновить Службу Мобильных Устройств Apple
Обновить работу «Службы Мобильных Устройств» Apple (Apple Mobile Device Service, AMDS):
Закрыть iTunes, отключить устройство.
Одновременно нажать клавиши Windows и R, в открывшемся окне «Выполнить» ввести службы.msc (devmgmt.msc), нажать «Ввод» («ОК»).
Найти службу мобильных устройств (AMD) Apple и дважды кликнуть по ней.
Должен быть выбран «Автоматический» тип запуска.
Последовательно нажать кнопки «Стоп», «Пуск», «ОК» и перезагрузить компьютер.
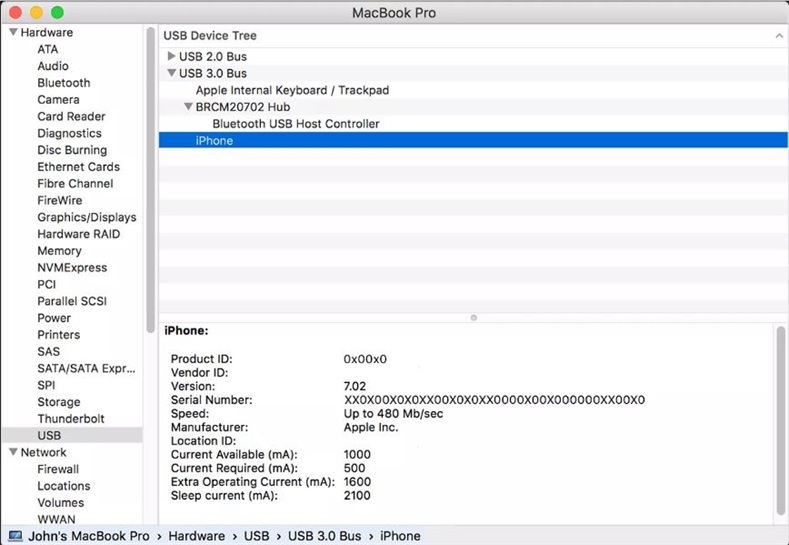
Способ 4. Переустановите драйвер USB мобильного устройства Apple
Отключить iPhone от компьютера, разблокировать его, перейти на экран «Домой», повторно подключить устройство. Если откроется iTunes - закрыть ее.
Варианты действий отличаются в зависимости от того, откуда был загружен iTunes:
Способ 5. Проверить файл «hosts».
Нужно убедиться, что компьютер в состоянии подключиться к серверу обновлений. Для этого требуется проверить файл «hosts»:
На компьютере с ОС Windows лучше всего обратиться к инструкциям службы поддержки на веб-сайте компании Microsoft.
Ввести пароль для входа в систему (текст на экране отображаться не будет), и нажать «Ввод». В окне программы «Терминал» отобразятся данные файла hosts:
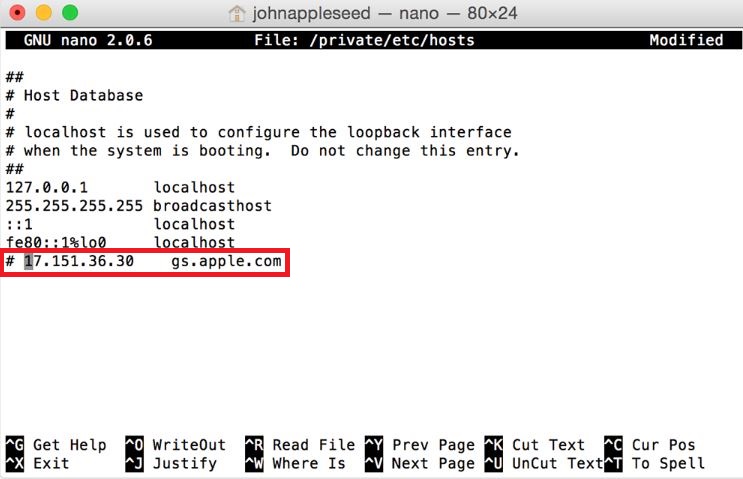
Если подобное окно не отображается, вероятно, используется пустой пароль администратора.
Если эта запись вообще отсутствует, проблема не в файле «hosts», и следующие действия можно опустить.
Выйти из программы редактора нажатием «Ctrl-X».
Перезапустить компьютер, и снова обновить устройство iOS.
Впрочем, если iTunes упорно не желает работать, можно обойтись и без него.
«Ошибка 0xe8000015» при подключении к iTunes или по другому «iTunes не удалось подключиться к этому iPhone», довольна распространена среди пользователей продукции Apple. Если вы столкнулись с этой ошибкой и не знаете, что делать, мы поможем вам!
Так как причин возникновения данного бага может быть несколько и у него могут быть сопутствующие неисправности, например ошибка при подключении к Wi-Fi или мобильной сети, способ решения будет не один. Поэтому не удивляйтесь, если какие-то методики работают на одном iPhone и не работают на другом.
Перезагрузите iPhone и ПК, чтобы избавиться от ошибки 0xe8000015
В перезагрузке iPhone нет ничего сложного, однако если вы пользуетесь продукцией Apple относительно недавно и у вас возникают проблемы с перезагрузкой вашего устройства, советую ознакомиться со статьей: Как перезагрузить Айфон всеми способами или посмотреть на скриншот прикрепленный ниже.

Очистите место на iPhone
Еще одной причиной ошибки 0xe8000015 в iTunes, может служить недостаточное количество места на iPhone. Проверить это легко, для этого:
1. Откройте в «Настройки» и выберите раздел «Основные».
2. Далее выберите функцию «Хранилище iPhone».
При появлении ошибки 0xe8000015, объем памяти на вашем Айфоне должен быть не ниже 1Гб, если это не так, просто очистите смартфон удалив ненужные фото или приложения.
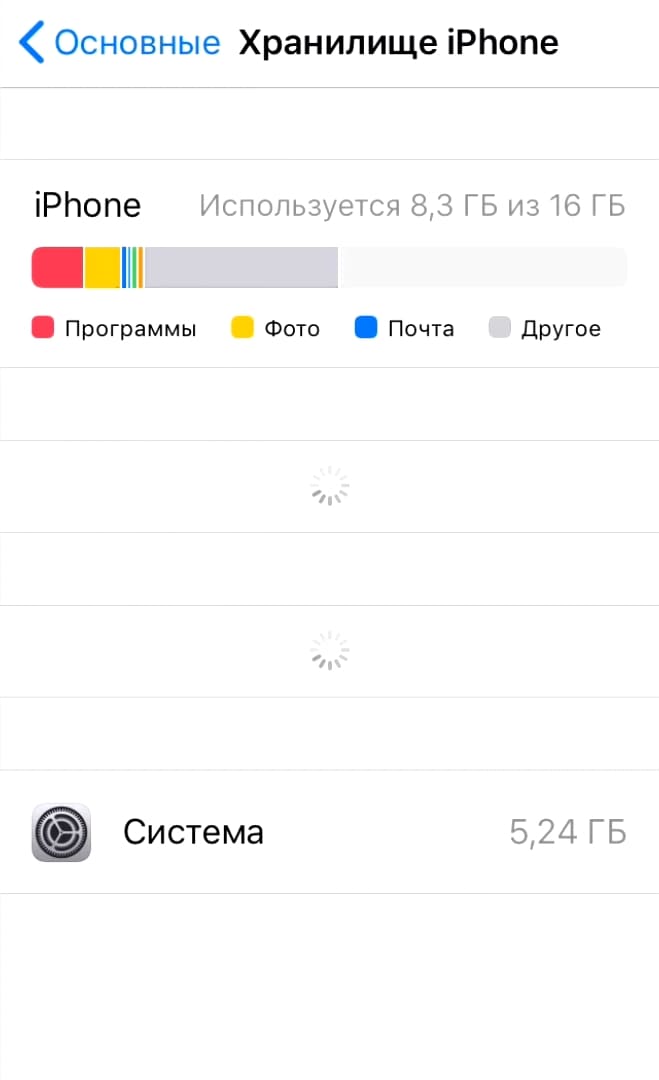
Обновите iTunes до последней версии
Возможно, что ошибка, из-за которой iPhone не удается подключиться к Айтюнсу, именно в неактуальной версии самой программы. Все что вам нужно, это обновить ее. Для этого:
1. Откройте iTunes и выберите раздел «Справка».
2. Далее кликаем по вкладке «Обновления» или «Проверить наличие обновлений».
3. Выполняем элементарные шаги соглашаясь с процессом установки обновлений.
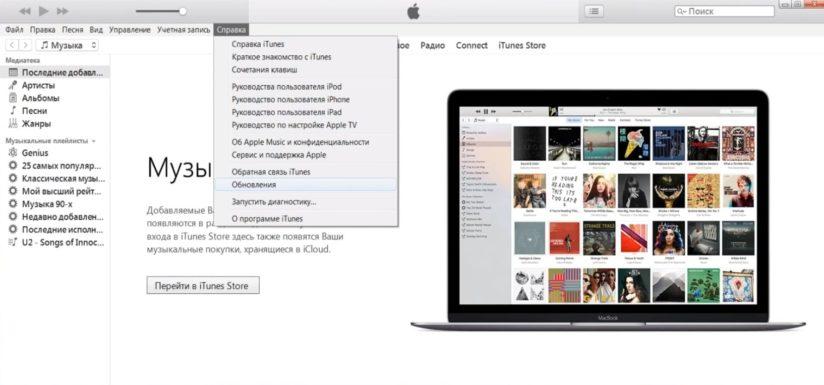
Используйте другой кабели и другие USB-порты
Вероятность того, что ошибка 0xe8000015 связанна с неисправностью железа или его комплектующих, крайне мала. Однако замена lightning-кабеля (думаю не стоит говорить, что он должен быть оригинальным) или смена порта подключения может помочь (пусть и с очень маленькой вероятностью).
Обновите или перезапустите драйвер «USB Apple Mobile Device»
Проблема, из-за которой Айфону не удается подключиться к iTunes, может быть вызванная устаревшим или неисправно работающим USB драйвером. Для того, чтобы обновить или перезапустить его, вам потребуется:
1. Зайти в диспетчер устройств.
- На Windows 8,10 нажмите ПКМ по панели пуск и выберите «Диспетчер устройств».
На Windows 7 откройте «Мой компьютер», нажмите ПКМ по любому свободному месту и выберите «Свойства». В появившемся окне выберите диспетчер устройств. - На MacOS такой необходимости нет.
2. После выберите вкладку «Контроллеры USB».
3. Найдите «USB Apple Mobile Device» и обновите его, предварительно нажав на него ПКМ.
Устраните ошибку подключения в iTunes путем удаления папки Lockdown
Еще одним методом устранения ошибки 0xe8000015 при подключении к iTunes, может быть удаление папки Lockdown. Что это вообще за такая папка спросите вы? По факту, это папка в которой хранятся xml-файлы: SystemConfiguration.plist (файл с общей системной конфигурацией) и plist-файлы с 40-символьными цифро-буквенными именами (по количеству подключаемых к ПК iOS-устройств/медиатек).
На Windows 7
1. Откройте окно выполнить.
- Нажмите на пуск и в строке поиска введите «выполнить», после чего нажмите клавишу «Enter».
- Или используйте сочетание клавиш Win + R.
2. В появившемся окне вводим «%AllUsersProfile%» (без кавычек) и жмем «Enter».
3. В открывшейся папке, находим папку «Apple» и переходим в нее.
4. Удаляем папку «Lockdown».
На Windows 8/10
1. Нажмите ПКМ по значку «Пуск» и найдите окно поиска по сервисам Windows.
2. В поле поиска введите «%ProgramData%» (без кавычек), и нажмите «Enter».
3. Найдите папку «Apple», переходим в нее и удаляем папку «Lockdown».
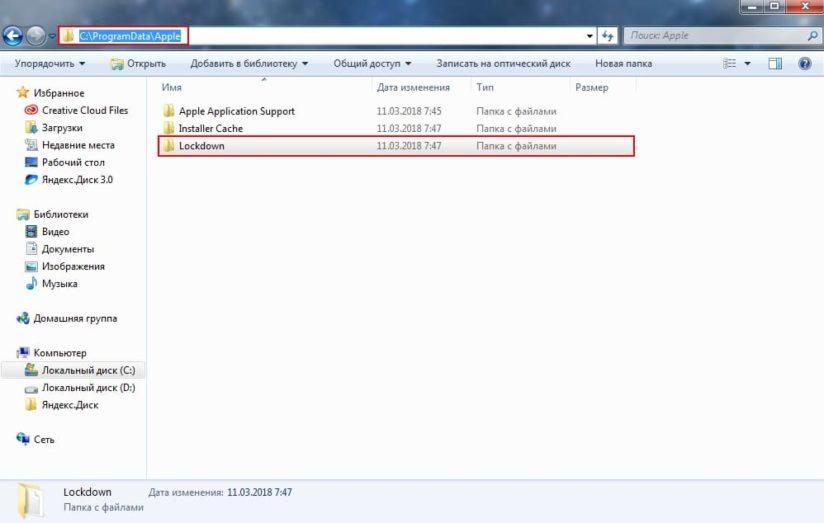
Обновите прошивку Айфона
Еще одной проблемой, из-за которой может возникнуть ошибка 0xe8000015 при подключении к iTunes, это неисправная или устаревшая версия на iOS устройстве. Обновить ее достаточно просто, для того, чтобы сделать это:
1. Заходим в «Настройки» и выбираем вкладку «Основные».
2. Далее тапаем по «Обновление ПО».
3. Ждем пока устройство проверит наличие обновлений и предложит нам их.
4. Далее все интуитивно понятно, просто соглашаемся на обновления подтверждая все действия.

В случае, если не работает Wi-Fi
1. Перейдите в «Настройки» → «Основные».
2. Выберите вкладку «Сброс».
3. Выберите функцию «Сбросить настройки сети», и следуйте инструкции появившейся на экране.
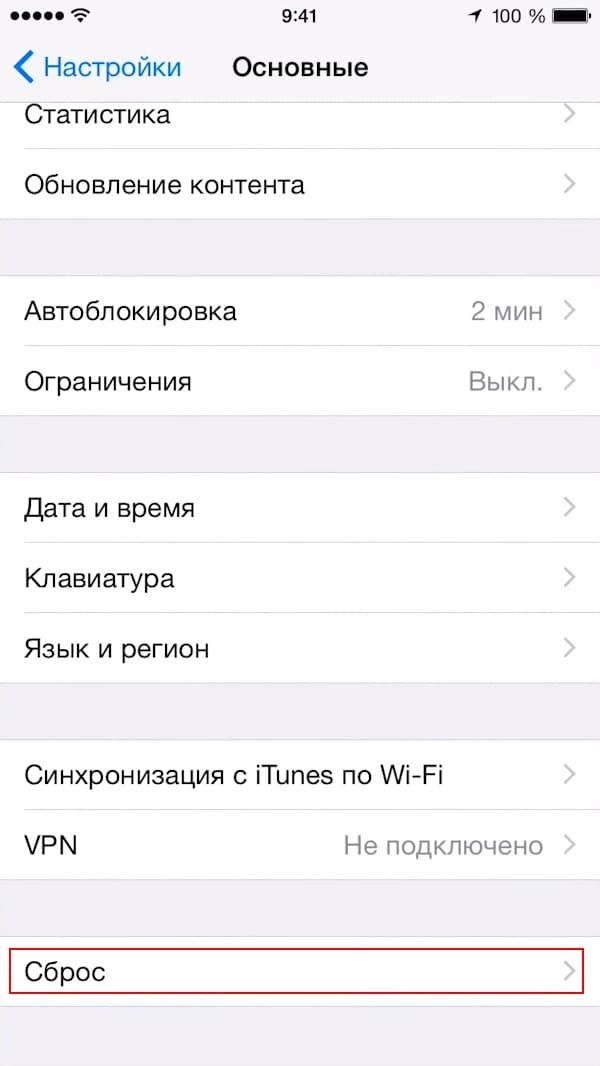
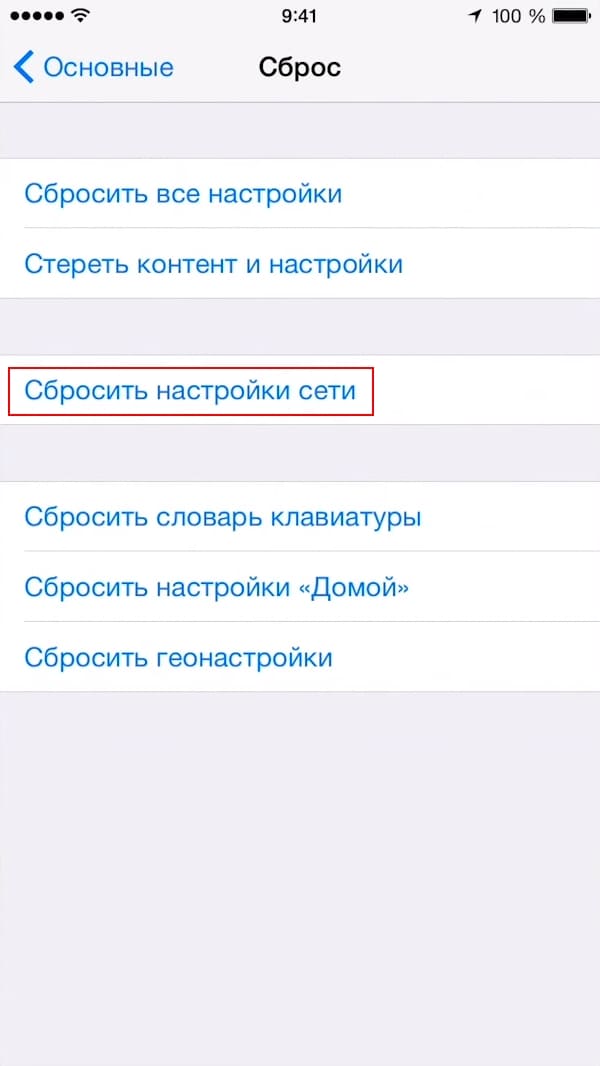
Откатите Айфон с помощью iCloud
1. Подключитесь к стабильной Wi-Fi сети.
2. Войдите в iCloud используя Apple ID и пароль.
3. Выберите «iCloud Backup».
4. Все что вам осталось сделать, это выбрать последнюю версию резервной копии.

Перепрошейте iPhone с помощью iTunes
Перед тем как сделать это, найдите и скачайте актуальную версию прошивки именно для вашего устройства. В интернете существует огромное количество специализированных ресурсов, где можно сделать это.
1. Подключите Айфон к ПК используя lightning-кабель (и да, мы помним, что ошибка возникает именно при подключении).
2. Переведите iPhone в DFU мод.
- На Айфоне X/8/7: Одновременно зажмите и удерживайте кнопку питания и кнопку уменьшения громкости, спустя примерно 10 секунд отпустите кнопку питания, но продолжайте удерживать уменьшения громкости. Дождитесь пока на экране вашего iPhone появится логотип iTunes.
- На более старых версиях Айфон: Зажмите кнопку питания и кнопку «Home», держим примерно 10 секунд. После этого, отпускаем кнопку питания, но продолжаем держать кнопку «Home».
3. В это время, Айтюнс должен уведомить вас о проблемах, присутствующих на Айфоне и предложит обновить устройство.

Печально известная ситуация: вы подключаете смартфон или планшет Apple к компьютеру, он его не распознаёт, но заряжает. При этом iTunes не видит iPhone, iPad, или iPod, либо отображается неизвестная ошибка или ошибка с кодом 0xE.
Чаще всего с проблемой сталкиваются владельцы iPod classic, nano и shuffle, iPhone 4, 5s, 6 и 7 при подключении их к Windows 10 или любой другой операционной системе Microsoft. Намного реже с этим сталкиваются владельцы компьютеров на macOS.
Apple использует iTunes (или Finder на Mac с macOS Catalina) для управления устройствами на iOS и iPadOS, их обновления и восстановления. Ниже расскажем почему компьютер не видит iPhone через USB и что делать для решения проблемы.
Проверка соединения
Прежде чем приступить к выполнению программных действий по устранению неполадки, убедитесь, что проблема не связана с кабелем.
Для этого выполните 4 действия:
- Убедитесь, что кабель надёжно подключён к устройству iOS и к компьютеру.
- Попробуйте вставить кабель в другой разъём на Mac или ПК.
- Проверьте порт Lightning или USB-C на наличие грязи и пыли. Часто пыль забивается внутрь разъёма, что мешает контакту.
- Подключите iPhone к компьютеру через другой кабель. Если это поможет, нужно просто заменить кабель.
Если после выполнения этих действий ваш iPhone не подключается к компьютеру через USB, двигаемся дальше.
Устранение неполадок iTunes на Windows
Если компьютер с Windows и iTunes не видит iPad, iPhone или iPod при подключении, выполните следующие действия:
- Выключите ПК и iPhone, затем снова включите их и соедините кабелем.
- Убедитесь, что при подключении к ПК ваше устройство с iOS или iPadOS разблокировано и на нём отображается экран «Домой».
- Обновите iTunes для Windows до последней версии. Для этого откройте iTunes, выберите «Справка» -> «Проверить наличие обновлений».
- Когда вы подключаете iPhone к компьютеру, обратите внимание на уведомления в телефоне. Нажмите «Доверять этому компьютеру». Чтобы увидеть уведомление нужно разблокировать смартфон.
Если вы видите вопрос «Доверять этому компьютеру?» повторно, возможно, у вас вообще не установлен iTunes. Скачайте последнюю версию iTunes для Windows с официального сайта Apple и установите на ПК.
Обратите внимание, что не нужно переводить устройство в режим восстановления DFU при выполнении любого из этих шагов.
Если описанное выше не помогло, нужно проверить Apple Mobile Device USB Driver.
Проверка Apple Mobile Device USB Driver
Когда Windows-компьютер не видит iPad или iPhone, обязательно нужно проверить установлен ли драйвер Apple Mobile Device USB. При установке iTunes он должен устанавливаться автоматически. Его отсутствие не позволяет Windows увидеть смартфон или планшет.
Откройте диспетчер устройств, кликнув правой кнопкой мыши по меню «Пуск».

Найдите в диспетчере раздел «Контроллеры USB» и откройте его. Внутри должен находиться драйвер Apple Mobile Device USB.

Если его нет, переустановите iTunes.
В случае когда вместо драйвера отображается «Неизвестное устройство», подключите смартфон через другой кабель либо к другому компьютеру. Если это не помогло, несите свой iPhone, iPod или iPad в сервис.
Обновление драйвера Apple Mobile Device
Если драйвер отображается в диспетчере, то для решения проблемы с обнаружением смартфона нужно его обновить.
Делается это очень просто без подключения к интернету. Приведу пример на Windows 10, но для Windows 7 или XP обновление проводится аналогично.
В диспетчере задач находим раздел «Переносные устройства», видим там «Apple iPhone».

Если в диспетчере устройств Windows отсутствует пункт «Apple iPhone», необходимо подключить смартфон к ПК по USB кабелю. Если не помогает — переустановите iTunes.
Открываем «Apple iPhone», переходим на вкладку «Драйвер», жмём кнопку «Обновить драйвер».

Выбираем ручное обновление с поиском на своём компьютере.

В следующем окне нужно выбрать драйвер из тех, что установлен на компьютере.

Далее выбираем USB-устройство MTP и нажимаем «Установить с диска».

Осталось указать место где находится драйвер. Для этого в следующем окне жмём кнопку «Обзор» и проходим в папку:
Program Files / Common Files / Apple / Mobile Device Support / Drivers
В этой папке находится файл драйвера с именем usbaapl64.inf или usbaapl.inf . Выбираем его и устанавливаем.
Теперь отсоедините кабель USB от iPhone и перезагрузите компьютер. После чего подключите устройство к ПК и откройте iTunes. Проблема будет решена.
Устранение неполадок iTunes для Mac
Если Mac не сможет распознать устройство на iOS или iPadOS, следует сделать следующее:
Наконец, проверьте, определяется ли ваш iPhone, iPad или iPod на Mac. Для этого в верхнем меню нажмите на яблоко и откройте пункт «Об этом Mac».


В разделе «Аппаратные средства» откройте раздел USB и в правой части окна должен отображаться ваш iPhone, iPod либо iPad.

Если ваше устройство не отображается, остаётся только обратиться в техподдержку Apple или в сервис.
Мы надеемся, что это руководство помогло вам решить проблемы с отображением iPhone, iPad или iPod в iTunes. Если будут вопросы, задавайте их в комментриях, постараемся помочь.
Читайте также:

