Теперь можно просматривать и извлекать отдельные файлы из архива
Обновлено: 04.07.2024
Привет! Сегодня поговорим о том, как извлечь файлы из zip архива. Расскажем о современных программах, которые подойдут и для компьютера, и для телефона.
Ну и расскажем, что делать с паролем.
Как извлечь файлы из ZIP архива?
Для начала давайте разберёмся с тем, что такое zip-архив.
Это специальная папка, которая зашифрована, сжата и готова к отправке.
Благодаря им можно передавать сразу несколько файлов.
Проще говоря, такие архивы – это папка в расширении файла.
И они стали уже настолько обыденной вещью, что каждый компьютер оснащён программой, позволяющей их вскрывать.
Более того, современные системы по типу Windows 7 и Windows 10 позволяют извлечь файлы из zip-архива без использования сторонних программ.
Для этого нужно просто щёлкнуть правой кнопкой мыши на сжатом файле, после чего нажать на кнопку «Извлечь».
Дальше система самостоятельно извлечёт файлы в указанную папку.
Конечно, лучше воспользоваться другими программами, которые помогут вам извлечь.
Тем более, если вы хотите распаковать архив с телефона.
Или же прибегнуть к онлайн сервисам.
Всё дело в том, что они позволяют распаковывать не только архивы формата Zip, но и не менее популярный формат Rar.
Как простыми способами извлечь файлы из архивов ZIP, RAR, 7z? — смотреть видео
Программы для распаковки ZIP архивов
Самая известная программа для работы с такими архивами (вообще со всеми архивами) – это Winrar.
Это приложение уже много лет является ведущим в области архивации.
Всё дело в простом интерфейсе, а также малом весе.
Программа отлично работает, легко справляется с любыми форматами.
Более того, она даёт возможность сразу выбрать правильные настройки извлечения.
То есть, когда вы пользуетесь встроенной системой от Windows, то вам нужно будет сначала выбрать правильный пункт, а потом ещё указать параметры распаковки.
А с помощью Winrar можно сразу выбрать нужный пункт.
Ну и ещё он позволяет архивировать файлы для дальнейшей отправки.
Раньше ещё был популярен 7zip, но он очень сильно устарел.
А вот кто продолжает пользоваться популярностью, так это Total Commander.
Всё дело в том, что данная программа включает в себя множество функций, позволяющих работать с системой.
В неё встроен архиватор, который позволяет и извлекать файлы, и добавлять их в архив.
К ещё одному плюсу данной программы можно отнести то, что она доступна и на телефоне.
Более того, на андроид она самая лучшая для работы с архивами.
Вам нужно будет просто нажать на архив, после чего выделить все файлы и папки и скопировать их в нужную директорию.
Ну и ещё есть специальные сервисы, которые работают онлайн.
Самый популярный из них – extract.me.
Он позволяет загрузить файлы сразу из нескольких систем.
Также у него очень простой интерфейс, а ещё он быстро работает, так как всё ненужное разработчики убрали.
А что делать, если попался архив с паролем?
Конечно, в большинстве случаев вам будут встречаться архивы без пароля.
Но рано или поздно вы наткнётесь на архив с паролем.
И здесь по-настоящему работает только один вариант.
А именно – спросить у того, кто отправил вам архив.
Если вы качали какую-нибудь программу, то на сайте или в комментариях должен быть указан пароль.
Всё дело в антивирусах.
Современные системы удаляют даже хорошие файлы.
Поэтому различные дополнения могут сразу же удаляться системой.
Но антивирус не сможет просто удалить архив, на котором стоит пароль.
Поэтому вы сможете сначала скачать файл, потом отключить антивирус и спокойно его установить.
Конечно, бывают ситуации, когда пароль на архиве появляется по другим причинам.
В таком случае найти его не получится.
И здесь можно включить свои хакерские навыки, чтобы взломать его 😃.
Правда… Если вкратце, то даже специалисты в программировании не знают, как взломать пароль таких архивов (не зря их ценят за надёжность).
Единственный способ – попытаться подобрать пароль.
Если человек вам хорошо знаком, то есть смысл сделать это самостоятельно.
В другом случае можно воспользоваться специальными программами по подбору пароля, но они работать будут несколько дней, а результат могут так и не принести.
Заключение
Вот вы и узнали о том, как извлечь файлы из zip архива.
Для этого можно воспользоваться встроенными системами Windows.
Просто нажмите на архив правой кнопкой мыши, после чего выберите пункт «Извлечь».
Если говорить о программах для того, чтобы извлечь файлы из архива, то лучше всего себя проявляет Winrar.
Для мобильных телефонов стоит поискать Total Commander.
А ещё есть онлайн сервис extracrt.me, который доступен с любого устройства.
Может получиться так, что вы скачали архив с паролем.
В таком случае вам нужно постараться найти его.
Иначе взломать архив не получится, так как он очень хорошо защищён.
Сейчас всё больше архивов делают в формате rar, а не zip.
А как вам кажется, какой из этих двух форматов удобнее?
P.S. На нашем сайте вы можете получить бесплатно курсы по заработку в интернете. Находятся они на этой странице
P.S.S. Чтобы написать данную статью, было потрачено много сил и времени. И если она принесла пользу вам, то возможно она принесет пользу и вашим друзьям.
Для этого нажмите и поделитесь с друзьями в социальных сетях. А для нас это будет лучшей благодарностью и мотивацией на будущее!

Рад приветствовать всех своих постоянных читателей, а также тех, кто впервые оказался на страницах моего блога. Я более чем уверен, что каждый и неоднократно сталкивался с заархивированными файлами. В большинстве случаев это случается в тех ситуациях, когда нужно что-либо скачать на просторах всемирной паутины. Да. Сколько же раз меня теребили по поводу того, что «файл пришел какой-то странный». Конечно странный, ведь он запакован в архив. В данной статье мы постараемся разобраться, как извлечь файлы из архива zip или rar, а также обсудим другие операции.
Что же такое архивы и область их применения.
Говоря простым языком, архив — это файл или набор файлов и папок, который сжат специальным способом без потери информации. Благодаря такому сжатию размер этих файлов может существенно уменьшиться. Представьте себе вакуумный мешок для хранения одежды. Если из такого мешка убрать воздух, то одежда внутри этой штуки сожмется и в итоге вы сможете сэкономить место. Также по большому счету происходит и с архивами, хотя и не всегда (к сожалению).

Стоит заметить, что для разного типа файлов эффективность архиватора будет тоже различной. К примеру, документы сжимаются в 2-5 раз, тогда, как картинки можно сжать и в два, и в десять раз. В среднем же, программы позволяют сделать объем файла в 1,5 – 3 раза меньше. Я, например, когда писал свой диплом, то он у меня «весил» 21 мегабайт, а после сжатия стал всего лишь 700 килобайт! Размер уменьшился аж в 30 раз и смог бы даже уместиться на одной дискете. Но раз на раз не приходится. Иногда файлы вообще практически не сжимаются.
ZIP – наиболее распространенный вид архивов, но хочу заметить, друзья, что данный формат вряд ли можно назвать одним из лучших. Подавляющее большинство специалистов едины во мнении, что алгоритм RAR намного надежнее и рекомендуют наиболее важную и конфиденциальную информацию хранить именно в этих архивах. Но, справедливым будет заметить, что zip-файлы являются стандартными и именно по этой причине с ними работает предустановленный архиватор ОС Windows.
Стандартный архиватор windows
Давайте для начала посмотрим как пользоваться обычным встроенным архиватором. Глотните водички и поехали!
Вот в принципе и всё. А вы думали, что будет сложнее? Да нет. А зачем? Но теперь хотелось бы поговорить о стороннем архиваторе, который является более функциональным, расширенным и поддерживает болшее количество форматов, в том числе и выше упомянутый RAR.
Архиватор 7-ZIP
Я бы вам советовал сразу поставить себе его на компьютер, так как архиватор — вещь необходимая. Но если у вас уже стоит какой-либо архиватор, то можете не заморачиваться на эту тему.
Чтобы распаковать архив, вам нужно нажать на файле или папке правой кнопкой мыши, а затем из выпадающего меню выбрать пункт «7-Zip» , а затем выбрать один из пунктов.

- Открыть. Тут понятно. Вы увидите всё содержимое внутри запаковки, но от этого он распакованным не станет, хотя содержимое вы просматривать сможете.
- Распаковать. Здесь вам предложать выбрать путь, куда вы захотите распаковать ваш архив. Всё просто. Как и стандартном варианте вы можете прописать полный путь вручную или выбрать визуально.
- Распаковать здесь. Распаковывается только содержимое, причем именно в ту папку, где он находится. Так что если в вашем архиве лежит не папка с файлами, а просто множество файлов, то тогда он и распакует эти файлы.
- Распаковать в «<Название арxива>». Здесь тоже происходит обыкновенная разархивация, но в отличие от предыдущего пункта для содержимого создается отдельная папка, которая называется также как и сам архив. Попробуйте поиграться сами и вы увидите, что это значит.
Остальные пункты я не вижу смысла рассматривать, так как они тут особо не нужны для использования. Давайте лучше перейдем к нашему последнему рубежу и загоним файлы в архив с помощью нашей 7-Zip. Делаем глубокий вдох и продолжаем работать.
Чтобы запаковать файлы или папку, нужно выделить необходимые из них (или только один), после чего снова выбрать пункт «7-Zip» . Только теперь нам не предложат распаковать, а появится новое контекстное меню, из которого нужно выбрать один из следующих пунктов:

- Добавить к архиву. Это самая расширенная настройка и здесь вы можете сделать много всего вкусного, а именно выбрать путь, где будет находиться архив, формат (берите ZIP), уровень сжатия и даже поставить пароль, чтобы никто не имел доступ к файлу. В общем очень функциональная штука.
- Добавить к <Название>.7z. Здесь вам предлагается сжать файл или папку в формат 7Z. Это родной формат нашего архиватора 7-zip, но я ка-то никогда не сжимаю в данном формате.
- Добавить к <Название>.zip. Ну а здесь то же самое, только запаковка идет в известном нам формате 7-zip. Чаще всего я предпочитаю пользоваться именно этой функцией. Она быстрая и очень удобная, поэтому рекомендую пользоваться ей.
Иногда бывает, что apхивы содержат паролли. Тогда уж извините, вам нужно будет узнать пароль у хозяина. А если вам интересно, как ставить пароли на архивы, то я вам рекомендую почитать мою отдельную статью на эту тему.
Кстати подробнее об архивации, а также о работе в windows, office и интернете вы сможете посмотреть в этих видеоуроках . Здесь написано всё, что нужно начинающему пользователю при работе с компьютером и без лишней «воды». Рекомендую к просмотру.
Ну вот вроде и всё, что я хотел бы рассказать о том, как извлечь файлы из архива zip (и не только) и как вообще с ними работать. Теперь вы сможете беспрепятственно запаковывать и распаковывать файл и папки, сжимать и разжимать их. в общем вы меня поняли. А этот навык нужный и полезный в наше время.
Надеюсь, что вам понравилась моя сегодняшняя статья и вы узнали что-нибудь новое для себя. Хотелось бы видеть вас почаще на страницах моего блога, поэтому не забудьте подписаться, и тогда вы будете в курсе самой полезной и интересной информации самыми первыми. Ну а на сегодня я с вами прощаюсь. Желаю вам удачи и увидимся в следующих статьях. Пока-пока!
Для любителей посмотреть выкладываю видео:
Самый простой способ распаковки ZIP-архива
ZIP-архивы это обычные файлы с расширением «.zip». На самом деле чтобы просто разархивировать файлы из ZIP не нужно никаких программ, всё уже встроено в проводник Windows 7/8/10. Достаточно кликнуть правой кнопкой по файлу и выбрать в меню «Извлечь всё…»

При этом появится диалоговое окно, где нужно будет указать путь распаковки файлов, ну или оставить его по умолчанию (текущая папка). Как вы видите, на примере у меня файл «Чек-лист.zip» с заархивированным документом Word.

Если оставить включённой галочку «Показать извлечённые файлы», то по окончании процедуры разархивирования откроется ещё одно окно проводника с открытой новой папкой. А можно вообще не распаковывать файлы, а зайти в архив как в обычную папку и открыть нужный файл оттуда.
Как распаковать RAR архив
К сожалению, с RAR-файлами проводник не умеет работать. Для них нужно установить одну из программ, о которых пойдёт речь. Бесплатная программа 7-Zip давно себя зарекомендовала как простой и бесплатный архиватор. Умеет распаковывать файлы 7z, zip, rar и другие.
Пользоваться программой почти так же просто, достаточно кликнуть правой кнопкой по файлу и из подменю «7-Zip» выбрать один из пунктов:

Самые простые это второй и третий варианты, т.к. не требуют более никаких действий. Если выбрать первый вариант, то появится такой диалог:

Здесь мы можем указать свой путь для файлов. Если выбрать параметр «Без путей», то все файлы из архива будут одной кучей, без подпапок. Параметр «Перезапись» отвечает за режим перезаписи уже существующих файлов. По умолчанию программа будет спрашивать о каждом таком файле.
Извлечь файлы можно не только из меню правой кнопки мыши. Если кликнуть два раза по файлу он откроется в окне программы 7-Zip. Чтобы разархивировать файлы, просто выделите их и нажмите кнопку «Извлечь»

Ещё хочу познакомить с одной новомодной программой Hamster Lite Archiver. Она ещё проще, бесплатна и имеет современный интерфейс. После её установки в контекстном меню проводника также появляются новые пункты. Чтобы распаковать архив rar или zip нажимаем по нему правой кнопкой и выбираем один из вариантов:

Несмотря на то, что пункты контекстного меню на английском, сама программа на русском. Видимо ещё не добрались до перевода этих пунктов, но на момент прочтения этой статьи ситуация может уже исправится. Диалог выглядит следующим образом:

Универсальная программа WinRAR
Очень широко используется программа WinRAR для работы с RAR-архивами, я пользуюсь только ей. Программу можно скачать или купить. Ищите сразу в списке русскую версию (Russian). Установка WinRAR совсем лёгкая, просто нажимайте всё время «Далее». Программа платная, но с пробным периодом 40 дней. После окончания пробного периода WinRAR продолжает работать, но начинает докучать окошком с напоминанием о лицензии при каждом запуске.
Чтобы распаковать файл RAR, или любой другой архив, достаточно кликнуть правой кнопкой по файлу и выбрать один из вариантов:

Самые простые варианты это второй и третий. Если выбрать первый вариант, то появится диалог, в котором можно указать конкретный путь, куда поместятся ваши файлы и ещё несколько параметров:

- Извлечь с заменой файлов – это если в папке уже есть такие же файлы как в архиве, то они будут заменены новыми
- Извлечь с обновлением файлов – тоже самое, но заменены будут только более старые файлы
- Обновить только существующие файлы – произойдёт только обновление, остальные файлы не будут извлечены.
Пункты «Режим перезаписи» отвечают за поведение программы при замене существующих файлов.
С помощью этого диалога можно распаковать повреждённый или недокаченный архив. По умолчанию, если файл с ошибкой, то он не будет распакован. Если же поставить галочку «Оставить на диске повреждённые файлы», то повреждённый архив будет частично распакован. Если это видео или музыка, то его можно будет открыть. Но, конечно же, полнота получившегося файла будет зависеть от степени повреждённости архива.
Также можно распаковать файлы из окна программы WinRAR. Для этого достаточно выделить нужные файлы и нажать на любую из кнопок: «Извлечь…» или «Мастер».

Также WinRar поможет вам для организации резервного копирования вашей информации.
Учтите, что после установки любой из перечисленных программ, стандартный пункт меню «Извлечь…» для ZIP-архивов может исчезнуть из проводника Windows.
Как распаковать многотомный архив
Многотомные архивы создаются чтобы разбить один огромный архив на несколько маленьких. В этом случае в конце названия файлов будут цифры, например .z01, .z02, .z03 или part1, part2, part 3 или 001, 002, 003 и т.д. Чтобы распаковать такой многотомный архив понадобятся ВСЕ части, иначе ничего хорошего не выйдет. Сам процесс распаковки ничем не отличается от обычного.
Нужно всего лишь разархивировать первый файл из списка обычным способом, а остальные подтянутся автоматически.

Если кроме нумерованных частей есть ещё и «обычный» архив, то распаковывать надо именно этот файл, он основной.

После распаковки ненужный файл с архивом можно удалить. Если что-то не получается, то прочитайте как удалить файл который не удаляется.
Выводы:
Итак, вытащить файлы из архивов zip, rar, 7z можно с помощью проводника Windows (только ZIP) или с помощью бесплатных программ 7-Zip и Hamster Lite Archiver, а также с помощью платной программы WinRAR. Выберите удобный для себя способ и пользуйтесь им на здоровье!
Представьте себе как ваши друзья будут вам благодарны, если вы поделитесь с ними этой информацией в социальных сетях! Кстати, с помощью этих программ можно также создавать свои архивы.
Сегодня в целях экономии места для хранения или передачи данных используются специальные форматы, называемые архивами. По сути дела, они представляют собой некий контейнер, содержащий искомые файлы в сжатом виде. Одним из самых распространенных является формат ZIP. Сейчас будет рассмотрено, как извлечь файл из архива ZIP. На английском такая операция называется либо Extract, либо Decompress (все зависит от используемого приложения). Для этого можно дать несколько дельных советов, которые пригодятся в будущем.
Как извлечь файл из архива ZIP: общие принципы
Вообще, изначально в распаковке любого типа архивных данных можно выделить два основных направления в выполнении выбранных действий. Во-первых, можно извлечь все данные полностью. Во-вторых, для распаковки можно выбрать какой-то определенный объект.

Если говорить о том, как извлечь файл из архива ZIP, важно помнить, что современные программы-архиваторы поддерживают и создание, и извлечение данных из таких архивов. Но вот что касается начального создания упакованного каталога, тут не все так просто. Дело в том, что некоторые программы при сохранении данных могут использовать дополнительные алгоритмы сжатия, шифрования и задействовать ограничение доступа путем установки паролей. Об это будет сказано чуть позже.
Как извлечь файл из архива ZIP: программа, с помощью которой был создан архив
До недавнего времени считалось, что ZIP-архивы изначально могут создаваться исключительно при помощи популярного на заре развития компьютерных технологий архиватора под названием WinZIP.

Да, действительно, в то время альтернативы этому приложению не было, однако с появлением таких мощных утилит, как WinRAR и 7-Zip, основная программа как бы отошла на второе место, поскольку архивы такого формата можно было создать и распаковать при помощи новых средств. Но сегодня WinZIP тоже способен воспринимать множество других форматов, но нет ничего плохого в том, чтобы использовать именно эту программу.
Для стандартного извлечения данных можно использовать обычный двойной клик на архиве с указанием конечного места распаковки. Если требуется решить, как извлечь файл из архива ZIP (речь идет как раз только об одном объекте, если их в архиве несколько), следует сначала запустить программу, открыть в ней искомый ZIP-файл, в содержимом выбрать нужный объект, после чего указать местоположение для сохранения извлеченного файла.
Штатные средства Windows-систем
Относительно недавно в Windows-системах появилось встроенное средство для декомпрессии архивных данных. По сути, это не что иное, как тот же архиватор WinZIP, перекочевавший в стандартный набор операционной системы (он встроен в «Проводник»).
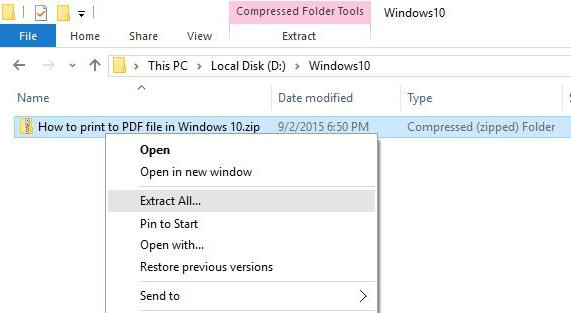
В принципе, для извлечения информации можно использовать и такой вариант, применяя обычный двойной клик с выбором объекта/объектов из списка (в Windows автоматическое извлечение по умолчанию не предусмотрено, вместо этого архив открывается как отдельная папка). Но можно использовать и команду декомпрессии.
Приложение WinRAR
Эта программа отличается тем, что воспринимает очень много форматов. Извлечь единичный объект без ручного запуска приложения не получится.
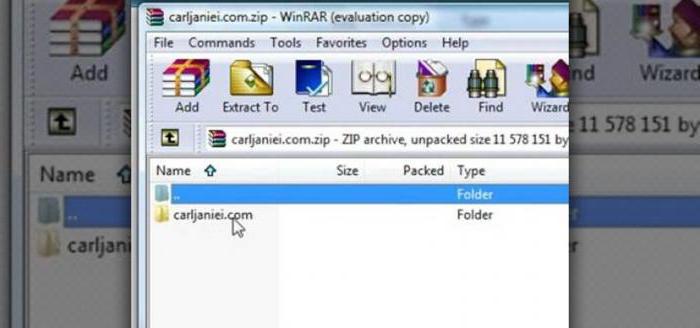
Зато, если использовать двойной клик или контекстное меню с выбором действия «Извлечь все…», не нужно нажимать кнопку обзора с выбором папки (хотя такая возможность есть) или указывать распаковку в текущий каталог, поскольку приложение самостоятельно предлагает создать директорию с одноименным названием архива. Кроме того, именно эта утилита считается одной из лучших для создания и работы с SFX-файлами (самораспаковывающиеся архивы, по принципу действия напоминающие обычные EXE-файлы).
Программа 7-Zip: преимущества перед другими средствами
7-Zip – относительно молодая программа. Однако она во многом превосходит классические утилиты, а файлы, созданные с ее помощью, иногда распаковать стандартными средствами не получается.

Связано это только с тем, что в ней можно задействовать те самые дополнительные алгоритмы сжатия и шифрования, которые в стандартных настройках других приложений отключены или попросту отсутствуют.
Распаковка архива с паролем
Теперь несколько слов о том, как извлечь файл из архива ZIP с паролем. В самом простом варианте его нужно просто ввести в специальное поле перед началом процесса декомпрессии. Если пароль отсутствует, для загруженных из Интернета файлов нужно проверить его на сайте, откуда они скачивались.
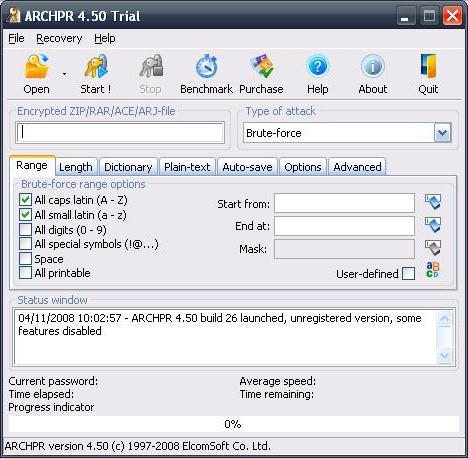
В случае отсутствия пароля как такового, можно использовать любой архиватор вместе с программой Advanced Archive Password Recovery. В ее настройках сначала указывается путь к архиву, затем – способ определения пароля и его примерная длина. В выборе методики Brute-force нужно указать, какие символы предположительно использовались в пароле (цифры, буквы, символы или их сочетания), в методе перебора паролей – встроенный словарь, для которого нужно ввести путь к файлу, находящемуся в директории ARCHPR.
Извлечение данных на мобильных Android-устройствах
Наконец, посмотрим, как извлечь файл из архива ZIP на «Андроид»-девайсах. Собственных средств у системы для проведения такой операции нет, поэтому придется использовать сторонние приложения.
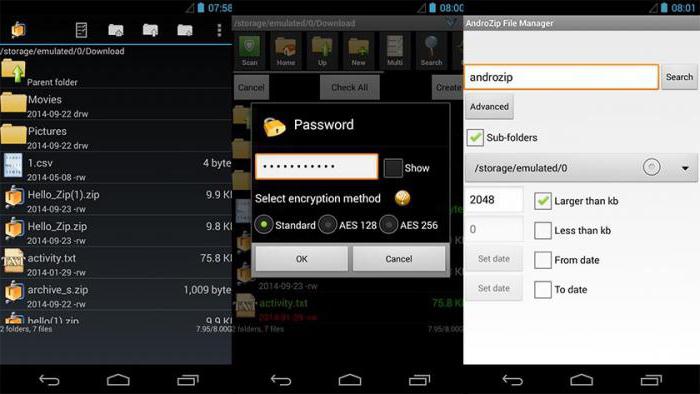
Из самых популярных можно выделить следующие:
- Easy Unrar, Unzip & Zip;
- Andro Zip;
- RAR для «Андроид»;
- Solid Explorer; и др.
Последние две программы являются мощными файловыми менеджерами, в которых уже имеется встроенный архиватор. Сами же действия по извлечению данных из архивов от стандартных процедур особо и не отличаются.
Что использовать?
Как извлечь файл из архива ZIP, уже понятно. Остается дать несколько советов по использованию утилит. Несмотря на популярность классических программ вроде WinZIP и WinRAR, все же предпочтение лучше отдать архиватору 7-Zip, поскольку он обладает большими возможностями в функционале и поддерживает самые передовые технологии по сжатию и шифрованию данных. В плане подбора паролей подойдет вышеописанная утилита AAPR. Кстати сказать, никакой Disassembler, позволяющий просмотреть «декомпилированный» код архива, не поможет, поскольку пароль шифруется в одностороннем порядке. Ну а для Android-систем, чтобы не устанавливать архиваторы дополнительно, отличным решением станет использование файлового менеджера ES Explorer, который считается самым мощным и продвинутым среди всех программ этого типа.
Читайте также:

