Total commander функция не реализована
Обновлено: 03.07.2024
Копирование, перенос, архивация и разархивация, а также многие другие операции с файлами выполняются посредствам использования обоих файловых панелей. При копировании (F5) или переносе (F6) откроется диалоговое окно подтверждения, где уже будет указан путь назначения исходя из папки, открытой на другой панели. Здесь же можно указать дополнительные параметры:
В данном окне нажав "+" (выделено зелёным), получите возможность настроить всевозможные условия фильтра и выбора файлов и папок. Подобная гибкость бывает нужна не часто, тем не менее, знать о ней стоит, чтобы однажды сэкономить много времени, заменив длинный ряд одной операцией копирования / переноса с множеством условий:
Если требуется скопировать или переименовать файл на месте, используйте Shift+F5 и Shift+F6 (для копирования и переноса соответственно):
Переименование на месте
Копирование на месте
Работа с архивами
Вызов диалога архивации осуществляется комбинацией клавиш Alt+F5. Окно выглядит так:
Здесь можно выбрать параметры сжатия, а также ряд дополнительных параметров. Чтобы распаковать архив, зарезервирована комбинация Alt+F9, но использовать её почти никогда не требуется, потому что Total Commander открывает архивы, как обычные папки. Для того чтобы извлечь файлы из архива, достаточно нажать F5. Перенос из архива - F6, однако по неясным причинам эта функция не поддерживается. Для удаления файлов как в архивах, так и вне их можно использовать F8 либо Delete. Удаление осуществляется в корзину. Для полноценного удаления файлов добавьте клавишу Shift, чтобы получилось Shift+F8 либо Shift+Delete.
Если архив самораспаковывающийся либо имеет нестандартное расширение, то для входа в него, как в папку, следует нажать Ctrl+Page Down. Попробуйте так сделать с документами Microsoft Office и рядом других современных форматов и вы убедитесь, что многие файлы на самом деле представляют из себя архивы. Кроме того, Ctrl+Page Down позволяет входить как в папку в некоторые образы дисков. В первую очередь это касается формата ISO, однако следует заметить, что данный формат имеет множество модификаций, и не все они могут быть обработаны TC.
Выделение файлов и папок
Для выделения группы файлов используются типичные для двухпанельных файловых менеджеров горячие клавиши ✸ - инвертировать выделение. Если не выделено ничего, то выделенными станут все файлы. Если некоторые выделены, то с них выделение будет снято, а выделенными станут все остальные. Клавиша + (плюс) служит для выделения группы файлов по шаблону, в том числе и ранее созданному, - (минус) - для снятия выделения по шаблону:
Чтобы выделить или снять выделение с одного файла / каталога, используются клавиши Insert и Пробел. Отличие между ними в том, что выделяя файл / папку, Insert сдвигает курсор на одну позицию вниз, а Пробел оставляет курсор на прежнем месте.
Также файлы и папки можно выделять второй (обычно правой) кнопкой мыши.
Кроме того, Total Commander для работы с группами файлов может отобразить все файлы без подкаталогов. Это часто бывает полезно при обработке библиотек фотографий, музыки и других файлов, которые уже отсортированы в своих библиотеках. Эта команда вызывается сочетанием клавиш Ctrl+B или мышкой с помощью соответствующего пункта в разделе "Команды" главного меню:
Также в главном меню есть раздел "Выделение", который дублирует функции, описанные ранее. Но он имеет и ряд дополнительных пунктов:
Теперь я думаю, Вы имеете представление, что такое файловый менеджер и в частности Total Commander, и теперь давайте перейдем непосредственно к работе самой программы, далее на скриншоте представлен интерфейс программы:

Обычные пользователи компьютера пользуется стандартным проводником Windows, который и является файловым менеджером, но тем пользователям, которые очень часто копируют, перемещают, удаляют файлы и папки бывает, надоедает пользоваться обычным проводником, так как это занимает гораздо больше времени, именно поэтому продвинутые пользователи и пользуются альтернативными файловыми менеджерами и самым популярным из них как раз и является Total Commander. А популярный он не потому, что просто популярный, а потому что это не просто файловый менеджер, а целая система управления компьютером.
Основные функции программы Total Commander
- Операции с файлами и папками;
- Работа с архивами (внутренний упаковщик, внутренние распаковщики для форматов ZIP, ARJ, LZH, gzip, tar, RAR и ACE);
- Разрезание и сборка файлов большого объёма;
- Групповое переименование файлов и синхронизация каталогов;
- Встроенный FTP-клиент, с поддержкой SSL/TLS;
- Поддержка Drag&Drop при помощи мыши;
- Расширенный поиск файлов, включая поиск текста в любых файлах, в том числе на нескольких дисках и FTP; поиск дубликатов файлов; поиск внутри архивов;
- Встроенный просмотрщик файлов (lister) для просмотра файлов любого размера в шестнадцатеричном, двоичном или текстовом формате с использованием набора символов «DOS», «ANSI»/«Windows», Unicode, UTF-8 и других;
- Клавиатурные комбинации для просмотра, редактирования, копирования и удаления файлов (возможность полного управления без использования мыши).
Как Вы уже успели заметить, программа как бы делится на две части (для удобства), т.е. Вы переходите с одной стороны в один раздел, а с другой стороны в совсем другой (какой Вам нужен) и выполняете операцию с файлами, папками например, копируете, и Вам уже не нужно долго щелкать по папкам и переходить с одного раздела в другой как в проводнике.
Как я уже и говорил пользоваться Total Commander можно без мыши, в нижней части программы (на картинке видно) Вы увидите горячие клавиши, т.е. самые часто используемые. Например, нажав кнопку F5, Вы скопируете выбранный файл или каталог в противоположную директорию, которая будет в данный момент открыта у Вас с другой стороны. Или, например если Вы нажмете сочетание клавиш alt+f1 или alt+f2, то у Вас откроется меню выбора раздела жесткого диска, соответственно alt+f1 слева alt+f2 справа. Более подробно описаны все сочетания клавиш и просто клавиш в справке, которая как Вы видите находится в правом верхнем углу (меню горячие клавиши).
- Вам нужно найти все картинки формата jpg на диске D. Ваши действия – переходите в раздел D, запускаете поиск (alt+f7) и в поле «найти файлы» пишите следующее *.jpg и при этом у Вас будут искаться все файлы в формате jpg, т.е. мы ищем по маске файла, жмем начать поиск.
- Вам нужно найти документы, в которых будет встречаться слово «программист», Вы просто переходите в нужный раздел, запускаете поиск и в поле «с текстом» пишите «программист» при этом у Вас будут искаться все файлы, в которых встречается слово программист.
- Вам нужно найти все файлы, которые появились до определенной даты (например, до нового года). Вы запускаете поиск, переходите на вкладку «дополнительно» и в поле «дата между» или «не старше, чем» задаете свое условие и жмете «начать поиск».
Как было уже сказано выше, в данной программе, присутствует собственный, встроенный FTP клиент. Вы нажимаете сочетание клавиш ctrl+f или через меню «FTP->соединиться с ftp сервером». Далее жмете «добавить» и заполняете поля:
- Заголовок – любое название соединения
- Имя сервера – IP-адрес ftp сервера или доменное имя ftp сервера
- Учетная запись – Ваш логин
- Пароль – Ваш пароль
В принципе все, но Вы также можете задать и другие параметры (например, пассивный режим), если нужно и просто жмете OK, а потом «Соединиться».
Основы программы Вы знаете и теперь можете сами пользоваться и узнавать все более новые функции программы Total Commander.
По началу Вам покажется, что это сложная программа, но на самом деле поработав с ней, Вы поймете все прелести этой проги. Я сначала тоже неохотно привыкал к этой программе, но когда устроился на работу за компьютером и начал очень часто совершать операции с файлами, то сразу привык к этой программе, так как, работая в Totale, я перестал пользоваться мышкой, и скорость моей работы увеличилась в разы!
Скажите, а вообще есть люди, которые не пользуются Total Commander? Каждый раз, когда я использую эту программу для выполнения не повседневных задач я задаюсь этим вопросом.
Те кто знаком с ним ничего удивительного вы не узнаете, может просто что-то дополнительное. А вот тем, кто не использует Тотал, хочу показать вам всю его мощь на одном примере. И это только малая часть того, что умеет программа.
Смотрите. Допустим у вас есть аудиокнига вот в таком виде. Папки в них файлы.
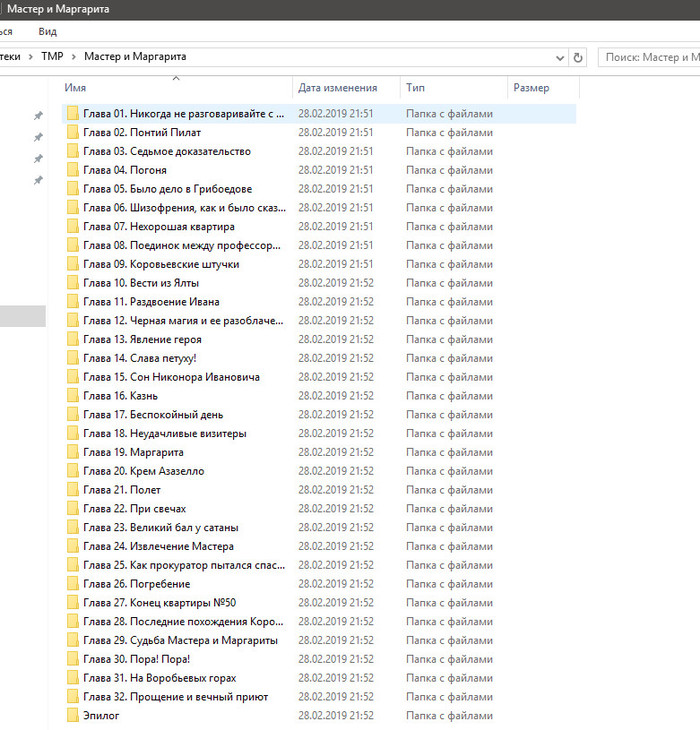
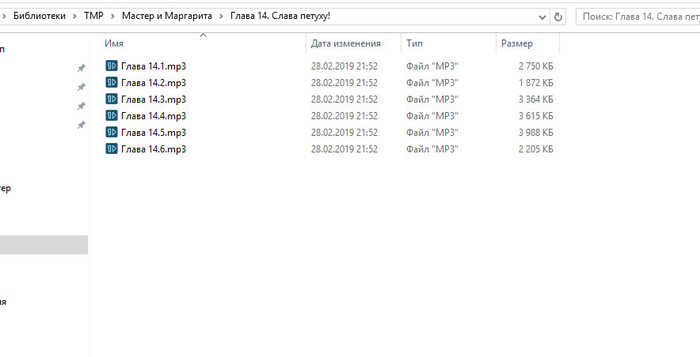
Переименовать все названия папок и файлов в транслит вместо пробелов, установить нижнее подчёркивание. Чтоб получилось вот так.


Если вы используете или знаете какую нибудь программу для группового переименования, хорошо, я тоже их знаю. Используйте её.
В Total Commander я сделал это за 17 секунд.
p.s. 100% есть различный спецсофт, но Тотал это то что открывается сотни раз в день и использовать, что-то ещё не вижу смысла.
Как это делается?
Заходим в папку и выделяем все папки. Потом жмём CTRL+M и попадаем в Групповое переименование. Там указываем, что найти и на что заменить.
Соответственно. Это |а|б|в|г|д|е|ж|з|и|й|к|л|м|н|о|п|р|с|т|у|ф|х|ц|ч|ш|ы|ь|э|ю|я
На это _|a|b|v|g|d|e|zh|z|i|y|k|l|m|n|o|p|r|s|t|u|f|h|c|ch|sh|y|j|e|yu|ya
Далее опять выделяем папки. Нажимаем CTRL+SHIFT+B - это покажет все файлы без подкаталогов. Выделяем всё и повторяем тоже что и с папками. Всё.
А зачем людям нужно переводить папки в транслит и нижнее подчеркивание.
Да ещё и сотни раз в день.
Тоталкомандер - Это секта какая то?
Я не использую Total Commander. Просто незачем. Аудиокниги скачиваю 1-3 файлами, по главам смысла не вижу разбивать. Переименовывать тонну файлов тоже не требуется, стараюсь не разводить бардак насколько это возможно.
Я видел-то эту программу всего пару раз у знакомого))
Охуеть ты рассказчик . Рассказал так рассказал ! Показал ВСЮ мощь ! Выпей отравы.
>В Total Commander я сделал это за 17 секунд.
В Far'е я это сделал за 5 секунд, - Shift + End -> F11 -> Русская таблица транслитеризации, без пробелов -> Enter
чето навеяло. вспомнил 90е, мсдос и нортон коммандер. аж захотелось достать дискеты и поиграть в принца персии
О, как много оказывается поклонников FAR! А я думал, я последний динозавр ..
Операции с файлами выполняет ОС, поэтому это можно спокойно проделать из командной строки.
Тру юзеры юзают код
far лучше. если кто спросит - "чем лучше?" - отвечу "чем тотал" :)
"а вообще есть люди, которые не пользуются Total Commander?" - есть. сам сижу в фаре и на работе подсадил на фар.
Я тот человек, который не использует Total Commander. Мне убиться веником?
Плюс поставил, но лажанулся ТС по полной. "Мощь" - это то, что сейчас "по дефолту" умеют почти все двухпанельники. А вот настоящие фишки Тотала, которые делают его на голову выше FAR и большинства других не осилил.
ТС, букву "щ" не поменял в 32 главе =)
К слову о преимуществе автоматической замены на транслит перед ручной, да
Не пользуюсь total'ом, не нравится его интерфейс, хотя некоторые знакомые от него фанатеют.
Far Manager наше всё ;)
Я не использую, предпочитаю Far, он гораздо мощнее.
В нем есть много функций, которые вообще нечем заменить и не имеют аналогов.
Например, открыть текстовый файл размером много мегабайт и манипулировать в нем текстом, используя выделение прямоугольными блоками - я не знаю, чем еще это можно было бы сделать.
Ну а уж обычные операции с файлами, те же что в Тотале, - быстрее и проще.
Много общих команд и сочетаний клавиш, что не удивительно, ведь у обоих ноги растут из Norton Commander, но сравнивать я бы не стал, это примерно как сравнивать WinRar (того же автора что и Far) с Zip. Первый не только мощней и быстрей, но и значительно удобней.
Так что ТС, переходи на правильную сторону Силы.
Так вот как эта дискета синяя называется?!Шучу. Вообще штука крайне полезна для очистки реестра (пришлось прибегнуть при переустановке 3D Max). Задача: есть много папок, в которой по 2-3 файла. Как их все вытащить в корневую папку?
Не пользуюсь ничем.
Фар может и крутой, но доисторический интерфейс отбивает охоту пользоваться. На работе стоял фар, но не смог привыкнуть, юзал тотал.
Но ведь. Просто. Удобно.
я юзаю тотал. но не вижу смысла выкладывать результат действия без самого действия.
С запятыми беда
Unreal Commander бесплатный, вполне устраивает.
Если у меня стоит какая-то задача, я пишу скрипт или если надо гуи. Я не юзаю, просто он мне нн нужен. совсем. абсолютно. никакНе пользуюсь Тоталом со времен Dos. Устанавливал один раз. Не понравился. Пользовался Dos navigator и Norton commander.
Сейчас тотал и подавно не нужен, нахуя он на маке!?

Временно бесплатные приложения Android и iOS + свежие скидки, халява, промокоды
Подборка временно бесплатных игр и приложений на Android
1. Brick Breaker Pro - казуальная аркада;
2. AppLock PRO - блокируем доступ к нужным приложениям;
Подборка временно бесплатных игр и приложений на iOS
1. Virgin Mary Stickers - стикеры для iMessage;
2. O2Jam - музыкальная игра;
Актуальные скидки, акции, промокоды:
1) Для абонентов Теле2Бесплатно получаем подвеску "Сфера"
2. Приходим в любой магазин "SUNLIGHT"
3. Показываем промокод продавцу
4) На GOG временно бесплатно раздают игру SymphoniaПереходим на сайт GOG и добавляем игру в свою библиотеку
5) Получаем 6 Стрипсов + Картофель Фри + Пепси 0.4л + Соус на выбор за 229р в KFCПриходим в ресторан KFC и говорим на кассе купон 4326
6) Бесплатно получаем программу для преобразования документов PDF, а также управления принтерами и печатью в Windows - novaPDF Lite 11.01. Скачиваем novaPDF;
2. Переходим на страницу промо-акции. Вводим имя, почту и жмём "GET FREE KEY";
3. На почту придёт письмо с ключом продукта;
4. В окне активации вводим ключ и жмём "Активировать".
Самые актуальные скидки, акции и промокоды собираю здесь - t.me/nofullprice
Загрузка с дискеты за две секунды

Когда долго не включал комп

P.S баянометр ругается на всех чаек.

Ответ sl3w в «Новый компьютер»
Такими темпами вместо компов будут печатные машинки


Ответ zayce в «Новый компьютер»


Ответ на пост «Новый компьютер»
Когда пытаешься найти оставшиеся в продаже видеокарты


Новый компьютер

Интернет радио и небольшой хак
Навеяно постом. И что-то вспомнилось.
Но с приходом HTML5 браузеры научились не только в музыку, а еще видео, 3д и кучу всего. Теперь чтобы послушать радио с любой точки мира нужно всего пару кликов. Все пляски с ссылками ушли в прошлое.
А теперь хак, как выдрать радио из браузера и вставить его себе в плеер.
Для этого нужен Chrome. Открываем сайт с музыкой и нажимаем F12.

Во вкладке Application ищем папку: Frames->Top->Media и там должен лежать аудиофайлик, например .aacp. Кликаем правой кнопкой и копируем ссылку на него.

Может есть трюки попроще, но я научился только так и только с Хромом.
Далее самое интересное. Открываем любимый плеер, AIMP, Media Player Classic, VLC (уверен что многие плееры такое умеют) и просто открываем URL, вставив туда нашу ссылку на файл. (на счет древнего Winamp, не уверен что он откроет .aacp)

На смартфоне тоже все работает, почему бы и нет.

И все это без всратых ненужных сайтов с рекламой, со всякими ихними приложениями - если спросите вы зачем все это. Переключение по различным радио по списку в плейлисте и любимый, ламповый звук эквалайзера с басами.
В списке файловых менеджеров Total Commander (в дальнейшем TC) является самым популярным. И это неудивительно, ведь программа обеспечивает очень удобную работу с дисками, папками и файлами и, помимо предоставления стандартных возможностей, характерных для данного класса приложений, имеет немало интересных особенностей, упрощающих работу. В частности, она запоминает часто используемые каталоги, поддерживает работу с закладками, обеспечивает проведение быстрого поиска (в том числе внутри файлов), позволяет настраивать горячие клавиши и т.д. Кроме того, в программе предусмотрена поддержка популярных архиваторов и имеется встроенный FTP-клиент, позволяющий скачивать файлы в несколько потоков, поддерживающий докачку и умеющий работать по расписанию. А ее возможности могут быть расширены за счет подключаемых плагинов. Знакомству с наиболее интересными из них и будет посвящена данная статья, но вначале кратко остановимся на типах плагинов и нюансах их установки.
Какие бывают плагины и как их установить
Существует четыре типа плагинов к TC: архиваторные плагины (имеют расширение WCX), плагины файловой системы (WFX), плагины внутреннего просмотрщика (WLX) и контентные плагины (WDX). Архиваторные плагины используются для работы с архивами, которые изначально в файловом менеджере не поддерживаются или поддерживаются с ограничениями. Помимо этого с помощью архиваторных плагинов реализуется поддержка работы с рядом других файловых форматов — CHM, MSI, ICL, DLL и пр. Плагины файловой системы доступны в TC через Сетевое окружение (рис. 1) и обеспечивают доступ к дискам, удаленным системам, внутренним модулям Windows, носителям с другими файловыми системами. Плагины внутреннего просмотрщика позволяют просматривать файловые форматы, не поддерживаемые внутренним просмотрщиком Lister, — изображения, таблицы, базы данных и т.п. Контентные плагины предназначены для получения доступа к расширенным сведениям о файлах — тэгам MP3, информации в заголовках EXIF в JPEG-изображениях и т.п.
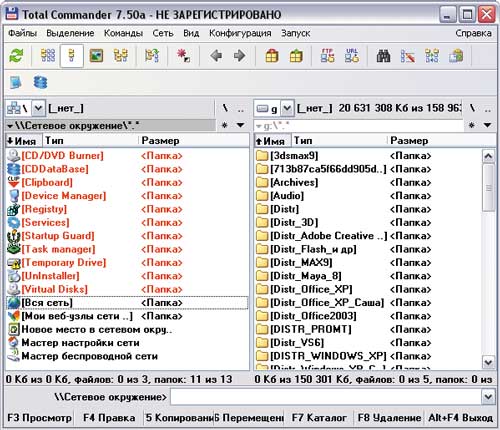
Рис. 1. Окно TC с открытым на левой панели Сетевым окружением
Сегодня существует уже не одна сотня плагинов к TC, и даже просто перечислить их в рамках статьи невозможно, да и особого смысла не имеет, поскольку немало плагинов если и не дублируют друг друга, то имеют весьма близкое назначение. Мы остановимся лишь на тех решениях, которые могут быть интересны широкому кругу пользователей.
Устанавливать плагины можно автоматически и вручную. Автоматическая установка сложностей не вызывает: достаточно просто открыть в файловом менеджере скачанный архив с плагином и программа сама предложит установить обнаруженный модуль (рис. 2). Правда, такая автоматическая установка предусмотрена не для всех плагинов.
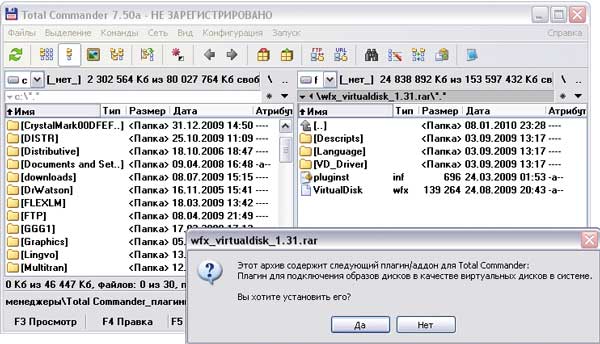
Рис. 2. Окно TC с предложением об установке плагина
Подключение дополнительных модулей вручную производится в окне настроек, вызываемом командой Конфигурация —> Настройка, где в разделе Плагины следует щелкнуть на кнопке с нужным типом плагина и указать расположение устанавливаемого модуля. Для архиваторных плагинов дополнительно в списке Файлы с расширением нужно будет указать расширение тех файлов, которые должны ассоциироваться с устанавливаемым плагином (рис. 3). Если подобных расширений несколько, то операция указания модуля с плагином производится несколько раз с вводом каждый раз другого расширения.
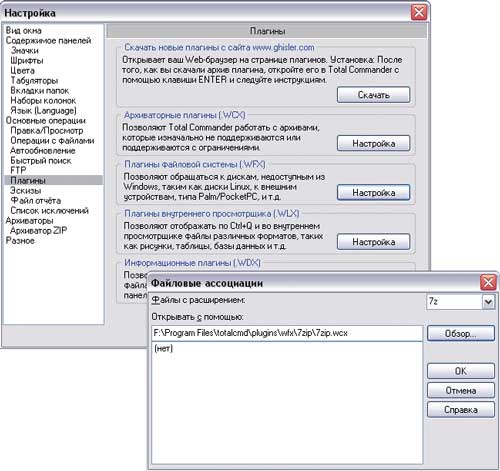
Рис. 3. Установка архиваторного плагина через окно Настройка
Комфортный просмотр

Рис. 4. Просмотр PDF-документа с помощью IEView
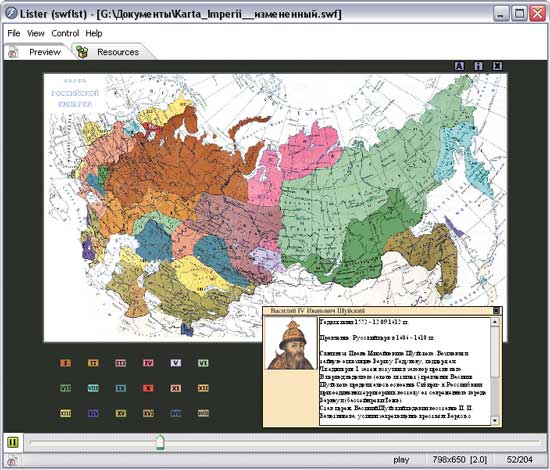
Рис. 5. Просмотр SWF-файла через SWF Lister
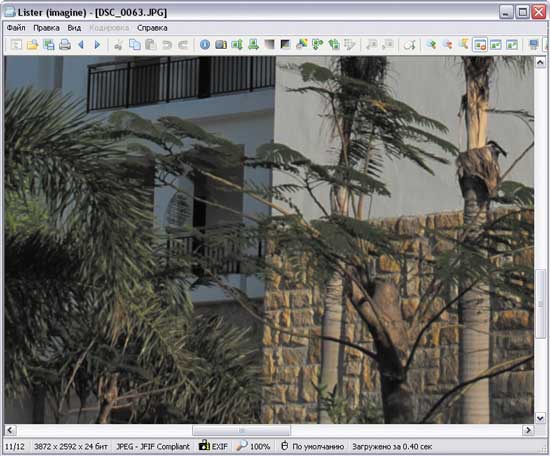
Рис. 6. Просмотр изображения в Imagine
Вне сомнения, прослушивать музыку и смотреть ролики на компьютере приятнее через специальные проигрыватели. Однако при необходимости быстрого прослушивания/просмотра нескольких небольших мультимедийных файлов обращаться к солидному проигрывателю смысла не имеет — гораздо быстрее произвести подобную операцию прямо из файлового менеджера.

Рис. 7. Прослушивание музыки в AmpView

Рис. 8. Просмотр ролика с помощью Mmedia
Создание архивов в формате 7-Zip
С помощью этого плагина в файловом менеджере станут возможными создание и распаковка архивов в формате 7z, а также просмотр их содержимого. Чтобы воспользоваться плагином, например, для упаковки файлов, нужно выделить их, нажать комбинацию клавиш Alt+F5, в открывшемся окне в списке расширений архиваторов выбрать вариант 7z и при необходимости подкорректировать настройки архивирования, щелкнув на кнопке Настройка (рис. 9).
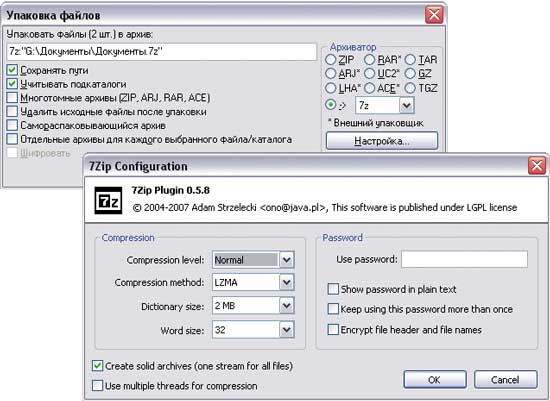
Рис. 9. Создание 7z-архива с применением 7Zip Plugin
Работа с CD/DVD-дисками и образами
Для работы плагина, помимо его инсталляции в автоматическом режиме, требуется установить драйвер виртуального диска, вызвав в проводнике Windows из контекстного меню на файле Program Files\totalcmd\plugins\wfx\VirtualDisk\VD_Driver\vd_filedisk.inf команду Установить. А затем перезагрузить компьютер.
Принцип монтирования образов в созданный после установки модуля виртуальный привод очень прост: следует скопировать в файловом менеджере в папку VirtualDisk (данная папка появится в Сетевом окружении после установки плагина) нужные файлыобразы, а затем для монтирования одного из них на виртуальный привод дважды щелкнуть на данном образе, выбрать режим CD/DVD и щелкнуть на кнопке Подключить (рис. 10). Можно также включить флажок Восстанавливать при перезагрузке, что имеет смысл, если с монтируемым образом приходится работать регулярно. После этого в свитке дисков в TC и в окне проводника Windows появится нужный виртуальный привод с подключенным образом.
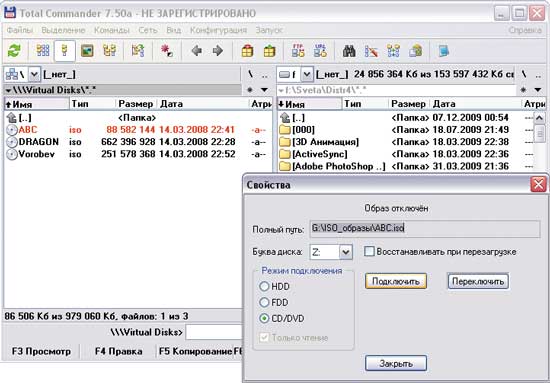
Рис. 10. Монтирование образа в виртуальный привод VirtualDisk

Рис. 11. Просмотр содержимого образа через плагин ISO
Каталогизация данных
Ориентироваться среди папок и файлов, хранящихся на самых разных дисках, непрос-то, ведь у большинства пользователей одних только компактдисков десятки, а то и сотни, а снимков, документов, аудиозаписей и того больше. Поэтому без использования какого-то каталогизатора, который бы обеспечивал возможность быстро выяснить, где находится нужный диск или файл, сегодня не обойтись. Если каталогизируемых данных относительно немного, то вполне можно обойтись возможностями специализированных плагинов TC.
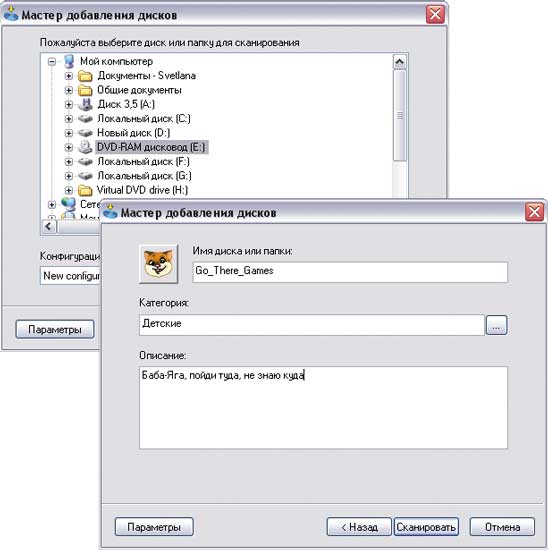
Рис. 12. Сканирование компакт-диска в CDDataBase
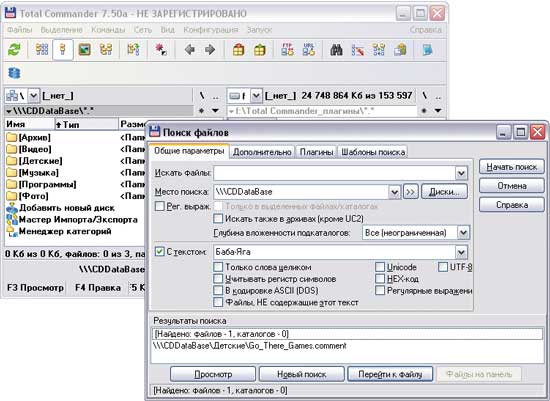
Рис. 13. Поиск нужного диска в каталоге CDDataBaseм
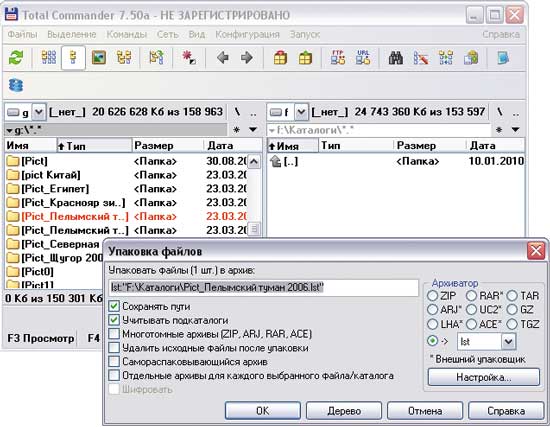
Рис. 14. Создание каталога в DiskDir Extended
Управление системой
Существует множество программных средств для управления разнообразными параметрами Windows — это и встроенные в систему возможности, и разнообразные твикеры, и системные утилиты. Помимо этого для TC создано немало плагинов, решающих ту же самую задачу. Последний вариант для приверженцев этого файлового менеджера окажется весьма удобным, поскольку он обеспечивает возможность держать руку на пульсе ОС из привычного и очень удобного интерфейса TC и выполнять многие операции гораздо быстрее, чем это можно было бы сделать через встроенный в Windows инструментарий.
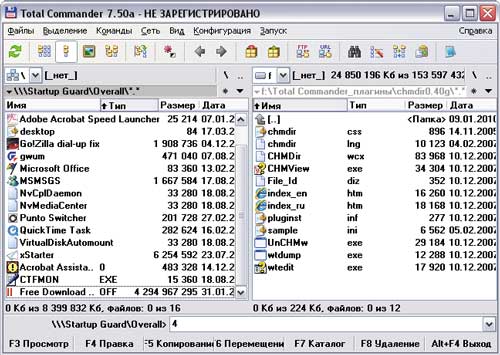
Рис. 15. Результат отключения из автозагрузки
в Startup Guard приложения Free Download Manager
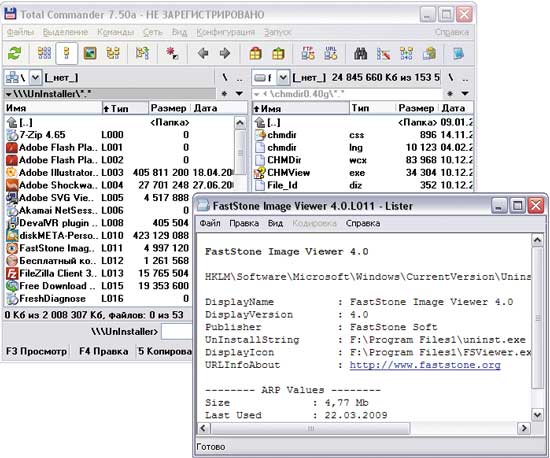
Рис. 16. Просмотр команды на деинсталляцию приложения через Uninstaller
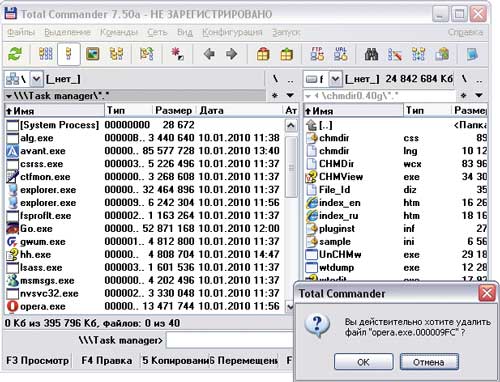
Рис. 17. Выгрузка процесса через ProcFS Task Manager
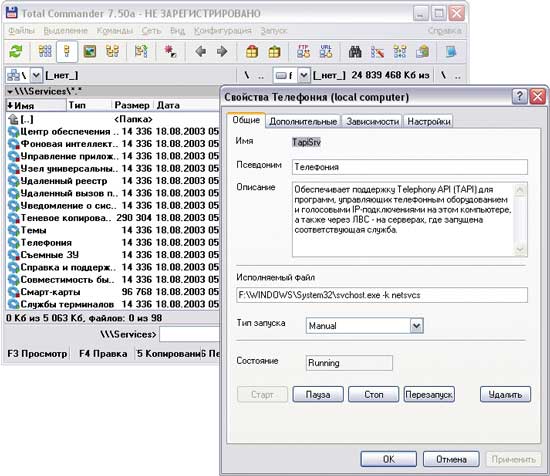
Рис. 18. Просмотр настроек параметров сервиса с помощью Services
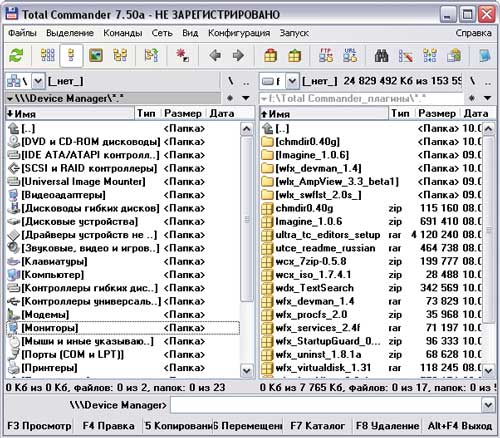
Рис. 19. Просмотр списка установленного оборудования в Device Manager
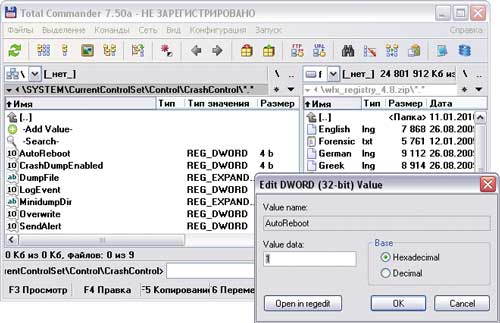
Рис. 20. Изменение значения ключа
в системном реестре через плагин Registry
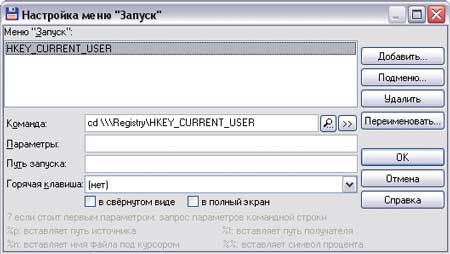
Рис. 21. Создание пункта в меню быстрого запуска
для перемещения в раздел HKEY_CURRENT_USER (плагин Registry)
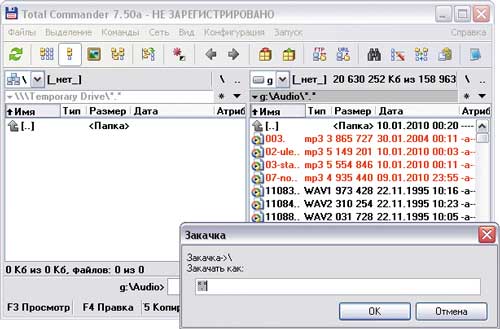
Рис. 22. Копирование файлов на временную панель TempDrive
Заключение
Мы перечислили лишь несколько наиболее интересных для широкого круга пользователей плагинов к Total Commander. На самом деле подключаемых модулей разработано достаточно много и самой разной направленности — имеются плагины для работы с базами данных и редактирования программного кода с подсветкой синтаксиса, просмотра иконок в файлах и извлечения музыки и текстур из игровых архивов, конвертирования одних форматов в другие и прожига CD/DVD-дисков и пр. Так что все пользователи TC имеют реальную возможность оснастить файловый менеджер в соответствии с решаемыми на компьютере задачами.
Читайте также:

