Type c hdmi как подключить
Обновлено: 04.07.2024
Современные модели телевизоров оснащены всем подряд: у них есть своя ПО, заменяющая компьютер, доступ к высокоскоростному Интернету и HD-разрешения экранов. Однако, такие телевизоры стоят дорого, поэтому многие предпочитают покупать скромные модели с ограниченными возможностями. Но это становится решаемым при подключении телефона к телевизору.
Когда нужно подключить телефон к телевизору через HDMI
С помощью подключения смартфона к телевизору то, что происходит на экране телефона, переносится на экран ТВ. На первый взгляд кому-то может показаться странной идея подключения смартфона к телевизору, но на самом деле для этого может быть несколько причин:
- Если телевизор не имеет возможности подключения к Wi-Fi, то подключение смартфона исправит эту проблему – можно будет включать те же ролики на YouTube на телефоне, но смотреть их на большом телевизионном экране;
- Когда экрана смартфона недостаточно, чтобы насладиться красотой фотографий, их можно детально рассмотреть, подключив телефон к телевизору;
- Телефонные игры будут выглядеть красочнее и комфортнее в масштабе;
- Фильмы на маленьком экране почти всегда неудобно смотреть. Вывод фильма на экран телевизора исправит эту проблему и заодно улучшит изображение и качество звука;
- Будет удобнее просматривать сайты, для которых не существует мобильных версий;
- При показе презентации другим людям будет куда нагляднее, если перенести ее на большой экран.
Какой телефон можно подключить к телевизору
Подключать к телевизору можно практически любой смартфон на системе Android/iOS, который поддерживает подключение по HDMI. В основном к ним относятся устройства, созданные компаниями LG и Samsung. В некоторых телефонах уже имеется разъем micro-HDMI, но такое встречается крайне редко. Если в конкретном устройстве такого не имеется, то нужно будет дополнительно покупать переходник (для Android-систем это кабель USB Type C – HDMI, для iOS – Lighting HDMI).
К какому телевизору можно подсоединить телефон
Подключать смартфоны можно к любым телевизорам, имеющим разъем HDMI. На сегодняшний день большинство моделей им оснащены (исключая самые старые). Чаще всего HDMI-разъемы встречается у телевизоров марок LG и Samsung.
Инструкция по подключению
На самом деле вывести экран смартфона на экран телевизора довольно легко и не требует никаких усилий, достаточно только подготовить необходимое и следовать инструкции. Управлять контентом в телефоне через телевизор можно по-разному в зависимости от модели телефона и его операционной системы.
Что понадобится
- Телефон с оперативной системой Android или iOS;
- Кабель HDMI;


Что делать, чтобы выполнить подключение
В первую очередь нужно определиться, поддерживает ли телефон подключение к телевизору. В интернете можно легко найти список моделей, который можно подключать. Ранее крупные производители смартфонов оснащали свои устройства специальным разъемом HDMI-mini. Но поскольку цена таких гаджетов резко возрастала, в последствии от этого порта отказались, поэтому скорее всего понадобиться купить адаптер для подключения.
Для подключения подойдет любой HDMI-кабель, но рекомендуется купить качественный, подороже, потому что дешевый кабель будет ухудшать качество изображения и вызывать различные зависания при передаче информации.
Итак, если телефон оснащен разъемом для HDMI, подключение выполняется по следующей схеме:
- Сначала в самом телевизоре нужно перейти в раздел настроек. Выбрать в меню источник сигнала и найти нужный пункт – «HDMI».
- Затем взять провод-HDMI и подсоединить к телевизору свой смартфон – все входы находятся на задней панели телевизора.
- Некоторое время будет идти автоматическая настройка сигнала и просмотра изображений, следует подождать. Если настройка прошла успешно, можно пользоваться телефоном через ТВ. Если же нет, то нужно настроить вручную – для этого перейти в настройки на телефоне и указать необходимую частоту разрешения.

Важно обратить внимание на то, что при подключении провода HDMI телефон не будет заряжаться, а подобное подключение сильно просаживает зарядку. Поэтому, если планируется длительное подключение, телефон лучше дополнительно подсоединить к зарядному устройству.
Когда в телефоне нет специального разъема, подключение производится через адаптер – переходник MHL, объединяющий в себе функционал как HDMI, так и USB. Всего существует два вида шнуров-HDMI: активный и пассивный. Разница в том, что активный шнур имеет дополнительный вход для micro USB под зарядное устройство на тот случай, когда телефон необходимо заряжать в процессе работы. В пассивном только два порта – micro USB и HDMI.
Чтобы вывести на большой экран телефонное изображение, следует действовать согласно пунктам:
- Подсоединить телефон к адаптеру-HDMI.
- Подключить к адаптеру провод HDMI, а затем всю конструкцию подсоединить к телевизору.
- Далее также идет автоматическая настройка, и на экране появляется изображение. Процессы настройки могут незначительно отличаться у разных моделей телевизоров. Если автоматически не настроилось изображение, следует нажать на пульте кнопку «Source», а потом выбрать на экране пункт «HDMI».
Также следует отключить в телефоне функцию автоматического погашения экрана в случае бездействия, иначе, когда экран телефона потемнеет, изображение на телевизоре тоже исчезнет.

Еще одной причиной может являться то, что телевизор не читает телефона, подключенного через провод HDMI-RCA. Этот провод выглядит так: с одной стороны у него привычный штекер, а с другой – набор «хвостов» разных цветов. Такой провод использовался в уже устаревших моделях, поэтому нет смысла сейчас подключать через него смартфон. Сигнал, получаемый телевизором, не будет конвертироваться в цифровой, поэтому картинка на экране не появится.
Что делать, если не получилось
Иногда происходит так, что подключиться не получается – телевизор не видит смартфон. Это может произойти по разным причинам.
В первую очередь надо обратить внимание на тип подключения, отмеченный в телефоне. В Android-телефонах нужно свайпнуть вниз верхнюю панель и поменять тип подключения. Если и это не помогло, можно попробовать подключить гаджет к компьютеру, сменить тип подключения, а затем снова подключить его к телевизору.
Если дело все-таки не в этом, нужно проверить, поддерживает ли модель телевизора формат того, что выводится на экран. В инструкции по эксплуатации можно найти список всех разрешенных форматов. Чтобы решить проблему, можно конвертировать телефонные файлы в нужный формат.
Также телевизор может не поддерживать некоторые приложения из Play Market, из-за чего выводимая на экран картинка не будет показываться.
Если подключение установилось, но картинка не показывается, возможно, дело в модели телефона. У старых моделей более низкое качество изображения и замедленная передача данных, из-за чего картинка может тормозить или совсем не отображаться.
Другие способы подключения смартфона к телевизору
Помимо подключения через провод-HDMI есть и другие способы перенести картинку с телефона на большой экран.
В целом, подключения через USB, DLNA и Wi-Fi Direct уже устарели и не пользуются популярностью, но подойдут как запасные варианты на случай проблем с подключением. На сегодняшний день актуальны беспроводные подключения и через HDMI. Какому именно способу отдать предпочтение будет зависеть от марки телефона и модели телевизора. Например, для телефонов на базе Андроид и наличия Smart TV лучшим вариантом будет подключение через Miracast.
Способ 1: USB Type-C

Пожалуй, это самый простой способ превратить телефон и телевизор в единое целое. Для устройств с поддержкой USB Type-C достаточно приобрести специальный адаптер, который с одной стороны подключается к телефону через USB Type-C, а с другой — к телевизору через интерфейсы HDMI, VGA, DVI и другие. На изображении выше приведён пример такого устройства. Таким же образом к телефону можно подключить не только телевизор, но и монитор или проектор.
Способ 2: Lightning

Lighting to HDMI Cable Adapter
Для пользователей устройств от компании Apple также существуют переходники на различные интерфейсы. Они практически ничем не отличаются от вышеописанных, только здесь вместо Type-C для подключения к телефону используется кабель Lightning. Этот способ подойдёт для всех iphone, ipad и ipod с разъёмом Lightning. Самый бюджетный вариант — это адаптер типа Lightning to HDMI. Универсальные адаптеры обойдутся немного дороже, зато они более практичны.
Способ 3: MicroUSB

Универсальный mhl адаптер с hdmi разъёмом
Ещё один способ подключения телефона к телевизору с использованием адаптера, который на этот раз называется MicroUSB to HDMI. Как вы уже поняли этот адаптер позволяет подключить телефон с помощью кабеля MicroUSB и телевизор через интерфейс HDMI. Отличный вариант для пользователей Android-устройств не поддерживающих Type-C. Перед покупкой такого адаптера убедитесь в том, что ваш смартфон и телевизор поддерживают технологию mhl.
Способ 4: Slimport

Этот тип адаптера также позволяет подключить телефон к телевизору с помощью microusb и hdmi. В отличие от предыдущего варианта поддержка технологии mhl на устройствах не потребуется.
Способ 5: MicroHDMI

Кабель EXTRADIGITAL micro HDMI to HDMI
Напишите в комментариях какой из представленных в этом руководстве способов понравился вам больше.
На этом проводные способы подключения закончились. Далее мы рассмотрим пять способов беспроводного подключения телефона к телевизору.
Способ 6: Wi-fi Direct

LG Smart TV. SmartShare WiFi Direct
Это единственный способ подключения без покупки дополнительных устройств. Но, к сожалению, он подойдёт только обладателям smart tv с функцией Wi-fi Direct. С помощью этой технологии можно подключить как iphone, так и android-устройство. Найдите Wi-fi Direct в меню smart tv и выполните сопряжение двух устройств. В результате телефон будет выполнять роль точки доступа, а телевизор роль приёмника.
Способ 7: DLNA

Protech Anycast M2 Pro HDMI
Этот тип адаптера позволяет передавать изображение и аудио от андроид устройства к телевизору. Сам адаптер устанавливаться в hdmi порт телевизора и сопрягается с мобильным устройством посредством wi-fi соединения. На самом телефоне потребуется установить специальное приложение из PlayMarket. Это один из самых популярных способов из-за своей простоты и универсальности. На фоне других типов адаптеров данные устройства выделяет невысокая цена.
Способ 8: Miracast

Mirascreen E5 DLNA Airplay WiFi Display Miracast TV Dongle Receiver
Этот способ также актуален только для андроид устройств. Само название стандарта беспроводного подключения переводится с английского как отзеркаливание экрана. Именно в дублировании изображения со смартфона на телевизор и заключается основная задача этого типа адаптеров. Как и в предыдущем случае адаптер устанавливается в hdmi порт телевизора и затем сопрягается с андроид устройством через wi-fi. В настройках телефона нужно включить функцию дублирования экрана, которая доступна начиная с версии андроид 4.2 kitkat. Установка дополнительных приложений не потребуется. На рынке существуют и универсальные адаптеры, которые могут работать как по протоколу DLNA, так и Miracast. Один из таких адаптеров представлен на изображении выше.
Способ 9: Chromecast

Адаптер Google Chromecast 2.0 (Yellow)
Медиаплеер от компании Google также отлично подходит для подключения телефона к телевизору, кроме этого он добавит вашему TV некоторые функции Smart. Для соединения с телевизором используется hdmi порт. Функция дублирования экрана здесь вспомогательная, так как основной задачей этого устройства является передача контента из сети на экран телевизора. Устройство работает вместе с приложением Google Home.
Способ 10: Air Play

Этот способ используется для подключения iphone и других устройств apple к телевизору. Вам понадобится приставка apple tv и сам телефон. Недостатком этого метода является высокая цена на приставку. Подключите apple tv к телевизору и через Air Play настройте соединение с мобильным устройством.

USB-C предлагает новые потрясающие возможности, включая подключение внешних мониторов по USB-порту. Распространены недорогие конвертеры USB-C на DisplayPort и HDMI. Также часто встречаются хабы USB-C с поддержкой внешних мониторов, однако попытки разобраться в их возможностях и ограничениях могут сильно вас запутать. Некоторые из них совместимы с Mac, некоторые – нет. Некоторым нужны драйвера. Очень сильно разнится поддержка разрешений и частоты обновления. Некоторые рекламируются как «не предназначенные для игр». Делаются упоминания об альтернативных режимах, дуальных режимах, и прочем. Цены разнятся от $20 до $300+, причем функции у тех и других очень похожи. Что вообще происходит?
Это инструкция по передаче видео высокого разрешения по USB-C, которую я хотел бы в своё время иметь. Если вы хотите подключить монитор высокого разрешения к своему компьютеру, имеющему выход USB-C, читайте далее.
Забудьте про HDMI
В первую очередь необходимо сконцентрироваться на подключении к разъёму DisplayPort и забыть про HDMI. Вы не найдёте хаба USB-C, возможности которого с использованием порта HDMI превосходят возможности с использованием DisplayPort, однако же можно найти хабы, которые через DisplayPort предлагают большее разрешение и частоту обновления. Подозреваю, что большинство хабов с поддержкой HDMI внутри просто работают через DisplayPort и конвертер DisplayPort – HDMI. Всё оттого, что видео через DisplayPort на USB-C с одной и той же частотой и разрешением можно передавать более эффективно, чем через HDMI.
Коннекторы DualMode DisplayPort++ способны работать как коннекторы HDMI с простым пассивным адаптером (он преобразует 3,3 В в 5 В). Обычные коннекторы DisplayPort такого не умеют, и требуют активного HDMI-адаптера. Других отличий между двумя этими типами DisplayPort я не знаю.
Компромиссы по пропускной способности: всё дело в полосах
USB-C коннектор с 24 контактами является ключом к пониманию.

У коннекторов USB-C есть четыре дифференциальных разных пары, или «полосы», для передачи данных на высокой скорости. Есть и пятая пара, D+ и D-, передающая данные в старом стиле USB 2.0.
Посмотрим, что происходит при добавлении в эту кучу DisplayPort:
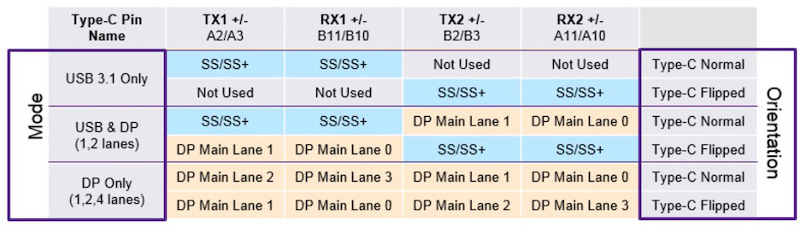
USB 3.1 Gen 2 использует только две из четырёх полос, как показано в двух верхних строках таблицы. Две остальные пропадают зря (их будет использовать USB 3.2). Две этих полосы можно переделать на поддержку родного сигнала DisplayPort, используя то, что называют DisplayPort Alternate Mode – это показано в средних строках. В данном случае коннектор USB-C работает как коннектор DisplayPort другой формы и дополнительными проводами для данных USB. Быстродействие USB 3.1 не теряет. Для компьютера и внешнего монитора это выглядит ровно как обычное соединение DisplayPort.
Две полосы DisplayPort обеспечивают достаточную пропускную способность для одного внешнего монитора разрешения до 4К и 30 Гц. Для фильмов сойдёт, но работать с десктопами Windows или MacOS на 30 Гц жестоко. Для поддержки частоты обновления в 60 Гц нужно уменьшить разрешение до 2К.
Если вам нужно 4К 60 Гц, 5К или несколько внешних мониторов, придётся использовать DisplayPort Alternate Mode со всеми четырьмя полосами для передачи данных DisplayPort, как показано в нижних строках таблицы. Для компьютера и внешнего монитора это всё ещё выглядит как обычное соединение DisplayPort. Однако для данных USB 3.1 полос уже не остаётся. Остаётся только старая пара D+/D-, обеспечивающая медленные данные USB 2.0. Это значит, что никакой USB-C хаб, использующий эту технологию для передачи видео 4К 60 Гц не может иметь портов USB 3.1.
Также можно поддерживать внешние мониторы с DisplayPort, не используя выделенных полос для DisplayPort Alternate Mode, и для этого есть два разных подхода. Если в порту USB-C компьютера есть поддержка Thunderbolt 3, тогда данные DisplayPort можно передавать внутри данных Thunderbolt. Тогда видеоданные становятся ещё одним типом макетов данных, уплотнённых вместе со всем остальным. У Thunderbolt 3 достаточно пропускной способности, чтобы таким способом поддерживать несколько соединений на 4К60, и ещё останется место для данных USB 3.1
Это круто, однако хабы для Thunderbolt 3 дороги, а у компьютера должна быть поддержка Thunderbolt 3, чего у многих нет. Также для компьютера это выглядит по-другому – в отличие от DisplayPort Alternate Mode, тут нет никаких родных сигналов DisplayPort и прямой связи с GPU компьютера. Не знаю, есть ли из-за этого задержка обработки видео, или это всё волшебным образом обрабатывается в чипсете без потери скорости. Полагаю, что потери нет.
DisplayLink

Другой способ поддержки внешних мониторов без выделения полос – DisplayLink. Эта технология сжимает видео на стороне хоста, отправляет его по USB 3.1 в виде данных общего назначения, и превращает обратно в видео на другом конце при помощи особого чипа типа DL-6950. Это похоже на доступ к экрану рабочего компьютера из дома по системе удалённого рабочего стола, только всё это происходит на одном вашем же рабочем столе.
DisplayLink хорошо подходит для запихивания видео высокого разрешения в низкоскоростное соединение типа USB, или поддержки нескольких внешних мониторов без использования Thunderbolt. Однако при наличии альтернатив лучше избегать DisplayLink. Вот его недостатки:
- Требуется драйвер на стороне хоста. Доступность и совместимость драйверов для Mac/Linux практически нулевая. Поэтому некоторые хабы USB-C идут с пометкой о несовместимости с Mac.
- Драйвер может замедлить работу компьютера. Он реализует поддержку виртуальной видеокарты, на лету сжимающей данные, что нагружает проц.
- При большой занятости компьютера или изобилии трафика по USB на видео будут появляться артефакты. Пикселизация, задержки, выпадение кадров и другие проблемы. Поэтому некоторые USB-C хабы идут с пометкой «не для игр».
Так и какие у нас варианты?
Учитывая всё вышесказанной, можно разбить USB-C хабы на четыре категории на основании того, как они работают с видео. Вот примеры из каждой категории.
4 полосы для видео
Такие хабы поддерживают внешние мониторы вплоть до 4К60, или, возможно, 5К, но данные передают только по USB 2.0. Это не быстро, но достаточно для клавиатуры, мыши и простых принтеров. Должны работать на любом компьютере с поддержкой DisplayPort Alternate Mode, и стоят обычно порядка $30.
Cable Matters 201046 $38 – 1x DisplayPort, power, ethernet, 1x USB2
Cable Matters 201055 $58 – 2x DisplayPort, power, ethernet, 2x USB2
Monoprice 24274 $28 – 1x DisplayPort, power
Cable Matters 201026 $20 – 1x DisplayPort, power
Baseus B07P713FPD $25 – 1x DisplayPort, power
2 полосы для видео
Такие хабы поддерживают внешние мониторы вплоть до 4К30, и данные по USB 3.1. Многие из них рекламируются, как «4К», без указания частоты обновления. Должны работать на любом компьютере с поддержкой DisplayPort Alternate Mode, и стоят обычно порядка $30-$150.

Да, именно “модно”, а не “можно”. Среди всех возможных способов выберем актуальные. Для этого придётся вспомнить и хорошо известные интерфейсы, и подробнее рассмотреть наиболее производительные и перспективные.
Важно отличать видеоинтерфейс от видеоразъёма. Во многих случаях их отождествляют. Интерфейс — это более широкое понятие чем разъём и кабель для подключения. Для одного интерфейса пригодны несколько разъёмов, совместимых по электрическим характеристикам. Более того, один и тот же порт, например, USB-C используется и для передачи данных по стандарту USB, и для трансляции видео по Thunderbolt 3.
А Вы ещё пользуетесь VGA?
VGA разработан компанией IBM в далёком 1987 году изначально для своих компьютеров, но получил в итоге повсеместное распространение. Это аналоговый интерфейс с раздельной передачей сигналов RGB, кадровой и строчной развёрток. Не взирая на его почтенный возраст, до сих пор встречается на мониторах, проекторах и другой технике. При этом Intel, AMD и другие крупные производители комплектующих давно отказались от поддержки VGA. Поэтому сейчас интерес представляют только преобразователи интерфейса в более современные. Среди разъёмов VGA 15-контактный разъём типа “D-sub” стал монополистом.

VGA обеспечивает передачу кадров с максимальным разрешением 2048*1500 и частотой 60 Гц. От разрешения зависит и допустимая максимальная длина кабеля. Поскольку интерфейс аналоговый, качество картинки сильно зависит от длины и качества кабеля, а также от условий его эксплуатации. Вибрации и другие воздействия могут вызвать помехи.
DVI. Отец цифровых видеоинтерфейсов
Аббревиатура DVI расшифровывается дословно как “цифровой визуальный интерфейс”. Это первый цифровой интерфейс, который стал широко применяться в мониторах и видеокартах. Определено три типа передачи данных, два режима работы и соответствующие им разъёмы.

DVI-A поддерживает только аналоговую передачу данных, DVI-D — только цифровую, а в DVI-I доступны оба варианта. Тот самый переходник DVI-VGA работает как раз благодаря наличию комбинированного типа DVI-I.
Более сложные адаптеры с цифро-аналоговым преобразователем позволят “подружить” VGA с DVI-D.
Таким образом можно подсоединить запылившийся монитор к современным видеокартам, на которых часто присутствует DVI-D.
Режимы Single-link и Dual-link определяют пропускную способность и соответствующее максимальное разрешение и частоту обновления экрана. Для Single-link это 1920×1200 (60 Гц) или 1920×1080 (75 Гц), а для Dual-link — 2560×1600 (60 Гц) или 2048×1536 (75 Гц). При этом битрейт интерфейса достигает 3.4 Гбит/с. Full HD можно передать по кабелю длиной до 10 метров.
HDMI. Мейнстрим передачи мультимедиа
HDMI — это следующий шаг эволюции цифровых интерфейсов после DVI-D. Он более компактный, быстрый и передаёт многоканальный цифровой звук. Существует три актуальных версии стандарта: 1.4, 2.0 и 2.1. Последняя версия была объявлена в конце 2017 года и постепенно интегрируется в новые продукты. В таблице представлены основные характеристики в зависимости от версии. Начиная с версии 2.0 появилась поддержка соотношения сторон 21:9 и нескольких видеопотоков.
Full HD (1920×1080)
Длина кабеля не указана в спецификации HDMI. Вместо этого устанавливаются критерии эффективности на основе адекватного уровня сигнала, и длина кабеля по сути определяется его качеством. На практике без использования репитеров она не превышает десяти метров.
Если нужно обеспечить стабильную картинку на больших расстояниях, то под оплёткой должно быть скрыто оптоволокно.
Выбор кабеля HDMI — важный аспект производительности вашей мультимедийной системы. Сертифицированные кабели имеют следующие обозначения:
- High speed — поддерживает версии до HDMI 1.4 (4K при 30 fps);
- Premium — поддерживает версии до HDMI 2.0 (4K при 60 fps);
- Ultra high speed — поддерживает версии до HDMI 2.1 (8K при 30 fps).
Дополнение в обозначении “with Ethernet” указывает на возможность объединения устройств в сеть 100 Мбит/с.
Существуют три основных форм-фактора разъёма HDMI: стандартный (type А) и уменьшенные мини (type C) и микро (type D) для ноутбуков и других мобильных устройств.

Пара важных правил. Первое — никогда не соединять/отсоединять кабели на работающем оборудовании! Иначе может случиться “Хьюстон, у нас проблемы!” Второе — если кабель длинный (более 5 метров) и в нём есть усилители, то у провода есть направленность. Это означает, что один конец нужно подключать строго к источнику, а другой — строго к устройству вывода изображения. Обратите внимание на маркировку в виде стрелок или обозначения монитора на одном из разъёмов.

HDMI электрически совместим с DVI (DVI-D и DVI-I), поэтому проблем с переходом между этими интерфейсами нет. Также есть и адаптеры для VGA, где по аналогии с DVI трудится внутренний преобразователь в цифру.
DisplayPort. Пристегнитесь, взлетаем!
Разъём DisplayPort (DP) встречается практически на всех современных видеокартах и топовых мониторах.
Принципиальное отличие от HDMI — пакетная передача данных, расширяющая возможности упаковки нескольких потоков в один канал. Такой принцип используется в PCI-Express и USB.
Интерфейс был принят в 2006 году, с тех пор вышли версии 1.1-1.4, а в июне 2019 года объявлена спецификация 2.0. В последней планка полосы пропускания устанавливается на уровне 80 (!) Гбит/с. Устройства с новейшим DP на борту начнут появляться только к концу 2020 года, но это уже то будущее, что становится настоящим. При этом и версии 1.3-1.4 обладают впечатляющими характеристиками, превосходящими, например, HDMI 2.0. К одному порту можно подключить два монитора с разрешением 4K или четыре с 2K при 60 fps. В таблице приведены параметры для одного монитора.
Кабели DP аналогично HDMI не имеют ограничения по длине в описании самого стандарта. Требования предъявляются к обеспечению гарантированной скорости передачи данных. В продаже большинство кабелей не более трёх метров в длину.
Это один из немногих технических параметров, в котором DP уступает HDMI. Вообще сравнение этих интерфейсов из области “кто круче — Сталлоне или Шварценеггер”, но его постоянно приводят. По факту, технически DP — более “продвинутый” и быстрый интерфейс, но за HDMI говорит гораздо более развитая экосистема. Чтобы подключить проектор, подойдёт HDMI-провод от Blu-Ray проигрывателя или другой домашней мультимедиа-техники. В этом сегменте HDMI встречается в разы чаще, а DP — удел мощных видеокарт и профессионального оборудования.
Спецификации DP определяют два вида разъёмов, отличающихся только размером: полноразмерный (DisplayPort) и мини (mini DisplayPort). MiniDP используется также для Thunderbolt 2, что позволяет через этот порт работать и с мониторами, и с внешними дисками.

DP поддерживает совместимость со всеми рассмотренными выше интерфейсами. Кабели и адаптеры заботливо штампуются производителями.
USB Type-C. Курс на универсальность
Как сказано в начале, один и тот же порт может оказаться не тем, чем кажется. USB Type-C предлагает три сценария использования: собственно, USB-хост, передача изображений (alternate mode) и Thunderbolt 3.

USB-хост подразумевает подключение только USB-устройств, таких как внешние накопители и периферия. Такой порт не умеет передавать изображения.
В режиме alternate mode USB Type-C передаёт “сторонние” сигналы, в том числе, DP. Это возможно по двустороннему кабелю USB Type-C, обеспечивая работу с монитором 8K при 60 fps. При чем по этому же кабелю можно получать питание и данные SuperSpeed USB.

Совместимые устройства приведены на официальном сайте DP. Но далеко в такой конфигурации в буквальном смысле не уедешь — длина кабеля не более одного метра.
Также можно подключить HDMI-дисплей через адаптер или по кабелю HDMI-USB Type-C. Для того, чтобы всё работало, нужно чтобы источник поддерживал alternate mode. Разобраться в этом — задача нетривиальная. Если это ясно и чётко не прописано в спецификации устройства, то лучше обратиться в поддержку производителя за разъяснением.

Гораздо проще разобраться с Thunderbolt 3. DP уже “упакован” в интерфейсе, поэтому к такому порту можно смело подключать совместимый монитор.
Оба сценария перспективны с точки зрения универсальности использования разъёма USB Type-C. Со временем функциональность этого порта в устройствах расширяется, и подключение дисплея выглядит всё менее экзотичным.
Подключай и властвуй!
Интерфейсы VGA и DVI ещё встречаются, и даже чаще чем дисковые и кнопочные телефоны, но от них уже веет нафталином. Актуальны HDMI, DisplayPort, Thunderbolt 3 и USB. Чем позднее версия стандартов, тем лучше. Если у вас самые высокие требования к качеству и частоте обновления картинки, то обратите внимание на DisplayPort. Если предполагаются длинные кабели, то смотрите в сторону HDMI. Хотите дополнительно подключать к монитору и телефон, и планшет, используя единственный в доме кабель? Есть варианты с USB и Thunderbolt 3.
Не забывайте и основную заповедь — проверять совместимость всех составных частей. В вашей мультимедийной системе их три: источник сигнала, кабель и сам монитор. Все они должны поддерживать выбранный интерфейс в определённой версии и с кабелем необходимой длины. Да пребудет с вами сила!
Читайте также:

