Удаленно отключить сетевую карту
Обновлено: 07.07.2024
Иногда приходится часто включать и отключать сетевые адаптеры (подключения). Например, для того чтобы отключиться от одного интернет-провайдера и подключиться к другому или чтобы получить новый IP-адрес. Делать это вручную достаточно долго и неудобно, поэтому возникает желание как-нибудь автоматизировать этот процесс.
Для упрощения этой процедуры можно организовать включение и отключение сетевых адаптеров (подключений) при помощи командной строки. Сделав BAT-файл из нескольких команд данные операции можно выполнять буквально в один клик. В данной статье рассказывается о том, какие команды нужны для включения или отключения сетевых адаптеров через командную строку Windows 7 или Windows 10.
Как узнать название сетевого адаптера через командную строку
Для того чтобы иметь возможность включать и отключать сетевые адаптеры через командную строку нужно знать их точные названия. Эту информацию можно получить в окне « Сетевые подключения ». Для открытия данного окна нажмите комбинацию клавиш Win-R и выполните команду « ncpa.cpl ».
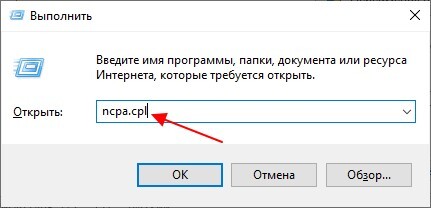
В окне « Сетевые подключения » вы увидите список всех сетевых адаптеров, которые существуют в вашей системе. При этом названия, которые здесь указаны, являются вполне точными и их можно использовать в командной строке, для команд включения или отключения.
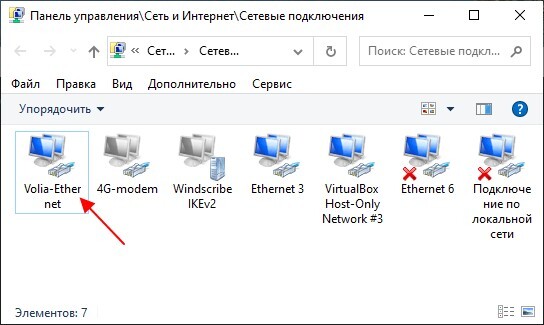
Кроме этого, вы можете узнать название нужного вам устройства непосредственно в командной строке. Для этого нужно выполнить следующую команду:

Обратите внимание, здесь и дальше используется команда « netsh ». С ее помощью можно изменить практически любые настройки сетевых служб, как на локальном компьютере, так и на удаленных системах. При этом для выполнения команды « netsh » чаще всего требуются права администратора.
Как отключить сетевой адаптер через командную строку
После того как вы знаете название сетевого адаптера, его можно отключить через командную строку Windows. Для этого нужно выполнить следующую команду:
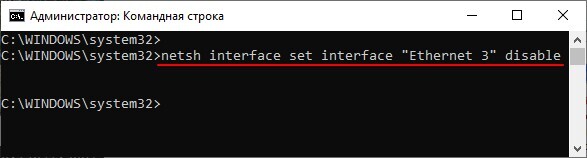
Например, для того чтобы включить подключение с названием « Ethernet 3 » нужно выполнить команду « netsh interface set interface «Ethernet 3» enable».
Как включить сетевой адаптер через командную строку
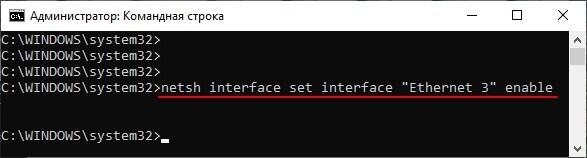
Включение сетевых подключений происходит аналогично, только вместо « disable » в конце команды нужно указать « enable ». Таким образом команда на отключение будет выглядеть вот так: netsh interface set interface "Название адаптера" enable Например, для того чтобы включить подключение с названием « Ethernet 3 » нужно выполнить команду « netsh interface set interface «Ethernet 3» enable».
Включение и отключение сетевых подключений через PowerShell
Все описанные выше операции также можно выполнить и через PowerShell. Для того чтобы получить список всех сетевых подключений нужно выполнить:
А для выключения и включения подключений нужно использовать следующие команды:
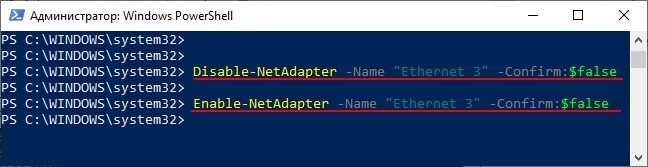
Как и в случае обычной командной строки, для выполнения данных команд, PowerShell нужно запустить с правами администратора.
Некоторым пользователям приходится часто включать и отключать сетевые адаптеры (подключения). Например, для того чтобы отключиться от одного интернет провайдера и подключиться к другому или чтобы получить новый IP-адрес. Делать это вручную достаточно долго и неудобно, поэтому возникает желание как-нибудь автоматизировать этот процесс.
Для упрощения этой процедуры можно организовать включение и отключение сетевых адаптеров (подключений) при помощи командной строки. Сделав BAT-файл из нескольких команд данные операции можно выполнять буквально в один клик. В данной статье мы расскажем о том, какие команды нужны для включения или отключения сетевых адаптеров через командную строку Windows 7 или Windows 10.
Как узнать название сетевого адаптера через командную строку
Для того чтобы иметь возможность включать и отключать сетевые адаптеры через командную строку нужно знать их точные названия. Эту информацию можно получить в окне « Сетевые подключения ». Для открытия данного окна нажмите комбинацию клавиш Win-R и выполните команду « ncpa.cpl ».

В окне « Сетевые подключения » вы увидите список всех сетевых адаптеров, которые существуют в вашей системе. При этом названия, которые здесь указаны, являются вполне точными и их можно использовать в командной строке, для команд включения или отключения.

Кроме этого, вы можете узнать название нужного вам устройства непосредственно в командной строке. Для этого нужно выполнить следующую команду:

Обратите внимание, здесь и дальше используется команда « netsh ». С ее помощью можно изменить практически любые настройки сетевых служб, как на локальном компьютере, так и на удаленных системах. При этом для выполнения команды « netsh » чаще всего требуются права администратора.
Как отключить сетевой адаптер через командную строку
После того как вы знаете название сетевого адаптера, его можно отключить через командную строку Windows. Для этого нужно выполнить следующую команду:

Как включить сетевой адаптер через командную строку
Включение сетевых подключений происходит аналогично, только вместо « disable » в конце команды нужно указать « enable ». Таким образом команда на отключение будет выглядеть вот так:

Включение и отключение сетевых подключений через PowerShell
Все описанные выше операции также можно выполнить и через PowerShell. Для того чтобы получить список всех сетевых подключений нужно выполнить:

А для выключения и включения подключений нужно использовать следующие команды:

Как и в случае обычной командной строки, для выполнения данных команд, PowerShell нужно запустить с правами администратора.

Включить (отключить) сетевой адаптер (интерфейс) в Windows через консоль можно используя системную утилиту netsh, выглядеть команда будет следующим образом:
netsh interface set interface name="Имя сетевого интерфейса" admin=enable //включениеПросмотреть сетевые интерфейсы в системе можно командой:
netsh interface set interface name="Имя сетевого интерфейса" admin=disable //отключение
netsh interface show interfaceСледует помнить, что в случае, если имя сетевого интерфейса имеет русские символы, то, при использовании команды из bat-файла, необходимо учесть возможные проблемы с кодировкой, рассмотренные в этой статье.
Так же, не забывайте, что в Windows 7, данную команду надо выполнять от имени администратора.
Подробнее об утилите netsh можно почитать в Википедии
11 комментариев:
у меня на ХР не работает.
>devcon restart PCI\*DEV_170C* >nul
P/S/ и да на дворе 2018 г %)

Этот комментарий был удален автором.
А если нужно через сервер на удаленном компьютере в локальной сети такое сделать? Как прописывать имя интерфейса?

Этот комментарий был удален автором.

При проблемах с кодировкой ("если имя сетевого интерфейса имеет русские символы"), можно легко переименовать сетевой интерфейс командой:
netsh interface set interface name = "старое имя интерфейса" newname = "новое имя интерфейса"
Грибок - , вызываемый различными патогенными бактериями, считается одним из наиболее часто встречающихся заболеваний, характеризующихся обширной симптоматикой весьма неприятных проявлений. Подцепить эту острозаразную болезнь можно где угодно: в сауне, бассейне, на пляже а также любом общественном месте. И несмотря на то, что сейчас в продаже имеется бесчисленное множество самых разных аптечных гелей и мазей, до выхода на рынок инновационного препарата Варанга достаточно быстро покончить с болезнетворными микробактериями, влияющими не только на эстетический вид кожные покровы и ногтевых пластин, но и причиняют серьезный вред тканям, было очень тяжело. Благодаря этому инновационному крему, с безаналоговым уникальным натуральным составом, устранение грибка больше не является проблемой. Не занимает много времени и не требует, как раньше, множества усилий. Вылечить грибок стоп будет возможно всего лишь за один месяц использования мази. VarangaOfficial - лечит ли варанга грибок ногтей отзывы - только достоверные и проверенные факты. Воспользовавшись нашим онлайн-сервисом, вы сможете узнать полную, всеисчерпывающую информацию об этом лекарственном средстве. Увидеть данные о клиническом тестировании геля, прочесть реальные отзывы пациентов и врачей, использующих крем в своей лечебной практике. Изучить инструкцию по применению, прочесть об особенностях и методах работы мази, уяснить, в чем заключаются особенности работы крема Варанга, где необходимо заказывать оригинальный препарат и, как избежать покупки подделки. Мы скурпулезно проверяем размещаемые данные. Предоставляем нашим пользователям сведения, почерпнутые только из достоверных источников. Если вы нашли у себя признаки грибкового поражения стоп или уже довольно продолжительное время, без ощутимых результатов стараетесь избавиться от этого неприятного недуга, на нашем сайте вы отыщете простой и быстрый способ решения проблемы. Присоединяетесь и живите здоровой полноценной жизнью. Мы собрали ответы на все вопросы на одном информационном ресурсе.
VarangaOfficial - стоимость препарата варанга - все, что нужно знать об этом препарате. Воспользовавшись нашим порталам, вы получите возможность узнать наиболее полную информацию касающуюся представленного средства. Увидеть данные о клиническом тестировании геля, прочесть реальные отзывы пользователей и медицинского персонала. Ознакомиться с инструкцией по применению, прочесть особенности и методы работы комплекса, осмыслить, почему крем Варанга настолько эффективен, где нужно заказывать сертифицированный, оригинальный препарат и, как избежать покупки подделки. Мы очень тщательно и скурпулезно проверяем размещаемые на сайте данные. Предоставляем нашим пользователям сведения, которые были почерпнуты исключительно из надежных источников. Если вы нашли у себя признаки появления грибка или же долго и безрезультатно стараетесь излечиться от этого коварного, неприятного недуга, наш сайт покажет вам быстрый и простой способ устранения проблемы. Приобщайтесь и живите здоровой полноценной жизнью. Теперь все ответы можно отыскать на одном сайте.
В Windows 10 большинство параметров сети были перенесены в приложение Параметры. К сожалению, современный пользовательский интерфейс ОС не включает в себя возможность быстрого отключения сетевого адаптера. Вместо этого мы можем использовать несколько классических инструментов.
В Windows 10 имеется специальное всплывающее окно «Сеть», оно показывает список доступных сетей Wi-Fi, к которым ваш компьютер может подключиться. Также вы можете посмотреть к какой сети вы в настоящее время подключены. Используя всплывающее окно «Сеть», вы можете открыть настройки сети и Интернета или включить, или отключить режим Wi-Fi, Мобильный Хот-спот и Режим «в самолете».
Чтобы отключить сетевой адаптер, вы можете использовать - Классическую панель управления раздел «Сетевые подключения», «Диспетчер устройств», «Netsh», или «PowerShell». Давайте посмотрим, как это можно сделать.
Чтобы отключить сетевой адаптер в Windows 10 , выполните следующие действия.
Способ 1. Отключить сетевой адаптер с помощью панели управления.
- Откройте классическую панель управления и перейдите:
Панель управления\Сеть и Интернет\Сетевые подключения.
- Кликните правой кнопкой мыши нужное соединение и выберите в контекстном меню «Отключить».
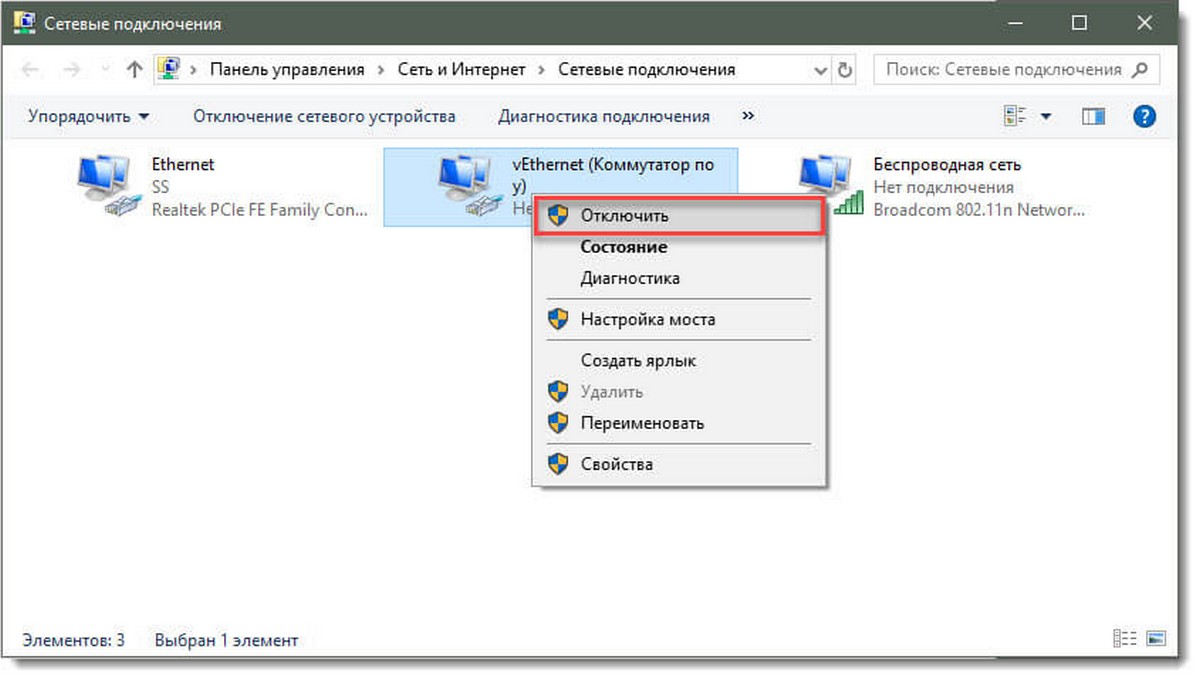
Сетевой адаптер будет отключен вместе с выбранным сетевым подключением.
Позже вы можете включить отключенное соединение, кликнув правой кнопкой мыши по нему и выбрав в контекстном меню пункт «Включить».
Способ 2. Отключить сетевой адаптер с помощью диспетчера устройств.
- Нажмите Win + X клавиши на клавиатуре и выберите в меню «Диспетчер устройств».
- В списке устройств найдите свою сетевую карту.
- Нажмите на ней правой кнопкой мыши и выберите «Отключить устройство» в контекстном меню.
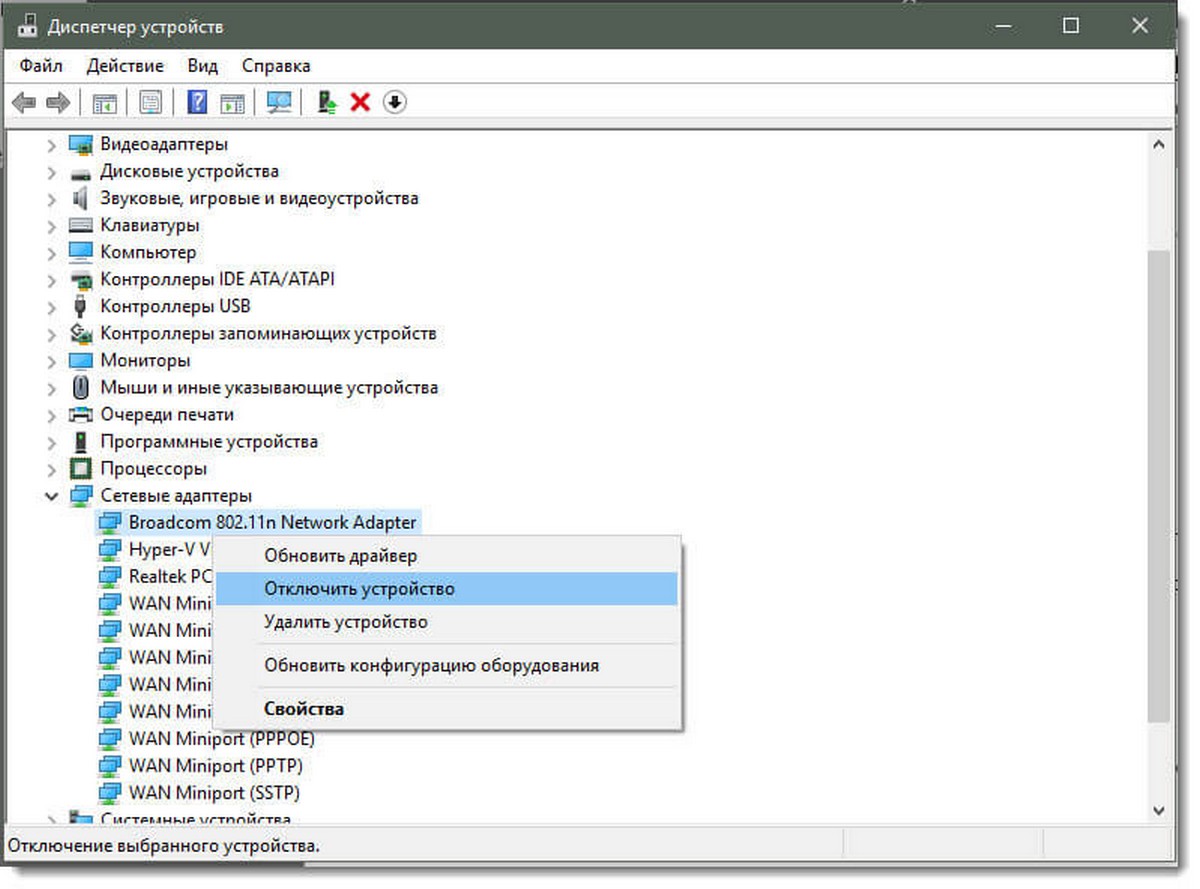
Выбранный сетевой адаптер будет немедленно отключен.
Чтобы снова включить отключенный сетевой адаптер, в диспетчере устройств кликните его правой кнопкой мыши, выберите в контекстном меню «Включить устройство».
Способ 3. Отключите сетевой адаптер с помощью Netsh.
Netsh - консольная утилита, которая позволяет изменять множество параметров, связанных с сетью.
- Откройте командную строку от имени администратора. Введите следующую команду:
Обратите внимание на значение «Имя интерфейса» для сетевого адаптера, который вы хотите отключить.
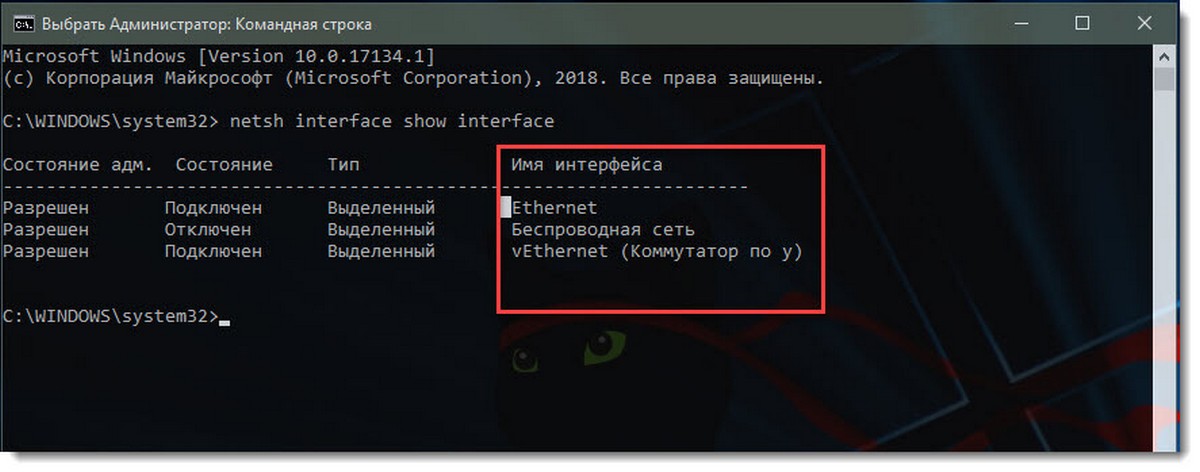
- Чтобы отключить сетевой адаптер, выполните следующую команду:
netsh interface set interface "Имя интерфейса" disable
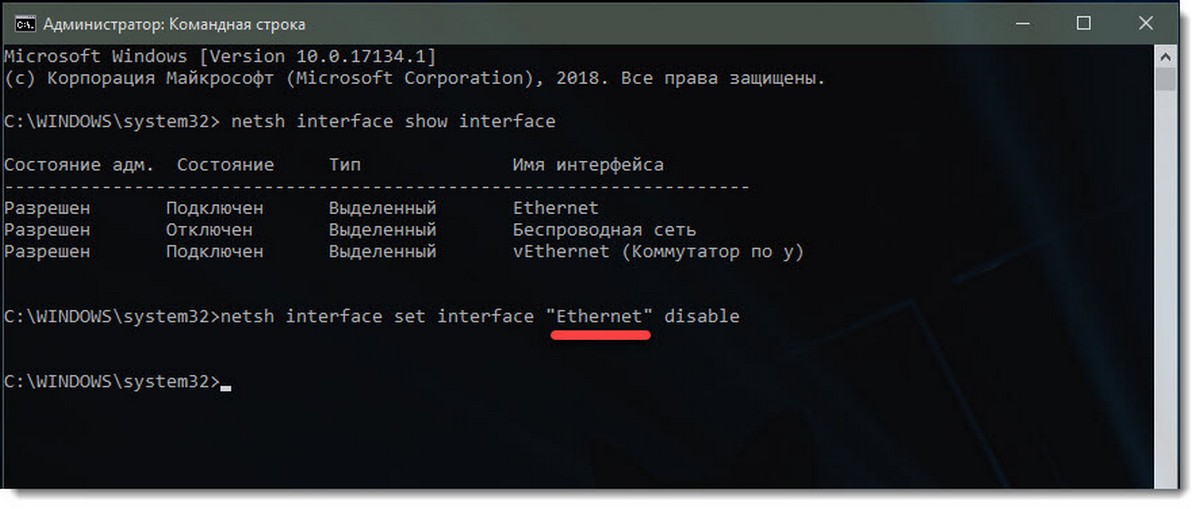
- Измените «Имя интерфейса» соответствующим именем сетевого интерфейса с первого пункта.
Сетевой адаптер, связанный с сетевым интерфейсом, будет отключен. Команда отмены выглядит следующим образом: netsh interface set interface "Имя интерфейса" enable.
Способ 4. Отключить сетевой адаптер в Windows 10 с помощью PowerShell.
Чтобы отключить сетевой адаптер в Windows 10 с помощью PowerShell, выполните следующие действия.
- Откройте PowerShell.
- Чтобы посмотреть доступные сетевые адаптеры, запустите команду:
Обратите внимание на имя сетевого адаптера.
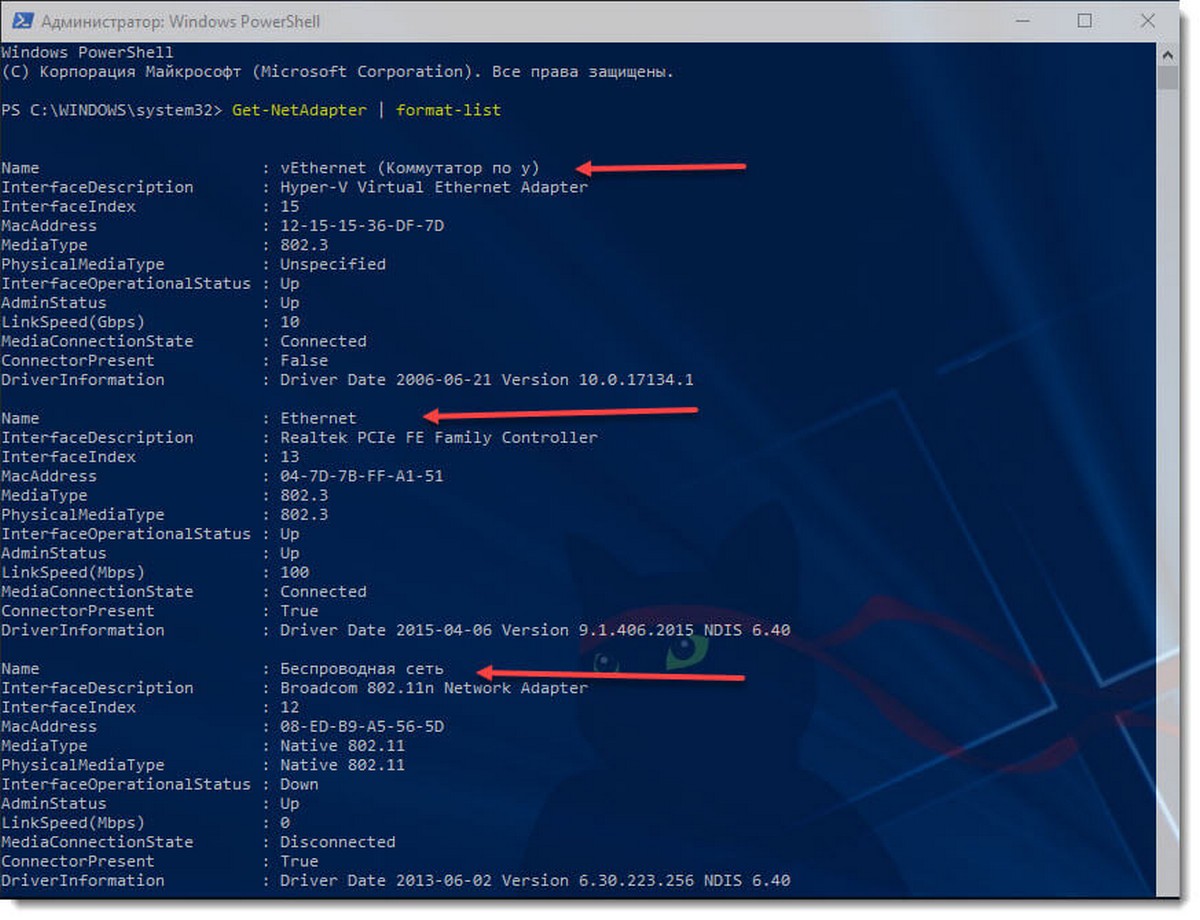
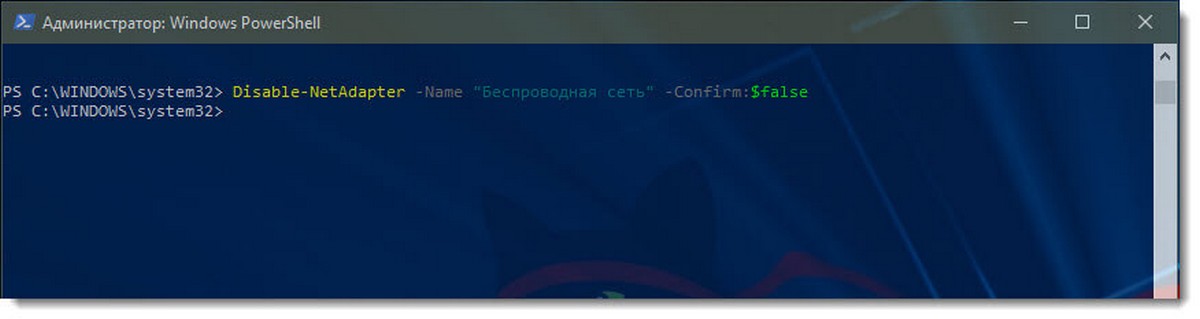
Это немедленно отключит сетевой адаптер без подтверждения. Не забудьте заменить часть «имя вашего сетевого адаптера» фактическим именем сетевого адаптера с шага 2.
Читайте также:

