Url адрес библиотеки onedrive где взять
Обновлено: 06.07.2024
Когда пользователи сталкиваются с неполадками синхронизации во встроенном приложении «OneDrive» , то, чаще всего, источником неисправности выступает клиент управления в персональном компьютере. В данном руководстве мы покажем конкретные шаги для устранения возможных неполадок и исправления возникших проблем.
Введение
Современный электронно-цифровой мир, катализатором развития которого стало создание и массовое внедрение во многие области деятельности конечных пользователей персональных компьютерных устройств, формирует и продвигает, как следствие, новые виды информационного взаимодействия.
Одним из следствий возросшей потребности и массового использования компьютерных устройств является разработка и популяризация информационной компьютерной сети «Интернет» , в которой представлен необычайно огромный объем разнообразной информации.
Несмотря на существенные возможности компьютерных устройств и значительную емкость встроенных хранилищ, необходимость в свободном дисковом пространстве присутствует постоянно.
Поэтому, в связи со стремительным развитием и значительным ростом объема ежедневно используемой или на постоянной основе востребованного объема информации, особо остро встает вопрос удаленных способов хранения данных и последующего обеспечения беспрепятственного доступа к ним при первой необходимости с любых видов компьютерных устройств.
В настоящее время пользователям доступны различные варианты дистанционного хранения собственных данных, удаленно синхронизированных с единой учетной записью. Такие возможности прямого непосредственного доступа к собственным ресурсам предлагает, например, корпорация «Google» , выделяя свободное дисковое пространство на своих серверах для хранения и разнообразного взаимодействия пользователей с информационными материалами. Однако, несмотря на популярность сторонних инструментов, значительной востребованностью обладает и встроенное, устанавливаемое по умолчанию, приложение операционной системы «Windows» , доступное в стандартных сборках системы начиная с восьмой версии, «OneDrive» .
Облачное хранилище «OneDrive» , созданное компанией «Microsoft» , представляет собой удобный и простой инструмент, способный существенно облегчить использование сохраненных на сервисе данных, обеспечивающий защищенность и гарантированную сохранность пользовательских документов и заданных настроек на разных устройствах, позволяющий на порядок снизить риск от непредвиденной утраты цифровых материалов, копии которых расположены в удаленном облачном сервисе. Одним из условий успешного взаимодействия пользователя с удаленным хранилищем «Microsoft» , с целью непосредственного использования всех предлагаемых возможностей, является корректно настроенная синхронизация.
Однако, несмотря на тот факт, что приложение прошло серию улучшений и обновлений, облачное хранилище не представляет собой идеальную систему, и иногда пользователи сталкиваются с проблемами, выраженными в отказе отдельных файлов от синхронизации. При непосредственном использовании облачного решения «OneDrive» могут возникать различные трудности, но синхронизация файлов является одной из наиболее распространенных, и обычно сложности происходят в результате проблем с учетной записью, устаревшего клиента управления, неправильной конфигурации и конфликтов программного обеспечения.
В данном руководстве по операционной системе «Windows 10» мы расскажем о нескольких шагах по исправлению неполадок, позволяющих устранить проблемы с синхронизацией файлов в «OneDrive» на пользовательском компьютерном устройстве.
Чтобы перезапустить клиент синхронизации облачного решения «OneDrive» в операционной системе «Windows 10» , для устранения возможной неисправности сетевого соединения, пользователям потребуется выполнить следующий пошаговый алгоритм упорядоченных действий.
Нажмите на «Панели задач» в правом нижнем углу рабочего стола на кнопку «OneDrive» , представленную в виде белого или синего облака.
Примечание . Возможно, пользователям потребуется щелкнуть на кнопку «Отображать скрытые значки» , представляющую собой схематическое изображение стрелки «вверх» в правой части «Панели задач» , чтобы добиться отображения искомой кнопки доступа «OneDrive» . Если кнопки «OneDrive» во всплывающей панели скрытых значков нет, то вероятно, приложение на компьютере еще не запущено. Нажмите на кнопку «Пуск» , расположенную на «Панели задач» в нижнем левом углу рабочего стола, а затем отыщите и щелкните левой кнопкой мыши приложение «OneDrive» в перечне, установленных на пользовательском компьютерном устройстве, приложений и системных служб.
В нижней части всплывающей панели клиента «OneDrive» расположено меню управления, в котором, среди представленных вариантов, нажмите на кнопку «Другое» .
Во всплывающей панели контекстного меню управления приложением «OneDrive» щелкните левой кнопкой мыши раздел «Закрыть OneDrive» .
Совет . Если у пользователей также установлено приложение «OneDrive для бизнеса» , то необходимо повторить последовательные шаги № «1» , «2» и «3» соответственно и для данного процесса.
Откройте главное пользовательское меню «Windows» путем нажатия на «Панели задач» в левом нижнем углу экрана на кнопку «Пуск» .
Найдите приложение «OneDrive» в доступном списке установленных программ и щелкните его левой кнопкой мыши, чтобы открыть искомое приложение и запустить клиент синхронизации.
После выполнения представленного пошагового алгоритма, «OneDrive» должен начать выполнять синхронизацию содержимого снова без задержек и сбоев.
Когда ни одному из пользовательских файлов не удается синхронизироваться с облачным сервисом «OneDrive» , то данное затруднение может быть вызвано проблемой с подключением учетной записи. И в зависимости от того, выполнено ли подключение или пользователи только настраивают новую учетную запись, шаги по устранению проблем с синхронизацией могут немного отличаться.
Повторное переподключение учетной записи «OneDrive»
Если пользователи используют компьютер, который ранее уже был настроен для загрузки и выгрузки файлов из облачного хранилища «OneDrive» , то отключение и повторное соединение учетной записи может помочь решить проблему синхронизации.
Чтобы отсоединить и повторно подключить учетную запись «OneDrive» пользователям предстоит исполнить определенный упорядоченный пошаговый алгоритм действий, представленный далее.
Нажмите на «Панели задач» на кнопку «OneDrive» в правом нижнем углу экрана и откройте всплывающее меню.
Эта статья для глобальных и SharePoint администраторов в Microsoft 365, которые хотят подтвердить OneDrive URL-адресов для пользователей в их организации.
Около OneDrive URL-адресов
Если обнаружен конфликт, к URL-адресу могут быть приданы номера или GUID, поэтому всегда лучше подтвердить URL OneDrive пользователя, если необходимо указать его.
Если OneDrive учетные записи не предварительно заранее, URL-адресне создается до тех пор, пока пользователь не OneDrive первый раз.
Кроме того, OneDrive будет автоматически изменяться при изменении upN пользователя. Например, если пользователь меняет свое имя или изменяет имя домена для ребрендинга или реструктуризации бизнеса.
Используйте отчет OneDrive использования для просмотра списка OneDrive пользователей и URL-адресов
Если у вас Office 365, войдитев Центр администрирования Microsoft 365 , просмотрите отчеты > использования. В OneDrive файлы выберите Просмотр дополнительных.
Если у вас Office 365 21Vianet (Китай), войдите в Центр администрирования Microsoft 365 , просмотрите отчеты > использования. В OneDrive файлы выберите Просмотр дополнительных.
Прокрутите в таблицу ниже диаграмм.

Если в таблице вместо URL-адресов и имен отображаются GUID-интерфейсы, перейдите в параметр Отчеты и очистить поле Во всех отчетах отобразить имена пользователей, групп и сайтов.
Вы можете скопировать отдельные OneDrive URL-адреса из столбца URL-адресов. Чтобы упростить поиск и копирование, экспортируйте таблицу в виде .csv файла. В верхней левой части таблицы выберите Экспорт.
Используйте PowerShell для создания списка всех URL-адресов OneDrive в организации
Список, который вы создаете в этих действиях, будет сохранен в текстовом файле.
Если вы установили предыдущую версию командной консоли SharePoint Online, перейдите к разделу "Установка и удаление программ" и удалите компонент "Командная консоль SharePoint Online".
Сохраните следующий текст в файл PowerShell. Например, можно сохранить его в файле с именем OneDriveSites.ps1.
Откройте командную консоль SharePoint Online. Перейдите в каталог, в котором сохранен сценарий, и запустите:
После этого вам будет предложено войти. Используйте учетную запись SharePoint администратора или глобального администратора.
После успешного выполнения сценария в расположении, указанном переменной $LogFile в сценарии, создается текстовый файл. Этот файл содержит список всех URL OneDrive URL-адресов в организации. В следующем тексте приводится пример формата формата URL-адресов в этом файле.
После получения URL-адреса для OneDrive пользователя можно получить дополнительные сведения об этом с помощью cmdlet Get-SPOSite и изменить параметры с помощью комлета Set-SPOSite.
Если вы или ваша компания храните данные в облаке OneDrive или на корпоративном портале SharePoint, то напрямую подключиться к ним с помощью Power Query в Excel или из Power BI может оказаться непростой, как это ни странно, задачей.
Когда я в своё время столкнулся с подобным вопросом, то с удивлением обнаружил, что не существует "законных" способов для её решения. В списке доступных источников данных в Excel и даже в Power BI (где набор коннекторов традиционно шире) почему-то отсутствует возможность подключения к файлам и папкам OneDrive.
Так что все предлагаемые ниже варианты - в той или иной степени "костыли", требующие небольшой, но ручной "доводки напильником". Но у этих костылей есть большой плюс - они работают :)
А в чём проблема?
Короткая вводная для тех, кто последние 20 лет провел в коме не в теме.
OneDrive - это облачное хранилище данных от Microsoft, доступное в нескольких вариантах:
- OneDrive Personal - для простых (некорпоративных) пользователей. Дают 5Гб бесплатно + дополнительное место за небольшую месячную плату.
- OneDrive for Business - вариант для корпоративных пользователей и подписчиков Office 365 с гораздо большим доступным объемом (от 1Тб и больше) и дополнительными фишками вроде хранения версий и т.п.
Частным случаем OneDrive for Business является хранение данных на корпоративном портале SharePoint - в таком сценарии OneDrive выступает, по сути, одной из библиотек SharePoint'а.

Обычно эти папки хранятся в профиле пользователя на диске С - путь к ним выглядит примерно как C:\Users\ ИмяПользователя \OneDrive). За актуальностью файлов и синхронизацией всех изменений следит специальная программа - Агент OneDrive (синее или серое облачко в правом нижнем углу экрана):

А теперь главное.
Если нам нужно загрузить данные из OneDrive в Excel (через Power Query) или в Power BI, то мы, конечно, можем указать в качестве источника локальные синхронизируемые файлы и папки обычным образом через Получить данные - Из файла - Из книги / Из папки (Get Data - From file - From workbook / Folder) , но это не будет прямой ссылкой на облако OneDrive .
То есть в будущем, при изменении, например, файлов в облаке другими пользователями, нам потребуется сначала выполнить синхронизацию (это бывает долго и не всегда удобно) и только потом обновлять наш запрос Power Query или модель в Power BI.
Естественно, возникает вопрос: как импортировать данные из OneDrive / SharePoint напрямую, чтобы загрузка данных происходила непосредственно из облака?
Вариант 1. Подключение к книге из OneDrive for Business или SharePoint
- Открываем книгу в нашем Excel - локальную копию из синхронизированной папки OneDrive как обычный файл. Или открываем на сайт сначала в Excel Online, а потом жмем на кнопку Открыть в Excel (Open in Excel) .
- Идем в Файл - Сведения (File - Info)
- Копируем облачный путь к книге кнопкой Копировать путь (Copy Path) в заголовке:



Вариант 2. Подключение к файлу из OneDrive Personal
Для подключения к книге в личном (некорпоративном) облаке OneDrive подход будет уже другим:
- Открываем на сайте OneDrive содержимое нужной папки и находим импортируемый файл.
- Щёлкаем по нему правой кнопкой мыши и выбираем команду Внедрение (Embed) или выделяем файл и выбираем аналогичную команду в верхнем меню:

- Убираем всё, кроме ссылки в кавычках
- Удаляем блок cid=XXXXXXXXXXXX&
- Заменяем слово embed на download
В итоге из исходного кода должно получиться такое:

Вариант 3. Импорт содержимого целой папки из OneDrive for Business
Если нужно залить в Power Query или Power BI содержимое не одного файла, а сразу целой папки (например, с отчетами), то подход будет чуть попроще:
- В Проводнике щёлкаем правой кнопкой мыши по интересущей нас локальной синхронизированной папке в OneDrive и выбираем Просмотреть на сайте (View online) .
- В адресной строке браузера копируем начальную часть адреса - до слова /_layouts :


Затем вставляем скопированный фрагмент пути в поле адреса и жмем ОК:

Он появился довольно давно и успел пережить несколько крупных обновлений. Последнее обновление можно считать самым удачным.
Раньше OneDrive (SkyDrive) предлагал 25 Гбайт места для хранения файлов, но особой популярностью не пользовался. Основной причиной было отсутствие удобного клиента для управления файлами. Данные можно было загружать только через веб-интерфейс, а запускать каждый раз браузер для закачки нескольких файлов было очень неудобно.
С выходом Windows 8, OneDrive (SkyDrive) стал более дружелюбным к пользователю, больше не требуется никаких усилий, чтобы ним пользоваться. Также было выпущено классическое приложение, которое интегрируется в «Проводник» Windows Vista/7/8 и в Finder на Mac. Для синхронизации файлов на Windows XP или Linux можно использовать Dropbox. О том как пользоваться SkyDrive мы рассмотрим в этой статье.
Еще есть специальное Metro-приложение OneDrive (SkyDrive) для Windows 8, можете ознакомиться с ним в этой статье про программы для Windows 8.
Как работает SkyDrive
В плане синхронизации файлов, принцып работи OneDrive (SkyDrive) такой же, как у любого другого сервиса синхронизации файлов. Клиент OneDrive (SkyDrive) для Windows сделан на подобии часто упоминаемого Dropbox. В системе создается папка SkyDrive, и все файлы, которые помещаются в нее, сразу оказываются доступными на всех других устройствах, где используется учетная запись SkyDrive, а также через браузер.
Получить доступ к своему облачному хранилищу OneDrive (SkyDrive) можно несколькими способами:
Как начать пользоваться SkyDrive
Установка программы OneDrive (SkyDrive) для ПК
Если рассматривать классическое приложение для Windows, то оно по своей сути такое же, как у предыдущих сервисов, рассмотренных в прошлый раз(Dropbox, Диск Google, Яндекс Диск).
Процесс установки не должен вызвать у вас трудностей, за исключением некоторых особенностей. Во время установки приложения нужно ввести совой логин\пароль, если у вас их еще нет, то нужно пройти регистрацию по ссылке .


Потом создается папка SkyDrive, размещение которой нужно изначально задать там, где вы хотите, так как в настройках этот параметр потом нельзя изменить. Хотя, можно, если в настройках сначала удалить связь с компьютером, а потом заново залогиниться. Правда потом начнется повторная индексация всех файлов из папки SkyDrive, что занимает много времени если у вас много файлов.

Есть еще одна возможность приложения, на которую стоит обратить внимание – в процессе установки можно поставить галочку, как на рисунке ниже, и тогда все файлы на вашем компьютере станут доступны с других подключенных компьютеров при условии, что другой компьютер будет включен. При этом можно будет даже выкачивать удаленно файлы в SkyDrive.

Для того, чтобы файлы синхронизировались и ими можно было поделиться с другими люльми, они должны находиться в папке SkyDrive, размещение которой вы указали при установке приложения для ПК.
Если вам не нравится быть привязанными к одной папке, то советую присмотреться к SugarSync, он очень гибок в этом плане.
Для любых файлов в папке можно открыть публичный доступ, после чего откроется браузер и в нем появится форма для ввода адресов электронной почты нужных вам людей. То же самое можно сделать непосредственно в браузере.


Следует заметить, что в OneDrive (SkyDrive) есть большой недостаток, связанный стем, что нельзя в одном месте просмотреть к какими файлами и с кем вы поделились. Пользователям Дропбокс она хорошо знакома как Links. В SkyDrive посмотреть кому и каким образом предоставлен общий доступ можно в Информационной панели:

Вот мы рассмотрели возможности классического приложения для ПК, теперь можно перейти к самому интересному – веб-версия.
Обзор веб-версии OneDrive (SkyDrive)
Скажу сразу, что функционал веб-версии сильно переработали, по сравнению с прошлой версией. Он стал намного удобнее и более функциональным. Начнем с внешнего вида главной страницы. Он выполнен в фирменном плиточном дизайне, который Microsoft впервые применила в Windows Phone 7. Пользоваться онлайн версией стало намного удобнее, чем раньше.
Операции с файлами
Все файлы отображены в виде широких прямоугольников. Простая папка с файлами отображается в виде синего прямоугольника, но если ней есть картинки, то они динамически показываются вместо него. Очень красиво и необычно. Также можно отображать все в виде списка.
Файлы и папки группируются по типу: сначала папки, потом документы с музыкой, потом картинки. Поменять эти настройки нельзя. Также доступна привычная сортировка по имени, размеру, типу и произвольная сортировка. Поддерживаются привычные операции по копированию, перемещению и переименованию файлов. При этом можно перетаскивать их мышкой, как на компьютере. Доступен журнал версий файлов, что уже становится нормой для приличных сервисов синхронизации файлов.
Есть довольно интересная функция внедрения файлов на любой сайт. По щелчку правой кнопкой на любом файле или папке нужно выбрать пункт «Внедрение». Во всплывающем окне появится краткая инструкция и кнопка «Создать», после нажатия на нее сгенерируется HTML-код, который вы можете вставить на свой сайт или блог. Плохо, что для картинок и папок нельзя задать произвольный размер, кроме документов Word, тогда как для электронных таблиц доступно очень много настроек по внедрению.
Особенности веб-версии
Как вы можете видеть, картинки открываются для предпросмотра в браузере. На панельке, что появляется справа можно посмотреть свойства файла и отметить людей на снимке. А в меню сверху можно включить показ слайдов, посмотреть оригинал, внедрить картинку и провести другие операции с файлом.

Отдельного внимания заслуживает работа с офисными документами. Документы MS Office можно не только просматривать, но и редактировать, как в полноценном редакторе. Это делается с помощью службы Web App. То есть это онлайн версия всеми любимого пакета программ Microsoft Office с ограниченной функциональностью. Впрочем, в большинстве случаев ее будет достаточно для простого создания и редактирования документов.

Все остальные файлы, которые не поддерживаются веб-версией, загружаются на компьютер по щелчку на них мышью.
В левой колонке веб-интерфейса можно посмотреть, над какими файлами вы работали недавно, какие компьютеры подключены к SkyDrive, какие файлы открыты вам для общего доступа. Также можно изменить параметры хранилища и зайти в корзину. Файлы в корзине хранятся достаточно долго для того, чтобы их можно было восстановить. Это можно сделать по ссылке в контекстном меню. Но объем корзины ограничен 10% от объема хранилища, 700МБ или 2,5ГБ. И если произойдет превышение этого объема, то все файлы с корзины удалятся через три дня.
Часто задаваемые вопросы
Когда вы решите купить дополнительное облачное пространство, то после совершения покупки вам придет код активации, введя который, размер хранилища увеличится.
Как поменять учетную запись SkyDrive?
Как установить OneDrive (SkyDrive) на Windows XP?
Как выбрать папки для синхронизации в SkyDrive?
Можно ли использовать две учетные записи SkyDrive?
По моему скромному мнению, можно даже больше, но объединить их нельзя. К тому же, это затрудняет синхронизацию файлов, так как придется постоянно делать вход/выход под разными аккаунтами, что неудобно.
Как вариант, можно использовать один аккаунт для синхронизации файлов с компьютером, а второй как облачный диск через программу SDExplorer. Такая схема будет вполне рабочей.
Как подключить OneDrive (SkyDrive) в качестве сетевого диска? ( источник )
Для подключения нам потребуется узнать свой CID.
![]()

Далее нужно нажать ПУСК, и правой кнопкой мышки на «Компьютер», в появившемся меню выбрать«Подключить сетевой диск…»
На данный момент этот способ работает плохо, поэтому, ждем кода все починят
Не опасно ли пользоваться SkyDrive?
С точки зрения хранения важной информации, то опасно пользоваться любым облачным сервисом с бесплатным тарифным планом. В большинстве случаев, облачные сервисы предлагают платные тарифы, где присутствует шифрование данных и дополнительная безопасность.
OneDrive (SkyDrive) не работает
Друзья, если у вас по каким-то причинам не работает SkyDrive, сообщите об этом в комментариях. Вместе мы найдем решение проблемы и тем самым поможем другим людям, кто столкнется с такой проблемой.
Выводы
Вот мы кратко рассмотрели основные возможности сервису SkyDrive. Вот что мы имеем в итоге:
Можно смело поставить ему оценку «отлично», потому что серьезных недостатков нет, а те мелкие недоработки, что есть сейчас со временем, скорее всего, исправят. Теперь вам предстоит самостоятельно все попробовать, протестировать и использовать, если понравится. Пишите в комментариях, что непонятно, это позволит мне сделать сайт еще лучше.
В следующей статье будет обзор еще одного популярного сервиса синхронизации файлов по имени SugarSync – достойного конкурента Dropbox и всем остальным сервисам.
Облачное хранилище OneDrive можно будет подключить к своему компьютеру в качестве сетевого диска, по протоколу WebDav. Сервис OneDrive (SkyDrive), кроме собственно облачного хранилища, также предоставляет доступ к бесплатной онлайн версии Office Online.
Облачное хранилище OneDrive создано корпорацией Microsoft, поэтому в операционных системах Windows 8.1 и Windows 10, сервис OneDrive интегрирован в систему. В Windows 7 пользователь самостоятельно может установить на свой компьютер приложение-клиент для использования облачного хранилища на своем компьютере.
Пользователи могут использовать данное облачное хранилище через веб-интерфейс (без использования приложения-клиента), непосредственно со своего компьютера (в Windows 8.1 и Windows 10), установив для этого программу-клиент (в Windows 7), а также подключив «облако» OneDrive к своему компьютеру при помощи протокола WebDav.
Для чего нужно использовать подключение по WebDAV
С помощью протокола WebDAV (Web-based Distributed Authoring and Versioning) можно будет подключить к своему компьютеру удаленный сервис Майкрософт. В этом случае, облачное хранилище будет доступно для использования непосредственно со своего компьютера, как любой другой обычный диск в Проводнике.
При подключении OneDrive (SkyDrive) по протоколу WebDav, к вашему компьютеру будет подключен сетевой диск облачного хранилища. Следует учитывать, что использование сетевого диска на своем компьютере, будет возможным лишь при подключенном соединении с интернетом.
Данные, которые находятся на сетевом диске, будут доступны на вашем компьютере, как на обычном диске. Но эти данные не будут занимать место на диске вашего компьютера, физически они будут находиться в «облаке» OneDrive.
Таким образом, вы можете использовать облачное хранилище OneDrive непосредственно со своего компьютера, но при этом, содержимое вашего хранилища будут находиться на сервере Майкрософт.
Так как, в операционных системах Windows 8.1 и Windows 10, облачное хранилище OneDrive было интегрировано в систему, то для подключения сетевого диска по WebDav, имеет смысл использовать другое облачное хранилище OneDrive, учетная запись которого не используется на вашем компьютере.
Вам никто не запрещает получить еще одну учетную запись Майкрософт, после регистрации, вы получите новое облачное хранилище OneDrive. Это облачное хранилище, вы можете подключить к своему компьютеру в качестве сетевого диска.
В Windows 7, можно не устанавливать приложение-клиент на свой компьютер, а вместо этого, можно подключить сетевой диск OneDrive по протоколу WebDav. Обращаю ваше внимание, что в Windows 7 не на всех компьютерах может работать подключение OneDrive по протоколу WebDav.
Для подключения по WebDav, сначала необходимо будет узнать специальный буквенно-числовой идентификатор (CID), который имеет конкретно ваше хранилище на сервере Майкрософт.
Как узнать свой идентификатор CID в OneDrive
Для того, чтобы получить данные идентификатора (CID) вашего облачного хранилища, необходимо будет открыть в браузере страницу сервиса OneDrive. После ввода ваших учетных данных, в адресной строке браузера, в само конце URL адреса, вы увидите значение, состоящее из букв и цифр.
![]()
Скопируйте эти данные, они вам понадобятся для входа в облачное хранилище, подключенное по протоколу WebDav.
Подключение OneDrive по протоколу WebDav
Для подключения сетевого диска к своему компьютеру, вам нужно будет кликнуть правой кнопкой мыши по значку «Мой компьютер» или «Этот компьютер». В открывшемся контекстном меню необходимо будет выбрать пункт «Подключить сетевой диск…». Подключение и отключение сетевого диска также можно будет выполнить из окна Проводника.

Далее будет открыто окно «Подключение сетевого диска». В этом окне вы можете выбрать букву для диска (по умолчанию, система уже предлагает вам свободную букву алфавита), а также папку для подключения.

В поле «Папка» необходимо будет ввести один из вариантов сетевого адреса (работают оба варианта):
В этом адресе вы должны будете заменить выражение «35C151A17F6CB9B0» на свой идентификатор CID, который вы ранее скопировали в браузере.
После успешной попытки соединения с удаленным сервером, будет открыто окно «Безопасность Windows». В этом окне вам нужно будет ввести свои данные от учетной записи OneDrive (если учетная запись от облачного хранилища у вас отдельная), или от соответствующей учетной записи Майкрософт.

После завершения установки соединения с сетевым диском, в окне Проводника, вы можете увидеть, что к вашему компьютеру был подключен сетевой диск OneDrive (SkyDrive) по протоколу WebDav. На этом изображении видно, что к данному компьютеру также подключено другое облачное хранилище OneDrive, которое изначально было интегрировано в систему.
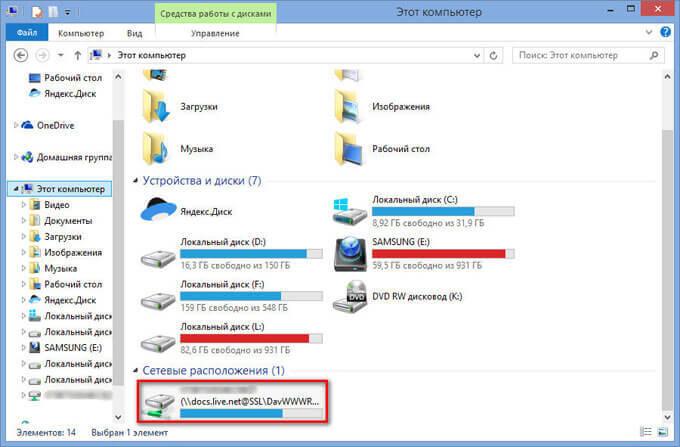
Теперь вы можете открыть сетевой диск OneDrive для использования, как любого другого диска своего компьютера. При этом, файлы, находящиеся в облачном хранилище, будут находится в сети на удаленно сервисе, а не на вашем компьютере.
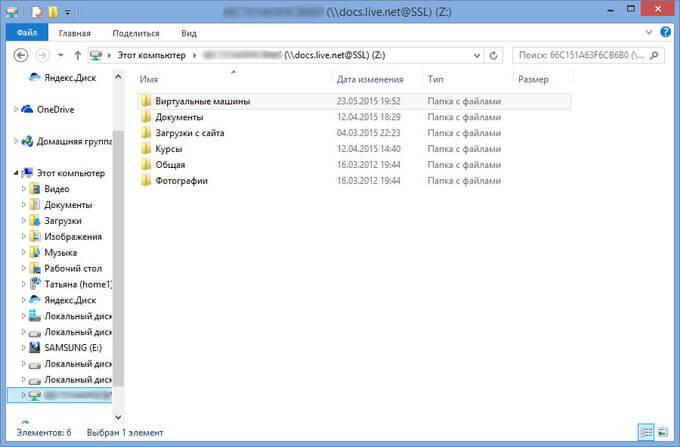
Отключение сетевого диска OneDrive WebDav
Для отключения сетевого диска, кликните правой кнопкой мыши по значку «Мой компьютер» или «Этот компьютер», а затем нажмите на пункт контекстного меню «Отключить сетевой диск…».
Далее будет открыто окно « сетевых дисков». Сначала выделите отключаемый сетевой диск, а затем нажмите на кнопку «ОК».
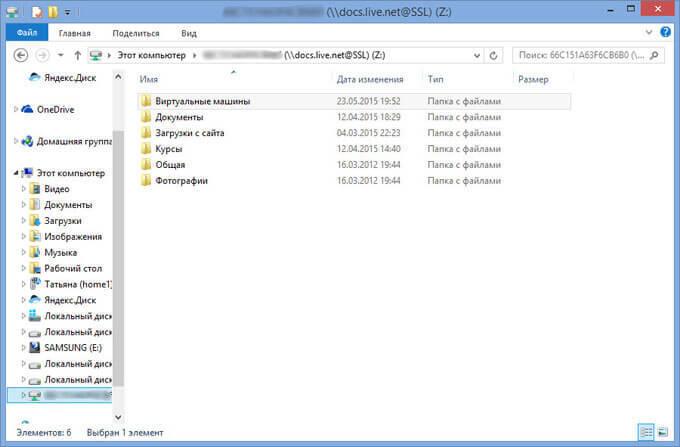
После этого, сетевой диск будет отключен от вашего компьютера.
Выводы статьи
Вы можете подключить к своему компьютеру облачное хранилище OneDrive (SkyDrive) по протоколу WebDav. Сетевой диск будет доступен для работы на компьютере, при этом все данные будут находиться в «облаке», на удаленном сервере.
Читайте также:

