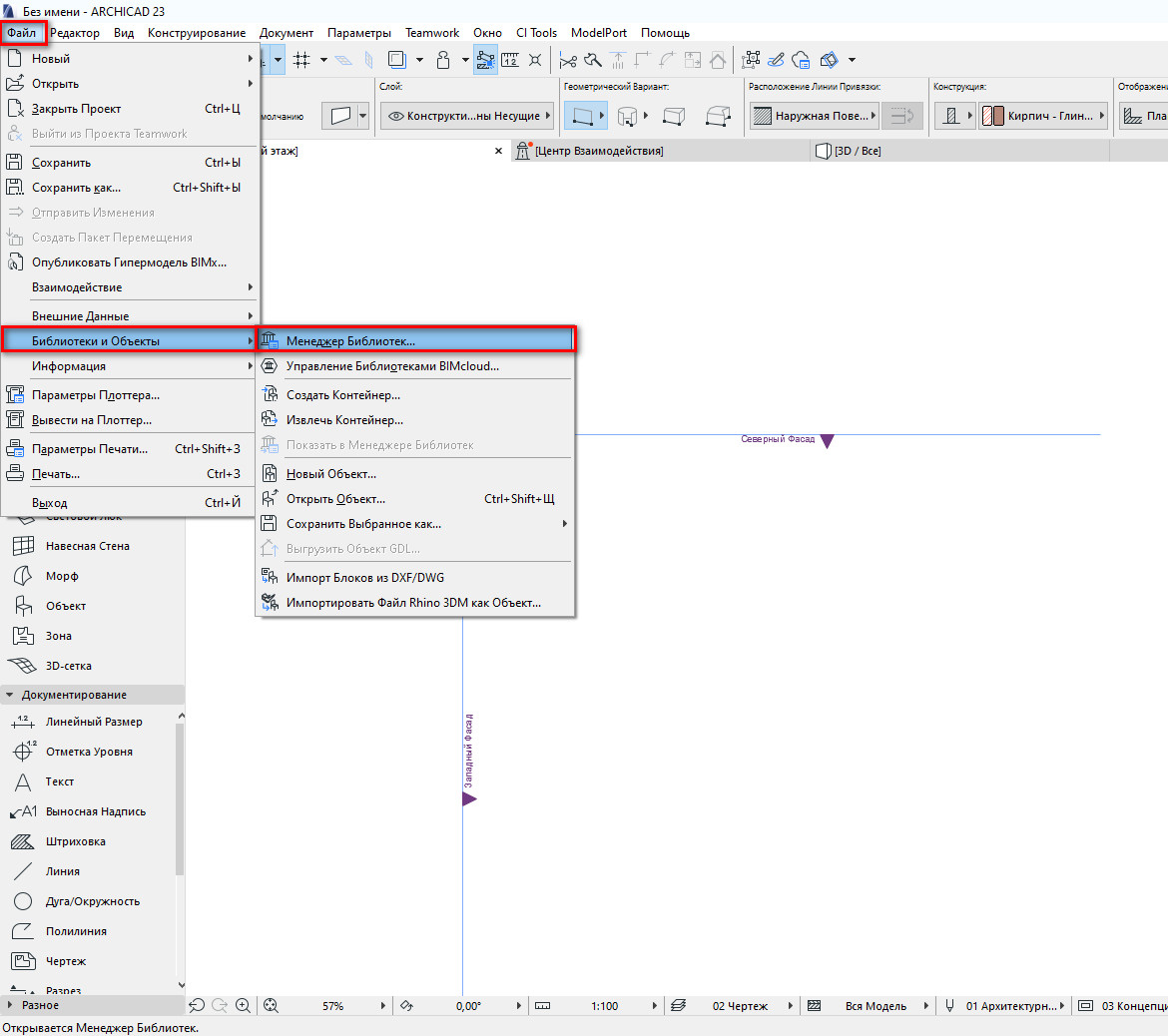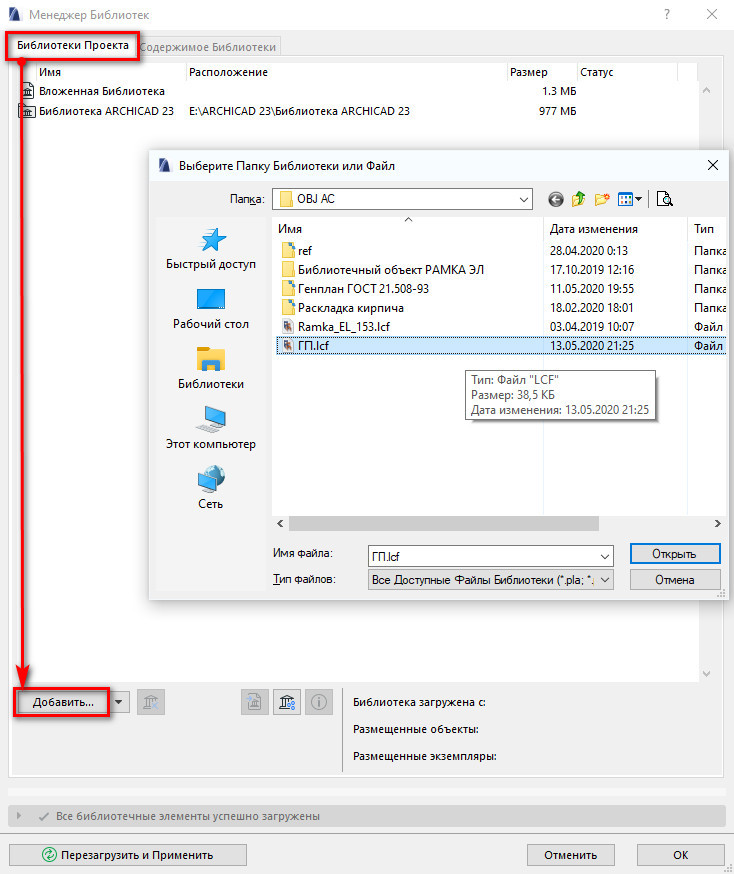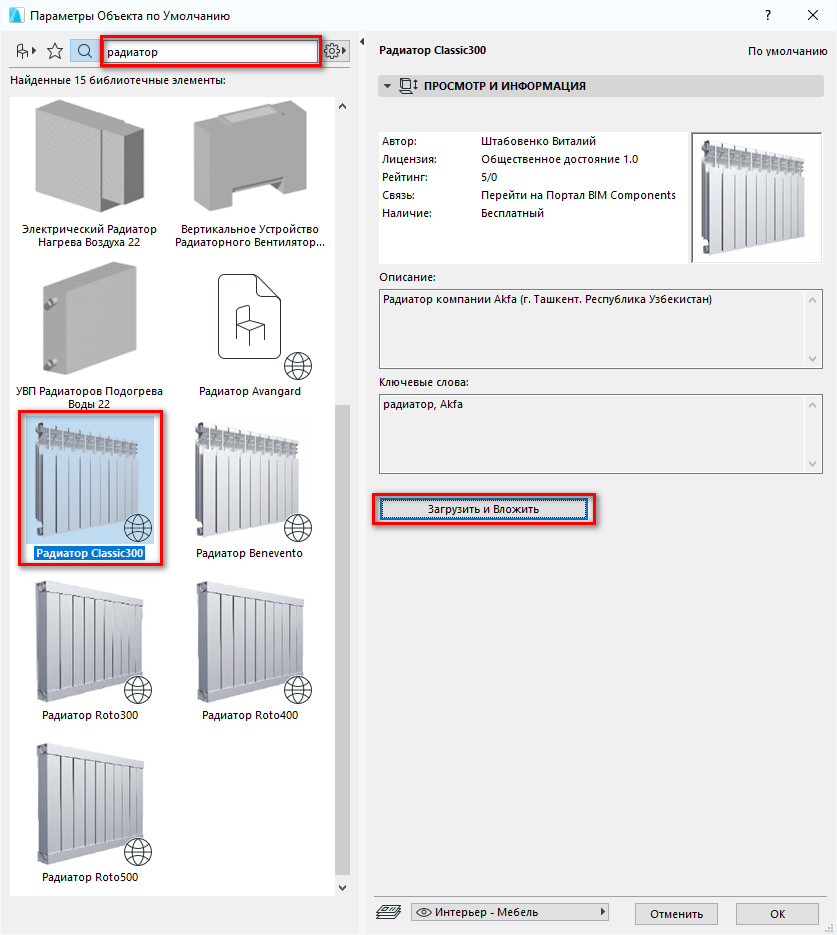Вставить png в архикад
Обновлено: 04.07.2024
Визуализация элементов проекта: двумерные изображения
В данной главе представлены принципы и процессы создания плоских изображений, строящихся по виртуальной трехмерной модели и предназначенные для визуализации проекта. Рассмотрим создание деталировочных чертежей, рабочих листов и вставку изображений.
При построении виртуальной модели нет смысла скрупулезно соблюдать все подробности архитектуры проекта, например вырисовывать в необходимых местах гвозди или шурупы. Но при разработке документации часто приходится указывать такие подробности, которые не нужны для построения виртуальной модели здания, но необходимы для его возведения. При ручном проектировании или использовании универсальных САПР подобные объекты выносятся в отдельные виды на листы чертежей с соответствующими примечаниями. Возможность получения подобных видов есть и в ArchiCAD.
Принцип создания деталировочных чертежей заключается в том, что в определенном месте на плане этажа или виде разреза помещается маркер, связанный с отдельным листом чертежа. На этом листе пользователь может создать любое изображение, используя инструменты построения двумерных графических элементов, простановки размеров и создания текстовых блоков, создания выносных надписей, вставки рисунков и других чертежей, а также инструменты вставки двумерных библиотечных элементов ArchiCAD.
Настройка параметров деталировочных чертежей
Инструмент создания деталировочных чертежей вызывается кнопкой Detail (Деталь)

палитры инструментов. Элементы управления настройкой его параметров появляются на информационной палитре (рис. 9.1).

Рис. 9.1. Информационная палитра в режиме деталировочных чертежей

открывает окно настройки параметров деталировочного чертежа (рис. 9.2).

Рис. 9.2. Окно настройки параметров деталировочного чертежа
Поскольку деталировочный чертеж создается по плоскому изображению, в разделе General (Общие настройки) нет элементов управления глубиной просмотра и глубиной вида. Имеется флажок Copy construction elements only (Копировать только конструкционные элементы). При его установке на создаваемый вид будут перенесены только элементы изображения плана этажа без элементов оформления, то есть текстовые блоки, размеры и выноски включены в созданный вид не будут.
ПРИМЕЧАНИЕ
Все выше сказанное относится к деталировочному чертежу, создаваемому по виртуальной модели проекта – плану этажа, то есть с выбором элемента Create new detail viewpoint (Создать новую деталировку) из открывающегося списка раздела General (Общие настройки) окна настройки параметров.
В разделе Marker (Маркер) имеется переключатель Marker Angle (Угол поворота маркера), с помощью которого можно установить угол поворота маркера деталировочного чертежа относительно системы координат проекта.
Построение деталировочных чертежей
Для построения деталировочных чертежей необходимо выполнить следующие действия.
1. Активировать необходимое окно – это может быть окно плана этажа или другого плоского вида: разреза, фасада, интерьера, другого деталировочного чертежа и т. п.
2. Активизировать инструмент построения деталировочных чертежей.
3. Настроить параметры деталировочного чертежа.
4. Выбрать метод построения области выносимого вида с помощью следующих кнопок информационной палитры:

No boundary (Без границ) – область детализации не имеет визуальных границ, отображается только маркер деталировочного чертежа;

Polygonal (Полигон) – область детализации имеет произвольную форму, которую можно нарисовать, используя инструмент построения полилинии, эта область должна быть замкнута;

Rectangular (Прямоугольник) – область детализации имеет прямоугольную форму;

Rotated Rectangular (Повернутый прямоугольник) – область детализации имеет форму прямоугольника, повернутого на определяемый в процессе построения угол.
5. Определить форму области детализации. Для метода No boundary (Без границ) достаточно щелкнуть кнопкой мыши на необходимом месте окна.
6. Определить положение маркера деталировочного чертежа, щелкнув кнопкой мыши на нужном месте рабочего поля.
После выполнения указанных действий в разделе Details (Деталировочные чертежи) палитры навигатора появляется связанный с маркером элемент, имеющий название, состоящее из введенных в полях Reference ID (Идентификатор) и Name (Наименование) строк, а на экране открывается окно с элементами, содержавшимися в области детализации.
ПРИМЕЧАНИЕ
Если область детализации не определена или построена на пустом пространстве, то окно деталировочного чертежа будет пустым.
Элементы, перенесенные в окно деталировочного чертежа из области детализации, перестают быть конструктивными объектами. Они становятся просто набором плоских графических примитивов, которые можно редактировать стандартными инструментами ArchiCAD.
Рассмотрим пример использования механизма создания деталировочного чертежа.
Для показа вида лестницы сбоку был построен разрез (рис. 9.3, а). Область примыкания лестничного пролета к лестничной площадке показана на виде разреза размещением маркера деталировочного чертежа. Граница области детализации построена методом Polygonal (Полигон) в виде окружности (рис. 9.3, б).
Автоматически созданный системой ArchiCAD по виду разреза деталировочный чертеж был лишен подробной информации. Вместо него с помощью инструментов создания двумерных объектов, в частности линий, дуг, окружностей, областей штриховок, размерных и выносных элементов, а также текстовых блоков, был построен деталировочный чертеж, содержащий необходимую информацию (рис. 9.4).
В ArchiCAD есть инструмент, подобный инструменту создания деталировочных чертежей. Это Worksheet (Рабочий лист), кнопка активации которого

находится на палитре инструментов. Нажатие дан ной кнопки отображает на информационной палитре элементы настройки параметров рабочих листов (рис. 9.5).

открывает окно настройки параметров этого инструмента, который полностью соответствует окну настройки параметров деталировочных чертежей.


Рис. 9.3. Построение деталировочного чертежа
Отличия инструмента создания рабочих листов от инструмента создания деталировочных чертежей следующие.
? При создании рабочего чертежа без определения области детализации создается не пустая область, а изображение, включающее в себя все объекты, расположенные на исходном виде. В связи с этим кнопка выбора данного метода построения имеет вид


Рис. 9.4. Деталировочный чертеж

Рис. 9.5. Информационная палитра в режиме построения рабочих листов
? В создаваемый рабочий чертеж по умолчанию включаются не только конструкционные, но и информационные элементы, такие, как размеры, выноски, блоки текста.
? Масштаб создаваемого рабочего чертежа соответствует масштабу исходного вида, в отличие от деталировочного чертежа, который имеет масштаб в два раза больший, чем исходный вид.
Во всем остальном эти инструменты идентичны.
Инструментарий ArchiCAD, предназначенный для визуализации разрабатываемого проекта, не ограничивается рассмотренными механизмами автоматического или интерактивного создания видов. Часто в проект требуется поместить уже готовые изображения, причем они могут быть созданы в других программах или даже без применения компьютера, например карты местности, фотографии и т. п.
Поместить в проект ArchiCAD различные графические объекты можно с помощью инструментов вставки изображений.
Инструмент вставки изображений активизируется командой главного меню Document > Documenting Tools > Figure (Документ > Инструменты оформления > Изображение), поскольку по умолчанию кнопка данного инструмента

на палитре инструментов отсутствует. При активации инструмента на информационной палитре появляются элементы управления его параметрами (рис. 9.6).

Рис. 9.6. Элементы управления инструментом вставки изображений
Настройка параметров вставки изображений

открывает окно настройки параметров вставки изображений (рис. 9.7).

Рис. 9.7. Окно настройки параметров вставки изображений
Для предварительного просмотра и определения местонахождения вставляемого изображения, его имени, размеров, вида и ориентации предназначены элементы управления раздела Preview and Positioning (Просмотр и расположение).
Опишем самые важные элементы управления:
? кнопка Open (Открыть) – предназначена для выбора файла, содержащего вставляемое изображение, ArchiCAD поддерживает большинство популярных графических форматов (BMP, GIF, JPG, TIF, PSD, PNG, PCT, TGA, SGI);
? кнопка Paste (Вставить) – позволяет вставить в проект ArchiCAD изображение, находящееся в буфере Windows, если в буфере находится текст, то он перед вставкой растеризуется (переводится в графический формат);
? текстовые поля Figure Size (Размер изображения) – предназначены для определения размера вставляемого изображения по горизонтали и вертикали;
? окно Preview (Предварительный просмотр) – здесь отображается вставляемое изображение;
? поле Picture Name (Имя изображения) – расположено под окном предварительного просмотра и предназначено для присвоения вставляемому изображению наименования для его идентификации в проекте, данное имя никак не связано с именем файла вставляемого изображения;
? флажок Insert usinf 1 to 1 pixel correspondence with screen resolution (Вставить рисунок в соответствии с текущим масштабом экрана) – позволяет вставить изображение с подгонкой его размеров под разрешение текущего окна, то есть каждый пиксел вставляемого изображения будет соответствовать одному пикселу экрана;
? флажок Transparent (Прозрачный) – установка флажка приведет к замене белых пикселов вставляемого изображения на пикселы, расположенные на месте вставки, таким образом, станут видимы объекты, расположенные под вставляемым изображением.
В разделе Image Format (Формат изображения) можно настроить формат сохранения изображения в проекте.
Вставка и редактирование изображений
Определив файл вставляемого изображения или содержимое буфера об мена, изображение можно вставить в проект необходимое количество раз, просто последовательно щелкая на нужных местах кнопкой мыши.
Вставляемое изображение помещается под имеющиеся объекты, в отличие от двумерных объектов ArchiCAD, которые при построении располагаются сверху уже имеющихся на плане объектов.
Цели применения изображений могут быть разными. Можно, например, «положить» на пол этажа паркет, «повесить» на стену персидские ковры (рис. 9.8) или «подложить» под основание фундамента карту местности. Все зависит от конкретной задачи и фантазии разработчика.

Рис. 9.8. Вставка рисунка ковра на вид разреза
После выделения вставленное изображение становится обычным плоским объектом ArchiCAD. Кроме изменения его свойств в окне параметров над ним можно выполнять стандартные действия редактирования объектов: перемещение, поворот, зеркальное отражение, тиражирование и изменение размеров.
Данная глава была посвящена визуальному оформлению проекта, она содержит информацию о способах и методах создания дополнительных графических изображений, позволяющих подготовить необходимую информацию для представления проекта.
В главе подробно рассмотрены принципы использования в проекте деталировочных чертежей, позволяющих дополнить построения виртуальной модели технической графикой, а также готовых изображений, кроме того, приведены примеры их использования.

открывает окно настройки параметров вставки изображений (рис. 9.7).

Рис. 9.7. Окно настройки параметров вставки изображений
Для предварительного просмотра и определения местонахождения вставляемого изображения, его имени, размеров, вида и ориентации предназначены элементы управления раздела Preview and Positioning (Просмотр и расположение).
Опишем самые важные элементы управления:
? кнопка Open (Открыть) – предназначена для выбора файла, содержащего вставляемое изображение, ArchiCAD поддерживает большинство популярных графических форматов (BMP, GIF, JPG, TIF, PSD, PNG, PCT, TGA, SGI);
? кнопка Paste (Вставить) – позволяет вставить в проект ArchiCAD изображение, находящееся в буфере Windows, если в буфере находится текст, то он перед вставкой растеризуется (переводится в графический формат);
? текстовые поля Figure Size (Размер изображения) – предназначены для определения размера вставляемого изображения по горизонтали и вертикали;
? окно Preview (Предварительный просмотр) – здесь отображается вставляемое изображение;
? поле Picture Name (Имя изображения) – расположено под окном предварительного просмотра и предназначено для присвоения вставляемому изображению наименования для его идентификации в проекте, данное имя никак не связано с именем файла вставляемого изображения;
? флажок Insert usinf 1 to 1 pixel correspondence with screen resolution (Вставить рисунок в соответствии с текущим масштабом экрана) – позволяет вставить изображение с подгонкой его размеров под разрешение текущего окна, то есть каждый пиксел вставляемого изображения будет соответствовать одному пикселу экрана;
? флажок Transparent (Прозрачный) – установка флажка приведет к замене белых пикселов вставляемого изображения на пикселы, расположенные на месте вставки, таким образом, станут видимы объекты, расположенные под вставляемым изображением.
В разделе Image Format (Формат изображения) можно настроить формат сохранения изображения в проекте.
Данный текст является ознакомительным фрагментом.
Продолжение на ЛитРес
14.3. Настройка параметров
14.3. Настройка параметров Программа Защитник Windows имеет достаточно много параметров, с помощью которых можно настраивать, в частности, ее реакцию на те или иные события. Например, с помощью параметров можно задать плановое сканирование компьютера.Чтобы получить доступ к
Настройка параметров QIP
Настройка параметров QIP xxx: да блин, я как только аську открою, тут же завалят новостями xxx: как раньше без нее жили? yyy: 21-й век yyy: раньше голубей отсылали yyy: открываешь дома окно – и фигак – все окно засрано и куча новостей yyy: ну, то есть тоже самое, только не так оперативно Ну
Настройка параметров экрана
Настройка параметров экрана С помощью ссылки Оптимизация изображения на экране (см. рис. 2.47) осуществляется переход в режим дополнительной настройки параметров экрана для людей с ограниченными физическими возможностями (рис. 2.49). Рис. 2.49. Настройка дополнительных
Настройка региональных параметров
Настройка региональных параметров Чтобы перейти в режим настройки региональных стандартов, выберите в Панели управления категорию Часы, язык и регион, и щелкните на ссылке Язык и региональные стандарты. В результате на экране откроется окно, которое показано на
Настройка параметров транзакций
Настройка параметров транзакций Опции настройки DSN предусматривают задание параметров транзакций использование команд COMMIT/ROLLBACK или COMMIT RETAINING/ROLLBACK RETAINING при завершении транзакции, установку режима "только чтение", установка режима ожидания (WAIT/NO_WAIT) и запрещение выборки
Настройка параметров ICQ
Настройка параметров ICQ Щелкнув по кнопке ICQ Menu в левом нижнем углу окна и выбрав пункт Preferences, вы получите доступ к настройкам программы. Установка параметров ICQ – меню PreferencesУспокою вас – настраивать придется не слишком долго. Главное – не забудьте настроить вкладку Check
Настройка параметров монитора
Настройка параметров монитора Еще одна важная ссылка окна Персонализация называется Параметры дисплея, она вызывает одноименное окно (рис. 2.13, слева). Рис. 2.13. Окно Параметры дисплея и вкладка МониторНетрудно догадаться, что тут можно изменить параметры монитора.Первым
Настройка параметров
Настройка параметров Для перехода в режим настройки параметров программы выполните команду главного меню Сервис ? Параметры. Открывшееся окно состоит из нескольких вкладок, на которых находятся однотипные, сходные по назначению и функциональности параметры настройки
Настройка системных параметров
Настройка системных параметров Для настройки системных параметров AutoCAD используется вкладка System диалогового окна Options – рис. 3.11. Рис. 3.11. Диалоговое окно настройки системных параметров• В области 3D Perfomance определяется производительность трехмерной графики. Кнопка
Настройка параметров крыш
Настройка параметров крыш В разделе Geometry and Positioning (Форма и расположение) отсутствует поле для ввода высоты объекта, поскольку высота ската крыши будет определяться его уклоном. Уклон ската устанавливается в поле Roof Slant Angle (Угол уклона ската), расположенном в правой
Настройка параметров двери
Настройка параметров двери Нажатие кнопки откроет окно Door Default Settings (Настройки параметров двери по умолчанию) (рис. 6.5).Не стоит пугаться обилия параметров. Их большое количество говорит о возможности воплотить в жизнь практически любую фантазию. Рассмотрим настройку
Настройка параметров лестниц
Настройка параметров лестниц Окно Stair Default Settings (Настройки параметров лестниц по умолчанию) (рис. 6.12) открывается нажатием кнопки Рис. 6.12. Окно настройки параметров лестницВ разделе Preview and Positioning (Просмотр и расположение) расположены следующие параметры:? кнопки
Настройка параметров зоны
Настройка параметров зоны В области Name and Positioning (Наименование и расположение) окна Zone DefaultSettings (Установка параметров зоны по умолчанию) расположены следующие элементы.• Поле Zone Name (Наименование зоны), в которое вводится имя зоны.• Поле No (Номер), в котором указывается
Настройка параметров текста
Настройка параметров текста Для настройки параметров текста выполните следующие действия.1. Активизируйте инструмент Text (Текст) щелчком на соответствующей кнопке палитры ToolBox (Палитра инструментов).2. Откройте окно настройки параметров текста (см. рис. 3.36), щелкнув на
Настройка параметров записи
Настройка параметров записи Если проект готов, можно переходить к записи. Но прежде желательно настроить еще несколько параметров, для чего предназначено окно Запись проекта, практически полностью идентичное окну Новый проект. Для открытия этого окна выберите в меню

Когда Вы используете сканированные фотографии как фон для нашей визуализации, вы можете нуждаться в визуализации на фотографии и привязке вашей модели к среде фотографии.
В этом разделе мы также представим концепцию выравнивания фотографии с вашей моделью и как импортировать фотографию в ArchiCAD.
- Импортирование фотографий в Archicad
- Инструмент "Фигура" (Figure Tool) в Archicad
- Команда Align View в Archicad
1. Соответствие модели и фотографии в Archicad: Когда Вы используете сканированные фотографии как фон для нашей визуализации, вы можете нуждаться в визуализации на фотографии и привязке вашей модели к среде фотографии. В фотовизуализации, выполненной из камеры, размещенной с помощью этой команды, перспектива вашего строения в ArchiCAD будет соответствовать перспективе фона.
-
Выбор и размещение фотографии в Archicad: откроем файл, отобразится файл как показано ниже.
![]()
Откроем инструмент Figure и нажмем на кнопку Open. button в диалоговом окне. Выберем отсканированное изображение из каталога Step Files/Step Images с именем Hall.jpg. Предварительный просмотр этого изображения отобразится в диалоге Figure Settings. Измените размер изображения 34' x 50' и выберем верхнюю левую точку привязки.
![]()
Теперь разместим отсканированный рисунок на плане этажа как показано ниже:
![]()
Далее, активизируем инструмент "стрелка" и кликнем на крае размещенного рисунка чтобы его подсветить. Теперь перейдем в меню Image и выберем команду Align View.
![]()
![]()
Теперь переместим курсор к первой точке на плане, к которой вы хотите привязать вид как показано на диаграмме ниже, кликните на верхней и нижней точках стены с которой вы хотите связать поэтажный план.
![]()
![]()
![]()
После того, как закончите, повторите те же самые шаги для второго набора точек.
![]()
Когда вы разместите последнюю точку, отобразится диалоговое окно Align View и у вас будет запрошены высоты указанных вами точек. В этом случае, введите 10'-6" для высоты левой точки и 8'-0" для высоты правой точки. И наконец, после этого отобразится камера на связанном с фотографией поэтажном плане.
![]()
![]()
Перед просмотром фурнитуры на финальной фотографии, установите фотографию как фоновое изображение для визуализации используя команду Image Size & Background из меню PhotoRendering Settings, как мы делали в предыдущем разделе. Выберите фотоизображение Hall.jpg из каталога Step Files/Step Images, и установите параметр Resulting Image в 326 x 480.
![]()
![]()
Далее установим размер 3D Window чтобы оно соответствовало размеру фотографии. Чтобы выполнить это, выберем команду 3D Window Settings из меню Image. Установим размер в пикселях в 326 x 480.
![]()
![]()
Выберите необходимые объекты (стулья, стол, ковер) и наконец выберите PhotoRender Projection в меню Image Menu. Результирующее изображение будет содержать фурнитуру, необходимую на фотографии.
![alt]()
Из этой статьи вы узнаете ещё больше о библиотеке ARCHICAD. Поговорим о том, как загружать объекты в библиотеку. Также покажу, откуда можно скачать модели для ARCHICAD.
В стандартной библиотеке ARCHICAD много качественных параметрических объектов, но их не всегда достаточно. Поэтому часто приходится загружать дополнительные библиотечные элементы.
Ресурсов, на которых можно бесплатно скачать параметрические модели для ARCHICAD, не так много. Мы разберём основные из них.
Также для использования в ARCHICAD хорошо подходят модели из SketchUp. Но давайте сначала узнаем, как загружать объекты в библиотеку. Если вы ещё не разбирались с библиотекой в ARCHICAD, рекомендуем прочитать статью «Библиотека ARCHICAD».
Как загрузить объект в ARCHICAD
Допустим, вы уже скачали какой-то объект для ARCHICAD. Он может иметь один из двух форматов: .*gsm или .*lcf. В библиотеку они загружаются по-разному.
Стандартный формат объекта в библиотеке – это gsm.
Любые объекты лучше всего загружать через «Менеджер Библиотек».
Перейдем в меню «Файл» → «Библиотеки Объекты» → «Менеджер Библиотек».
![Менеджер библиотек в Архикад.]()
В открывшемся меню увидим две папки: «Вложенная Библиотека» и «Библиотека ARCHICAD 23».
Так как все загружаемые объекты помещаются в папку «Вложенная Библиотека», кликаем по ней два раза, чтобы перейти в нее.
Чтобы загрузить объект, нужно кликнуть на иконку стула со стрелочкой. Откроется файловый менеджер. Через него находим нужный объект на своем ПК и кликаем по нему два раза.
Теперь объект загружен в библиотеку. В окне менеджера библиотек жмем «ОК», чтобы сохранить изменения и выйти.
Библиотечный элемент в моем примере доступен через команду «Объект». Его можно найти в папке «Вложенная Библиотека».
Загруженный библиотечный элемент не всегда будет доступен для команды «Объект». Это зависит от типа загружаемого элемента. Например, это может быть «Окно», «Дверь» или «Источник Света». Он будет доступен через соответствующую команду, но не через «Объект».
С форматом lcf все немного сложнее. Дело в том, что это контейнер для объектов. В нем может содержаться множество различных объектов в формате gsm, файлы глобальных настроек, а также различные текстуры или изображения для интерфейса библиотечного элемента.
Чтобы загрузить .*lcf в библиотеку, нужно перейти в меню «Менеджер Библиотек» на вкладку «Библиотеки Проекта». Затем кликнуть на кнопку «Добавить…», она находится справа внизу. В открывшемся окне найти необходимый файл и кликнуть по нему два раза.
В окне менеджера библиотек нажать «ОК», чтобы сохранить изменения.
![Как загрузить lcf через Менеджер библиотек в ARCHICAD.]()
Но есть один важный момент. Таким способом lcf лучше не загружать. Потому что могут возникать дубликаты в библиотеке текстур и элементов.
Лучше всего сначала извлечь контейнер .*lcf. Перейдите в меню «Файл» → «Библиотеки Объекты» → «Извлечь Контейнер». В открывшемся окне выбираем нужный файл контейнера, кликаем по нему два раза. Откроется следующее окно, где указываем папку для сохранения файлов контейнера. Жмем «ОК».
Тогда этот файл просто превратится в обычную папку с подэлементами. После этого загружаем эту папку в библиотеку, также как и обычный контейнер .*lcf, а можно просто найти объект .*gsm и загрузить только его.
Вы можете не загружать сам объект в библиотеку. Можно просто положить его в папку. А потом загрузить ее в библиотеку через «Менеджер Библиотек». Кликнув на кнопку «Добавить…».
Тогда объекты будут храниться не в библиотеке проекта ARCHICAD, а на вашем ПК. Если открыть этот проект на другом компьютере эти библиотечные элементы не загрузятся.
Этого можно избежать, просто сохраните файл как архивный. Перейдите в меню «Файл» → «Сохранить как…» → «Архивный проект PLA».
Теперь вы знаете, как загружать объекты в ARCHICAD.
Давайте посмотрим, где можно их скачать.
BIM Components
Преимущество этого ресурса в том, что объекты из него загружаются прямо в ARCHICAD.
Перейдите в окно параметров нужного инструмента и введите в строке поиска название объекта.
Объекты с ресурса BIM Components будут отображаться в окне предпросмотра с соответствующей иконкой в правом нижнем углу. Его можно загрузить в библиотеку, нажав на кнопку «Загрузить и Вложить».
![Как загрузить объект BIM Components в ARCHICAD.]()
Чтобы загружать объекты с BIM Components, нужно подключение к интернету.
Как видите я загрузил объект окна, поэтому он доступен через инструмент «Окно».
Чтобы загружать некоторые объекты с сайта BIM Components, нужно зарегистрироваться и войти в учетную запись.
BIMobject Cloud
Чтобы загружать объекты с этого ресурса, нужно обязательно зарегистрироваться и войти в свой аккаунт. Затем скачиваем необходимый объект и загружаем его.
Применяем способ загрузки в зависимости от формата объекта .*gsm или .*lcf. Выше говорили о том, как загружать объекты в ARCHICAD.
3D Warehouse – модели SketchUp
Ещё один хороший ресурс с моделями, которые подходят для ARCHICAD – 3D Warehouse. Можно загружать модели SketchUp сразу в ARCHICAD в формате .*skp.
Затем скачиваем подходящую модель в формате «SketchUp 2017 Model». Чтобы загрузить модель в ARCHICAD, открываем план этажа и просто перетаскиваем файл модели в 2D окно.
Любая модель, загруженная таким способом, будет доступна через инструмент «Объект». Конечно, она не будет параметрической. Но для нужд дизайн-проекта это не всегда нужно.
Если вы заметили, у модели, которую я загрузил, много лишних линий как в 2D так и в 3D. Их можно убрать, оптимизировав модель.
Как это сделать показано в нашем бесплатном марафоне «Создание дизайн-проекта квартиры в ARCHICAD». Там есть целый раздел, посвященный работе с объектами и моделями. Поэтому регистрируйтесь и проходите уроки бесплатно!
Теперь вы умеете загружать модели в ARCHICAD. А также знаете, где их брать. Если вам этого не достаточно, вы можете ознакомиться со списком сайтов с объектами для ARCHICAD.
Сохранение чертежа в формате PDF очень важная и часто повторяющаяся операция для тех, кто занимается проектированием зданий в Archicad. Подготовка документа в этом формате может осуществляться как промежуточный этап в разработке проекта, так для формирования финальных чертежей, готовых к печати и выдаче заказчику. В любом случае, сохранять чертежи в PDF приходится часто и много.
Archicad имеет удобные инструменты для сохранения чертежа в PDF. Мы рассмотрим два способа, с помощью которых осуществляется экспорт чертежа в документ для чтения.
Как сохранить PDF-чертеж в Archicad
1. Перейдите на официальный сайт Grapisoft и скачайте коммерческую или пробную версию Archicad.
2. Установите программу, следуя подсказкам установщика. После окончания установки запустите программу.
![Установка Archicad]()
Как сохранить PDF-чертеж с помощью бегущей рамки
Этот способ самый простой и интуитивный. Его суть заключается в том, что мы просто сохраняем в PDF выбранную область рабочего пространства. Этот способ идеально подойдет для быстрой и эскизной демонстрации чертежей в целях их дальнейшей правки.
1. Откройте файл проекта В Архикаде, выберите рабочее поле с чертежом, который нужно сохранить, например план этажа.
![План в Archicad]()
![Бегущая рамка в Archicad]()
![Сохранить как в Archicad]()
![Сохранение файла в Archicad]()
![Параметры страницы в Archicad]()
Обратите внимание, что масштаб и положение будут согласованы с размером листа, установленного в параметрах страницы.
![Параметры документа в Archicad]()
Как сохранить PDF-файл с помощью макетов чертежей
Второй способ сохранения в PDF используется, преимущественно, для чистовых чертежей, которые оформляются согласно норм и готовы к выдаче. В этом способе один или несколько чертежей, схем или таблиц помещаются в
подготовленный шаблон листа для последующего экспорта в PDF.![Книга макетов в Archicad]()
![Разместить чертеж в Archicad]()
![Разместить чертеж в Archicad 2]()
![Сохранить как в Archicad 2]()
5. Задайте документу название и тип файла PDF.
![Параметры документа в Archicad 2]()
7. Сохраните файл.
Вот мы и рассмотрели два способа создания PDF-файла в Archicad. Надеемся они помогут сделать вашу работу легче и продуктивнее!
Мы рады, что смогли помочь Вам в решении проблемы.![Закрыть]()
Отблагодарите автора, поделитесь статьей в социальных сетях.
Опишите, что у вас не получилось. Наши специалисты постараются ответить максимально быстро.![Закрыть]()
Читайте также: