В целях безопасности компьютера не следует
Обновлено: 05.07.2024
Соблюдение определенных правил безопасности при работе на компьютере, существенно снижает риск заражения системы вредоносным программным обеспечением. Поэтому пользователь сможет безопасно использовать операционную систему Windows.
Опасных угроз очень много: программы, установленные на компьютер, могут представлять опасность, просто находясь в сети Интернет можно попасть на зараженный сайт, нажать на подозрительную ссылку, скачать файлы из сети, скопировать файлы к себе на компьютер с флешки или оптического диска.
Даже простой текстовый файл может содержать вредоносный код, вирусы внедряют в обыкновенные изображения. Все это может представлять опасность для вашего компьютера.
Для того, чтобы успешно противостоять этому, используйте рекомендации, основанные на моем личном опыте и, надеюсь, что они для кого-то будут полезны. Соблюдая, в основном, эти правила безопасности вы повысите степень безопасности и сохранности своих данных, общую безопасность своего компьютера.
Основные правила безопасности, которые снизят шансы заразить компьютер:
- разделите диск на несколько разделов для сохранения данных;
- оригинальная версия Windows более безопасна;
- устанавливайте обновления безопасности Windows;
- используйте резервное копирование и архивацию;
- решайте проблемы возникшие на компьютере с помощью восстановления системы;
- используйте антивирус;
- проверяйте компьютер антивирусными сканерами;
- отключите автозапуск с дисков;
- более безопасно использовать учетную запись с ограниченными правами;
- не отключайте контроль учетных записей (UAC);
- запускайте неизвестные программы в изолированной среде;
- для запуска неизвестного софта используйте виртуальные машины;
- соблюдайте элементарные правила безопасности в интернете;
- для хранения паролей используйте специализированные программы;
- регулярно обновляйте программы и обслуживайте систему.
Далее рассмотрим эти рекомендации более подробно.
Разбивка диска на несколько разделов
Эта рекомендация не относится напрямую к безопасности, но используя ее, можно сохранить информацию, которую можно внезапно потерять. Например, если придется экстренно переустанавливать операционную систему после вирусного заражения, если не удается восстановить работоспособность Windows другими способами.
Если на компьютере имеется только диск «C:», то желательно разделить диск на два раздела. Лучше сделать это при установке операционной системы на компьютер.

На диске «C:» будет находиться операционная система и программы, а на другом диске, остальные данные. В том случае, если вам потребуется переустановить операционную систему, то все данные на диске «C:» будут потеряны, а другие данные, находящиеся на другом диске сохранятся.
Использование оригинальной версии операционной системы
Для использования на компьютере я рекомендую устанавливать оригинальную операционную систему Windows, а не сборку, которых очень много можно найти в интернете.
Что касается сборок, то вы не знаете, что именно автор сборки Windows сделал с образом операционной системы. Неизвестно, что в ОС добавлено, что удалено, что изменено в настройках операционной системы. В лучшем случае, это можно узнать из описания, но у вас нет возможности проверить, правдивое оно или нет.
Со временем, при работе в такой операционной системе могут возникнуть проблемы, так как авторы сборок часто применяют разные твики, не всегда оправданные. Многие авторы интегрируют в подобные сборки огромное количество программ, большинство из которых не нужны обычному, рядовому пользователю компьютера.
Установка обновлений для операционной системы
После подключения к интернету, при настройках по умолчанию, операционная система автоматически скачивает обновления с серверов Microsoft. Регулярные обновления для операционной системы выходят примерно раз в месяц.
Некоторые пользователи отключают автоматическое обновление, опасаясь того, что может слететь активация операционной системы Windows. Сами обновления, в большинстве касаются проблем безопасности, а также применяют некоторые исправления для операционной системы, устраняя выявленные неполадки в работе Windows.
Обновление закрывает обнаруженные уязвимости в операционной системе. Поэтому после установки обновлений система будет работать более стабильнее и безопаснее.
Показателен случай с вирусом WannaCry. В основном, этим вирусом заразились компьютеры, на которых были отключены обновления операционной системы, потому что успела выпустить заплатку еще до начала эпидемии.
Резервное копирование и архивация данных
Необходимо настроить резервное копирование и архивирование данных, чтобы не потерять важные данные в случае сбоя ОС, или неполадок с компьютером. Например, жесткий диск неожиданно вышел из строя, а если у вас есть резервные копии файлов, то вы их не потеряете.
Резервное копирование запускается средством операционной системы Windows 7, а также специальными программами, например, Acronis True Image, AOMEI Backupper, Ashampoo Backup Pro, или другими подобными приложениями.
Перед резервным копированием необходимо создать диск восстановления системы для возможности загрузки с этого носителя в случае невозможности загрузки системы.
Создайте резервную копию системного диска. Копируйте данные с компьютера на внешний жесткий диск для большей сохранности резервных копий.
При возникновении неисправности в работе компьютера, вы сможете восстановить содержимое системного диска из резервной копии.
Некоторые производители ноутбуков, создают специальный скрытый раздел на жестком диске, с образом операционной системы, для ее восстановления в случае сбоя в работе компьютера.
Также следует регулярно копировать другие важные файлы на флешку или на другой диск ПК.
Восстановление более раннего состояния операционной системы
При сбоях в работе операционной системы используйте функцию восстановление предшествующего состояния компьютера.
Убедитесь, что у вас на компьютере не отключена функция восстановления системы (по умолчанию, она включена). Операционная система Windows периодически и автоматически создает точки восстановления.
Точку восстановления можно создать самостоятельно, для того, чтобы у пользователя была возможность восстановить предшествующее состояние операционной системы на определенный момент времени.
Использование восстановления предшествующего состояния компьютера позволит вам сделать откат системы до стабильного, работоспособного состояния, без переустановки Windows. К сожалению, восстановление системы не всегда бывает удачным.
В Windows 10 вернуть работоспособность компьютеру поможет сброс системы в исходное состояние.
Использование антивирусных программ
Вирусы (в этой статье под этим словом подразумевается все вредоносное программное обеспечение) могут проникнуть на компьютер из интернета, со съемных носителей, с оптических дисков и т. п. Чтобы противостоять этому, следует установить на компьютер антивирусную программу.
Антивирус, установленный на компьютере, осуществляет постоянную защиту компьютера. Другое антивирусное программное обеспечение, например, антивирусные сканеры, проводит разовую проверку и лечение компьютера, не обеспечивая защиту в режиме реального времени.
Существует большое разнообразие антивирусных решений, как платных, так и бесплатных. Вам придется самим решить, каким решением воспользоваться.
Для облегчения выбора, прочитайте эту статью посвященную лучшим бесплатным антивирусам. В Windows 10 встроен антивирус — Защитник Windows.
Платные антивирусы имеют некоторые преимущества перед бесплатными, так как в них встроены дополнительные модули безопасности и другие компоненты.
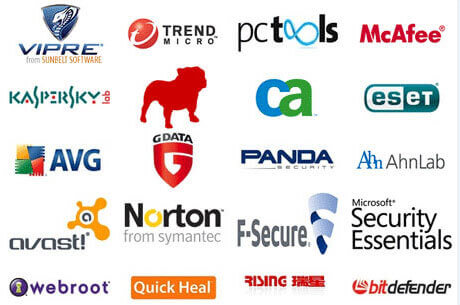
Не существует 100 % защиты от вирусного заражения, потому что сначала разрабатывается вирус, а уже потом появляются средства для его нейтрализации. В любом случае, лучше быть в основном защищенным, чем оставаться без защиты.
Получить зловреда на компьютер очень просто: достаточно всего лишь перейти по ссылке на зараженный на веб-сайт, открыть вложение, пришедшее по электронной почте и т. п.
Следует помнить, что любой антивирус замедляет работу компьютера, но для обеспечения большей безопасности с этим стоит смириться. Производители антивирусов совершенствуют свою продукцию и сейчас антивирусы не так сильно нагружают систему, как раньше.
После установки антивируса на компьютер, выполните полную проверку системы. Помимо того, что антивирус производит защиту компьютера в реальном времени, необходимо, не реже раз в месяц, проводить полную проверку компьютера и всех дисков (если у вас есть, например, внешние жесткие диски).
Это необходимо для дополнительной защиты ваших данных. Во время такой проверки антивирус может обнаружить новые вирусные угрозы. Некоторые вирусы хорошо маскируются и начинают проявлять свою активность через значительный промежуток времени.
Регулярно обновляйте антивирусные базы, обычно антивирус это делает автоматически.
Нельзя устанавливать одновременно на компьютер два антивируса от разных производителей, они будут конфликтовать друг с другом. Антивирус и брандмауэр могут быть от разных производителей, потому что они выполняют разные задачи.
Убедитесь, что в настройках системы включен сетевой экран — брандмауэр (файрволл). Брандмауэр защищает компьютер от сетевых атак и контролирует выход программ в интернет.
В операционной системе Windows имеется штатный брандмауэр. Правда, он уступает специализированным брандмауэрам, но лучше такая защита, чем вообще никакой.
Оптимальным решением для домашнего использования будет установка на свой компьютер антивирусного решения класса Internet Security. В такое решение входят антивирус, брандмауэр и другие дополнительные модули безопасности от одного производителя. В основном, подобные программы платные.
Для дополнительной разовой проверки или лечения системы используйте специальные бесплатные антивирусные сканеры, например, Dr.Web CureIt!, Kaspersky Virus Removal Tool, ESET Online Scanner, или другие подобные программы. Сканеры проводят проверку и лечение системы, но для повседневного использования не подойдут.
Кроме официальных, существуют самодельные образы. Они образы включают большое количество программ. Образ, например, Windows PE с программами, запишите на диск (создайте загрузочную флешку). В нужный момент загрузитесь с диска для сканирования и лечения компьютера.
Следует помнить, что в интернете существует множество фальшивых антивирусов. В интернете встречаются всплывающие объявления, в которых написано, что ваш компьютер заражен.
Фальшивые антивирусы находят на вашем компьютере множество вирусов и предлагают загрузить программу для лечения вашего компьютера. После загрузки, такая программа сама станет источником вирусов.
Для лечения от вирусов-блокираторов в антивирусных компаниях созданы специальные онлайновые службы, на которых вы можете бесплатно получить код для разблокировки компьютера. Для решения этой проблемы были созданы специализированные приложения.
Отключение автозапуска с дисков
В целях безопасности следует отключить автозапуск с жесткого диска, с сетевых дисков, со сменных носителей (флешек, съемных жестких дисков и прочего), с привода CD/DVD. Как это сделать можно прочитать на моем сайте в разделе «Безопасность».
Использование ограниченных в правах учетных записей
Использование ограниченных учетных записей пользователей повышает безопасность при работе на компьютере.
Если на компьютер проник вирус, то он не может нанести вред системному разделу, реестру операционной системы, потому что, он не имеет допуска к этим разделам из-за того, что эта учетная запись ограничена в административных правах.
Таким образом, снижается вред, который наносят вирусы, проникая в операционную систему.
Использование UAC
UAC (User Account Control) служит для обеспечения контроля запуска незнакомых операционной системе программ. Контроль учетных записей — UAC, выдает предупреждение с вопросом о запуске программы. Пользователь самостоятельно принимает решение о запуске приложения.
Перед запуском программы есть время подумать, стоит ли это делать или нет. Иногда, это помогает предотвратить запуск вредоносной программы.
Как соблюдать безопасность в интернете
При использовании интернета необходимо руководствоваться здравым смыслом. Следует помнить, что безопасность в интернете всегда находится под угрозой.
Не заходите на подозрительные сайты. Сайт, увешанный яркой рекламой, навязчиво навязывающий вам какое-то предложение, должен вызывать у вас подозрения. Не спешите нажимать на ссылки, осмотритесь.
В сети существует огромное количество различных лохотронов и всяческих разводов, поэтому следует проявлять осторожность.
Не переходите на страницы, где предлагают посмотреть на какую-нибудь «звезду» в неприглядном виде, распечатки телефонных звонков, различные базы данных. Часто это уловки для выманивания денег разными способами.
Мошенники часто немного изменяют названия популярных сайтов, чтобы ввести в заблуждение ничего не подозревающих посетителей сайта. В лучшем случае, на таком сайте можно получить вирусное заражение или потерять данные своего аккаунта.

Для регистрации на сайтах и сервисах используйте сложные пароли, которые трудно взломать. Для этого существуют специальные программы — менеджеры паролей. Можно воспользоваться генератором паролей онлайн.
Для регистрации на сайтах, для регистрации на разных службах электронной почты используйте разные пароли.
Многие мошенники используют популярные социальные сети. Проявляйте осторожность при обнародовании своих личных данных в социальных сетях.
Не сообщайте и не высылайте свои личные данные, логины, пароли посторонним людям.
Используйте экранную клавиатуру, входящую в состав операционной системы, или экранную клавиатуру, входящую в состав антивируса.
Вы можете заблокировать всю рекламу на сайтах, и в некоторых приложениях, с помощью программы Adguard, которая будет защищать ваш компьютер, в том числе, от опасных сайтов.
Проверьте и постоянно контролируйте настройки безопасности вашего браузера.
Не нажимайте на ссылки, которые кажутся вам подозрительными и ведут непонятно куда. Если у вас есть сомнения, то лучше не переходите по таким ссылкам.
В интернете отправляется огромное количество спам-писем. Поэтому не открывайте письма от неизвестных отправителей, и не загружайте прикрепленные к таким письмам файлы.
Следует помнить о снижении безопасности при использовании беспроводного соединения в публичных местах.
Использование изолированной среды
Подозрительные программы лучше запускать в изолированной среде антивируса (если есть такая функция) или с помощью специальных программ, например, Sandboxie. Также с помощью антивируса (безопасный браузер) или указанной программы можно безопасно выходить в интернет в изолированной среде.
Программы для «заморозки» Windows позволяют вернуть состояние системы на момент включения данной функции.
Использование виртуальных машин
Использование виртуальных машин, таких VMware Workstation, VirtualBox, Windows Virtual PC повышает безопасность ПК.
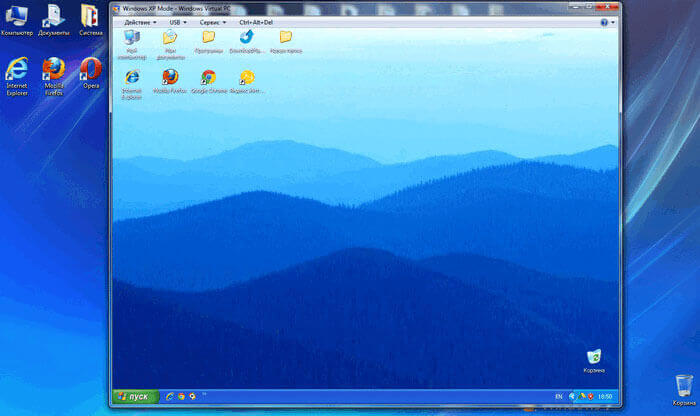
В случае попадания вредоносной программы на виртуальную машину, после запуска подозрительной программы или выхода в интернет, вашей основной системе ничего не угрожает. Потому что вирус находится в виртуальной среде и не имеет доступа к основной операционной системе.
Регулярное обслуживание операционной системы
Производители программ устраняют выявленные в программах проблемы безопасности, поэтому для повышения безопасности, следует регулярно обновлять программное обеспечение, установленное на компьютере.
Для более быстрой работы операционной системы можно отключить запуск некоторых программ из автозагрузки. Не устанавливайте на компьютер программы, без которых можно обойтись. Большое количество установленных программ замедляет работу операционной системы.
Примерно раз в неделю нужно проводить очистку системы от временных и других различных мусорных файлов с помощью специальных программ, например, программ CCleaner или PrivaZer.
Проводите дефрагментацию дисков. Для этого можно использовать дефрагментатор, встроенный в операционную систему Windows, или стороннюю программу.
Регулярно проводите очистку внутри корпуса вашего компьютера. В корпусе компьютера скапливается много пыли, и после очистки, иногда, заметно повышение быстродействия компьютера.
Выводы статьи
Для обеспечения безопасности компьютера следует придерживаться определенных правил, которые уменьшают опасность заражения компьютера, или уменьшают шансы злоумышленников завладеть личными данными пользователя. Использование даже части предложенных рекомендаций повысит уровень безопасности вашего компьютера.

Компьютер и интернет – это работа, доход и жизнь фрилансера. А теперь представьте ситуацию: просыпаетесь утром, включаете компьютер, а там ничего. Ни базы данных, ни клиентов. Думаете, так бывает только в дурных снах? Кошмар может стать реальностью, если не позаботиться о безопасности компьютера.
Что делать, чтобы ваши данные не были безвозвратно утеряны или не попали в руки злоумышленников? Мы подготовили ряд правил компьютерной безопасности необходимых любому пользователю.
1. Не храните важную информацию на компьютере
Некоторые из нас хранят информацию прямо на рабочем столе или других незащищённых местах. Помните – хранить информацию на жетском диске компьютера – грубейшая ошибка. К чему это ведёт?
Во-первых, компьютер не вечен и может сломаться в самую неподходящую минуту. Вы не сможете продолжить работу и потеряете все данные. Здесь на помощь приходят флешки, внешние жесткие диски и другие носители. Вставили флешку в другую машину и работаете, пока верный друг в ремонте.
Во-вторых, Ваша информация будет доступна мастерам, которые станут чинить компьютер. По условиям ремонта техники – мастерская ответственность за данные, оставленные на компьютере – не несет. Кому они могут попасть и как будут использованы – неизвестно.
В-третьих, один взлом и Вы тратите на починку не только деньги, но и нервы: ведь там и пароли от админок сайтов, у кого-то и платёжные пароли от кошельков, и файлы платежной системы Вебмани.
2. Помните: почта, даже электронная – общественное место
Не храните на электронной почте документы, пароли и важную информацию. Доведите привычку до автоматизма: получили данные или пароли по емейл – сохранили на флешку или забили в специальные программы, которые их шифруют – удалили из почты. Не забывайте также чистить папку «удалённые письма» и «отправленные письма».
Как защитить компьютер от вирусов, рассылаемых по почте? Не открывайте вложения неизвестного формата, а также файлы с расширениями .exe, .htm, .html, и любые другие подозрительные файлы. Возьмите за правило вообще не открывать вложения от неизвестных отправителей, которых Вы ничего не просили присылать.
Желательно не пользоваться почтовыми клиентами типа Outlook. Если компьютер окажется в ремонте, все специалисты сервиса смогут прочитать Вашу почту. Лучше зарегистрировать электронную почту на бесплатных сервисах Yandex, Mail, Rambler и хранить письма на данных сайтах, без загрузки на компьютер.
Внимание! Чем сложнее Вы придумаете пароль, тем меньше шансов, что почтовый ящик смогут взломать.
3. Работая в Интернете, не ленитесь вводить пароли руками
Работа в Интернете невозможна без паролей. Это и вход в админки, и в электронную почту. Каждый раз вводить пароль нудно, зато меньше проблем. Не забываем также выходить из режима авторизации при работе с админками сайтов. Никогда не позволяйте браузерам сохранять пароли! Возьмите за правило хотя бы раз в неделю очищать историю своей работы в браузере.
4. Подружитесь с антивирусной программой
Простое правило, но не все его соблюдают. Установите антивирусную программу и тщательно настройте ее.
Не отключайте автоматическое обновление – тогда антивирус сможет отлавливать свежие версии паразитов. Как защитить компьютер от вирусов, которые «сидят» на сайтах? Активируйте настройку «проверять содержание веб-страниц перед открытием», и антивирус будет просматривать сайты ещё перед их загрузкой. Правда, данная настройка работает не для всех браузеров.
5. Делайте резервные копии данных
Составьте перечень самой важной информации и делайте ее резервные копии минимум раз в неделю – например, по пятницам. Резервную копию можно хранить на отдельной флешке или диске. Главное – чтобы физически у Вас было минимум два носителя с важной информацией. Тогда в случае, если с одним диском что-то случится, Вы сможете восстановить информацию со второго носителя.
6. Компьютерный стол – Ваша крепость
Правила безопасности в Интернете очень важны. Но не забывайте и про человеческий фактор. Если Вы работаете дома, то лучше приобрести компьютерный стол с закрываемым на замок ящиком. Тогда важные документы не изрисуют дети и не сжуют домашние животные ? Для особо важной информации, например, финансовых документов можно приобрести небольшой домашний сейф.
В паранойю впадать, конечно, не надо. Но знания о том, как обезопасить компьютер, никогда не будут лишними. В целом все предложенные правила просты, а их соблюдение не отнимает много времени.
Обеспечение безопасности компьютера помогает избежать вредоносных программ и защититься от попыток взлома с целью хищения ваших личных данных. Вот несколько способов, которые помогут снизить онлайн-риски при использовании компьютера дома.
Советы по защите вашего компьютера
Используйте брандмауэр
В Windows есть встроенный брандмауэр, он автоматически включен.
Поддерживайте все ПО в актуальном состоянии
Не забудьте включить автоматическое обновление в центре обновления Windows, чтобы поддерживать Windows, Microsoft Office и другие приложения Microsoft в актуальном состоянии. Включите автоматические обновления для стороннего ПО, особенно браузеров, Adobe Acrobat Reader и других регулярно используемых приложений.
Используйте антивирусную программу и поддерживайте ее в обновленном состоянии
Если вы используете Windows, на вашем устройстве уже установлена программа Безопасность Windows или Центр безопасности Защитника Windows.
Подберите надежные пароли и обеспечьте их защиту
Чтобы узнать, как это сделать, обратитесь к разделу Защита паролей.
Безопасный просмотр веб-страниц
Старайтесь не посещать веб-сайты, предлагающие потенциально незаконное содержимое. Многие из них устанавливают на вашем ПК вредоносное ПО или предлагают загрузки, содержащие вредоносное ПО. Используйте современный браузер, например Microsoft Edge, который может помочь заблокировать вредоносные веб-сайты и предотвратить запуск на компьютере вредоносного кода.
Не пользуйтесь пиратскими материалами
Избегайте потоковой трансляции или скачивания фильмов. музыки, книг и приложений из недоверенных источников. Они могут содержать вредоносные программы.
Не используйте чужие USB-накопители и другие внешние устройства
Во избежание заражения вредоносными программами и вирусами убедитесь, что все внешние устройства либо принадлежат вам, либо взяты из надежного источника.
Защита личных сведений в Интернете
Ваша конфиденциальность в Интернете зависит от способности контролировать объем предоставляемых личных сведений и доступ разных лиц к этим сведениям. Узнайте, как защитить свою конфиденциальность в Интернете.
Защита от мошенничества
При чтении электронной почты, пользовании социальными сетями или просмотре веб-сайтов опасайтесь мошенников, которые стремятся похитить ваши личные сведения (кража идентификационных данных), деньги или и то, и другое. Многие такие атаки называются "фишингом" (от англ. "рыбачить"), потому что они охотятся за вашей информацией. Узнайте, как защитить себя от фишинга и избежать мошенников из "технической поддержки".
Предотвращение установки и удаление вредоносного ПО
Важным шагом к безопасности на рабочем месте является защита компьютера от вредоносного ПО.
Безопасность Windows
Приложение "Безопасность Windows" ("Центр безопасности Защитника Windows" в Windows 8 и ранних версиях Windows 10) встроено в Windows и обеспечивает обнаружение вредоносных программ в реальном времени, предотвращение проникновения и удаление вредоносных программ с использованием облачной защиты. Она предназначена для дома, малого и большого бизнеса. Дополнительные сведения см. в разделе Защита компьютера с помощью панели "Безопасность Windows".
Другие способы удаления вредоносных программ
Для всех пользователей Windows, включая тех, которые не пользуются Безопасностью Windows, корпорация Майкрософт предоставляет автономный Защитник Windows.
Автономный Защитник Windows
Автономный Защитник Windows выполняется вне Windows и удаляет программы rootkit и другие угрозы, скрытые от ОС Windows. Этот инструмент использует небольшую отдельную операционную среду, в которой вездесущие угрозы не могут скрыться от сканеров вредоносного ПО.
В Windows 10 и Windows 11 автономный Защитник Windows встроен в операционную систему, его можно запустить из приложения "Безопасность Windows". Он предоставляется в виде отдельной загрузки для предыдущих версий Windows.
Вы защитите компьютер от большинства интернет-угроз, если будете соблюдать простые правила безопасности.
Обновляйте операционную систему
Вирусы используют уязвимости операционной системы. Вовремя обновляйте ОС, чтобы защититься от угроз. Чем выше версия ОС, тем надежнее она защищена (к примеру, Windows 10 безопаснее Windows 8.1).
Включите автоматическое обновление:
- Windows 10
- Windows 8.1
- Windows 7
- macOS
Автоматическое обновление включено всегда.
Чтобы проверить наличие обновлений и настроить время обновления:
Выберите Главная → Обновление и безопасность → Центр обновления Windows . Переместите указатель мыши в правый нижний угол экрана и затем вверх. Выберите Параметры → Изменение параметров компьютера → Обновление и восстановление → Центр обновления Windows . В разделе Важные обновления включите опцию Устанавливать обновления автоматически (рекомендуется) . В разделе Важные обновления включите опцию Устанавливать обновления автоматически (рекомендуется) . В меню выберите Apple → Системные настройки → Обновление ПО . Включите опцию Автоматически устанавливать обновления ПО Mac .Если в системных настройках вашей версии macOS нет пункта Обновление ПО , используйте App Store для получения обновлений.
Настройте автообновление браузера
Большинство браузеров (например, Яндекс.Браузер) обновляются автоматически. Если этого почему-то не происходит, скачайте последнюю версию на официальном сайте и установите ее. Проверьте в настройках, включено ли автообновление.
Проводите очистку системы
Время от времени стоит чистить систему от ненужных файлов — кеша, копий фотографий, видео и т. д. Это увеличит быстродействие и производительность системы.
Рекомендуем воспользоваться бесплатными утилитами:
- Для компьютера
- Для Android
- Для iOS
Установите антивирус
Некоторые антивирусы из списка бесплатны.
Примечание. Если устройство подключено к интернету, антивирусы будут обновляться автоматически.Включите файрвол
Файрвол защищает ваше устройство от несанкционированного доступа. Для этого он фильтрует интернет-трафик согласно заданным вами правилам (например, вы можете запретить определенному приложению доступ в интернет).
- Windows 10
- Windows 8.1
- Windows 7
- macOS
Чтобы настроить параметры брандмауэра, нажмите Дополнительно.
Используйте учетные записи в Windows
Совет. Если за вашим компьютером работает несколько пользователей, используйте для каждого пользователя свой профиль в браузере.Работайте под учетной записью с ограниченными полномочиями. Это безопаснее: вирус не внедрится в систему, даже если проникнет в компьютер. Учетную запись администратора защитите паролем и используйте лишь в случаях, когда требуются права администратора.
- Windows 10
- Windows 8.1
- Windows 7
По умолчанию пользователь не обладает правами администратора.
Чтобы добавить нового локального пользователя без прав администратора Откройте вкладку Семья и другие пользователи (или Другие пользователи ). Нажмите Добавить пользователя для этого компьютера . Выберите У меня нет данных для входа этого человека . Выберите Добавить пользователя без учетной записи Майкрософт . Введите имя пользователя, пароль, выберите секретные вопросы, нажмите Далее . Чтобы дать локальному пользователю права администратора Откройте вкладку Семья и другие пользователи (или Другие пользователи ). Выберите нужную учетную запись и нажмите Изменить тип учетной записи . В разделе Тип учетной записи выберите Администратор и нажмите OK . Совет. Если вы хотите сделать локального пользователя администратором, выбирайте учетную запись, в которой отмечено Локализованная учетная запись и не указана почта. В противном случае права администратора получит учетная запись Майкрософт, а не пользователь компьютера.По умолчанию учетная запись администратора отключена из соображений безопасности.
Если вы хотите включить учетную запись администратора:
На рабочем столе или в левой панели проводника нажмите значок Компьютер ( Этот компьютер ) правой кнопкой мыши, в контекстном меню выберите Управление . В открывшейся консоли управления слева разверните пункты Служебные программы → Локальные пользователи и группы . Справа нажмите пункт Администратор правой кнопкой мыши, в контекстном меню выберите Свойства . Выключите опцию Отключить учетную запись и нажмите ОК .Не забудьте установить пароль для администратора.
По умолчанию учетная запись администратора отключена из соображений безопасности.
Если вы хотите включить учетную запись администратора:
На рабочем столе или в левой панели проводника нажмите значок Компьютер правой кнопкой мыши, в контекстном меню выберите Управление . В открывшейся консоли управления слева разверните пункты Служебные программы → Локальные пользователи и группы . Справа нажмите пункт Администратор правой кнопкой мыши, в контекстном меню выберите Свойства . Выключите опцию Отключить учетную запись и нажмите ОК .Не забудьте установить пароль для администратора.
Если за вашим компьютером работают несколько пользователей или у вас есть несколько аккаунтов, создайте для каждого личный профиль в браузере.
Сохраняйте ценные данные
Если вы не доверяете сторонним ресурсам, регулярно сохраняйте копии файлов на внешних дисках, флеш-накопителях, CD, DVD.
Остерегайтесь общедоступных сетей Wi-Fi
В публичных точках доступа Wi-Fi (например, в аэропорту или кафе), как правило, не используется шифрование. Любой сидящий рядом человек с ноутбуком или смартфоном может перехватить или подменить ваши личные данные, а также прочитать вашу переписку.
Не вводите персональные данные, номера карт, телефонов и другую важную информацию в общедоступной сети Wi-Fi — это небезопасно.
Используйте VPN-соединение в общественных местах — оно зашифрует данные, сделав их перехват злоумышленниками бессмысленным.
Убедитесь, что подключаетесь к официальной общественной сети, а не к аналогу, созданному хакерами (например, мошенники могут создать созвучную названию ресторана сеть и воспользоваться вашей невнимательностью).
Защищайте пароли
Подробнее в разделе Защита паролей.
Выбирайте легальное ПО
Скачивайте программы только с официальных сайтов. Не пользуйтесь взломанными версиями. Запуская их, вы рискуете безопасностью: злоумышленники внедряют вирусы в установочные файлы таких программ.
Читайте также:

