В чем назначение интерфейса photoshop
Обновлено: 04.07.2024
Узнайте все об интерфейсе Photoshop и его функциях. Темы включают окно документа, панель инструментов, панель параметров, строку меню и панели. Также охватывает рабочие области, а также новую функцию поиска. Для фотошопа CC и CS6.
В этом уроке мы начнем нашу главу об интерфейсе Photoshop с краткого обзора основных функций, которые может предложить интерфейс. С Photoshop мы можем многое сделать, и за эти годы Photoshop превратился в масштабную программу. Но сам интерфейс на самом деле довольно прост. На самом деле, есть только несколько разделов, о которых нам нужно знать. Мы рассмотрим каждый из них в этом уроке.
Мы начнем с окна документа, основной области, где мы видим и редактируем наше изображение. Затем мы посмотрим на панель инструментов, где мы находим множество инструментов Photoshop. С панелью инструментов напрямую связана панель параметров . На панели параметров отображаются параметры выбранного нами инструмента. Строка меню в верхней части интерфейса содержит все виды опций и команд, связанных с файлами, редактированием изображений, выделениями, слоями, типом и многим другим. А область панели справа - это то место, где мы находим и используем множество панелей, с которыми нам позволяет работать Photoshop. Мы в общих чертах рассмотрим все эти функции здесь и рассмотрим некоторые из них более подробно в других уроках в этой главе.
Мы также узнаем о новой функции поиска, которая была недавно добавлена в Photoshop. И мы впервые посмотрим на рабочие пространства и на то, как они настраивают внешний вид интерфейса. Я буду использовать Photoshop CC, но этот учебник также совместим с Photoshop CS6. Это первый из 10 уроков в нашей серии «Изучение интерфейса Photoshop». Давайте начнем!
Интерфейс Photoshop
Вот как выглядит интерфейс Photoshop после того, как мы открыли изображение. Все об открытии изображений мы узнали в предыдущей главе этой серии тренингов (супер-восхитительная фотография из Adobe Stock):

Интерфейс Photoshop CC. Фото предоставлено: Adobe Stock.
Окно документа
Окно документа - это большая область в центре интерфейса, где отображается изображение. Здесь же мы редактируем изображение. Фактическая область, где изображение является видимым, называется холстом . Темная область, окружающая изображение - это монтажная доска . На самом деле монтажная доска не служит какой-либо другой цели, кроме как заполнить пространство вокруг изображения, когда само изображение слишком мало, чтобы заполнить все окно документа:

В окне документа отображается изображение.
Вкладка «Документ»
В верхней части окна документа находится вкладка документа. На вкладке отображается имя и тип файла документа («AdobeStock_145722872.jpg.webp») и его текущий уровень масштабирования (25%). Вкладка также позволяет переключаться между окнами документов, когда в Photoshop открыто более одного изображения. Подробнее о работе с несколькими документами мы узнаем на следующем уроке:

Вкладка окна документа.
Уровень масштабирования и строка состояния
В левом нижнем углу окна документа мы найдем дополнительную информацию об изображении. Текущий уровень масштабирования отображается так же, как на вкладке документа. А справа от уровня масштабирования находится строка состояния . По умолчанию в строке состояния отображается цветовой профиль изображения. В моем случае это Adobe RGB (1998). Ваш может сказать что-то другое, например, sRGB IEC61966-2.1. Мы узнали о цветовых профилях в руководстве по основным настройкам Photoshop в главе 1:

Текущий уровень масштабирования документа (слева) и строка состояния (справа).
Нажмите и удерживайте строку состояния, чтобы просмотреть дополнительную информацию об изображении, такую как его ширина и высота, разрешение и информация о цвете (каналы):

Строка состояния отображает больше информации об изображении, когда вы нажимаете и удерживаете его.
Вы также можете изменить тип информации, отображаемой в строке состояния. Нажмите на стрелку справа от строки состояния, чтобы открыть меню, в котором вы можете выбрать просмотр различных деталей, таких как Размеры документа (размер файла) или Размеры (ширина, высота и разрешение). Я оставлю его по умолчанию, профиль документа:

Используйте строку состояния, чтобы просмотреть много типов информации о вашем документе.
Панель инструментов
Панель инструментов (также известная как Панель инструментов или Панель инструментов) - это то место, где Photoshop хранит все свои инструменты. Вы найдете его в левой части интерфейса Photoshop. Есть инструменты для выбора, редактирования и ретуширования изображений, для рисования, добавления типа или формы в ваш документ и многое другое:

Панель инструментов в фотошопе.
Расширение панели инструментов
По умолчанию панель инструментов отображается в виде одного длинного столбца инструментов. Нажатие на двойные стрелки вверху развернет панель инструментов в более короткий двойной столбец. Снова нажмите стрелки, чтобы вернуться к макету с одним столбцом:

Панель инструментов можно просматривать как один (по умолчанию) или двойной столбец.
Скрытые инструменты панели инструментов
Фотошоп включает в себя множество инструментов. На самом деле, инструментов намного больше, чем мы видим. Большинство инструментов на Панели инструментов имеют другие инструменты, вложенные в них в одном месте. Нажмите и удерживайте значок инструмента, чтобы просмотреть меню других инструментов, скрывающихся за ним.
Например, по умолчанию выбран инструмент « Прямоугольная область» . Это второй инструмент сверху. Если я нажму и удержу значок Rectangular Marquee Tool, появится всплывающее меню. Меню показывает мне, что инструмент Elliptical Marquee Tool, Single Row Marquee Tool и Single Column Marquee Tool также могут быть выбраны из одной и той же точки. Мы узнаем больше о Панели инструментов в следующем уроке и узнаем, как использовать инструменты Photoshop на других уроках в этой серии тренингов:

Большинство точек на панели инструментов содержат несколько инструментов, а не только один.
Панель параметров
С панелью инструментов напрямую связана панель настроек Photoshop. Панель параметров отображает параметры для любого инструмента, который мы выбрали на панели инструментов. Панель параметров находится в верхней части интерфейса, прямо над окном документа. Здесь мы видим, что, поскольку в настоящее время у меня выбран инструмент «Прямоугольный маркер», на панели параметров отображаются параметры инструмента «Прямоугольный маркер»:

Параметры выбранного инструмента отображаются на панели параметров.
Если я выберу другой инструмент на панели инструментов, например, инструмент обрезки :

Выбор инструмента Crop.
Затем параметры на панели параметров изменятся. Вместо того, чтобы видеть опции для Rectangular Marquee Tool, мы теперь видим опции для Crop Tool:

Панель параметров обновляется каждый раз, когда выбирается новый инструмент.
Панель меню
В самом верху интерфейса Photoshop находится строка меню . Строка меню - это место, где мы находим различные опции и команды, все сгруппированы по категориям. Например, меню « Файл» содержит параметры для открытия, сохранения и закрытия документов. В меню Layer перечислены параметры для работы со слоями. Многие фильтры Photoshop находятся в меню « Фильтр» и т. Д. Мы не будем здесь разбираться во всех категориях и пунктах меню, но узнаем все о них в будущих уроках, когда они станут важными. Обратите внимание, что категория «Photoshop CC» слева от строки меню на снимке экрана находится только в версии Photoshop для Mac:

Строка меню проходит вдоль верхней части Photoshop.
Панели
В правой части интерфейса Photoshop мы находим панели . Панели дают нам доступ ко всем видам команд и опций, и для разных задач существуют разные панели. Наиболее важной панелью является панель Layers. Здесь мы добавляем, удаляем и работаем со слоями в нашем документе. Но есть и много других панелей, которые мы рассмотрим позже:

Панели расположены в колонке справа от Photoshop.
Панельные группы
Для экономии места на экране Adobe группирует связанные панели. Например, давайте посмотрим на панель «Слои». Как и в окне документа, каждая панель имеет вкладку в верхней части, которая отображает название панели. Обратите внимание, что есть две другие вкладки справа от вкладки Layers. Один говорит Каналы, а другой - Пути . Это другие панели, которые вложены в панель слоев в той же группе панелей . Имя панели, которая в данный момент открыта в группе (в данном случае панель «Слои»), выглядит ярче, чем остальные:

Панель «Слои» является одной из трех панелей в группе.
Переключение между панелями в группе
Чтобы переключиться на другую панель в группе, нажмите на ее вкладку. Здесь я открыл панель каналов. Чтобы переключиться обратно на панель «Слои», снова нажмите на ее вкладку:

Нажмите вкладки в группе, чтобы переключаться между панелями.
Где найти больше панелей в фотошопе
По умолчанию сначала отображается только несколько панелей. Но в Photoshop нам доступно гораздо больше панелей. Вы найдете полный список панелей в меню « Окно» в строке меню:

Выбор категории окна в строке меню.
Панели перечислены в одном длинном столбце. Я разделил столбец пополам, чтобы он лучше подходил к странице. Чтобы выбрать панель, нажмите на ее имя в списке. Галочка слева от названия панели означает, что панель уже открыта. Выбор панели, которая уже открыта, закроет ее.

Все панели Photoshop доступны из меню «Окно».
Панель поиска
Новым в Photoshop CC является панель поиска . Панель поиска позволяет нам быстро находить инструменты или команды в Photoshop, а также учебные пособия на разные темы или изображения из Adobe Stock. Чтобы использовать функцию поиска, щелкните значок поиска (увеличительное стекло) в правом верхнем углу фотошопа. Вы найдете его прямо над колонкой панели. Если вы используете Photoshop CC, но не видите значок поиска, убедитесь, что ваша копия Photoshop обновлена:

Нажав на значок поиска (доступно только в Photoshop CC).
Непосредственно под поисковым запросом вверху находится меню, позволяющее ограничить тип результатов. По умолчанию все выбрано. Чтобы ограничить результаты только инструментами, панелями и командами Photoshop, выберите Photoshop . Для учебных пособий по вашему поисковому запросу выберите « Учиться» . И для просмотра только изображений из Adobe Stock выберите Stock :

Используйте функцию поиска, чтобы быстро найти то, что вы ищете.
Workspaces
Наконец, давайте посмотрим на рабочие пространства. Рабочая область в Photoshop - это набор настроек и расположение различных элементов интерфейса. Рабочие пространства могут контролировать, какие из панелей Photoshop отображаются на экране, а также как эти панели расположены. Рабочая область может изменить расположение инструментов на панели инструментов. Элементы в строке меню, наряду с сочетаниями клавиш, также можно настраивать как часть рабочего пространства.
По умолчанию Photoshop использует рабочую область, известную как Essentials . Рабочая область Essentials - это общее универсальное рабочее пространство с макетом интерфейса, подходящим для различных задач. Но есть и другие рабочие пространства на выбор. Мы можем переключаться между рабочими пространствами, используя параметр « Рабочее пространство» в правом верхнем углу Photoshop. В Photoshop CC параметр «Рабочая область» представлен значком. В Photoshop CS6 это поле выбора, в котором отображается имя выбранного в данный момент рабочего пространства:

Значок рабочей области в Photoshop CC.
Нажмите на значок (или поле выбора), чтобы открыть меню других рабочих областей, из которых мы можем выбрать. Photoshop включает в себя несколько встроенных рабочих пространств. Каждый из них настраивает интерфейс для конкретного типа работы. Как я уже говорил, Essentials - это общее универсальное рабочее пространство. Если вы веб-дизайнер, вы можете переключиться на рабочую область « Графика» и «Веб» . Для редактирования изображений хорошим выбором является рабочее пространство « Фотография» . Следите за своими панелями и панелью инструментов при переключении между рабочими пространствами, чтобы увидеть, что меняется.
Мы рассмотрим более подробно рабочие пространства, включая способы создания и сохранения собственных пользовательских рабочих пространств, в другом учебном пособии. Обратите внимание, что во всех наших руководствах используется рабочее пространство Essentials по умолчанию, поэтому я рекомендую придерживаться Essentials во время изучения Photoshop:

Используйте меню «Рабочая область», чтобы легко переключаться между рабочими областями.
Куда пойти дальше .
И там у нас это есть! Это краткий обзор интерфейса и его возможностей в Photoshop! В следующем уроке этой главы мы более подробно рассмотрим панель инструментов Photoshop, включая полное изложение всех инструментов Photoshop!
Или посмотрите другие уроки этой главы:
- 03. Как сбросить настройки инструментов и панели инструментов
- 04. Как настроить панель инструментов
- 05. Управление панелями в фотошопе
- 06. Работа с вкладками документов и плавающих окон
- 07. Как просматривать несколько изображений одновременно
- 08. 5 способов перемещения изображений между документами
- 09. Как использовать рабочие пространства
- 10. Режимы экрана и трюки интерфейса
Для получения дополнительных глав и для наших последних учебников, посетите наш раздел Основы Photoshop!
Adobe Photoshop знаком практически каждому. Графический редактор активно используется как для личных, так и для коммерческих целей. Его применяют дизайнеры, кинематографисты, создатели игр и рекламных роликов. Фотошоп регулярно обновляется, заботясь о комфорте пользователей, при этом адаптироваться к нововведениям обычно не составляет труда.
Программа Adobe Photoshop (Фотошоп): что это такое, и для чего предназначена
Adobe Photoshop – это многофункциональный редактор, позволяющий работать с изображениями и видеофайлами. Продукт подходит для компьютеров с операционными системами Windows и macOS. Есть и мобильные версии Фотошопа для Android, iOS, Windows Phone.
Важно! Бесплатно можно скачать только пробную версию Adobe Photoshop. Чтобы воспользоваться расширенным функционалом, предлагается приобрести лицензированный продукт.
Возможности программы Фотошоп
Лицензированная версия имеет большой набор функций для работы с изображениями:
- улучшение качества снимков, коррекция дефектов цветопередачи;
- редактирование каждого слоя изображения по отдельности, чтобы максимально естественно передать глубину цвета и проработать детали;
- создание коллажей;
- ретушь и восстановление поврежденных снимков;
- работа с чертежами, набросками;
- обработка текста;
- создание оригинальных графических элементов;
- быстрая публикация готовых файлов или отправка их на печать;
- преобразование черно-белых фотографий в цветные;
- работа с форматами векторных и растровых изображений;
- изменение форм и текстур плоских и объемных моделей.

Интерфейс программы Adobe Photoshop
Интерфейс последней версии Фотошопа стал более темным. Разработчики объясняют это тем, что черный фон позволяет лучше сосредоточиться на изображении.
Справка! Тем, кто пока не готов к таким переменам, предоставляется возможность вернуться к привычной светло-серой расцветке рабочего окна. Для этого достаточно нажать сочетание клавиш Ctrl+F2 или перейти на вкладку Редактирование, а затем выбрать пункты Установка и Интерфейс.В верхней части окна находится панель управления, разделенная на три части. В левый блок входят такие элементы:
- меню для настроек активного окна редактора;
- запуск приложений Bridge;
- отображение и скрытие вспомогательных элементов;
- изменение масштаба документа;
- настройка порядка расположения файлов;
- переключение режимов экрана.
Годовой доступ по подписке к последней версии программы Adobe Photoshop.
Кнопка, которая находится в правой части панели управления, открывает ниспадающее меню с возможностью перехода к сервисам Adobe.
В центре находятся кнопки, отвечающие за выбор рабочей среды, то есть расположения на экране элементов интерфейса.
В правой части экрана можно увидеть палитры для работы со слоями и различными инструментами.
Панель инструментов находится внизу, дополнительное меню всплывает при наведении курсора на нужный значок.

В этом видео рассказывается об интерфейсе программы Фотошоп:
Преимущества и недостатки программы
Фотошоп имеет как достоинства, так и небольшие недочеты. Пользователи выделяют следующие преимущества редактора:
- Расширенный функционал для редактирования изображений.
- Возможность настройки интерфейса в соответствии с собственными потребностями.
- Существует множество обучающих видео и курсов, благодаря которым можно усовершенствовать свои навыки работы с редактором без существенных затрат.
- Есть бесплатная версия, которой разрешается пользоваться в течение 30 суток. После этого надо принять решение о приобретении подписки или удалить редактор.
- Можно скачать расширения и плагины для еще большего увеличения доступных инструментов. Такие дополнения могут потребоваться тем, кто занимается работой с изображениями профессионально.
Есть у Adobe Photoshop и минусы:

Какие основные форматы поддерживает Фотошоп
В Adobe Photoshop можно работать с такими форматами:
- PCX – создан для программы PC PaintBrush. Сейчас он устарел и используется очень редко.
- PSD – разработка Photoshop, отличающаяся удивительно большой вместимостью.
- CPT – применяется в программах Corel DRAW и Corel PHOTO-PAINT.
- BMP – создан для ОС Windows. BMP, как правило, распознается всеми графическими редакторами, совместимыми с данной операционной системой.
- JPEG – предназначен для сжатия и сохранения растровых изображений.
- JPEG 2000 – повышенный уровень сжатия без значительных потерь качества.
- GIF – обеспечивает более сильное сжатие анимаций, чем JPEG, поэтому пользуется большой популярностью.
- PNG – по свойствам похож на формат GIF.
- PCD – позволяет выбрать разрешение картинки при ее импорте.
- EPS – для полиграфии.
- TIFF – для типографии. Сохраняет глубину цвета отсканированных изображений.
Из этого видео вы узнаете о различиях и особенностях самых популярных форматов изображения в Photoshop:
Все версии Фотошопа по порядку с описанием
За время своего существования Adobe Photoshop успел выпустить множество продуктов для большинства популярных операционных систем:
О приемах и инструментах Photoshop, которые необходимы дизайнерам в повседневной работе. С их помощью можно решать как рутинные, так и оригинальные творческие задачи.
Adobe Photoshop позволяет по-новому взглянуть на редактирование изображений. С его помощью можно создавать как фантазийные, так и реалистичные работы. Согласно отзывам пользователей, редактор работает стабильно и действительно стоит потраченных на него денег.
Полезное видео
Из этого видео вы узнаете, какой Фотошоп лучше выбрать, какая версия программы лучше CS5, CS6, CC, CC 2015, покупать лицензию или скачать пиратскую:
В данном уроке Photoshop Вы изучите основные элементы окна программы и документа.
Открытие документов в Photoshop
1. Запустите графический редактор Adobe Photoshop.
2. В меню File (Файл) выберите команду Open (Открыть).
3. В появившемся диалоговом окне Open(Открыть) в списке Папка найдите папку Материалы к курсу Photoshop. В папке Материалы к курсу Photoshop/urok_1 щелчком мыши выберите файл Garden.psd Его имя должно появиться в поле Имя файла.
4. Щелкните мышью на кнопке Открыть. Документ с изображением открыт (рис. 1).
Окно программы Adobe Photoshop CS6 состоит из следующих основных элементов:
1 – Строка меню – содержит названия иерархически организованных близких по действию команд.
2 – Панель инструментов – сосредоточены инструменты, с помощью которых можно обрабатывать готовые изображения и создавать новые.
3 – Панель параметров инструмента.
4 – Палитры – служат для настройки действия основных инструментов и для операций с изображением и его файлом.
5 – Окно документа изображения открытое в окне программы.
6 – Строка состояния.

Задание 1
Выучите основные элементы окна программы. Приготовьтесь продемонстрировать их на экране преподавателю.
Строка меню
Строка меню располагается в верхней части окна и содержит девять основных меню:
1. File (Файл). Операции с файлами.
2. Edit (Редактирование). Операции копирования, трансформирования и т.д.
3. Image (Изображение). Операции с изображениями.
4. Layer (Слои). Операции со слоями изображения.
5. Text (Текст). Работа с текстовыми слоями.
6. Select (Выделение). Операции с выделениями.
7. Filter (Фильтры). Различные фильтры, применяемые к изображениям.
8. 3D. Работа с трехмерностью.
7. View (Просмотр). Операции отображения документов в Photoshop.
8. Windows (Окно). Размещение плавающих палитр, расположение окон документов, настройки интерфейса.
10. Help (Справка). Справочник.
Каждое меню содержит множество дополнительных команд, которые открывают подменю (рис. 2), выводят на экран окна диалога или выполняют конкретные команды.

Рис. 2. Команда New (Новый) в меню Layer (Слои) содержит подменю
Некоторые команды имеют сочетания клавиш. Например, для того чтобы сохранить документ, необходимо в меню File (Файл) выбрать команду Save As (Сохранить как) или одновременно нажать клавиши Ctrl+Shift+S (рис. 3).

Рис. 3. Команда Save As (Сохранить как) имеет сочетание клавиш Ctrl+Shift+S
Панель инструментов

Панель инструментов является основным средством для работы с изображениями и может принимать два состояния (рис. 4, а и б). Чтобы переключаться между этими двумя состояниями, необходимо щелкнуть по двум маленьким треугольникам на серой полосе вверху панели инструментов.


Особенностью панели инструментов программы Photoshop является наличие вложенных инструментов. Значки таких инструментов имеют специальную метку в виде маленького треугольника в правом нижнем углу инструмента .
Задание 2
Задержите указатель на таком значке при нажатой кнопке мыши, и откроется линейка с вложенными инструментами. Найдите кнопки, которые имеют такие инструменты. Приготовьтесь продемонстрировать их преподавателю
Панель параметров инструментов
Большинство инструментов в Adobe Photoshop имеют свои уникальные параметры.
Задание 3

1. Активизируйте инструмент Gradient (Градиент) .
2. Посмотрите на панель параметров: его параметры автоматически появились – такие как тип градиента (линейный, радиальный, угловой), параметры непрозрачности, режимы наложения (рис. 5).
3. Переключитесь на другой инструмент на панели инструментов. Обратите внимание, как при этом меняется панель параметров. Для каждого инструмента панель параметров разная и имеет настройки конкретно для выбранного инструмента.

Рис. 5. Панель параметров инструмента Gradient (Градиент)
Просмотр документов в Photoshop
Для успешной работы необходимо уметь быстро изменять масштаб просмотра и перемещать изображение в окне документа.
Задание 5
1. У вас открыт документ Garden.psd. Обратите внимание на строку состояния, которая находится внизу документа: в левой части строки находится поле ввода текущего масштаба изображения.
2. Введите в поле масштаба величину 50 и нажмите клавишу Enter. Масштаб уменьшен.
3. Введите в поле масштаба величину 200 и нажмите клавишу Enter. Масштаб увеличен. Изображение перестало помещаться в окне документа.
4. Чтобы увидеть необходимый фрагмент, используйте полосы прокрутки, перемещая их бегунки.
Такой метод прокрутки и численный ввод масштаба не слишком удобны. Воспользуйтесь специальными инструментами Zoom (Масштаб) и Hand (Рука) .
1. Активизируйте инструмент Zoom (Масштаб) . Обратите внимание на панель параметров инструмента Zoom (Масштаб) . Указатель мыши примет вид лупы со знаком «+». Инструмент готов к работе в режиме увеличения .
2. Щелкните по изображению. Масштаб увеличился. Каждый следующий щелчок мышью увеличивает масштаб до 200, 300, 400 и т.д. процентов.
3. Обратите внимание на панель параметров инструмента Zoom (Масштаб). Выберите режим уменьшения масштаба изображения и отрегулируйте масштаб до значения 100%.
4. Выберите режим увеличения масштаба изображения. Поместите указатель мыши около левого верхнего угла фрагмента. Нажмите левую кнопку мыши и перемещайте ее по диагонали к противоположному углу фрагмента. Отпустите кнопку мыши.
5. Очерченный фрагмент занял все окно документа.

6. Активизируйте инструмент Hand (Рука) .
7. Щелкните в области изображения и, не отпуская левую кнопку мыши, перемещайте мышь в любую сторону. Вместе с перемещением инструмента прокручивается изображение.

8. Щелкните два раза по инструменту Hand (Рука) . Изображение изменит масштаб по размеру окна документа.
Плавающие палитры
Adobe Photoshop содержит достаточно много различных палитр. При первом запуске большинство палитр отображается у правого края окна программы в виде нескольких групп. (см. рис.1).
Каждая палитра посвящена одной теме, например, выбору цвета Color (Цвет), работе со слоями изображения Layers(Слои), просмотру изображения Navigator (Навигатор), History (Протокол).
Пример элементов палитры приведен на рисунке 6.

Рис. 6. Плавающая палитра Navigator (Навигатор)
Доступ к палитрам осуществляется через меню Windows (Окно).

Задание 4
1. Закройте палитру Layers(Слои) с помощью кнопки .
2. Выведите снова палитру Layers(Слои) на экран, выбрав в меню Windows(Окно) команду Layers(Слои).
Зачастую палитры мешают оценить результат обработки изображения. Для удобства работы их можно с легкостью переместить или скрыть:
1. Нажмите клавишу TAB, чтобы убрать с экрана все палитры.
2. Таким же способом верните палитры на экран.
3. Нажмите <SHIFT>+<TAB>, чтобы убрать с экрана только плавающие палитры.
4. Повторным сочетанием этих клавиш верните палитры на экран.
Палитра Navigator
Палитра Navigator (Навигатор) имеет следующие элементы управления (рис. 7):
1 – рамка выделения объектов;
2 – кнопка увеличения масштаба;
3 – ползунок управления масштабом;
4 – кнопка уменьшения масштаба.
Палитра служит для увеличения изображения с помощью кнопок (2) и (4) и ползунка (3). В поле (5) отображаются размеры изменения изображения в процентах. Увеличив размер изображения, можно выбрать его фрагмент. Для этого захватите мышью рамку и перетащите на нужный фрагмент.

Палитра Color (Цвет)
С помощью палитры Color (Цвет) (рис. 8) можно задать основной и фоновый цвета. Основной и фоновый цвета активизируются щелчком на поле (1) и (2) соответственно:
1 – основной цвет;
2 – фоновый цвет;
3 – шкала для выбора цвета.
Передвигая ползунки, можно получить цвет путем смешивания.

Задание 5
1. Установите указатель на шкале выбора цветов (при этом он превратится в пипетку), щелчком выберите нужный оттенок цвета.
2. Щелчком на активной рамке основного или фонового цвета откройте окно Color Picker (Палитра цветов) (рис. 9), где также можно выбрать цвет.

3. Верните настройки цвета к значению по умолчанию. Для этого щелкните на пиктограмме Возврата к первоначальным настройкам основного и фонового цвета Панели инструментов .
Понятие слоев
При работе с Photoshop можно каждое изображение поместить на отдельный слой, а слои друг на друга (рис. 10). Для примера приведем создание мультфильмов, для которых каждый элемент рисуется на отдельной прозрачной пленке, а потом они накладываются друг на друга, и получается один общий рисунок.

Работа со слоями в Photoshop позволяет:
- добавить или удалить какой-либо слой;
- скрыть любой слой;
- произвести в отдельном слое изменения, не затрагивая при этом остальные слои, но в то же время увидеть, как изменения вписываются в общую картину;
- произвести изменения двух или трех слоев сразу, связав их, при этом оставив без изменений другие слои;
- объединить все слои, превратив их в один.
Так же для каждого слоя можно:
- применить различные режимы, которые добавляют эффект в слой;
- установить прозрачность слоя, чтобы через него было видно другие слои.
- применить перемещение, которое позволяет расположить слой поверх или снизу остальных слоев.
Для управления слоями, наряду с меню Layer (Слой), используется специальная палитра, которая называется Layers (Слои).
На палитре Layers (Слои) расположен список слоев (рис. 11), начиная с самого верхнего и заканчивая самым нижним. Для вывода этой палитры на экран выберите Windows (Окно) – Layers (Слои) или нажмите клавишу F7.

Рис. 11. Палитра Layers (Слои)
1. Активный (текущий, выделенный в данный момент) слой.
2. Видимый / скрытый слой.
3. Link layers (Связывание слоев).
4. Create New Layer (Создать новый слой).
5. Delete Layer (Удалить слой) – удалить текущий слой.
Чтобы активизировать какой-либо слой, достаточно щелкнуть по строке слоя. Имя активного слоя отображается в заголовке окна изображения.
Задание 6
1. У вас открыт файл Garden.psd. На палитре слоев Layers(Слои) найдите все элементы палитры, перечисленные выше (рис. 12).
2. Используя пиктограмму глаза включайте и отключайте отдельные слои. Пронаблюдайте, что происходит при этом с изображением.
3. Создайте два-три новых слоя.
4. Удалите созданные слои.

Палитра History (История)
Палитра History (История) фиксирует все операции, которые вы выполняете на изображении (рис. 13). Максимальное количество фиксируемых операций 100 и представляет собой список, в котором последняя команда расположена внизу списка.
С помощью палитры History можно отменить команду, вернуться к любому состоянию обрабатываемого изображения, удалить любое действие, сохранить промежуточное состояние изображения с помощью снимка (Snapshot) и т. д.

1 – значок инструмента History Brush (Кисть истории);
2 – выполненное действие;
3 – ползунок активного состояния;
4 – кнопка Create new document from current state (Создать новый документ из текущего состояния);
5 – кнопка создания нового снимка;
6 – кнопка Delete (Удалить).
Выделяются команды или действия несколькими способами:
– щелчком на имени команды;
– перемещением ползунка на имя команды (указатель мыши при этом принимает форму руки с указательным пальцем);
– выполнением команды Step Forward (Шаг вперед) или Step Backward (Шаг назад) из меню Edit (Правка) или меню палитры.
Удаляются команды или действия следующими способами:
– щелчком на кнопке Delete (Удалить) палитры или меню палитры;
– командой Clear History (очистить историю) меню палитры;
– командой Edit – Purge – Histories (Правка – Очистить – Истории) удаляются списки историй всех открытых документов.
Задание 7
1. Откройте файл kosmos.jpg.
2. Откройте палитру History(История) (или сделайте ее видимой, если она присутствует на экране, щелкнув по ее ярлыку). В ней показана миниатюра документа в момент открытия и присутствует единственная надпись – Open (Открыть). Это значит, что документ был открыт, и больше с ним никаких действий не производилось.
3. Выберите инструмент Brush Tool(Кисть) . Удерживая левую клавишу мыши, проведите им по изображению, сделав несколько мазков. Обратите внимание на записи в палитре события после каждого движения инструментом.
4. Выберите инструмент Rectangular Marquee (Прямоугольное выделение) . Растяните рамку выделения в любой части изображения. Нажмите клавишу Delete(Удалить) на клавиатуре. Палитра History(История) теперь будет иметь несколько записей.
5. Щелкните по предпоследней строке в списке событий. Таким образом можно отменить последнее действие.
6. Аналогичным образом отмените все действия, кроме первого Open (Открыть).
7. Отмененные команды не исчезают из протокола. Их можно снова вернуть. Щелкните по отмененной команде Rectangular Marquee (Прямоугольное выделение), и она снова будет выполнена.
Замечание. По умолчанию в истории сохраняется 20 последних команд.
Сохранение документа
После того как изображение отредактировано, его сохраняют в файл на диске. Для сохранения документа в Photoshop в меню File (Файл) имеется две команды: Save (Сохранить) и Save As (Сохранить как).
Команда Save (Сохранить) сохраняет документ под его текущим именем, записывая новую версию изображения поверх старой.
Команда Save As (Сохранить как) сохраняет документ в новый файл с новым именем.
Задание 8
1. Активизируйте документ Garden.psd, щелкнув в любом месте его окна.
2. В меню File (Файл) выберите команду Save As (Сохранить как)
3. В появившемся диалоговом окне Save As (Сохранить как) в списке Папка найдите Вашу рабочую папку.
4. В поле Имя файла введите новое имя документа, например, Garden_01.psd
5. Щелкните на кнопке Save (Сохранить). Исходный документ Garden.psd закрывается, а в Вашей папке на диске появляется файл с его копией под названием Garden_01.psd
6. Аналогичным способом сохраните документ kosmos.jpg в свою папку.
Интернет наполнен изображениями и видео. Редактировать, изменять и улучшать их можно с помощью специальных программ.
Программа Adobe Photoshop — что это
Adobe Photoshop (Эдо́уби Фотошо́п) — это самый популярный многофункциональный графический редактор, предназначенный для работы с изображениями и видеофайлами. В нем используются растровые изображения и несколько векторных инструментов. Растровая графика — это сетка из цветных точек (пикселей).
Суть Photoshop в том, чтобы улучшить изображение, придать ему четкость и гармоничность.
Редактор позволяет не только корректировать и ретушировать изображения, в нем можно преобразовывать рисунок или фотографию, использовать слои и эффекты. Эти функции позволяют легко менять и улучшать изображения, применять различные фильтры для создания яркой картинки.
Разработчик — фирма Adobe Systems (США, Калифорния). Первая версия появилась в 1990 году. Прототип программы придумал студент Мичиганского университета Томас Нолл в 1987 году. Первоначальное название — «Display». Через год компания Adobe Systems купила ее у студента.
Программа используется на компьютерах с операционными системами Windows, iPadOS и macOS. Работают и мобильные версии Фотошопа для Windows, Phone Android, iOS.
В настоящее время существует более 15 версий программы. С обзором каждой версии можно познакомиться в истории формирования и развития программы. Редактор постоянно совершенствуется.
Программа платная. Разработчик разрешает легальное ее использование только по подписке. Нельзя купить ее в постоянное пользование. Для профессиональной деятельности лучше купить лицензию.
Для чего применяется
Применяется графический редактор для личных и коммерческих целей.
Adobe Photoshop знаком практически каждому. Сейчас это самая популярная программа, которую используют в работе профессионалы: полиграфисты, дизайнеры, мультипликаторы, фотографы, архитекторы и другие творческие люди. Без нее невозможно создание компьютерных игр. Она активно используется в индустрии рекламы. С ее помощью создаются сайты. Выполняются задачи, связанные с цифровой графикой: обработка фотографий, моделирование, дизайнерские работы. Последние версии позволяют работать с 3D-файлами.
Редактор активно используют копирайтеры, менеджеры, маркетологи. Простота и удобный интерфейс новых версий позволяют освоить редактор для личных целей: воплощать свои идеи в презентациях, делать иллюстрации для статей и постов в социальных сетях, обрабатывать фотографии.
Можно самому создавать элементы дизайна: логотипы, кнопки, иконки, баннеры для рекламы, визитные карточки, поздравительные открытки.
Возможности редактора
Лицензированная версия Adobe Photoshop оснащена большим количеством функций для создания качественных изображений. Функционал очень удобный.
На экране справа находится панель инструментов, слева — область палитр, сверху расположены панель управления, панель параметров, а в центре — рабочее пространство.

Обработка фото
Любой пользователь может улучшать качество отсканированных, отпечатанных снимков, производить коррекцию дефектов цветопередачи.
Для передачи глубины цвета, работы со сложной графикой есть возможность создания многослойного изображения, каждый из слоев можно редактировать в отдельности.
В редакторе можно монтировать фотографии и картинки, а также их отдельные элементы, создавать коллажи.
Пользуется популярностью работа по восстановлению старых снимков, ретушь фотографий.
Редактирование слоев
Работу в Photoshop можно сравнить с созданием аппликаций, но вместо слоев бумаги в нем используются виртуальные слои. Они нужны для копирования, объединения и удаления слоев, а также для слой-масок. Работа со слоями позволяет редактировать, передвигать отдельные объекты изображения или что-то в них менять, не боясь задеть остальную картинку.
Наличие слоев и функционала для работы с ними считают основной «фишкой» программы. Слоев можно создавать сколько угодно. Каждому слою дается свое название, и работа с ним позволяет максимально естественно передать глубину цвета и проработать детали.
Слои разделяются на несколько типов. Основные из них:
- слой как отдельное изображение или его часть;
- слой со смарт-объектом;
- корректирующий слой;
- текстовый слой.
Функций, связанных со слоями, в редакторе очень много. Можно настраивать прозрачность слоя, обрезать, менять яркость, добавлять различные маски, применять эффекты, тени, узоры, текстуры, градиенты и т.д.
Создание коллажей
Коллаж в редакторе представляет собой создание различных рисунков с помощью наложения одного изображения на другое. В результате получаются целостные композиции. Это работа творческая. Она обычно начинается с идеи. Затем подбираются картинки, делается эскиз.
Чтобы не войти в конфликт с авторами снимков, используйте свои фото или берите их с бесплатных стоков.
С помощью придуманных образов можно реализовать в редакторе любую идею. Коллажи можно создавать несколькими способами. Все они достаточно просты. Собираются с помощью слоев, обрабатываются и объединяются в итоговое изображение. Можно менять размер изображений, перемещать, поворачивать их, чтобы добиться необходимого результата. Коллажи применяются в открытках, рекламных баннерах и т.д.
Работа с чертежами
Для профессиональных чертежей обычно используют другие программы. Но Photoshop также обладает инструментами для такой работы. Обычно чертежи используют в редакторе для последующего моделирования. Для этого загружается уже имеющийся чертеж для последующего редактирования.
Чертеж можно также выполнить на основе имеющейся картинки или фотографии, которые с помощью набора инструментов можно превратить в чертеж. Можно сделать чертеж с самого начала. Как правило, это не очень сложные проекты. Например, можно сделать план комнаты.
Обработка текста
Photoshop имеет очень хорошие инструменты для работы с текстом.
Созданный текст появляется на своем собственном слое. Текст можно перемещать, трансформировать, менять его положение относительно других слоев. С помощью инструментов можно изменить стиль, кегль, цвет, межстрочный интервал, выполнить выравнивание и т.д.
Можно изменять отдельные буквы в одном и том же текстовом слое. Допускается изменять содержание текста, применять разные эффекты слоя, изменять уровень непрозрачности. В работе с текстом применяются фильтры, текст можно заполнить градиентом или рисунком. В программе предусмотрена также проверка правописания.

Преобразование черно-белых изображений в цветные
Это особенно актуально для старых фотографий. Цветную фотографию превратить в черно-белую можно одним кликом. Получение черно-белой фотографии потребует больше времени. Процесс будет более долгим, если на снимке много мелких деталей.
Каждая деталь раскрашивается отдельно. Эту работу можно сравнить с работой художника, так как цвета придется подбирать. Чаще всего для этого используется инструмент «Кисть».
В настоящее время существуют сервисы, которые могут выполнять эту работу автоматически.
Обработка форм, текстур
Обычно этот способ применяется, когда имеющаяся форма на изображении не устраивает. Обработка текстуры — очень эффективный способ сделать обычный снимок более креативным. Текстура являются важным элементом в дизайне.
Текстуры окружают нас повсюду — дерево, бетон, ткани, стекло, пластик. Текстуру на изображении можно не только поменять, но и создать свою. Обычно дизайнеры имеют хорошую коллекцию своих текстур.
В редакторе есть возможность создавать собственные текстуры. Для этого используются фильтры, стили слоя и кисти.
Интерфейс программы
Для различных задач Photoshop может выглядеть по-разному. Его можно настроить для новичка и опытного дизайнера.
Разработчики предлагают готовые предустановки интерфейса для основных видов работ: рисование, цвето-тоновая коррекция, цветоделение, WEB-дизайн, текстовая верстка.
В то же время можно самому настроить интерфейс под себя.
Существует 4 цвета интерфейса редактора. Если важна точность цветов на картинке, лучше выбирать светло-серый.
Интерфейс последней версии Фотошопа стал более темным. Разработчики объяснили это тем, что черный фон дает возможность лучше сосредоточиться на изображении.
Меню настроек
Меню настроек позволяет быстро найти нужный инструмент или команду. Для этого нужно хорошо изучить инструменты и быстро их находить. Настройки позволяют включать или отключать функции, изменять режимы работы.
Строка основного меню представляет собой выпадающие списки. В каждом из них есть команды, объединенные по определенным признакам. В строке находится доступ ко всем настройкам и командам программы.
Их использование очень облегчает и ускоряет работу. Например, пункт «Редактирование» включает в себя опции: «Шаг назад», «Шаг вперед», «Трансформирование слоя» и т.д. В пункте «Файл» находятся опции, обеспечивающие взаимодействие программы с компьютером: «Открыть изображение», «Сохранить», «Экспортировать», «Распечатать» и т.д.
В Панели инструментов содержится большинство инструментов, которые сгруппированы в значки. Внутри значка расположены разновидности этого инструмента. Например, с помощью основных инструментов, таких как Кисть (Paintbrush), Перо (Pen), Аэрограф (Airbrush), Карандаш (Pencil), можно рисовать, а также раскрашивать изображения.
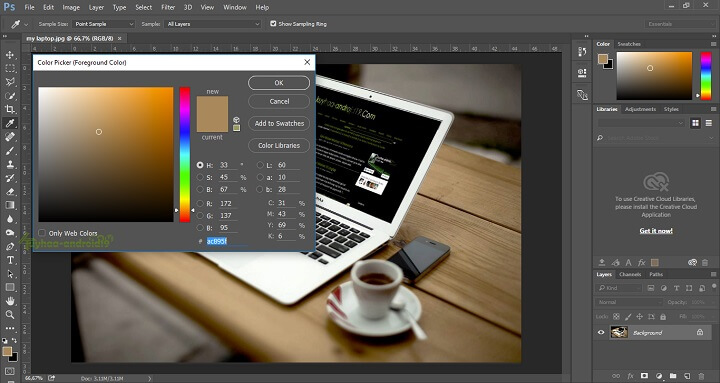
Отображение и скрытие вспомогательных элементов
Вспомогательные элементы (сетки, фрагменты, базовые линии текста и др.) позволяют выделять, перемещать или редактировать изображения и объекты. Их на панели инструментов можно отобразить или скрыть. Это выполняется с помощью команды «Просмотр». Когда они не нужны, их можно сделать невидимыми. Это удобно при работе с изображениями.
Изменение масштаба документов
В редактора существует четыре способа изменения масштаба. Все они достаточно просты. Самый быстрый — с помощью «Увеличительного стекла», которое вызывается с панели инструментов. Также можно быстро вернуться к исходному масштабу.
Переключение режимов экрана
Большое количество окон, панелей, меню создают при работе беспорядок на экране. Эту проблемы разработчик решил с помощью различных режимов экрана. Режимы управляют всем количеством интерфейса, находящимся в работе. Для этого созданы три режима переключения экрана: «Стандартный», «Во весть экран с главным меню» и «Во весь экран». Режимы переключаются с помощью горячих клавиш.
Запуск приложений
Чтобы начать пользоваться редактором, необходимо обратиться на официальный сайт компании Adobe. Система потребует регистрации. После этого можно скачать установочный файл и пройти процедуру инсталляции. В результате вы получите копию приложения, которой можно бесплатно пользоваться в течение 30 дней. Запускается приложение с ярлыка на рабочем столе.
Плюсы и минусы программы
Пользователи выделяют следующие достоинства редактора:
- продвинутый функционал для редактирования изображений;
- настройка интерфейса пользователем;
- возможность перевести программу на русский язык;
- обучающие видео, курсы, описания работы, благодаря которым можно научиться и развить свои навыки работы с редактором;
- бесплатная версия на 30 суток позволяет принять решение о покупке редактора;
- расширения и плагины для еще большего увеличения доступных инструментов.
Недостатки:
Adobe Photoshop все время совершенствуется. В последних версиях разработчики все больше наделяют приложение различными векторными инструментами. Благодаря удобному пользовательскому интерфейсу и богатым возможностям Photoshop остается очень популярным как среди профессионалов, так и среди любителей работы с изображениями.
Изучение фоторедактора потребует немало времени. Это трудно, когда его отнимает учеба. Но можно помочь себе сэкономить время, если воспользоваться сервисом ФениксХелп.
Читайте также:

