В эцп не указан адрес электронной почты госреестр кз
Обновлено: 05.07.2024
МИНИМАЛЬНЫЕ ТРЕБОВАНИЯ К КОМПЬЮТЕРУ ПОЛЬЗОВАТЕЛЯ . 4 2.
ПОЛУЧЕНИЕ РЕГИСТРАЦИОННЫХ СВИДЕТЕЛЬСТВ . 4 2.1
ПОДАЧА ЗАЯВКИ НА ВЫПУСК РЕГИСТРАЦИОННЫХ СВИДЕТЕЛЬСТВ . 4 2.2
ПРОВЕРКА СТАТУСА ЗАЯВКИ И УСТАНОВКА РЕГИСТРАЦИОННЫХ СВИДЕТЕЛЬСТВ . 11
Понятия и сокращения
Национальный удостоверяющий центр Республики Казахстан, обслуживающий участников «электронного правительства», государственных и негосударственных информационных систем
Электронная цифровая подпись – набор электронных цифровых символов, созданный средствами электронной цифровой подписи и подтверждающий достоверность электронного документа, его принадлежность и неизменность содержания
Индивидуальный идентификационный номер формируемый для физического лица, в том числе индивидуального предпринимателя, осуществляющего деятельность в виде личного предпринимательства
Бизнес-идентификационный номер, формируемый для юридического лица (филиала и представительства) и индивидуального предпринимателя, осуществляющего
деятельность в виде совместного предпринимательства
Документ на бумажном носителе или электронный документ, выдаваемый НУЦ РК для подтверждения соответствия электронной цифровой подписи требованиям, установленным нормативно-правовыми актами Республики Казахстан
Последовательность электронных цифровых символов, известная подписчику НУЦ РК и предназначенная для создания
электронной цифровой подписи с использованием средств ЭЦП
Устройство безопасного хранения информации, шифрование данных для которого выполняется непосредственно при записи информации на накопитель с использованием специализированного контроллера. Для доступа к информации пользователь должен указать персональный пароль.
Операционная система – комплекс взаимосвязанных программ, предназначенных для управления ресурсами компьютера и организации взаимодействия с пользователем
1. Минимальные требования к компьютеру пользователя
- Браузер: Internet Explorer 10+, Firefox 4+, Opera 10+, Google Chrome 4+, Safari 5+;
- NCALayer (последняя версия);
- Операционная система: Windows XP/7/8/10, Linux, OS X 10.
2. Получение регистрационных свидетельств
2.1 Подача заявки на выпуск регистрационных свидетельств
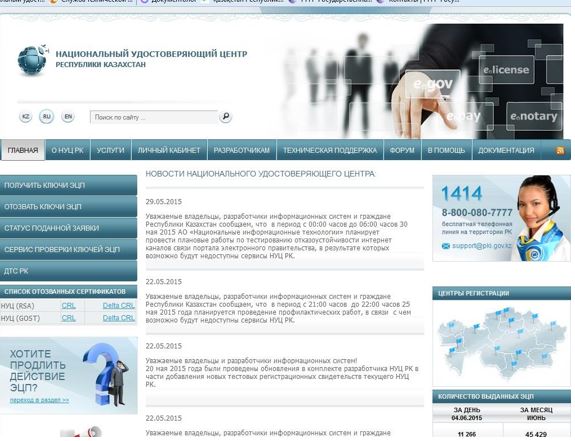
Нажмите на меню «Получить ключи ЭЦП». Выберите необходимый раздел: «Физические лица». В открывшемся окне, ознакомьтесь с информацией и нажмите на кнопку «Подать заявку» (Рис. 2).
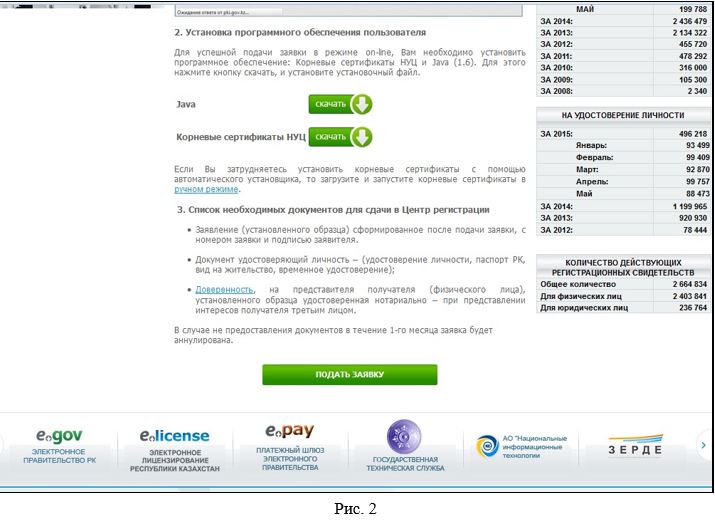
В появившемся окне, Ознакомьтесь с соглашением, и в случае согласия нажмите кнопку подтвердить (Рис. 3).
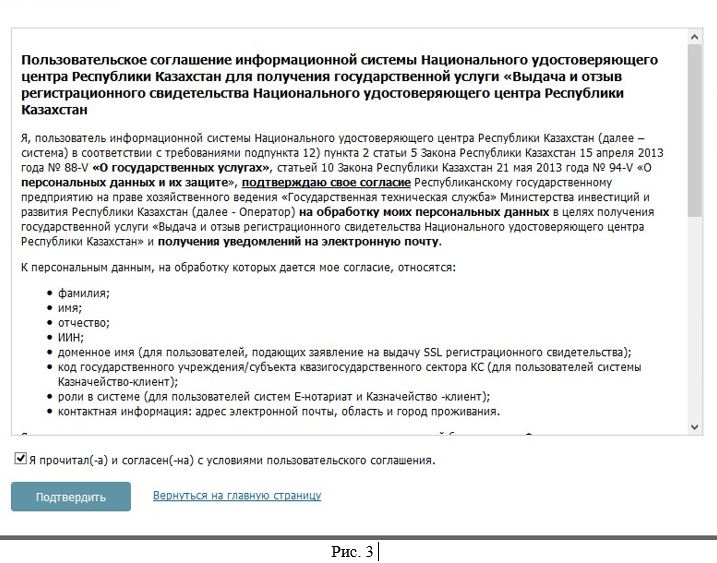
В открывшемся окне введите код указанный на картинке и свой индивидуальный идентификационный номер (далее – ИИН) (Рис. 4).
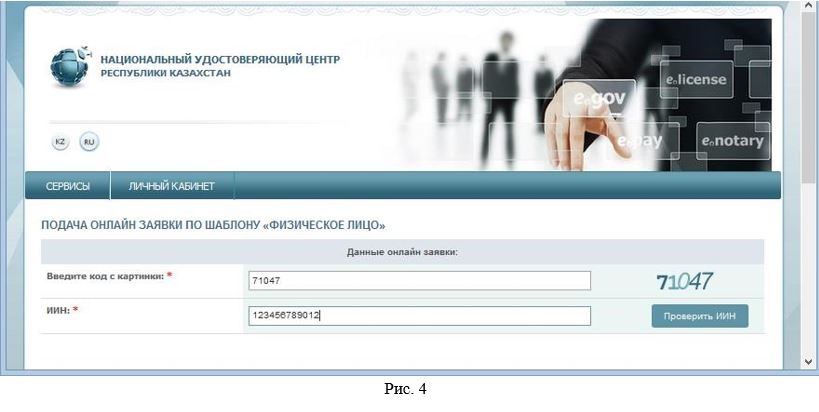
Примечание: В удостоверениях личности нового образца ИИН находится на лицевой стороне в правом нижнем углу (Рис. 5)
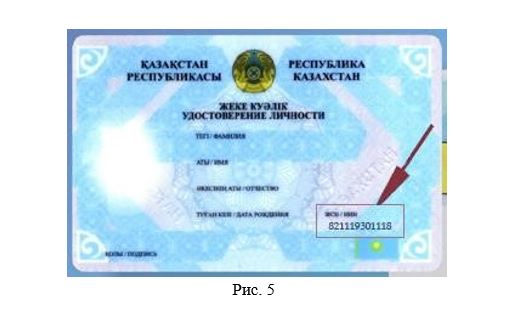
В удостоверениях личности старого образца ИИН находится на обратной стороне в левом верхнем углу или на лицевой стороне под датой рождения. (Рис. 6)
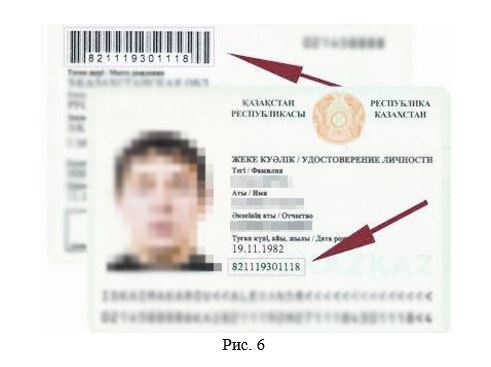
Затем нажмите кнопку «Проверить ИИН». После успешной проверки с базой ГБД ФЛ, введенного ИИН, данные о Вашем ФИО заполнятся автоматически.
После чего, необходимо ввести свой адрес электронной почты в поле «E-mail» (данное поле является не обязательным). На данный адрес электронной почты Вам будет приходить информация о состоянии регистрационных свидетельств, а также по окончанию подачи заявки, Вам будет выслан номер заявки и заявление для предоставления в Центр регистрации (Рис. 7).

Внимание! При отсутствии Ваших данных в базе ГБД ФЛ, просим обратиться в Отдел документирования Департамента юстиции Вашего города!
Внимание! Внимательно заполняйте поле «E-mail», если Вы допустите ошибку, уведомление об успешной регистрации не придет на Ваш электронный адрес.
Ниже укажите последовательно область и город, где будет подтверждена поданная заявка (рис. 8).
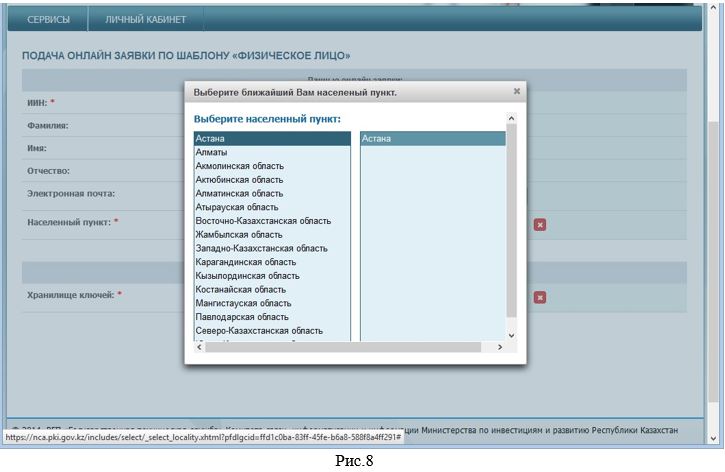
После чего, необходимо выбрать тип «Хранилище ключей» из списка – Персональный компьютер, удостоверение личности, eToken PRO 72K, JaCarta, Kaztoken. Пароль по умолчанию на Казтокен: 12345678, eToken PRO (Java, 72K), JaCarta: 1234567890.
Далее выберите путь к хранилищу ключей. В случае использования защищенного носителя, подключите его к ПК, программа самостоятельно найдет подключенные к компьютеру устройства (рис. 9).
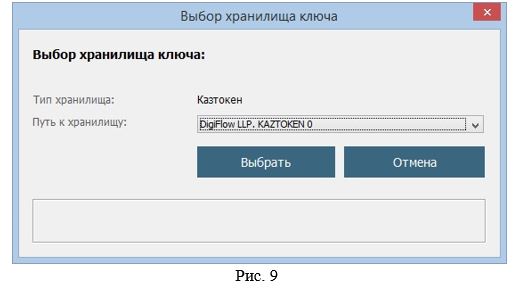
В случае выбора места хранения «Персональный компьютер», в поле «Путь к хранилищу ключей» укажите папку, в которой будут созданы ключевые контейнера (закрытые ключи), и нажмите кнопку «Открыть» (Рис. 10, 11).
После подтверждения заявки оператором Центра регистрации на закрытые ключи будут установлены регистрационные свидетельства.
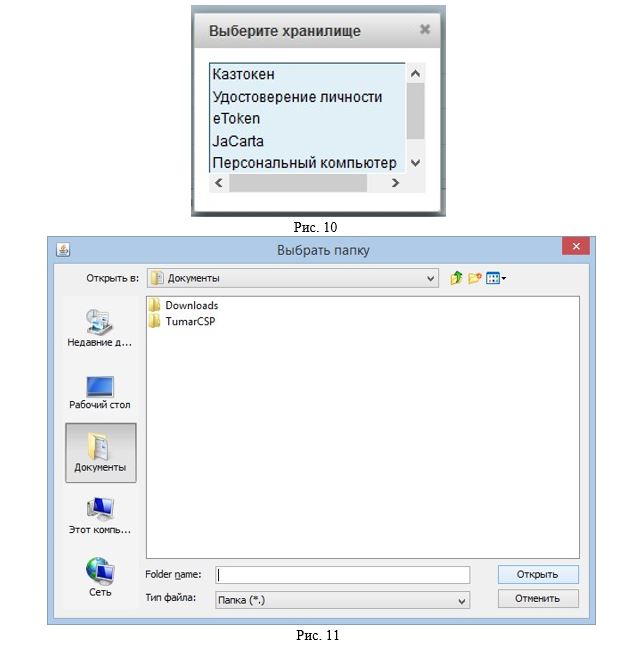
Далее нажмите кнопку «Подать заявку» (Рис. 12).
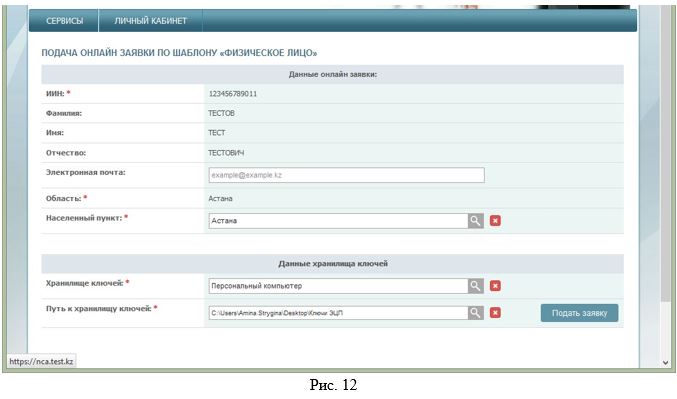
В следующем окне появится номер заявки.
Внимание! Запомните номер заявки, он необходим для идентификации Вашей заявки в Центре Регистрации, а также для установки выпущенных регистрационных свидетельств.
Сохраните и распечатайте заявление в удобном для Вас формате (Рис.13).
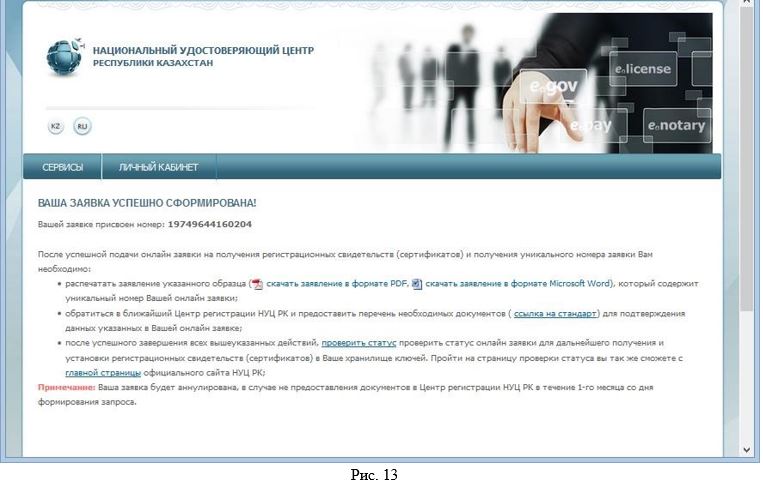
После подачи заявки на Вашем компьютере были сформированы закрытые ключи, убедиться в их наличии Вы можете, открыв папку, путь до которой Вы указали во время подачи заявления (Рис. 14).
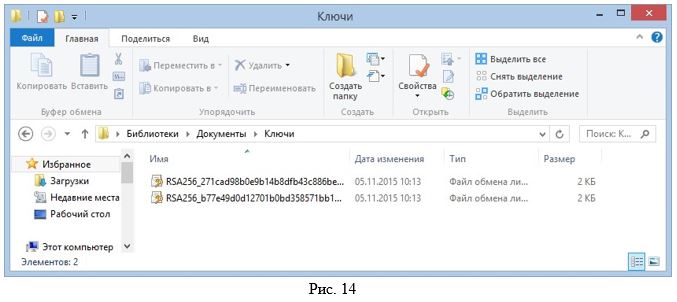
После успешной подачи заявления, на Ваш e-mail (в случае его указания при регистрации), придет письменное уведомление о том, что на сайте НУЦ РК была подана заявка на получение регистрационных свидетельств, в которой также будет указан номер Вашей заявки. Хотим отметить, что НУЦ РК не несет ответственность за доставку информационного письма. В случае его отсутствия, проверьте папку спама, проверьте правильность указанного адреса, либо убедитесь, что Ваш почтовый сервер надежен.
Внимание! После подачи запроса, Вам необходимо обратиться в Центр Регистрации с необходимым пакетом документов в течении 1 месяца с даты подачи заявки. В случае если Вы не подтвердили заявку в Центре регистрации в указанный период, заявка будет аннулирована. С необходимым списком документов Вы можете ознакомиться на официальном сайте.
2.2 Проверка статуса заявки и установка регистрационных свидетельств
После подтверждения заявки в Центре регистрации, воспользуйтесь функционалом проверки статуса Вашей заявки.
Для этого перейдите в раздел: «Статус поданной заявки» (Рис. 15).
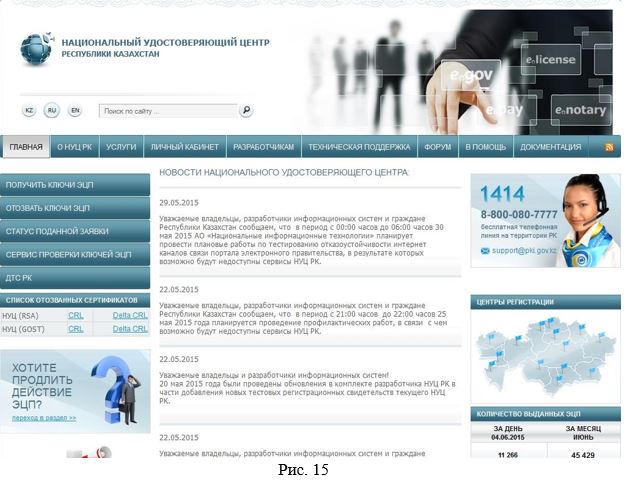
В открывшемся окне, в поле «Номер заявки», введите полученный Вами уникальный номер заявки при подаче заявки Online и нажмите на кнопку «Искать» (Рис.16).
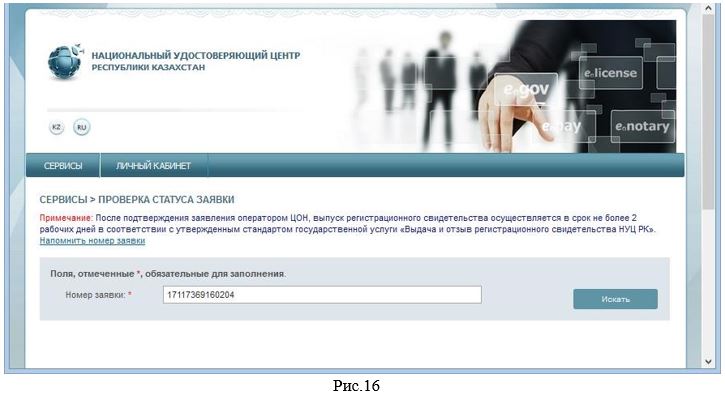
Вам представится информация о Вашей заявке, где Вы можете посмотреть текущий статус заявки, и в случае успешно выпущенных регистрационных свидетельств.
В поле «Статус заявки» будет указано, на какой стадии находиться поданная заявка.
При успешном выпуске регистрационных свидетельств будет указан статус - «Выпущенные регистрационные свидетельства по заявке». (Рис. 17).
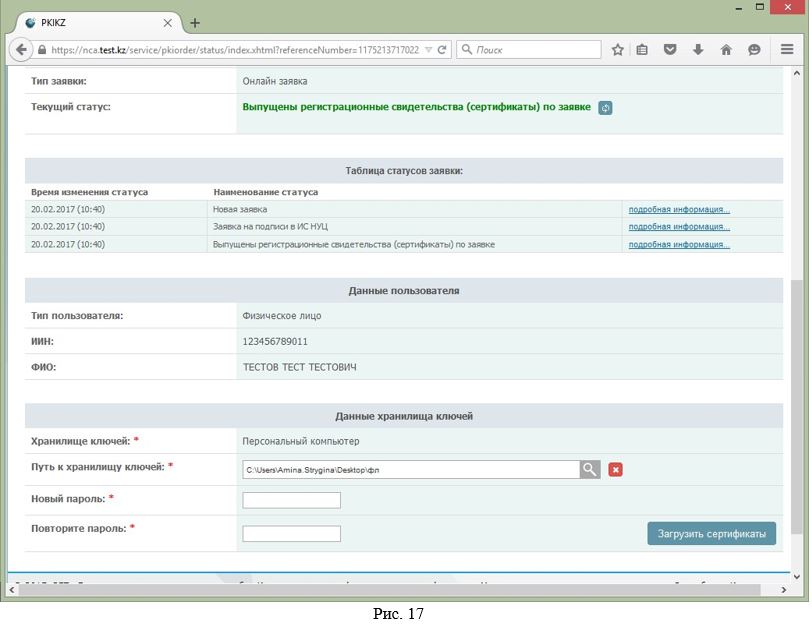
Для установки регистрационных свидетельств, укажите папку, где были сохранены Ваши закрытые ключи, нажав на значок поиска. Укажите место хранения Ваших закрытых ключей, сформированных при подаче заявки. И нажмите кнопку «Открыть» (Рис. 18).
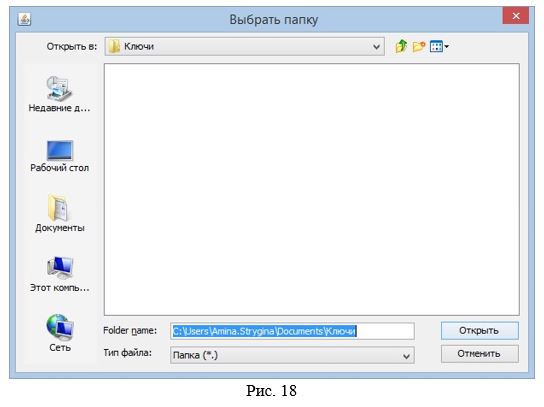
Внимание! В случае если генерация ключей была осуществлена на один из поддерживаемых защищенных носителей: удостоверении личности, eToken PRO 72K, JaCarta, Kaztoken, при установке регистрационных свидетельств, предварительно подключите устройство к компьютеру.
В случае использования хранилище ключей - Персональный компьютер, появятся поля заполнения пароля (Рис. 19). Придумайте и введите пароль на Ваши ключи ЭЦП и нажмите кнопку «Загрузить сертификаты».
Внимание! Пароль должен содержать латинские буквы нижнего и верхнего регистров, а также цифры. Минимальная длина пароля: 8 символов.
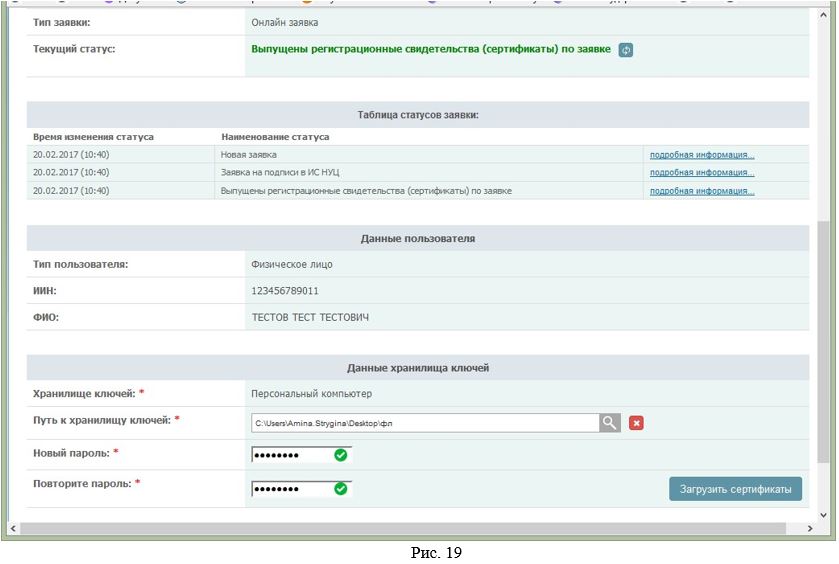
Обязательно запомните указанный пароль!
Пароль восстановлению не подлежит! НУЦ РК не хранит Ваши пароли, и в случае утери пароля данные ключи ЭЦП необходимо отозвать.
После установки регистрационных свидетельств откроется окно с указанием статуса заявки «Сертификаты установлены» (Рис. 20).
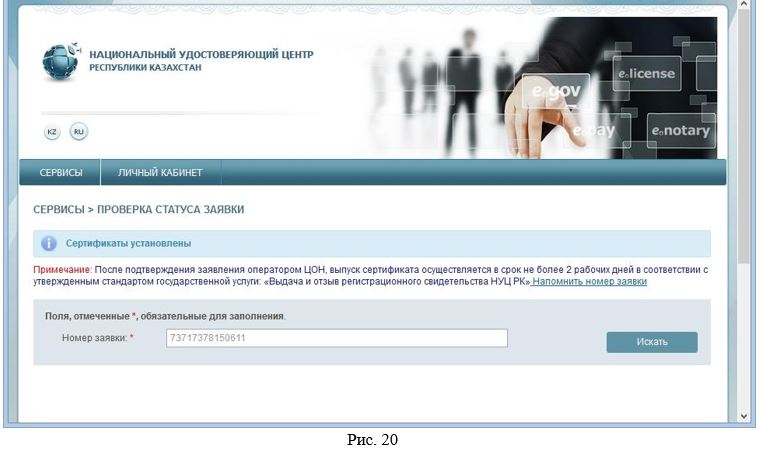
Откройте папку, указанную при подаче заявления. При успешном прохождении всех этапов получения регистрационных свидетельств, в папке будут находиться два регистрационных свидетельства с закрытыми ключами, готовых к использованию (Рис. 21).
В статье освещены основные проблемы при работе с сертификатами (ключами) ЭЦП НУЦ РК:
-невозможно зайти в кабинет налогоплательщика, в egov.kz и др. сервисы еПравительства РК.
В основе правильной работы большинства сервисов электронного правительства РК лежит установка утилиты NCA Layer, которая также содержит корневые сертификаты удостоверяющего центра. Поэтому, даже если какой-либо портал (например ЭСФ или кабинет налогоплательщика) не использует в работе данную утилиту, мы все же рекомендуем установить (обновить) ее.
ШАГ 1. Проверьте утилиту NCA Layer.
Необходимо проверить обновление утилиты, а также запущена ли она.
Значок этой уттилиты отображается в области уведомлений системы (возле значка переключения языков).
![]()
Значок выглядит так:
Если область уведомлений свернута то так:

В ДОПОЛНЕНИЕ ВАЖНО!
Если Вы используете Кабинет Налогоплательщика, то также в NCA Layer необходимо установить Модуль knpplugin.
Если Вы используете сайт Электронные счет-фактуры, то Вам необходимо установить модуль ЭСФ в NCA Layer
ШАГ 2. Проверяем настройки сертификатов и браузера
Выберите вариант браузера, с которым Вы работаете.
Если Вы используете Google Chrome, то дополнительные настройки не требуются.

Откройте браузер Mozilla Firefox
Зайдите на официальный сайт >>> НУЦ РК <<<, чтобы установить корневые сертификаты.
Прокрутите вниз страницы и скачайте корневые сертификаты.
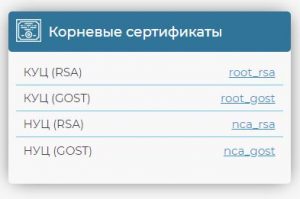


Закрываем браузер Firefox , открываем заново и пробуем воспользоваться сервисом электронного правительства.
Вы можете также посмотреть короткое видео, как быстро проверить все настройки ЭЦП в компьютере (данное видео устарело, но в целом верно отражает настройки).
Не удалось решить проблему? Обращайтесь к нам через форму обратной связи.
Много различных мнений вызывают услуги в формате онлайн: кто-то относится с недоверием, кому-то это кажется слишком сложным, а кто-то уже давно и успешно пользуется электронными услугами, экономя свое время, деньги и силы. И первый шаг на пути к продуктивной организации своего времени, бизнеса и даже жизни – получение ключей ЭЦП. Что скрывается под этими магическими буквами, и как их использовать мы расскажем в этом посте.
Что такое ЭЦП?
Электронно-цифровая подпись (ЭЦП) – это аналог собственноручной подписи, который используется для придания электронному документу такой же юридической силы, как если бы этот документ был на бумажном носителе с подписью и скрепленной печатью.
ЭЦП является реквизитом электронного документа, полученного в результате криптографического преобразования информации с использованием электронного регистрационного свидетельства (далее по тексту – Сертификата) и закрытого ключа ЭЦП.
Проще говоря, использование ЭЦП – это полноценная замена собственноручной подписи.
- Национальный удостоверяющий центр Республики Казахстан - удостоверяющий центр, обслуживающий участников "электронного правительства", государственных и негосударственных информационных систем;
- регистрационное свидетельство - документ на бумажном носителе или электронный документ, выдаваемый удостоверяющим центром для подтверждения соответствия электронной цифровой подписи требованиям, установленным настоящим Законом;
- владелец регистрационного свидетельства - физическое или юридическое лицо, на имя которого выдано регистрационное свидетельство, правомерно владеющее закрытым ключом, соответствующим открытому ключу, указанному в регистрационном свидетельстве;
- электронный документ – документ, в котором информация представлена в электронно-цифровой форме и удостоверена посредством электронной цифровой подписи;
- электронная цифровая подпись - набор электронных цифровых символов, созданный средствами электронной цифровой подписи и подтверждающий достоверность электронного документа, его принадлежность и неизменность содержания;
- средства электронной цифровой подписи - совокупность программных и технических средств, используемых для создания и проверки подлинности электронной цифровой подписи;
- открытый ключ электронной цифровой подписи - последовательность электронных цифровых символов, доступная любому лицу и предназначенная для подтверждения подлинности электронной цифровой подписи в электронном документе;
- закрытый ключ электронной цифровой подписи - последовательность электронных цифровых символов, известная владельцу регистрационного свидетельства и предназначенная для создания электронной цифровой подписи с использованием средств электронной цифровой подписи.
Какие преимущества дает использование ЭЦП на нашем портале?
Ключевые преимущества при использовании ЭЦП через портал электронного правительства:
- Возможность получения электронных услуг государственных органов в любое удобное для вас время: круглосуточно, семь дней в неделю;
- Возможность подачи электронных обращений в виртуальные приемные государственных органов области и республики. Ссылка на сервис «Электронных обращений» появляется в правом блоке страниц портала после авторизации пользователя.
Обновление ПО
В начале мая 2012 года команда разработчиков Национального Удостоверяющего Центра анонсировала выход модернизированной версии программного обеспечения НУЦ РК.
Целью перехода на использование нового ПО является облегчение установки корневых сертификатов для юридических и физических лиц. Если раньше пользователям было необходимо прибегать к помощи ПО Tumar CSP, что требовало особых усилий при установке и ограничено ОС Windows, то теперь, с новым ПО все обстоит гораздо проще.
Так в чем же отличие?
- Корневой сертификат – сертификат, принадлежащий Центру Сертификации, с помощью которого проверяется достоверность других, выданных центром сертификатов. Для того, чтобы программное обеспечение, например, операционная система или браузер смогли корректно проверить сертификат пользователя, необходимо, чтобы корневой сертификат был предварительно установлен в браузере или в операционной системе.
- Tumar CSP – это программное обеспечение, которое выполняло “внедрение” в операционную систему семейства Windows криптографического алгоритма ГОСТ, который изначально не поддерживается ими. То есть он являлся программным обеспечением для подсистемы криптографии операционной системы, а корневой сертификат – это информация, которой пользуется эта самая подсистема криптографии.
Ранее пользователю приходилось непростым способом устанавливать ПО Tumar CSP. А также, он был привязан к операционной системе Windows, так как полноценно Tumar CSP функционировал только на данной ОС.
Отныне пользователю требуется лишь предустановленный Java, одну из наиболее распространенных ОС (Windows XP/Vista/Seven, Linux) и доступ к сети Интернет.
Более того, весь процесс «Установка ПО – Получение ЭЦП – Получение услуг портала» доступен на Mac OS X. Корневые сертификаты для этой ОС нужно скачивать в чистом виде. Они доступны по этой ссылке.
В этом году планируется реализация соответствующего функционала для ОС Android, далее по плану – поддержка iOS и Windows Mobile.
Сам порядок получения сертификатов изменен не был. Представим его в схематичном виде:

Краткие пояснения процедуры получения сертификата
Повторим описание процесса получения сертификатов НУЦ. На портале есть страница «Получения ЭЦП», на которой кратко описаны шаги и даны ссылки на скачивание необходимого ПО, руководства пользователя и бланков документов. Там приведены все необходимые данные, как для физических, так и для юридических лиц.
Если вы хотите установить сертификат впервые, то советуем скачать руководство пользователя, где доступно и с иллюстрациями, показаны шаги всего процесса получения сертификата. Вы убережете себя от многих проблем и неполадок, совершая все свои действия согласно этому руководству.
Весь процесс От и До от автора
Для наглядности представления всего процесса, начиная с установки сертификатов, заканчивая получением справки популярной электронной услуги, выложу скрины с пояснениями.
Может быть, с одной стороны это будет выглядеть как повтор инструкций, но всё же, это собственный опыт автора в прохождении этого процесса.

Итак, регистрация прошла успешно и вообще никаких затруднений не возникло.
Получение сертификата
Ссылка «Получить ЭЦП» уже сама намекает, о том, что скрывает за собой всё необходимое. После перехода по ней, откроется страница как в следующем скрине.

Здесь раскрываем первую вкладку и нажимаем на кнопочки. Сначала скачиваем корневые сертификаты, которые установятся за 2 клика, а потом необходимо скачать Java с его официального сайта. Этот сайт совершенно прост в навигации, как и проста установка самого ПО. На это ушло не более десяти кликов по очевидным кнопкам.
После этих операций пришло время подать заявку в НУЦ на получение сертификата. Для этого нажимаем на кнопку «Подать online-заявку», которая откроет специальную страничку подачи заявления.
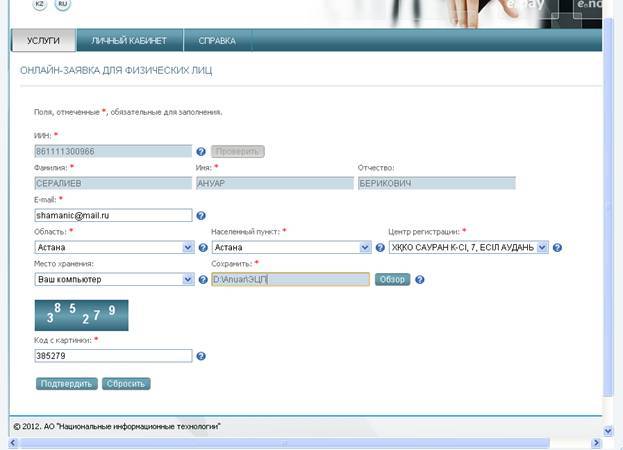
После ввода личных данных необходимо указать адрес ЦОН-а, в который Вам удобно будет подойти для подтверждения Вашей личности о том, что именно вы (а не кто-то другой вместо вас хочет получить ЭЦП).
Местом хранения я выбрал отдельную папку своего компьютера. Далее, вводим код с картинки, нажимаем «Подтвердить» и всё – заявка подана.
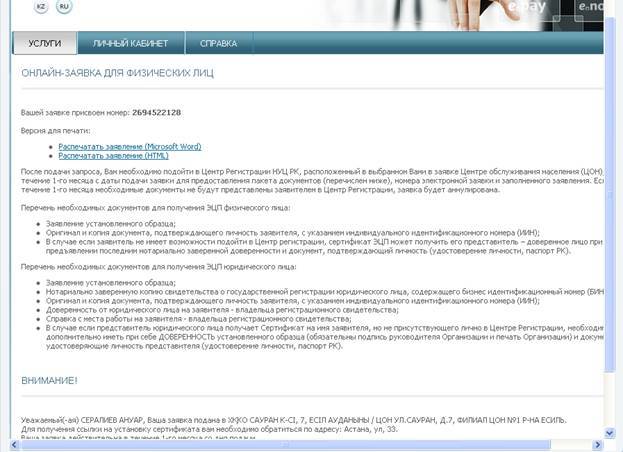
На указанный адрес почты приходит письмо с уведомлением о том, что заявке присвоен номер, с вложенным готовым бланком заявления.
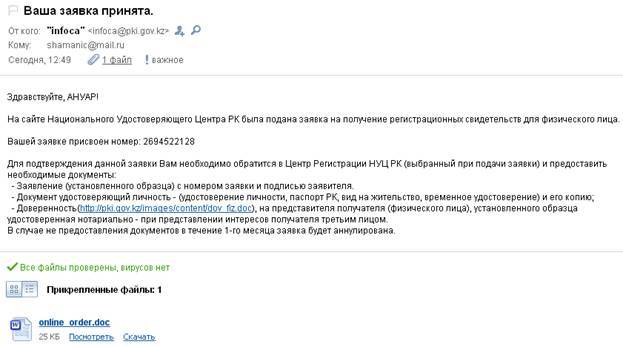
С этим бланком я тут же пошел в ЦОН и оператор сразу же подтвердил мою заявку и отправил письмо мне на почту. Кстати, не забудьте перед походом в ЦОН захватить свое удостоверение личности!
Итак, придя обратно домой и проверив статус заявки по ссылке с письма, я обнаружил, что уже можно установить свои ключи ЭЦП на компьютер. Сохранить надо в ту же папку, которая была указана при подаче заявки. Не забудьте запомнить пароль по умолчанию на ключ (123456).
Как мне объяснили, при выдаче сертификатов всем выдается одинаковый пароль, который позже можно сменить в личном кабинете (меню Личные настройки ->Обновление пароля на ключи). Одинаковый пароль сделан для удобства пользователя, так как многие забывают свой пароль. Задать его заранее нельзя. Однако, настоятельно рекомендуется после получения сертификатов сменить пароль на более защищенный, через личный кабинет.
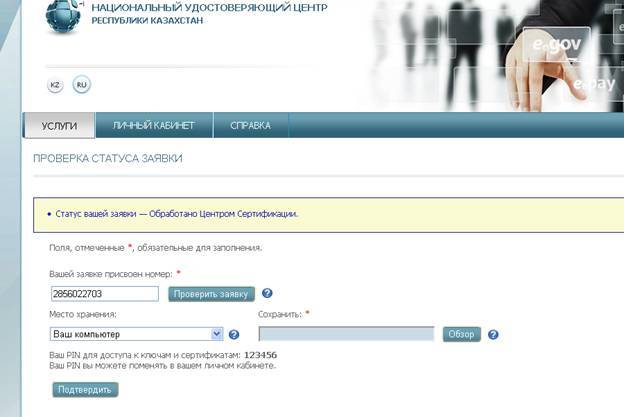
Не судите строго, что я осознанно выбрал одну из самых легких в получении услуг, но она действительно была мне нужна :).
Получение справки электронной услуги


Следовательно, если я хочу получить услугу, то мне нужно кликнуть на «Выбрать сертификат». После этого действия, открывается меню выбора файла. Находим папку, куда сохраняли ключи, выбираем тот, который начинается на RSA и нажимаем «Открыть».
Почему я выбрал именно сертификат RSA? Что означают наименования других сертификатов, таких как GOST и AUTH_RSA? Поясню:
- Для старых пользователей, получивших ЭЦП до 30 апреля 2012 года: сертификат GOST – предназначен для подписания запросов, а RSA для аутентификации на портале;
- Для новых пользователей (физ лица), получивших ЭЦП после 1 мая 2012 года: сертификат RSA – предназначен для подписания запросов, а AUTH_RSA для аутентификации на портале;
- Для новых пользователей (юр лица): сертификат GOST – предназначен для подписания запросов, а RSA для аутентификации на портале.
- GOST – сертификат, созданный по старому криптографическому алгоритму GOST;
- RSA – сертификат, созданный по новому криптографическому алгоритму RSA.
Запомните эту информацию во избежание каких-либо недоразумений в будущем. Если вы, например, при подписании запроса, выберете сертификат для аутентификации, то запрос не будет подписан.

Как показано на следующем скрине, появится маленькое окно, запрашивающее пароль. Тут необходимо ввести пароль по умолчанию (123456), который упоминался при установке ключей.

И вот, вышло то самое, важное окошко с волшебной кнопкой «Подписать».

После подписания, вышла страница результатов моего запроса, которая при обновлении статуса сразу же выдала мне мою долгожданную справку.
Если вы уже один раз выбрали нужный сертификат и ввели пароль, то при получении следующих услуг система его запрашивать не будет и данные вашего сертификата автоматически введутся в систему.

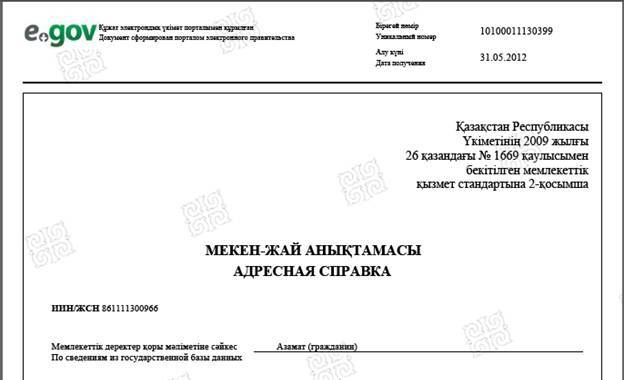
Вот и всё! Если действовать по инструкции – то никаких затруднений в использовании электронных услуг не будет. Все доступно и понятно.
И вообще, наличие сертификата и доступа к порталу – это действительно удобно.
Имея у себя на компьютере установленный сертификат, на получение этой справки у меня ушло всего 2 минуты. А представьте себе, сколько времени я потратил бы, чтобы сходить за ней в ЦОН. Явно больше чем 2 минуты!
Надеемся, что эта статья поможет вам с некоторыми вопросами. Мы всегда открыты для пожеланий и вопросов, так как стремимся к лучшему. Если возникнут вопросы, и мы обязательно ответим на них в следующих статьях и через формы обратной связи!
Важно! Для того, чтобы проверить подлинность электронных справок, полученных с портала, используйте сервис проверки документов. А также, через сервис проверки чеков можно удостовериться в том, что онлайн-оплата проведена через портал, терминал БТА банка или «Кабинет налогоплательщика».

Госреестр Кз – государственный сайт, позволяющий получать информацию и услуги в сфере государственного имущества. Был разработан акционерным обществом «Информационно-учетный центр». Перечислим основные возможности, доступные пользователям:
- Создание, обновление, распространение программного обеспечения;
- Оказание электронных услуг;
- Обеспечение беспрепятственного доступа к реестру;
- Проведение информационных консультаций;
- Просмотр справочного раздела с подробными инструкциями;
- Регулярное улучшение сайта.
Государственный реестр РК обладает двумя подразделами:
- Список государственных предприятий и организаций;
- Информация об организациях.
Дополнительный раздел содержит подробные характеристики имущества, находящегося на учете. Пользователи могут проверить принадлежность конкретного объекта к государственному учреждению. А также – актуальную стоимость имущества, поставленного на учет. На дополнительной странице перечислены все права, распространяющиеся на третьих лиц.
Нужно ли авторизоваться на портале?
Простым пользователям реестра не нужна авторизация для использования сайта.
- На сайте gosreestr.kz можно получить общедоступную информацию после выбора интересующего раздела реестра. В каталоге находятся договора аренды, концессии, партнерства.
- На сайте dfo.kz опубликована информация по ОПИ – организациям публичного интереса.
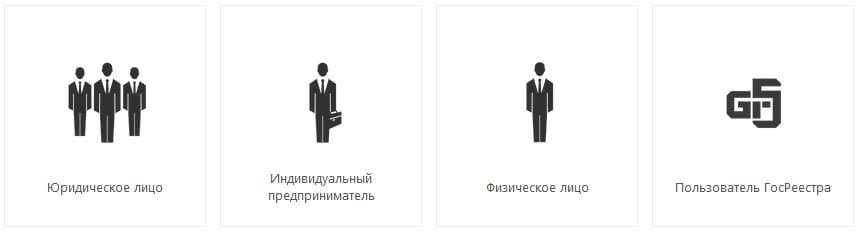
Госреестр Кз – регистрация в личном кабинете
Перед прохождением регистрации прочитайте соглашение. Примите его и заполните анкету своими данными. Напишите адрес проживания, тип удостоверения, электронную почту и мобильный телефон. Придумайте надежный пароль для защиты аккаунта. Добавьте сертификат безопасности, который хранится на вашем компьютере. После заполнения анкеты нажмите «Подтвердить».
Обратите внимание! Администрация ресурса требует указания достоверных личных данных. Через несколько минут после подачи заявки вы получите письмо на электронную почту.
Как восстановить доступ
Пользователи могут самостоятельно возобновить доступ при потере пароля. Откройте страницу «Восстановление пароля» и прикрепите цифровой сертификат. Кликните «Сгенерировать новый пароль». Вы получите новое сочетание символов, которое нужно хорошо запомнить или записать.
Читайте также:

