В мк 11 не правильно работают кнопки геймпада xbox
Обновлено: 07.07.2024
Выбери свою судьбу! Выпущен новейший выпуск серии Mortal Kombat. Предоставлено NetherRealm Studios и опубликовано Warner Bros. Interactive.
Проверьте свои навыки на платформе по вашему выбору, воин, игра доступна на Microsoft Windows, Xbox One и других платформах.
Как мы все знаем, ни один запуск игры не обходится без каких-либо ошибок. И новейший выпуск из серии Mortal Kombat не исключение, с некоторыми проблемами, связанными с подключением, развитием игры и сохранением игр. Но есть случаи возникновения графических и аудио ошибок.
1. Исправление зависаний игры
Это отличное решение помогает в случае, если игра зависает или не запускается. Для этого выполните следующие действия:
- Во-первых, нажмите кнопку Xbox на контроллере, чтобы открыть руководство.
- Теперь нажмите кнопку Menu на контроллере и выйдите из игры.
- Теперь вы можете перезапустить игру.
2. Исправление подключения
Чтобы проверить подключение к сети:
Проверьте использование данных.
- Откройте меню настроек на вашем Xbox One.
- Перейдите в Сеть .
- Откройте Настройки сети .
- Теперь выберите Использование пропускной способности в правой части экрана.
- СВЯЗАННЫЕ: 4 лучших программных решения для определения приоритетов полосы пропускания

- Во-первых, отключите кабель Ethernet, если он подключен в данный момент.
- Откройте приложение «Настройки» на консоли Xbox One.
- Перейдите в Сеть .
- Теперь выберите Настройки сети .
- Затем выберите «Настроить беспроводную сеть».
- Выберите вашу беспроводную сеть из списка доступных сетей.
- Не забудьте ввести пароль вашей сети.
- Нажмите Продолжить, чтобы завершить процесс установки.
Иногда вы можете столкнуться с проблемами устаревших патчей на вашей консоли или в игре. Для решения этой проблемы выполните следующие действия:
- Во-первых, нажмите кнопку Xbox, чтобы открыть руководство.
- Теперь выберите Система и перейдите в Настройки .
- Выберите Система и нажмите Обновления и загрузки .
- Выберите Обновлять консоль для консоли и Обновлять игры и приложения для Mortal Kombat 11.
4. Исправление контроллера
Если вы сталкиваетесь с проблемами контроллера, это решение может помочь вам. Просто следуйте этим шагам:
- Включите свой Xbox One.
- Затем включите контроллер, нажав кнопку Xbox.
- Нажмите и отпустите кнопку подключения на консоли.
- Нажмите и удерживайте кнопку подключения на вашем контроллере.
- Кнопка Xbox должна мигать пару раз, но впоследствии ваше соединение должно быть стабильным.
- СВЯЗАННЫЕ: ознакомьтесь с этими быстрыми исправлениями для необнаруженного контроллера Xbox
5. Сбросьте свой Xbox
Чтобы выполнить это действие, просто нажмите и удерживайте кнопку питания более 10 секунд, пока ваш Xbox One не будет включен. Затем вы отключите все от консоли, подождите 10 секунд или больше, пока не подключите все обратно. Или же вы можете выполнить следующие шаги:

- В меню выберите Система .
- Теперь выберите «Настройки» и выберите Информация о консоли.
- Затем выберите Сбросить вашу консоль .
- Выберите один из трех вариантов и продолжите.
- Это должно восстановить ваши настройки по умолчанию.
6. Переустановите Mortal Kombat 11
Если ничего не помогло, и у вас все еще возникают проблемы, лучшим решением будет удалить и переустановить игру. Для этого выполните следующие действия:
- В главном меню выберите Мои игры и приложения .
- Выберите Игры .
- Выберите Mortal Kombat 11 и нажмите кнопку меню на вашем контроллере.
- Выберите Управление игрой и выберите
- После этого вставьте диск с игрой в Xbox и переустановите игру.
БЫСТРЫЙ СОВЕТ ДЛЯ ИГРЫ ГЛАВНОЙ СМЕРТНОЙ КОМБАТЫ НА XBOX
Всегда не забывайте проверять, работает ли служба Xbox Live, а затем переходите к выполнению следующих действий.
Мы надеемся, что эти решения помогли вам, и вы сможете завершить свое путешествие в Mortal Kombat 11.
А пока сообщите нам в разделе комментариев ниже о том, с какими другими проблемами вы столкнулись во время игры на своем Xbox One.
11 мая. 2019 в 4:12
Народ, абсолютно такая же проблема, пофиксил по этому рецепту:
go C:\Users\$yourpcname$\AppData\Local\MK11
find UserSettings.ini
open
find DirectInput = on
make DirectInput = off
save
make "only for read" for nice
Получилось? Я весь вечер шаманю и ничего не вышло. Не говоря уже о том, что второй джостик управляет двумя персами
У меня получалось снова нормально подключить только после нескольких полных переподключений (с удалением информации о геймпаде в "устройствах"). Потом проблема пропала 27 фев. 2020 в 14:49 У меня получалось снова нормально подключить только после нескольких полных переподключений (с удалением информации о геймпаде в "устройствах"). Потом проблема пропала 27 фев. 2020 в 23:13 У меня получалось снова нормально подключить только после нескольких полных переподключений (с удалением информации о геймпаде в "устройствах"). Потом проблема пропала каааак? Особо помочь не могу ничем больше. Давно не играю в МК 6 апр. 2020 в 5:17 1) Установить IObit Driver Booster2) С лева нажать (ИНСТРУМЕНТЫ)
3) (ОЧИСТИТЬ ДАННЫЕ ОТКЛЮЧЕННОГО УСТРОЙСТВА)
Всем добра))) 9 сен. 2020 в 6:56 Подтверждаю. На сегодня проблема до сих пор присутствует! 9 сен. 2020 в 7:03 Ни разу такого не видел, Win 10, белый геймпад Xbox One последней ревизии. Если батареи заканчиваются, переключаю на провод, либо налету меняю на другие, всё распознаётся. Небольшая возня только когда после провода повторно надо в винде сопрягать геймпад, но это проблемы безопасности bluetooth чтобы другое устройство или зловреда под видом того же геймпада не подсунули. 11 сен. 2020 в 11:51 Возможно проблема кроется в bluetooth адаптере. У меня Asus bt400. Так же предложенный, IGRUSHKIN, способ не помогает 12 сен. 2020 в 0:41 Возможно проблема кроется в bluetooth адаптере. У меня Asus bt400. Так же предложенный, IGRUSHKIN, способ не помогает Я давно уже в MK не играю - не проверял, но у меня стоит дешёвый DEXP и я тоже сначала на него грешил, но, опять же, проблемы в других играх нет. Так что проблема либо где-то в самой игре, либо она вызывает где-то проблему совместимости 19 ноя. 2020 в 1:00 Купил новый геймпад от Xbox. такая же проблема. Вообще, есть проблема с геймпдаом на ПК в паре игр, в числе которых МК11 вот с такой же проблемой. Хотя в МК XL все абсолютно нормально да и вообще в 90% игр на текущий момент геймпад ведет себя на 100% адекватно. Еще есть проблема игре Outlast 2 - там камера как в игру заходишь по кругу вращается, как будто джойстик по кругу овдишь 26 ноя. 2020 в 12:05 такая же проблема, по проводу работает хорошо, а по блютузу 2 кнопки жмёт 12 дек. 2020 в 12:50
Народ, абсолютно такая же проблема, пофиксил по этому рецепту:
go C:\Users\$yourpcname$\AppData\Local\MK11
find UserSettings.ini
open
find DirectInput = on
make DirectInput = off
save
make "only for read" for nice




| Вечные | 08.11.2021 |
| Последняя дуэль | 18.11.2021 |
| Французский вестник | 18.11.2021 |
| Прошлой ночью в Сохо | 25.11.2021 |
| Обитель зла: Раккун Сити | 25.11.2021 |
| Охотники за привидениями: Наследники | 02.12.2021 |
| Дом Гуччи | 02.12.2021 |
Решение проблем Mortal Kombat 11: тормоза, баги и ошибки

Студия NetherRealm выпустила новую игру в серии Mortal Kombat, которая еще более кровавой и зрелищной.
MK11 стала более красивой и навароченной, из-за чего у некоторых могут возникнуть проблемы с запуском. Рассмотрим ниже решение самых распространенных проблем PC-версии.
Обязательно стоит проверить, подходит ли ваш компьютер по характеристикам под требования, которые были озвучены авторами.
Минимальные системные требования:
- Операционная система: Windows 7 / 10 (64 бита)
- Процессор: Intel Core i5-750 (2.66 ГГц) / AMD Phenom II X4 965 (3.4 ГГц) или AMD Ryzen 3 1200 (3.1 ГГц) и лучше
- Видеокарта: GTX 670 / GTX 1050 или Radeon HD 7950 / Radeon R9 270 и лучше
- Оперативная память: 8 ГБ
Рекомендуемые системные требования:
- Операционная система: Windows 10 (64 бита)
- Процессор: Intel Core i3-2100 (3.10 ГГц) / AMD FX-6300 (3.5 ГГц) или Ryzen 5 1400 (3.2 ГГц) и лучше
- Видеокарта: GTX 780 / GTX 1060 (6 ГБ) или Radeon R9 290 / RX 570 и лучше
- Оперативная память: 8 ГБ
Лаги, тормоза, низкий FPS, зависания, вылеты, зеленые полосы и черный экран чаще всего возникают из-за слабого железа, так что убедитесь в том, что ваш ПК удовлетворяет системным требованиям.
Если все в порядке, то обновите программное обеспечение. Сначала скачайте свежие драйвера для видеокарты, которые можно найти на официальных сайтах AMD Radeon и Nvidia GeForce. Производители сразу же выпустили свежие обновления для видеокарт. Не забудьте скачать последнее обновление для своего процессора.
Помимо этого, можете оптимизировать свой компьютер под нужды видеоигры, установив программы Razer Game Booster или Nvidia GeForce Experience. И не забудьте обновить DirectX.
Если в игре нет звука, следует проверить звуковое устройство. Убедитесь, что оно подключено к ПК и звук есть в других играх или программах (запустите видео на YouTube, например). Не забудьте обновить драйвера аудиокарты и видеокарты, если имеются новые версии ПО.
Не работает геймпад (джойстик) — попробуйте переподключить устройство в разъем USB. Если это не помогло, закройте игру, подключите геймпад и только после этого запускайте игру. Убедитесь, что Windows скачал необходимые драйвера для геймпада. Также стоит заметить, что некоторые джойстики не работают с некоторыми видеоиграми. Стоит заметить, игра полноценно поддерживает геймпад и его надо подстроить под себя в настройках Steam.
Список геймпадов, которые поддерживает Mortal Kombat 11 :
- PlsyStation 4 Controller
- Microsoft Xbox 360
- Microsoft Xbox One
- Xbox One Elite Controller
Почему в Mortal Kombat 11 нет русского языка? Игра переведена на русский язык в виде субтитров (русской озвучки нет). Русификатор скачивать не имеет смысла. Если в игре все же нет русского, зайдите в настройки игры и убедитесь, что выбран нужный язык.

Сегодняшний гайд посвящен игровой механике Mortal Kombat 11, так как новинка вышла на рынок несколько месяцев назад, еще не все геймеры освоили ее азы управления. Причем для каждого персонажа есть и свое управление, поэтому запомнить все комбинации активации приемов с первого раза вряд ли получится, и неважно, на чем вы играете - на джойстике PS4 или клавиатуре PC.
Но начнем мы с общего и рассмотрим, какие же особенности имеют различные группы приемов и атак в МК11.

Нормальные и усиленные атаки, тычки, движение, дэши и прыжки
Начнем с нормальных атак и тычков в «Мортал Комбат 11». Такие приемы, как «нормальные атаки» и тычки являются основой игрового процесса не только в МК, но и в любом другом файтинге. С нормальными атаками вроде бы все понятно, а что же такое «тычки»?
Тычки - это приемы при помощи, которых можно прервать комбо противника и удержать его на дистанции. Что касается приемов-тычков персонажей «Мортал Комбат 11», то у многих бойцов ими являются удары LK и RK. Если говорить о нормальных атаках, то многие удары в таких атаках - оверхеды, а как вы уже знаете, оверхед можно блокировать только в положении стоя. Из этого следует, что наилучшая стратегия боя заключается в смешивании низких тычков с оверхедами. Применяя ее, игрок точно сможет запутать противника, а это уже часть успеха в битве.
Переходим к группе приемов под названием «Уникальные атаки». Тут тоже нет ничего сложного. Слово «уникальные» говорит само за себя. Это те же нормальные атаки, обладающие у некоторых персонажей особыми возможностями. Удары в таких атаках сильнее обычных и наносят, как правило, противнику больший урон.
Следующая группа приемов: движение, дэши и прыжки. И хоть к ударам данные действия не имеют никакого отношения, в успешной атаке они не менее важны. Если говорить о скорости движения, то у всех бойцов Mortal Kombat 11 она, естественно, разная. Это нужно учитывать при выборе персонажа. То же самое можно сказать и о дэшах. Ведь скорость выполнения дэша влияет на то, насколько быстро вы сможете нанести противнику удар, или наоборот отклонится от встречного удара. Что касается прыжков, то, как и в случае с дэшами, овладеть ими в совершенстве будет огромным плюсом. Кроме того, как мы уже говорили, прежде чем вступать в схватку с противником необходимо изучить своего персонажа, в том числе на предмет прыжков. Освоив это, казалось бы, несущественное действие, вы не только сумеете быстрее приближаться к оппоненту, но и в не попасть под прессинг.
Показатели атаки и защиты в МК 11

Рассмотрим такие показатели, как полоска атаки и полоска защиты.
Полоска атаки – это основной показатель при выполнении любой атаки. Кроме того, благодаря ей игрок может использовать специальные атаки, усиленные атаки, а также применять вспомогательные элементы, или взаимодействовать с окружающей средой.
Полоска защиты – это показатель, шкала которого разделена на две равных ячейки. В зависимости от приема, выполняемого при атаке бойцом, применяется либо одна ячейка, либо другая, либо обе одновременно. Используется защитный показатель в 11 серии файтинга Mortal Kombat при атаках с применением подъема, а также для уклонения от атакующих комбинаций врага, во избежание сильного урона.

Сильные приемы в МК 11
В Mortal Kombat 11, кроме всего прочего, есть и, так называемые, сильные приемы. Это приемы, при выполнении которых противнику причиняется наиболее сильный урон. Стоит отметить, что при сильном приеме в действии, как показатель атаки, так и показатель защиты. К особо сильным приемам относится подъем (сразу после подъема при падении дает возможность резкого выпада в сторону врага) и безупречный блок (не только блокирует атаку врага, но и позволяет совершить встречную контратаку).
Как восстанавливаются показатели атаки и защиты?
Каждый поединок в МК 11 начинается с полными полосками защиты и атаки. Но во время схватки, естественно, показатели падают. Заполнить их можно, выполняя определенные комбинации, а также увеличивая вражеский урон.
Управление в MK 11: комбинации кнопок
Ну, а теперь давайте разберемся в управлении, а именно в комбинациях кнопок на разных устройствах для активизации стандартных приемов в MK 11, которые применяются в управлении всеми персонажами.
Управление бойцами в MK 11: название приема
Комбинация кнопок для активации приема на геймпаде PS4/Xbox One/Nintendo
Передний удар (Front Punch)
Удар назад (Back Punch)
Передний удар ногой (Front Kick)
Обратный удар ногой (Back Kick)
Переключить стойку (Switch Stance)
Взаимодействовать с окружающей средой / усиливать удар (Interact with Environment/Amplify)
Также предлагаем дополнительно изучить более подробно все комбинации кнопок при управлении персонажами в МК 11 на скриншотах ниже. Возможно, кому-то это очень пригодится.
Управление MK 11 на PC

Управление MK 11 на PS4

Управление MK 11 на Xbox

Надеемся, наш гайд по назначению кнопок в Mortal Kombat 11 на геймпаде для консолей и клавиатуре для PC будет вам полезен. Хорошей вам битвы и побед в поединках!
Ваш Xbox One контроллер не работает? Это досадная проблема, с которой сталкиваются многие владельцы Xbox. Хотя современные беспроводные контроллеры более удобны, чем проводные в предыдущих системах, они имеют свои собственные проблемы.
1. Если ваш контроллер Xbox One не подключается

Если вы не можете подключить контроллер Xbox One к консоли, вам следует проверить несколько распространенных проблем.
У вас уже есть восемь контроллеров, подключенных к вашей консоли? Хотя вы, вероятно, не используете это часто, максимальное количество контроллеров, поддерживаемых Xbox One, составляет восемь.
На данный момент вы не можете подключить больше контроллеров. Держи Кнопка Xbox на контроллере и выберите Выключить контроллер в появившемся меню сделать это. Затем попробуйте снова подключить новый контроллер.
Кроме того, помните, что Вы можете одновременно связывать контроллер только с одной системой Xbox One, Если вы идете в дом друга и соединяете свой контроллер с его Xbox, вам придется заново связать его с вашим. Это также применимо при подключении контроллера Xbox One к ПК.
и затем попытайтесь использовать это на своей консоли снова.
Замечания: Подробнее об этом см. В разделе «Ваш контроллер Xbox One мигает» ниже.
2. Если ваш контроллер Xbox One продолжает отключаться
Помните это это обычная функция экономии заряда аккумулятора контроллера Xbox One, если вы не используете его в течение 15 минут, Это не проблема при игре в игры, но может возникнуть, если вы в основном используете Xbox One в качестве медиацентра. Вам нужно будет перемещать джойстик или нажимать кнопку время от времени, в противном случае вам придется подключать его позже, нажав Кнопка Xbox,

Однако, если у вас есть проблема с отключением, это, вероятно, происходит гораздо чаще, чем каждые 15 минут. Если это так, вы можете попробовать несколько шагов по устранению неполадок.
Важно убедиться, что ваши батареи заряжены, когда у вас есть эта проблема. Нажмите Кнопка Xbox чтобы вернуться в главное меню, найдите значок батареи в правом верхнем углу. Если они низкие, замените или зарядите их при необходимости.
Частые разъединения также могут иметь корни в помехах. Контроллер Xbox One имеет диапазон около 19-28 футов, в соответствии с поддержкой Xbox. Попробуйте подойти ближе к консоли,
Вы также должны удалить препятствия между контроллером и консолью, такие как ноутбуки, металлические стеллажи и тому подобное. Если ваш Xbox находится внутри развлекательного центра, попробуйте переместить его за пределы устройства, чтобы получить лучшее соединение.
3. Если ваш контроллер Xbox One мигает
Если вы нажмете Кнопка Xbox на вашем контроллере, и он мигает или мигает, это обычно означает, что ваш контроллер не связан с консолью, Как уже упоминалось выше, это может произойти, когда вы подключаете контроллер к другой системе. Но это также может произойти из-за глюков.
Следуйте нашему руководству, показывающему, как синхронизировать контроллер Xbox One с вашей консолью.
чтобы снова подключиться.
Если ваш контроллер не будет подключаться с помощью кнопок, попробуйте использовать кабель micro-USB для его сопряжения. Просто подключите кабель к USB-порту на консоли и подключите другой конец к контроллеру, затем удерживайте Xbox Кнопка на вашем контроллере на несколько секунд.
Если это не решит проблему, перезапустите консоль. Нажмите и удерживайте кнопку питания на передней панели системы в течение 10 секунд, чтобы полностью отключить ее. Затем нажмите его снова, чтобы снова включить.
4. Если сегодня ваш Xbox One контроллер не включится
Ваш контроллер Xbox не включается? Это еще одна распространенная проблема, с аналогичными решениями выше.

Если замена батарей не работает, попробуйте это:
- Полностью выключите Xbox One, нажав и удерживая кнопку питания на передней панели системы в течение 10 секунд.
- Отключите кабель питания консоли на несколько минут.
- Используйте кабель micro-USB, который вам подходит (попробуйте другие, если первый не работает), чтобы подключить контроллер к системе.
- Подключите Xbox обратно и включите его с помощью кнопки питания в системе. Не нажимайте ничего на контроллере, пока Xbox не загрузится.
- Попробуйте нажать Кнопка Xbox на данный момент и посмотреть, если это работает.
Общие советы по подключению контроллера Xbox One
Мы рассмотрели конкретные проблемы выше. Однако, если ваш контроллер Xbox все еще не работает, вот некоторые другие общие решения, чтобы попробовать.
Обновите прошивку контроллера
Ваш контроллер Xbox One на самом деле имеет прошивку, которая время от времени получает обновления. Хотя это происходит не часто, поврежденная или устаревшая прошивка может вызвать проблемы с отключением.
Если ваш контроллер работает, вы можете обновить его, нажав Кнопка Xbox открыть руководство. Перейти к Система> Настройки> Устройства и потоковая передача> Аксессуары, Выберите свой контроллер, затем выберите Информация об устройстве> Версия прошивки проверить наличие обновлений.
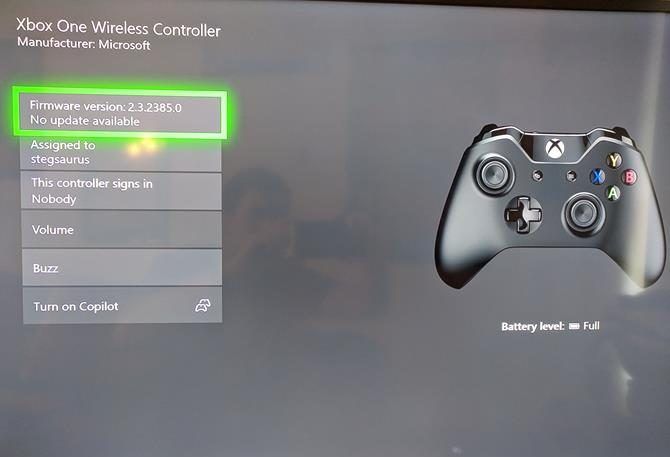
Удалить подключенные аксессуары Xbox
Иногда аксессуары Xbox One, подключенные к контроллеру или консоли, могут создавать проблемы с подключением. Если к вашему Xbox подключен внешний жесткий диск, клавиатура или подобное периферийное устройство, попробуйте отключить его и попытаться снова подключить контроллер. Сделайте то же самое для адаптера стереогарнитуры на вашем контроллере, если он у вас есть.
Если вы пытаетесь синхронизировать контроллер с помощью кабеля micro-USB, убедитесь, что вы используете высококачественный шнур. Кабели низкого качества или изношенные / поврежденные могут работать неправильно.
Попробуйте подключить другой контроллер
Как и большинство других способов устранения неполадок, вы можете помочь определить причину проблемы, попробовав разные устройства. Попробуйте подключить другой контроллер (с заряженными батареями) к вашей системе Xbox.
Если все работает нормально, проблема в оригинальном контроллере. Но если у обоих есть проблемы, то проблема скорее всего в вашей консоли.
Перезагрузите свой Xbox One
Мы упоминали об этом выше, но стоит повторить: обязательно перезагрузите консоль при устранении неполадок контроллера. По умолчанию простое нажатие кнопки питания на передней панели системы только переводит ее в спящий режим, поэтому убедитесь, что вы удерживаете ее не менее 10 секунд для полного выключения.
Попробуйте использовать USB-кабель постоянно

Если вы обнаружите, что проблемы с подключением устраняются при использовании USB-кабеля, лучше всего использовать контроллер в качестве проводного устройства для предотвращения будущих проблем. Вы можете купить 15-футовый кабель MATEIN micro-USB так что вам не нужно беспокоиться о том, чтобы сидеть далеко от вашей системы.
Что делать, если ваш контроллер Xbox One все еще не работает?
Надеемся, что один из этих советов решил проблему с контроллером Xbox One. Независимо от того, не подключается ли ваш контроллер, продолжает ли он мигать или не включается, один из этих советов вернет вас в игру.
И теперь, когда у вас есть работающий контроллер, вы должны попробовать лучшие эксклюзивы для Xbox One, чтобы играть сегодня
Читайте также:

