Ваш старый пароль для skype больше не действует попробуйте пароль для учетной записи майкрософт
Обновлено: 07.07.2024
В этой статье пойдет речь о проблеме, которая приобрела актуальность после слияния Скайп и компании Microsoft. «Не могу войти в Скайп, система просит учетную запись Майкрософт» — достаточно распространенная ситуация, ведь сейчас эти аккаунты объединяются уже на этапе регистрации.

Раньше, до слияния компаний, ты мог авторизоваться, используя только лишь логин Skype – сейчас это не так-то просто. То есть, ты по-прежнему можешь зайти в Скайп без учетной записи Майкрософт – если регистрировался давно, до объединения этих двух корпораций – просто вводишь свой логин и пароль. И, хотелось бы сказать – нет проблем – но это не так. С каждым обновлением программа все настойчивее требует объединить имеющийся логин с учетной записью Майкрософт, и частенько скачать Скайп и авторизоваться в нем без нее не получается.
В целом, существует много причин, по которым не получается войти в Скайп, но в рамках данной статьи мы обсудим все, что связано с учетной записью Майкрософт.
Прочитай на нашем сайте о том, почему возникает ошибка передачи данных в Skype – и будь готов к любым неприятностям с программой.
Часто задаваемые вопросы
Так как зайти в Скайп без учетной записи Майкрософт? Давай рассмотрим самые часто задаваемые вопросы, связанные с твоей учеткой в Skype.
- Как войти в Скайп без учетной записи Майкрософт? Такая возможность пока сохранилась для пользователей – обладателей старой учетки, которая изначально не была привязана. К сожалению, программа все чаще и чаще выдает ошибку при таком входе и просит связать два аккаунта.
- Как отвязать Скайп от учетной записи Майкрософт? Увы. Сделать это на сегодняшний день невозможно – одновременно созданные учетные записи или ранее связанные работают только в тандеме, и открепить одну от другой и пользоваться отдельно невозможно.
- Как создать логин Skype, а не Microsoft? Этот вопрос часто задают люди, у которых ранее уже был логин Skype, но он, по какой-то причине, оказался утерян. Если сейчас login – это номер телефона или адрес электронной почты, то раньше пользователю предоставлялся полет для фантазии, придумать это значение можно было самостоятельно. Но, опять же, сейчас такой возможности, к сожалению, нет.
В другой статье на нашем сайте, ты узнаешь, как зарегистрироваться в Скайпе бесплатно и быстро — чтобы прочитать ее, переходи по указанной ссылке.
- Скайп пишет – «С вашей учетной записью Майкрософт возникла проблема». Что случилось? Подобное оповещение, как правило, появляется, когда пользователю требуется подтвердить, что он является владельцем аккаунта. Для этого нужно открыть официальный сайт программы в браузере и ввести свои данные для авторизации. После этого может потребоваться подтвердить свой номер телефона или адрес электронной почты – смотря какую информацию ты указывал во время регистрации. Так же мы бы рекомендовали поменять пароль в Скайпе, часто о том, что возникла проблема с учеткой, система оповещает после неудачной попытки взлома.
В общем, если подвести итог – становится понятно, что аккаунты Скайп и Microsoft на сегодняшний день неразделимы. К слову, единственным минусом этого факта является отсутствие возможности экспериментировать и придумывать для себя оригинальный login.
Кстати, о том, как войти в Skype через учетную запись Microsoft, ты тоже можешь узнать на нашем сайте.
Программа скайп является одним из популярнейших мессенджеров, который используется по всему миру. Программа настолько известна, что не нуждается в её представлении. Но всё же многие пользователи задают вопросы по некоторым нюансом, которые у них возникают со скайпом.
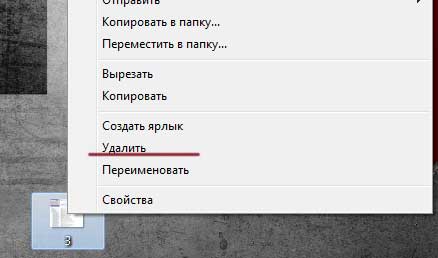
Скайп требует учетную запись Майкрософт что делать Как войти в Скайп через учетную запись Майкрософт Как привязать и отвязать Скайп от учетной записи Майкрософт
Например, многие хотят знать, почему скайп требует учётную запись «Microsoft» при работе с ней? Также люди интересуются, как привязать или отвязать учётную запись «Microsoft» к учётной записи в скайпе? Эти вопросы мы рассмотрим в сегодняшнем обзоре.
Об учётной записи «Microsoft»
Помимо этого, как мы уже поняли, учётную запись «Microsoft» можно привязывать и к скайпу, как и к многим другим программам от фирмы «Microsoft». По мнению создателей это удобно.
- Для входа в компьютер, скайп (и прочие программы) вы будете иметь один логин и один пароль. В принципе, это очень удобно.
- В случае утраты пароля, вы сможете свободно их восстановить, пользуясь услугами официальной фирмы «Microsoft». Восстановить пароль можно будет при помощи телефона или вашей электронной почты.
Как объединить учётные записи скайпа и «Microsoft»?
Чтобы заходить в скайп под учётной записью «Microsoft», её нужно будет объединить с вашей учётной записью скайпа. То есть, вы должны уже заранее зарегистрировать для себя обе учётки.
Привязывать учётку «Microsoft» к скайпу на компьютере и телефоне под управлением «Windows Phone» можно, используя одну общую инструкцию. Ниже мы приведем инструкцию для «Windows Phone»:

Скайп требует учетную запись Майкрософт что делать Как войти в Скайп через учетную запись Майкрософт Как привязать и отвязать Скайп от учетной записи Майкрософт
- Далее, чтобы войти под учётной записью «Microsoft», нужно ввести логин и пароль от неё. Как правило, электронная почта и является в данном случае логином, что облегчает задачу.

Скайп требует учетную запись Майкрософт что делать Как войти в Скайп через учетную запись Майкрософт Как привязать и отвязать Скайп от учетной записи Майкрософт
- Оказавшись в новом окне, нажмите на «Продолжить»

Скайп требует учетную запись Майкрософт что делать Как войти в Скайп через учетную запись Майкрософт Как привязать и отвязать Скайп от учетной записи Майкрософт
- После этого программа спросит, есть ли у вас уже готовая учётка от скайпа? Нажимаем на «Да»

Скайп требует учетную запись Майкрософт что делать Как войти в Скайп через учетную запись Майкрософт Как привязать и отвязать Скайп от учетной записи Майкрософт
- Далее вводим пароль и логин от учётной записи скайпа и нажимаем на «Объединить учётные записи». Вот и всё.

Скайп требует учетную запись Майкрософт что делать Как войти в Скайп через учетную запись Майкрософт Как привязать и отвязать Скайп от учетной записи Майкрософт
Как отсоединить учётные записи скайпа и «Microsoft»?
Стоит заранее сказать, что для отвязки учётной записи «Microsoft» от скайпа нужно будет посетить официальный сайт «Skype». То есть через программу скайп это сделать не получится. Итак, предпринимаем следующие шаги:
- Заходим на сайт скайпа, в верхнем правом углу нажимаем на вход и далее – на «Моя учётная запись»
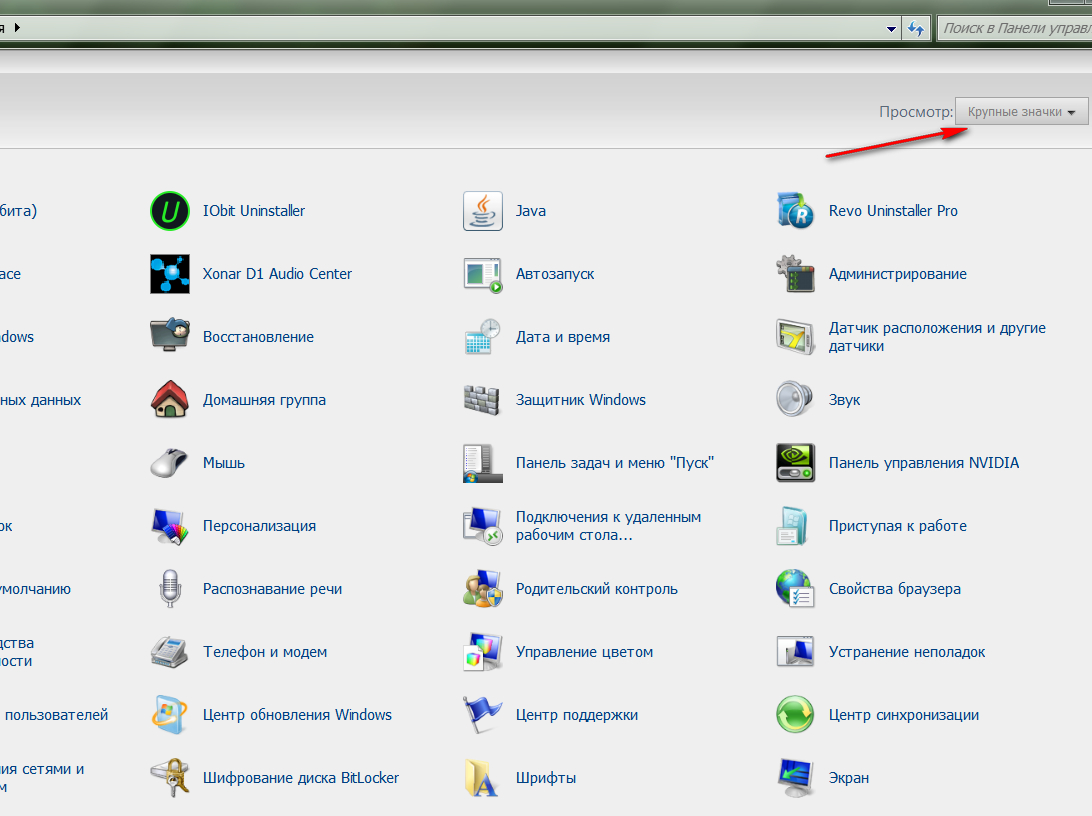
Скайп требует учетную запись Майкрософт что делать Как войти в Скайп через учетную запись Майкрософт Как привязать и отвязать Скайп от учетной записи Майкрософт
- После этого нужно будет авторизоваться на сайте. Вводим логин от скайпа и идём дальше
Скайп требует учетную запись Майкрософт что делать Как войти в Скайп через учетную запись Майкрософт Как привязать и отвязать Скайп от учетной записи Майкрософт
- После этого вводим пароль от скайпа и идём дальше
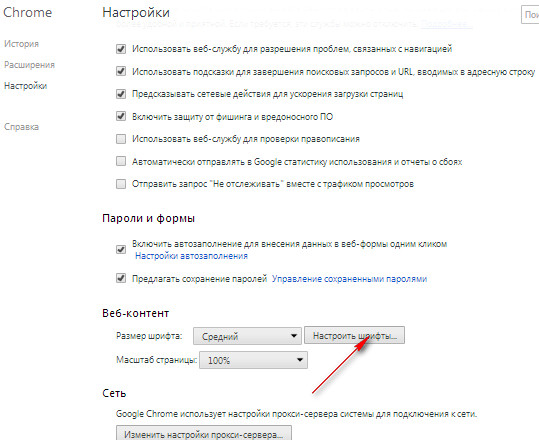
Скайп требует учетную запись Майкрософт что делать Как войти в Скайп через учетную запись Майкрософт Как привязать и отвязать Скайп от учетной записи Майкрософт
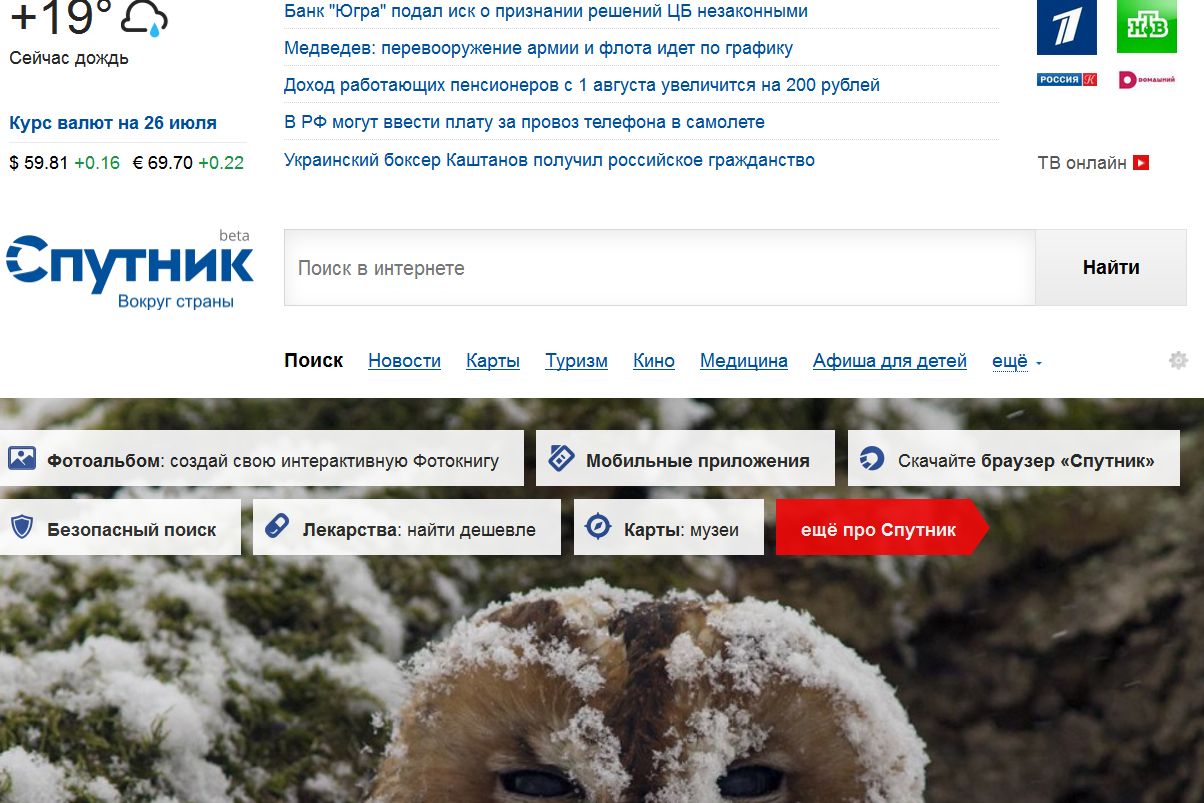
Скайп требует учетную запись Майкрософт что делать Как войти в Скайп через учетную запись Майкрософт Как привязать и отвязать Скайп от учетной записи Майкрософт
- Далее вам система предложит воспользоваться своими возможностями. Можете это проигнорировать и идти дальше, как показано на скриншоте.
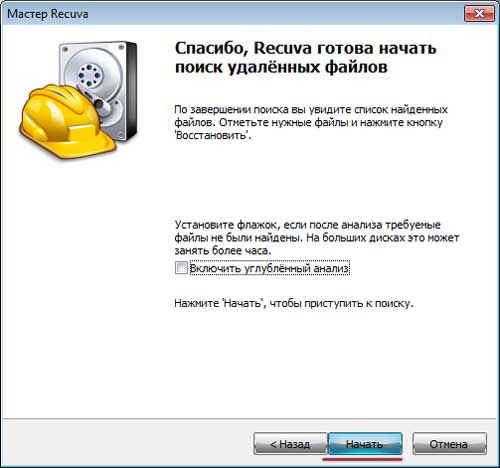
Скайп требует учетную запись Майкрософт что делать Как войти в Скайп через учетную запись Майкрософт Как привязать и отвязать Скайп от учетной записи Майкрософт
- На новой странице в самом низу нажмите на «Настройки счёта»

Скайп требует учетную запись Майкрософт что делать Как войти в Скайп через учетную запись Майкрософт Как привязать и отвязать Скайп от учетной записи Майкрософт
- Далее напротив учётной записи «Microsoft» нажмите на «Отменить связь». После этого ваши учётки от скайпа и «Microsoft» будут отсоединены друг от друга.
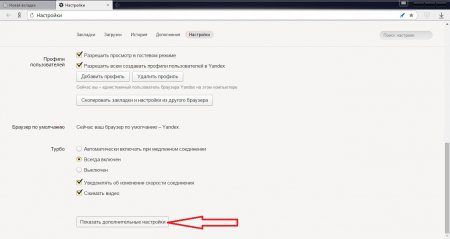
Скайп требует учетную запись Майкрософт что делать Как войти в Скайп через учетную запись Майкрософт Как привязать и отвязать Скайп от учетной записи Майкрософт
Видео: Как создать учетную запись Skype через Microsoft (урок №2)
Иногда пользователи Skype испытывают сложности с восстановлением личных данных. Такое может произойти, например, если вы забыли пароль или логин входа. Приведённые в статье пошаговые инструкции помогут вернуть аккаунт в короткое время и сберечь нервы.
Автоматическое восстановление
Метод автоматического восстановления - самый простой и быстрый из существующих способов. Действуем, руководствуясь следующим алгоритмом:
-
Активируйте Скайп и щёлкните мышкой по кнопке "Забыли имя пользователя?":



По логину
Если у вас есть логин, но вы забыли пароль, действуйте в следующем порядке:
-
Запустите Скайп. В окне входа введите логин и нажмите кнопку "Далее":



По адресу электронной почты
Восстановление доступа в Skype через электронную почту производится по такой схеме:
- Действуйте так же, как в предыдущей инструкции, только вместо логина введите адрес вашего электронного ящика.
- На почту по указанному адресу будет отправлено письмо с кодом доступа, который нужно ввести в диалоговом окне программы Skype.

По номеру телефона
Если к вашему аккаунту в Skype привязан телефонный номер, восстановление доступа происходит следующим образом:
-
Зайдите на официальный сайт программы, нажмите на кнопку "Войти" в правом верхнем углу страницы. Из выпадающего списка выберите пункт "Моя учётная запись":



Через другую учетную запись
Иногда у пользователя отсутствует доступ к прикреплённым к аккаунту электронной почте или телефону. Не все знают, что для восстановления учётной записи можно использовать и другой электронный адрес. Данный метод несколько сложнее и займёт больше времени, чем остальные.
Добиться результата можно, руководствуясь инструкцией ниже:
-
Зайдите на официальный сайт приложения Skype. Нажмите "Войти" и "Моя учётная запись". Введите логин и затем щёлкните мышкой в поле "Забыли пароль?":




Через службу поддержки
Если вышеописанные меры так и не привели к желаемому результату, рекомендуется обратиться в службу поддержки Skype. Для этого необходимо:
-
Открыть официальный сайт Скайп. Выбрать "Справка" (в шапке страницы) и затем в выпадающем списке нажать "Служба поддержки":


Если пропали контакты
Обычно причиной данной проблемы являются какие-либо изменения в настройках программы. Проверка и исправление ошибок проводятся по такой схеме:
-
Запустите приложение. Нажмите последовательно "Контакты" и "Настройки":




Если пропал ярлык с рабочего стола
Если ярлык Skype исчез с рабочего стола, сделайте следующее:
- Зайдите в меню "Пуск".
- Найдите ярлык Скайп и просто перетащите его на рабочий стол:

Если программа удалена
Если по каким-то причинам приложение Skype было полностью удалёно с компьютера, его нужно загрузить с официального сайта и установить. В систему входим, как обычно, используя логин и пароль.
Если программа есть, но не работает
Существует несколько причин этого неприятного события. Рассмотрим наиболее эффективные варианты их решения.
1 способ
Иногда неисправность бывает связана с обновлениями Скайпа, которые установились неправильно. Решается проблема удалением этих самых файлов. Чистим следующим образом:
-
Закройте приложение. Нажмите сочетание клавиш Win+R и в окне программы "Выполнить" введите %LOCALAPPDATA%SkypeApps или %APPDATA%Skype. Нажмите "ОК":


2 способ
Некоторые проблемы с программой (например, когда она автоматически закрывается) можно решить лишь путём возврата системы к исходной контрольной точке. Делается это следующим образом:
-
Откройте меню "Пуск", разверните папку "Служебные - Windows", выберите пункт "Панель управления:



Сторонние программы-помощники
Такие приложения (утилиты) помогут не только восстановить данные, но и правильно удалить Skype, подчистив программный "мусор", неизбежно остающийся после деинсталляции любой программы.
Revo Uninstaller
Утилита поможет избавиться от ненужных программ, очистить папки приложений и браузеров от временных файлов, удалить системные файлы. Revo Uninstaller умеет выполнять некоторые из этих действий и в автоматическом режиме: по расписанию или при включении компьютера.
Полное удаление Скайп с помощью программы производится следующим образом:
-
Скачайте утилиту с официального сайта (вы можете выбрать инсталлятор или Portable-версию, не требующую установки, на своё усмотрение):


Skype Password Recovery
Если описанные в статье методы восстановления данных не принесли желаемого результата, можно воспользоваться утилитой Skype Password Recovery, как раз предназначенной специально для этого. Программа работает в автоматическом режиме и не требует от пользователя каких-либо особых навыков в сфере IT.
Существуют платная и бесплатная версии программы. Вторая открывает только сокращённые пароли. Если вы использовали короткие комбинации символов при установке пароля, бесплатной версии будет достаточно. Прежде всего утилиту нужно скачать и установить на компьютер. Затем выполняем следующие шаги:
- Запустите программу.
- Нажмите "Recover Skype account password":

Вирусы
Нередко проблемы работы Skype (сложности со входом, программа не открывается, чрезмерно расходуется сетевой трафик) бывают связаны с вирусами. При этом возникают неполадки с другими программными компонентами и функционированием ПК в целом. Вирусная атака может нанести серьёзный вред, включая потерю важных данных на компьютере, привести к нестабильности работы и даже краху системы.
Одни типы вирусов Skype могут рассылать заражённые файлы, которые "притворяются" картинками, другие используют вычислительные мощности вашей машины, третьи могут удалить все контакты.Если после лечения проблема не разрешилась, удалите Skype, руководствуясь описанными выше рекомендациями, ещё раз проверьте систему на вирусы и установите заново программу, скачав её с официального сайта. После установки стоит сменить пароль на новый.
Восстановление на мобильных устройствах и планшетах
Касательно планшетов и смартфонов с успехом могут быть применены рассмотренные инструкции из пунктов:
- автоматическое восстановление;
- по логину;
- по адресу электронной почты;
- по номеру телефона;
- через другую учетную запись;
- через службу поддержки.
- устаревшая версия программы;
- приложение было установлено из ненадёжного источника (не через Google Play Market в случае с Андроид);
- имеет место так называемая "бесконечная авторизация".
В последних версиях Skype появилась возможность входа в аккаунт по логину Microsoft. Сложности со входом с мобильного устройства могут иметь место, если эти учётные записи не связаны. Рекомендуемая схема выхода из ситуации следующая:
- Осуществите вход через аккаунт Microsoft.
- Выберите "У меня есть аккаунт Skype".
- Введите необходимые данные.
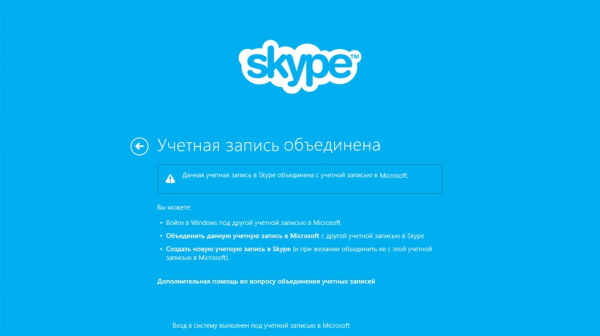
Приложение Skype является передовым ПО, которое постоянно дорабатывается и изменяется. По этой причине отдельные рекомендации, описанные в статье, со временем могут терять свою актуальность. В целом общие моменты по настройке применимы как к новым, так и к устаревшим версиям программы.

Практически каждый пользователь хотя бы время от времени сталкивался с задачей восстановления доступа к какому-либо аккаунту. Чаще всего необходимые для входа данные попросту забываются, но иногда они могут быть сброшены или украдены недоброжелателями. В конечном итоге не столь важна причина проблемы, главное, оперативно ее устранить. Непосредственно в этой статье речь пойдет о том, как восстановить пароль в Скайпе.
Восстановление пароля в Skype 8 и выше
Прошло не так много времени с момента выхода полностью переработанного приложения Скайп для ПК, но многие уже успели обновиться и начать им активно пользоваться. Метод восстановления пароля в «восьмерке» зависит от того, указывали ли вы ранее в своей учетной записи какие-либо дополнительные сведения – контактный телефон или адрес электронной почты. Если эта информация есть, процедура возобновления доступа займет считаные минуты, в противном же случае придется приложить немного больше усилий.
Вариант 1: По номеру или почте
Первым делом рассмотрим более положительный вариант, подразумевающий наличие у вас контактных данных, которые можно будет использовать для сброса пароля.
- Запустите Skype и выберите учетную запись, доступ к которой требуется восстановить, или, если ее нет в списке вариантов, нажмите «Другая учетная запись».
После получения СМС введите код в предназначенное для этого поле и нажмите «Далее».
Вариант 2: Без контактных данных
В тех же случаях, если к учетной записи Скайп вы не привязывали ни номер мобильного телефона, ни адрес электронной почты, или утратили доступ и к ним, процедура восстановления пароля будет несколько более сложной, но все же реализуемой.
-
Выполните шаги №1-4, описанные в предыдущей части статьи, но на этапе «Подтверждения личности» установите отметку напротив пункта «У меня нет этих данных», а затем выделите с помощью мышки и скопируйте представленную в описании ссылку.

Зайдите в этот почтовый ящик, отыщите там и откройте входящее письмо от Майкрософт, скопируйте указанный в нем «Код безопасности».
Следующую «троицу» можно проигнорировать:
- «Страна…»;
- «Административный округ»;
- «Почтовый индекс».
- старые пароли от Skype и/или учетной записи Microsoft, которые вы помните;
- отметить галочкой сервисы, компании, которыми вы пользуетесь или пользовались – это точно Skype и, возможно, Outlook, если у вас есть ящик на этом почтовом сервисе;
- установите маркер напротив ответа «Да» или «Нет», если вы покупали или нет что-то у компании Майкрософт – ПО, подписки, устройства.
Примечание: Если вы помните более двух старых паролей от учетных записей, восстановлением которых мы сейчас занимаемся, нажмите по активной ссылке «Добавить другой пароль».
Примечание: В предпоследнем блоке (имена контактных лиц) в разных полях можно указать логин и имя одного и того же пользователя, если вы знаете эти сведения.
Восстановление пароля в Skype 7 и ниже
Классический Скайп является куда более популярным чем его обновленный аналог, и это понимает даже компания-разработчик, которая согласилась не прекращать поддержку старой версии. Восстановление пароля в «семерке» выполняется практически по тому же алгоритму, что и в рассмотренной выше «новинке», однако, ввиду существенных отличий интерфейса, имеется несколько нюансов, достойных детального рассмотрения.
Вариант 1: По номеру или почте
Итак, если к вашему аккаунту в Скайпе прикреплен номер мобильного телефона и/или адрес электронной почты, для восстановления кодовой комбинации необходимо выполнить следующие действия:
-
Так как логин от учетной записи Skype вам известен, укажите его при первом запуске программы. Далее, когда потребуется ввести пароль, нажмите по отмеченной на изображении ниже ссылке.








Вариант 2: Без контактных данных
Куда более сложной, но все же выполнимой является процедура восстановления доступа к учетной записи Скайп, когда у вас нет контактных данных – ни номера телефона, ни почты. Однако в данном случае алгоритм действий не отличается от того, что мы рассмотрели выше на примере восьмой версии программы, поэтому просто кратко расскажем, что необходимо выполнить.
-
Запустив Skype, нажмите по расположенной в левом нижнем углу ссылке «Не можете войти?».






Мобильная версия Skype
Приложение Скайп, которое может быть установлено на смартфоны с операционной системой Android и iOS, послужило основой для своего старшего брата – обновленной версии для десктопа. Их интерфейс практически идентичен и отличается разве что ориентацией и расположением некоторых элементов. Именно поэтому мы лишь кратко рассмотрим то, как решить озвученную в теме данной статьи задачу с мобильного устройства.
Вариант 1: По номеру или почте
Если у вас есть доступ к электронной почте или телефону, номер которого привязан к учетной записи Skype и/или Microsoft, для восстановления пароля выполните следующее:
-
Запустите приложение и выберите в его главном окне ту учетную запись, кодовую комбинацию от которой требуется восстановить,






Вариант 2: Без контактных данных
Теперь так же кратко рассмотрим то, как восстановить кодовую комбинацию от учетной записи Skype при условии, что у вас нет каких-либо контактных данных.
-
Выполните шаги №1-3, описанные выше. На этапе подтверждения личности отметьте последний в списке доступных вариант – «У меня нет этих данных».



Точно так же, как и на предыдущем шаге, удерживайте палец на поле ввода. В появившемся меню выберите пункт «Вставить».



Заключение
На этом закончим, мы подробно рассмотрели все варианты восстановления пароля в Скайпе, которые являются эффективными даже, казалось бы, в совершенно безнадежных ситуациях. Независимо от того, какую версию программы вы используете – старую, новую или их мобильных аналог, вернуть доступ к учетной записи можно без особых проблем.

Отблагодарите автора, поделитесь статьей в социальных сетях.


Причины дисфункции «Что-то пошло не так» в Skype
Причины ошибки «что то пошло не так» примерно следующие:
- Наблюдаются сбои в работе серверов Скайп. В некоторых случаях сервера Скайп могут работать нестабильно, что вызывает проблемы с входом пользователей в их учётные записи;
- Система заподозрила ваш аккаунт во взломе. Это может быть связано с спамерской или вирусной рассылкой с вашего аккаунта, попытками одновременного входа в него с различных IP-адресов и прочее;
- Вы неоднократно ввели неверный пароль при попытке входа в аккаунт. Система идентифицировала это как попытку взлома аккаунта и временно заблокировала его;
- Вы попытались войти в Скайп с другого (подозрительного для системы) устройства. К примеру, если вы длительное время входили в Скайп из российского IP, то попытка входа из IP с какой-нибудь Новой Гвинеи покажется системе подозрительным, и она заблокирует ваш аккаунт;
- Вы используете нестабильную версию стационарной программы Skype (в случае недавней загрузки и установки оной);
- У вас имеется нестабильное интернет-подключение.
Вас может также заинтересовать наша статья о том, почему Скайп не подключается к Интернету.








Поиск проблем следует начать с определения стабильности используемого подключения. Посетите другие онлайн-страницы, попробуйте посмотреть ролик на открытом видеохостинге вроде сервиса Youtube. Чтобы точно убедиться в исправности соединения, перезагрузите компьютер и роутер.

Пользователи продукции Майкрософт постоянно сталкиваются со странными ошибками
Если проблема не устранена, обновите программу. Возможно, ваша версия слишком устарела. Перейдите по ссылке get-skype, чтобы скачать нужное ПО.
- Полностью удалите установленную на компьютере версию, подчистив все «хвосты»;
- Перезагрузите устройство;
- Скачайте и установите старый вариант программы.
Можно также попробовать залогиниться в системе через другой компьютер. Если у вас не возникло проблем со входом через стороннее устройство, вернитесь к изначальному аппарату. Повторите попытку войти в Скайп или другой сервис Майкрософт.
Вам будет интересно: You need to fix your Microsoft Account for apps on Your other devices что делать.
Проверьте, не наблюдается ли проблем с серверами Скайп

Проверьте наличие проблем с серверами Скайп
Итак, существует достаточно внушительный список причин, следствием которых и является возникновения именно этого состояние:
- Удаленный сбой на фирменных серверах. Такое, хоть и редко, но случается.
- Возникли подозрения на взлом аккаунта владельца.
- Блокировка по причине многочисленных попыток входа в личный акк, используя неправильные данные.
- Резкая смена точки входа, приводящая к временной блокировке. Год человек заходил с одного места, а буквально через пять минут после последнего включения оказался за тысячи километров.
- Используемая версия ПО не является стабильной.
- Проблемы с интернет-соединением, которое постоянно обрывается.
Восстановите доступ к вашему аккаунту в Скайп
Для этого выполните следующее:

Введите свой логин или телефон

Нажмите на «Далее»

Пройдите верификацию через смс

Ваш аккаунт будет разблокирован
Решение проблемы путем заполнения профиля в Скайпе

Спамящий письма троянский конь
Самая простая причина блокировки – это пустой профиль. Майкрософт хочет, чтобы новые пользователи системы, создающие аккаунт или объединяющие его со страницей на другом сайте, делали следующее:
- Заполняли сведения в профиле;
- Дополняли личную страницу информацией, способной обеспечить безопасность аккаунта и подтвердить вашу личность;
- Привязывали номер к аккаунту телефона.
Если эти условия не выполнены, система может счесть ваш профиль подозрительным. В результате страница будет заблокирована.

Оповещение об ошибке

Оповещение о блокировке и решение проблемы
Получив проверочный код, введите его в предназначенное для этого поле. Таким образом вы восстановите доступ к аккаунту.
После этого понадобится заполнить некоторые поля в своем профиле. Предоставьте о себе такие данные как:
- регион или страна проживания;
- пол;
- часовой пояс;
- возраст;
- почтовый индекс.

Не забывайте, что вы должны внимательно заполнить все поля, а главное — указать правильно свой электронный адрес и номер телефона. Важность этого указана выше.
После заполнения вами всех полей тоже нужно осуществить проверку электронного адреса. Это делается, чтобы проверить, что вы являетесь владельцем этого почтового ящика. Чтобы закончить настройку аккаунта Microsoft, следуйте инструкциям из письма.
Причины & Рекомендации
- Был изменён пароль учётной записи. В подсказках центра уведомлений указывается именно такая проблема. Всё возможно. Убедитесь, что пароль учётной записи подходит. И при необходимости воспользуйтесь средствами восстановления.
- Необходимо подтвердить свою личность. Подтверждение личности разблокирует все функции общего доступа к данным с разных устройств. Выполнить подтверждение можно буквально в несколько нажатий в соответствующем разделе.
- Нарушение целостности системных файлов. С повреждением целостности могут связываться все проблемы. Вероятность такого очень маленькая. Не помешает проверить и восстановить целостность системных файлов в Windows 10.
- Можно перейти на локальную учётную запись пользователя. Все преимущества учётки Майкрософт будут утеряны. Но точно избавитесь от назойливых уведомлений.
- Попробуйте убрать ПИН-код при входе в Windows 10. Хотя он действительно удобен. Признаю. До его использования никогда не видел проблем с учётными записями.
- Измените настройки конфиденциальности. Конфиденциальность > Общие > Разрешить приложениям на других моих устройствах открывать приложения.
- Подтвердите личность администратора. Возможно, Вы её не подтвердили и система пытается использовать общие возможности. Нужен доступ к телефону.
- Средство устранения неполадок. Оно меня спасало уже несколько раз. В предыдущих версиях операционной системы средство было бесполезным.
Создание Windows Live ID идентификатора
Многие новые пользователи телефонов WIndows Phone почти сразу же сталкиваются с вопросом или проблемой: что же такое Windows Live ID? А самое главное, где его получить и как?! На этот вопрос Мы ответим быстро и понятно в данной статье. Windows Live ID – это некая учетная запись Вашего телефона, которая нужна для синхронизации контактов и прочих офисных штучек, ну а также для скачивания игр и программ для Вашего телефона Windows Phone с одного замечательного сайта MarketPlace. Другими словами, не имея Windows Live ID, Вы не сможете ничего скачать на него и не сможете получить различного рода Unlock-и и при покупки нового телефона например, не сможете восстановить свою записную книжку и прочие данные, которые можно благополучно сохранить, имея Windows Live ID.Итак давайте начнём по порядку… Создать учётную запись можно двумя способами: 1. Это прямо сейчас с компьютера при наличии интернета или же 2. Создание учётной записи при первом включении своего телефона… Если Вы здесь, значит мы действуем согласно пункту 1…
Итак, переходим на сайт Майкрософт для создания собственного аккаунта и заполняем все возможные поля, это займет ровно 1-2 минуты Вашего времени. Существует 2 вида регистрации учетной записи Windows Live ID
: на существующий почтовый ящик и на новый почтовый ящик! Рассмотрим оба эти варианта.
Шаг 1. Необходимо заполнить все поля, которые нам предлагается на сайте. Данные можно заполнять так, как Вам этого хочется, только обязательно надо указать возраст старше 18 лет, иначе у Вас потом ничего не получится скачать с магазина приложений Маркет. Почту указываем ту, что у Вас уже существует, это может быть любой почтовый адрес.

Шаг 2. Необходимо указать номер телефона, он так же может быть придуман на угад, но рекомендую указывать свой настоящий номер телефона. Настоящий номер телефона нам понадобится, если Вы забудете свой пароль и решите его восстановить. Так же указываем регион Россия и необходимо указать почтовый индекс, он всегда по умолчанию 196000.
Самый последний пункт, необходимо правильно указать проверочный код, поэтому вводите его очень внимательно, что бы не проходить регистрацию Windows Live ID по десять раз. После того, как Вы заполните все поля, необходимо нажать кнопку “Принимаю

Шаг 3. Вы увидите последнюю страницу, это подтверждение того, что Вы успешно зарегистрировали новую учетную запись Windows Live ID, которую Вы смело можете вводить на своем телефоне в меню Настройки, далее выбираем пункт Почта и Учетные записи и подменю Добавить учетную запись, выбираем Windows Live ID.

Поздравляю, Вы только что зарегистрировали свой собственный Windows Live ID, который Вам понадобится при работе с вашим смартфоном Windows Phone. Данный идентификатор (учетная запись) служит для того, что бы Вы могли скачивать любые приложения и игры с магазина приложений Маркет, который находится в Вашем телефоне.
Шаг 1. Необходимо заполнить все поля, которые нам предлагается на сайте. Данные можно заполнять так, как Вам этого хочется, только обязательно надо указать возраст старше 18 лет, иначе у Вас потом ничего не получится скачать с магазина приложений Маркет. Необходимо нажать ссылку Или получите новый адрес электронной почты

Шаг 2. Необходимо указать номер телефона, он так же может быть придуман на угад, но рекомендую указывать свой настоящий номер телефона. Настоящий номер телефона нам понадобится, если Вы забудете свой пароль и решите его восстановить. Так же указываем регион Россия и необходимо указать почтовый индекс, он всегда по умолчанию 196000.
Самый последний пункт, необходимо правильно указать проверочный код, поэтому вводите его очень внимательно, что бы не проходить регистрацию Windows Live ID по десять раз. После того, как Вы заполните все поля, необходимо нажать кнопку “Принимаю
Шаг 3. Вы увидите последнюю страницу, это подтверждение того, что Вы успешно зарегистрировали новую учетную запись Windows Live ID, которую Вы смело можете вводить на своем телефоне в меню Настройки, далее выбираем пункт Почта и Учетные записи и подменю Добавить учетную запись, выбираем Windows Live ID.
Поздравляю, Вы только что зарегистрировали свой собственный Windows Live ID, который Вам понадобится при работе с вашим смартфоном Windows Phone. Данный идентификатор (учетная запись) служит для того, что бы Вы могли скачивать любые приложения и игры с магазина приложений Маркет, который находится в Вашем телефоне.
Читайте также:

