Версия модулей videolan vlc какая лучше
Обновлено: 03.07.2024
VLC – это на сегодняшний день самый популярный медиаплеер, причем с большим отрывом от ближайших конкурентов. По нашему мнению, он входит в список «must have»-программ для Windows, Linux и Mac. Но он способен на нечто большее, чем просто воспроизводить видео. Chip дает гениальные советы по использованию VLC.
Почему так много пользователей любят медиаплеер VLC? Потому что он безропотно воспроизводит практически все. Для большинства видео достаточно двойного клика мыши — и вот VLC уже начал воспроизведение. Но поскольку VLC очень прост в эксплуатации, большинство пользователей глубоко в этой программе и не копаются. И хотя делать это, конечно, вовсе не обязательно, но так вы можете упустить из виду некоторые из его очень классных функций.
VLC для скачивания видео из YouTube
Уже само по себе это — отличная функция. Но чтобы теперь сохранить видео на локальном медианосителе, нужно выбрать в пункте меню «Инструменты» строку «Информация о кодеке».
Там следует скопировать содержимое поля «Расположение» и вставить его в адресную строку браузера. Уже непосредственно оттуда, нажав на специальный символ в правом нижнем углу, вы можете скачать видео в нужную вам папку.
Решаем проблемы со стримингом VLC
Играем с настройками: у VLC есть множество различных переключателей, позволяющих улучшить видео Играем с настройками: у VLC есть множество различных переключателей, позволяющих улучшить видеоЕсли во время видео-стриминга с медиаплеером VLC возникли проблемы, есть несколько простых трюков, которые вы должны попробовать. Например, раздражающие притормаживания вы можете ликвидировать с помощью одного незамысловатого действия.
Во время воспроизведения нажмите комбинацию клавиш «Ctrl»+«N» и в появившемся окне поставьте галочку напротив строки «Показать дополнительные параметры». Там внизу увеличьте числовое значение «кэширование». Тем самым будет увеличен кэш и VLC будет загружать поток в более продолжительный интервал времени.
Используем VLC в качестве конвертера форматов
Конвертер: VLC конвертирует видео в различные форматы Конвертер: VLC конвертирует видео в различные форматыМедиаплеер VLC при воспроизведении различных форматов файлов не особо привередлив. А вот другие программы и прежде всего другие устройства — еще как. Однако если нужного вам видео нет в определенном формате, VLC может запросто осуществить конвертацию. Таким образом вы можете сэкономить время на скачивании отдельного конвертера. Для этого во время воспроизведения файла нажмите комбинацию клавиш «Ctrl»+«N».
Как и в предыдущем абзаце, вам нужно отобразить дополнительные параметры файла, но нажимать после этого не саму кнопку «Воспроизвести», а маленькую стрелочку рядом с ней и в появившемся меню выбрать строку «Конвертировать». Далее следует выбрать соответствующий профиль, чтобы конвертировать данные в нужный формат, не забыв указать место размещения получаемого в итоге файла.
Управляем VLC через приложение
Web-управление: медиаплеером VLC можно дистанционно управлять через браузер или приложение Web-управление: медиаплеером VLC можно дистанционно управлять через браузер или приложениеВ меню «Вид» выберите пункт «Добавить интерфейс», а в появившемся меню — «Веб-интерфейс». В окне с предупреждением файервола следует дать VLC соответствующее разрешение. Зная IP-адрес ПК, на котором установлен VLC, вы теперь из любого браузера в сети можете дистанционно управлять данным медиаплеером. Наберите в адресной строке «IP-адрес:8080». Удаленно управлять VLC на компьютере вы можете и через приложение VLC Remote Free, которое есть и для iOS, и для Android.
Настраиваем VLC
Игровое поле: VLC-фанаты в настройках могут провести время действительно весело Игровое поле: VLC-фанаты в настройках могут провести время действительно веселоЗа годы существования данного медиаплеера в VLC добавилось множество «тюнинговочных» переключателей, с помощью которых пользователи могут установить свои любимые настройки. Например, если кто-то хочет всегда видеть при запуске проигрывателя окно строго определенного размера, то может сделать это в пункте меню «Настройки».
Для начала в нижнем левом углу установите переключатель «Показывать настройки» в положение «Все». Затем в левой колонке кликните на строку «Видео» и в полях «Ширина видео» и «Высота видео» укажите нужные вам значения. Не забудьте снять галочку напротив строки «Автомасштабирование видео».
…а VLC может еще много чего
Тем временем VLC-вселенная огромна. Помимо медиаплееров VLC для Windows, для macOS и для Linux, а также приложений для Android и iOS, существует еще и другое бесплатное программное обеспечение VLC. Множество аддонов вы найдете на официальном сайте VLC .


Актуальная версия для Windows x32 VideoLAN 3.0.8 | zip-архив | 7-zip-архив | ftp (13.07.2019)
Актуальная версия для Windows x64 VideoLAN 3.0.8 | zip-архив | 7-zip-архив | ftp (13.07.2019)

При обновлении до 2.0.0 перестал работать crop в ком.строке, пробовал nightly 2.1.0 - тоже самое, откатился до 1.1.11.
Подумал, не забацать ли в сабж ещё и аналоговое ТВ? Забацал, 1.1.11 крэшится при указании всяких dshow-tuner-input, dshow-video-input и dshow-audio-input. Попробовал с 2.0.0 - ТВ заработало. но как уже писал, не пашет crop. Окей, думаю, должна же быть где-то золотая серидина между 1.1.11 и 2.0.0, полез рыться в nightly builds.

И еще не могу найти флажок для Пост-обработки:
В настройках "просмотр каталогов" стоит галка, в .hosts прописаны все IP:
lizun
Странно ка-то. Должно быть примерно так:
(правда, у меня не dvd открыт). У тебя не хвататет "video output". И ещё какие-то дополнительные интерфейсы и VLM. Видно, установка не по умолчанию, чего-то накручено. Самое простое, что можно попробовать -- сохранить копию настроек в какое-нибудь место, сбросить их и посмотреть, что получится.
Цитата:
в .hosts прописаны все IP:
Код: 0.0.0.0/0
Вообще надо не гадать, а открыть окно логов, включить самый подробный режим, затем включить web-интерфейс и посмотреть, что плеер говорит. Например, в строках, начинающихся с "main debug: restricted to", он пишет, какие адреса он добавил в разрешённые.
Ещё в Win7 есть такая штука, как "Виртуализация UAC". Возможно, ты правишь один, а VLC видит другой.
host в качестве примера, чтобы истинное имя компа не палить оно, разумеется, разрешается, пингуется и т.п.
В последних моих попытках я добился того, что по host:8080 получал forbidden (даже с того же компа), а по 127.0.0.1:8080 получал "невозможно соединиться", т.е. интерфейс не прослушивался.
Обращаем ваше внимание - компания "Инфосервис" не имеет никакого отношения к вещанию этих плейлистов, и не гарантирует даже работоспособность этих плейлистов.
Предлагаемый проигрыватель настроен таким образом, что при запуске автоматически проверяется плей-лист выбранного провайдера и обновляется телепрограмма (если она изменилась с предыдущего запуска). Плей-листы, включенные в установочный дистрибутив, скачиваются со сторонних ресурсов.
Проигрыватель IP-TV Player очень прост в эксплуатации, при этом обладает приятными возможностями (например, поддерживает просмотр телепрограммы с описаниями передач).
Ниже пошаговая инструкция по установке проигрывателя, с картинками и пояснениями.
2. Запускаем скачанный установщик (файл называется IpTvPlayer-Custom-setup.exe).
3. Ставим галочку напротив "Выбрать параметры и папку установки"
4. При желании можно выбрать версию VLC
- IP-TV Player является надстройкой над проигрывателем VLC, и для своей работы использует библиотеки VLC. По умолчанию предлагается версия 1.1.11 - довольно старая версия, но разработчики IP-TV Player предлагают именно ее, как наиболее стабильную.
- если кликнуть на "ссылку" 1.1.11 - появится окно предупреждения, что выбирать другую версию VLC нужно только в том случае, если Вы понимаете, зачем Вы это делаете.
- если выбрать любую из предлженных версий - установщик скачает (из Интернета) указанную версию библиотек (т.е. при установке требуется подключение к Интернету).
- если выбрать "none" - проигрыватель будет использовать ту версию VLC, которая установлена у Вас на компьютере (т.е. при выборе "none" не требуется подключение к Интернету, но на компьютере уже должен быть установлен проигрыватель VLC).
- если позже Вы захотите изменить версию библиотек - вам придется переустановить IP-TV Player.
5. Можно поставить галочку напротив "Общие настройки для всех пользователей" - это значит, что все настройки проигрывателя будут храниться в папке установки и будут общими для всех пользователей компьютера. Если галку не ставить - настройки будут храниться в профиле пользователя, это значит, что каждый пользователь может настроить проигрыватель под свой вкус. Если вы единственный пользователь, или если все пользователи работают под одной и той же учетной записью - наличие или отсутствие галки повлияет только на место хранения настроек.
6. Жмем "Установить" и ждем завершения процесса установки
7. На последнем экране ОБЯЗАТЕЛЬНО. убираем все четыре галки, отвечающие за Яндекс-бар и Яндекс-браузер.
9. Идем в "Пуск -> Программы" и запускаем "Internet-TV проигрыватель"
Или на рабочем столе кликаем соответствующую иконку
При первом запуске появится окошко с выбором провайдера (плейлиста, с которого будут проигрываться телеканалы):
10. Первым в списке идет Playlist1, содержащий на момент написания инструкции 80+ каналов. Второй в списке - Playlist2 (250+ каналов). Третий - Playlist3 (450+ каналов). Во всех плейлистах источниками телевизионных каналов являются сторонние ресурсы, работоспособность которых зависит, в т.ч., и от работоспособности внешних интернет-каналов. Playlist3 - источник специфический. При переключении каналов возможна ощутимая задержка (до 30 секунд) на выполнение предбуферизации.
После выбора провайдера жмем "OK".
Всё. Мы установили и настроили проигрыватель. Выбираем канал и смотрим.
Список каналов с экрана убирается клавишей "L". Включается той же клавишей.
Программа на выбранный канал включается клавишей "G". Выключается той же клавишей.
Переход в полноэкранный режим выполняется клавишей "F". Повторное нажатие клавиши "F" вернет оконный вариант.
Для переключения на другой плей-лист (для смены провайдера) необходимо сделать следующее:
- кликнуть на "экран" проигрывателя правой кнопкой мышки и выбрать "Настройки" из появившегося меню:
- в окне настроек поставить галочку напротив "Все настройки"
- этот выбор будет запомнен и в дальнейшем окно настроек будет включаться в полном варианте
- в окне настроек (полный вариант) кликаем на ссылочку "Загрузить преднастройку из списка провайдеров"
Когда речь идет о воспроизведении всех видов мультимедийного контента с наших компьютеров и операционных систем, одной из самых известных программ является VLC . Не говоря уже о самых известных и используемых во всем мире, как для прослушивания музыки, так и для просмотра фильмов и сериалов и т. Д.
И это то, что, вероятно, большинство из вас уже убедились из первых рук, это программное обеспечение, полное функций. С годами они стали доступны каждому, чтобы удовлетворить потребности большинства. Таким образом, в настоящее время мы можем без проблем воспроизводить практически все типы аудио и видео контента. Это связано с огромной совместимостью программы и кодеки что он реализует.
В то же время стоит отметить, что мы можем использовать как онлайн-контент, так и локально. В дополнение ко всему этому мы добавляем огромные возможности настройки и конфигурации, которые предоставляет нам VLC, о некоторых из которых мы даже не догадываемся. Но да, большую часть этих преимуществ, которые игрок представляет нам, мы можем использовать в зависимости от версия для чего мы выбираем.
Мы говорим вам об этом, потому что существует несколько версий одной и той же программы с очень разными функциями. Например, в этих же строках мы сосредоточимся на тех, которые вы можете использовать непосредственно в Microsoft операционная система, мы имеем в виду Windows 10. Таким образом, в этом конкретном случае мы можем выбрать, с одной стороны, версию VLC для Win32, которую мы загрузили. отсюда . Но в то же время у нас есть возможность использовать версию UWP, которую мы загружаем из Microsoft Store.
Что использовать, обычный VLC или его версию UWP в Windows 10
Хотя оба они принадлежат одному разработчику, VideoLan, их работа и характеристики сильно различаются. Фактически, на данный момент мы можем сказать, что собственная версия Windows 10, UWP, намного более ограничена, чем Win32. Начнем с того, что мы не сможем воспроизводить диски в физическом формате, то есть Blurays or DVD-диски . С одной стороны, также интересно знать, что UWP не хватает нескольких кодеков, которые мы находим в версии, которую мы загружаем с веб-сайта разработчика. Среди них мы находим те, которые соответствуют воспроизведению Компакт-дисков , DVD и Blurays, которые мы обсуждали.
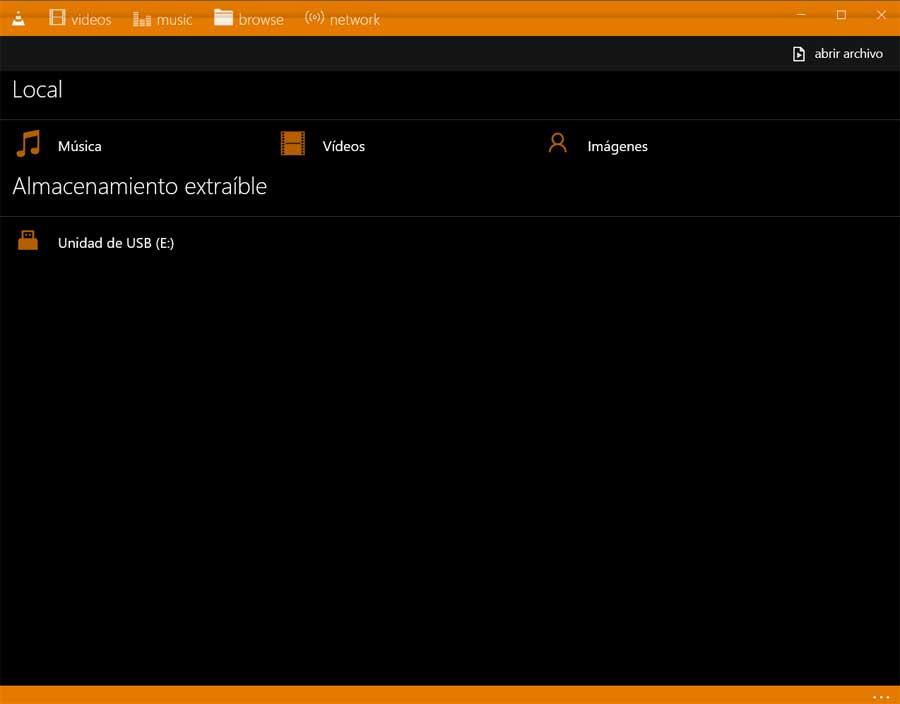
Со своей стороны, большинство параметров конфигурации и настройки, которые мы находим в VLC Win32, здесь исчезли. Здесь мы действительно находим возможность создания наших собственных списков воспроизведения или потоковой передачи контента через Chromecast. Однако исчезают возможности настройки интерфейса, как и многие другие функции VLC Win32. В главном окне версии Windows для UWP мы находим четыре основных раздела и немного больше. Мы говорим о воспроизведении видео, аудио, просмотре дисков или воспроизведении с URL-адреса в Интернете.
Однако при навигации по многим меню VLC Win32 , мы нашли десятки настраиваемых параметров, чтобы программа соответствовала нашим потребностям. Поэтому те, кто стремится к максимуму мультимедийный центр , лучшее, что они могут сделать, это выбрать загружаемую версию официального сайта.
Читайте также:

