Vlc media player нет звука
Обновлено: 03.07.2024
Вы, вероятно, находитесь на этой странице, потому что столкнулись с этой проблемой. Обычно это не серьезная проблема, поэтому вам не о чем беспокоиться. Это руководство по устранению неполадок для решения проблем со звуком VLC и восстановления ваших звуков навсегда.
Нет звука или звука в VLC
- Включите звук.
- Включите звук VLC.
- Сбросьте настройки звука VLC.
- Измените модуль вывода VLC.
- Включите звуковые устройства системы.
- Включите звуковую дорожку VLC.
- Обновите VLC Media Player.
1]Включить звук
Включение звука VLC из микшера громкости
Прежде чем выполнять какие-либо сложные действия по устранению неполадок, вы должны сначала отметить основные подозреваемые. В этом случае ваши видео VLC могут не иметь звука, потому что ваш компьютер или сам VLC Player отключены.
Сначала воспроизведите видео на VLC. Во время воспроизведения видео щелкните правой кнопкой мыши значок громкости в правой части панели задач и щелкните значок Смеситель открытого объема вариант.
Здесь вы увидите микшер для различных открытых устройств и программ, которые в данный момент воспроизводят звук. Проверьте под микшером наличие VLC Player и убедитесь, что рядом со значком динамика нет красного кружка.
Если есть красный кружок, это означает, что звук VLC отключен. Нажмите на динамик, чтобы включить проигрыватель и вернуть звук.
Кроме того, звук может быть включенным, но низким. В этом случае щелкните и перетащите его вверх, чтобы увеличить громкость VLC Media Player.
Включить звук VLC на плеере
Для этого воспроизведите видео в VLC, и если нет звука, перейдите в область регулировки громкости на интерфейсе. Если звук проигрывателя отключен, вы увидите красный и белый Икс на значке динамика рядом с регулятором громкости. Щелкните значок динамика, чтобы удалить Икс и включите звук вашего плеера.
2]Включить звук VLC
Еще одна простая настройка, которая может убрать звуки вашего VLC-носителя, содержится в настройках звука. Откройте VLC Media Player и перейдите в Инструменты> Настройки.

Наконец, нажмите на Аудио и проверьте Включить аудио поле для включения звука.
3]Сбросьте настройки звука VLC
Возможно, вы не получаете звук из VLC Media Player из-за плохих настроек в его настройках звука. В большинстве случаев настройки звука по умолчанию работают безупречно. Итак, для этого решения мы собираемся вернуть ваши настройки звука к настройкам по умолчанию.

Перейти к Инструменты меню и нажмите на Предпочтения.
Перейдите к Аудио раздел VLC Media Player и нажмите на Сбросить настройки кнопка.
4]Измените модуль вывода VLC.
Идти к Предпочтения и нажмите на Аудио. Щелкните раскрывающееся меню для Модуль вывода вариант и установите его на Автоматический. Сохраните настройки и посмотрите, начнет ли воспроизводиться звук.
Если это не помогает, вернитесь к настройкам звука и попробуйте другие модули вывода один за другим. Не забудьте ударить Сохранять после переключения модулей вывода.
5]Включите звуковые устройства системы.
Откроется новое диалоговое окно, в котором показаны устройства воспроизведения, установленные на вашем ПК в данный момент. Здесь найдите свое устройство воспроизведения звука. Если он включен, вы увидите зеленую галочку на значке. Если это не так, щелкните его правой кнопкой мыши и нажмите Давать возможность вариант.
Я рекомендую вам выполнить это действие для всех устройств воспроизведения звука, показанных на этом экране. Нажать на Подать заявление кнопка и нажмите Ok для подтверждения ваших изменений и закрытия диалогового окна.
6]Включить звуковую дорожку VLC
Звук, который вы слышите, поступает в виде звуковой дорожки, и если эта дорожка отключена, видео будет воспроизводиться без звука. Откройте VLC Media Player и воспроизведите видео. Затем нажмите на Аудио меню и перейдите в Звуковая дорожка из контекстного меню.

Если вы видите, что он установлен на Запрещать, значит, это причина вашей проблемы. Нажмите на Трек 1 или любой другой трек, перечисленный здесь, чтобы включить звуковую дорожку.
В некоторых случаях звуковая дорожка уже включена. Вы можете попробовать отключить его и снова включить, чтобы решить проблему. Я понятия не имею, почему это работает, но он наверняка устранил проблемы со звуком VLC для многих пользователей Windows.
7]Обновите VLC Media Player
Если вы безуспешно пробовали все вышеперечисленные решения, возможно, в вашей версии VLC Media Player есть ошибка. Программа также может быть устаревшей и больше не совместима с вашими звуковыми драйверами.
Откройте приложение, нажмите на Помощь меню и Проверить обновления. VLC сразу сообщает вам, актуально ли ваше приложение. Если он найдет обновление, нажмите да в приглашении с вопросом, хотите ли вы его загрузить.
По завершении загрузки нажмите на Установить кнопку и выберите да позволить приложение, чтобы внести изменения в ваше устройство. Щелкните все Следующий и следуйте инструкциям на экране, чтобы применить обновление VLC. Наконец, нажмите Заканчивать.
Это рекомендуемые нами исправления для устранения проблем со звуком в VLC Media Player. В тех редких случаях, когда это не решает вашу проблему, обратитесь к нашему руководству по устранению неполадок со звуком на компьютере, чтобы получить еще больше информации.

VLC – это одна из лучших программ для работы со стримами, для бесплатного просмотра телеканалов или обычных видеороликов. Благодаря встроенному пакету кодеков, у пользователей отпадает необходимость устанавливать плагины для поддержки форматов со сторонних источников. Несмотря на свою многофункциональность и надежность, иногда юзеры сталкиваются с неполадками в работе звука. Рассмотрим, как быстро избавиться от ошибки.

Обновление или откат программы
Если в VLC нет звука, следует ждать выхода новой версии ПО от разработчика. Регулярно обновляйте официальный сайт компании. Как правило, создатели VLC очень быстро реагируют на масштабные баги и выпускают исправления в течении 1-2 дней.
Еще один способ избавиться от программной ошибки – откатить версию проигрывателя. Удаление плеера и установка более старой версии позволит обойти ошибки и использовать утилиту в штатном режиме.
Проверка модуля вывода
Если при записи видео с экрана не пишет звук или возникли проблемы с выводом аудио, проверьте настройки:
- Зайдите в настройки с помощью вкладки меню «Инструменты»;
- Откройте параметры конфигурации аудио;
- Проверьте поле «Модуль вывода». В нем должно быть указано исправное внешнее устройство для выдачи звука.

Выравнивание настроек
Если вы столкнулись с тем, что программа не воспроизводит звук или он очень тихий. При этом, все другие медиаплееры воспроизводят файл в нормальном режиме, следует проверить конфигурацию аудио в приложении. Зайдите в настройки и активируйте опцию «Выравнивание дорожки»:

Установка дополнений
Если причиной проблем со звуком является отсутствие кодека для формата файла, следует посетить официальный сайт компании-разработчика и загрузить дополнительные материалы для аудио и видео. Выполните установку плагина и перезагрузите ПК.
Видео инструкция
VLC-один из наиболее широко используемых плееров и кодировщиков.Несмотря на то, что он имеет сильные функции, пользователи могут также столкнуться с различными техническими проблемами.Одна из распространенных технических проблем, с которыми вы можете столкнуться,-отсутствие звука в VLC.** Видео воспроизводится хорошо в VLC, но без звука.** Для этого есть много причин, давайте проверим некоторые шаги по устранению неполадок в следующем.
Совет 1.Включите звук в проигрывателе VLC Media Player.
Это может быть связано с ошибкой конфигурации, которая может произойти в том случае, если вы случайно отключили звук в своем проигрывателе.На этом изображении звук отключен.Убедитесь, что звук не отключается, установив флажок «Отключение звука» в VLC.
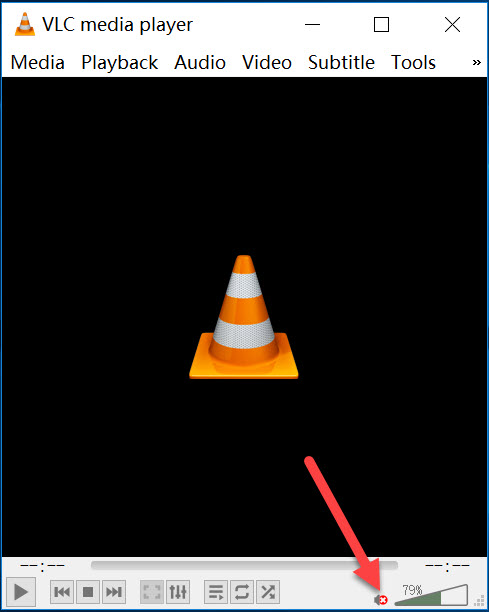
Совет 2.Обновите VLC до последней версии.
Как обновить VLC: Нажмите «Справка-Проверить наличие обновлений».
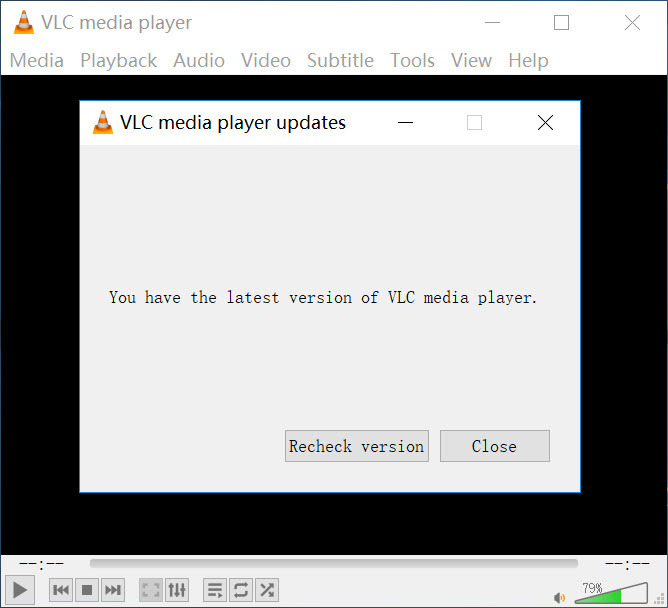
Совет 3.Сбросьте настройки звука для медиаплеера VLC
Возможно, вы уже изменили некоторые настройки звука и боитесь ухудшить ситуацию из-за неправильных настроек звука.Как насчет сброса всех настроек, чтобы увидеть, может ли он решить проблему с отсутствием звука VLC?
1.Откройте VLC Media Player и нажмите «Инструменты-Настройки».
2.Переключитесь на «Аудио».Внизу нажмите «Сбросить настройки».
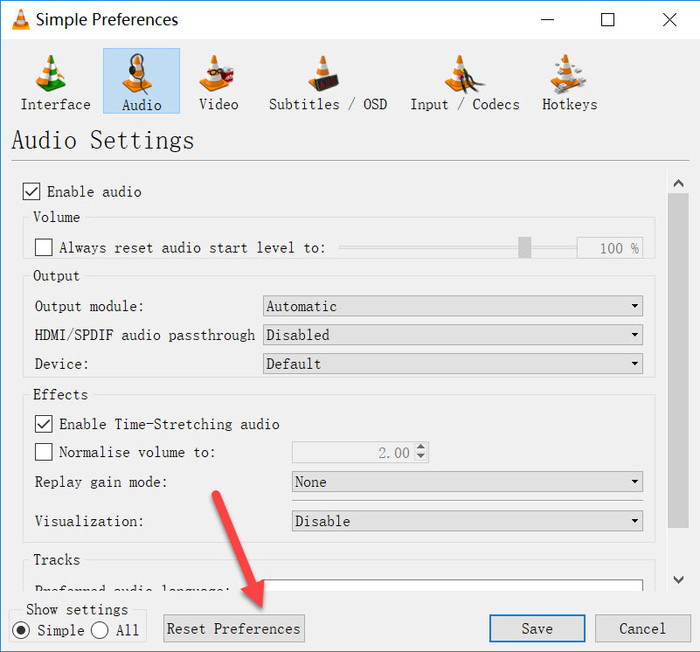
Совет 4.Отрегулируйте настройки звука VLC в настройках.
Попробуйте настроить параметры звука VLC, выполнив следующие действия:
1.Нажмите «Инструменты-Настройки» в VLC.
2.В интерфейсе «Простые настройки» перейдите в «Настройки звука».Убедитесь, что установлен флажок «Включить звук», а затем выберите «Вывод звука DirectX» в раскрывающемся списке «Вывод».На самом деле, если это не сработает, вы можете попробовать все варианты один за другим в «Модуль вывода» и «Устройство».
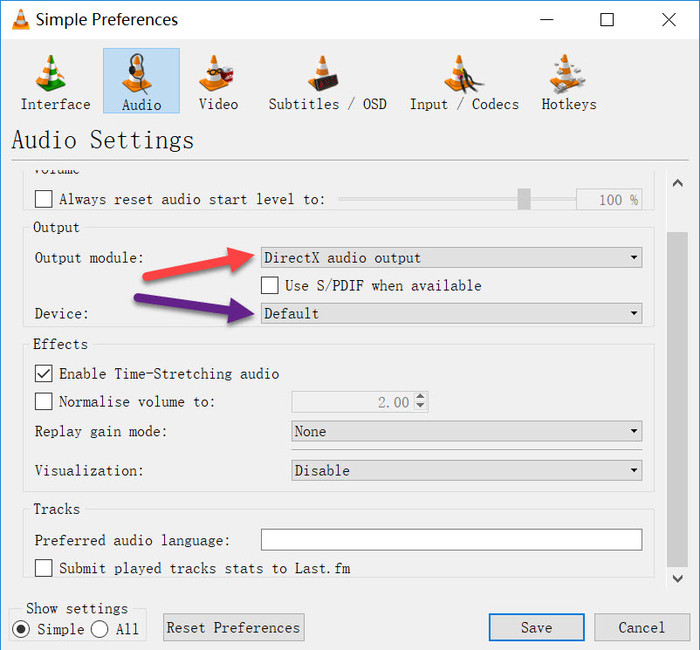
Совет 5.На панели управления установлен флажок «Отключить все улучшения».
Откройте панель управления на своем компьютере, щелкните параметр звука, затем отключите все улучшения для всех устройств.После применения перезапустите VLC, чтобы проверить, все ли работает нормально.
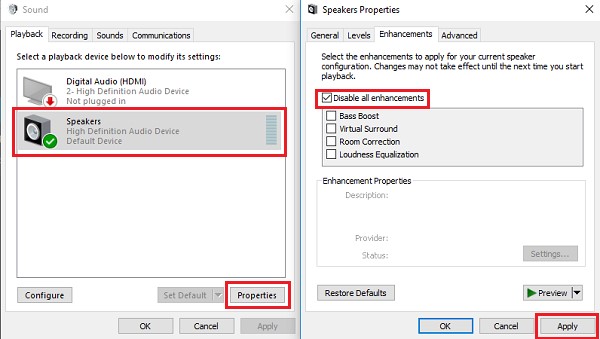
Совет 6.Конвертируйте видео в другой формат.
VLC поддерживает так много видео и аудио форматов.Однако иногда вы просто не можете воспроизвести файл формата MP4 или MKV со звуком.Как это возможно? Одна из причин этого в том, что MP4 и MKV являются форматами контейнеров.Они могут упаковывать видео и аудио в разные кодеки.Однако некоторые кодеки могут не поддерживаться VLC Media Player.
Самый простой способ решить эту проблему-преобразовать видео в один из кодеков, который определенно будет поддерживаться VLC.А хороший видео конвертер поможет вам сделать это всего за несколько кликов.Мы можем найти различные видео конвертеры в Интернете.Здесь я представляю мощный, но простой в использовании видео конвертер под названием VideoSolo Video Converter Ultimate.Он может конвертировать большинство видео в формат, поддерживаемый VLC: формат MP4 с видеокодеком H.264 и аудиокодеком AAC, который также сохранит лучшее качество видео после преобразования.
Эта программа предоставляетбесплатную пробную версиюдля тестирования пользователями.
Запустите VideoSolo Video Converter Ultimate, нажмите «Добавить файлы», чтобы выбрать видео, которое вы хотите преобразовать в VLC.Обратите внимание, что вы можете выбрать несколько видео для обработки одновременно.

Выберите поддерживаемый формат VLCH.264/MPEG-4 AVC Video(*.mp4) из категории «Преобразовать все в»> «Видео», и вы также можете напрямую искать формат видео в поле поиска слева внизу.

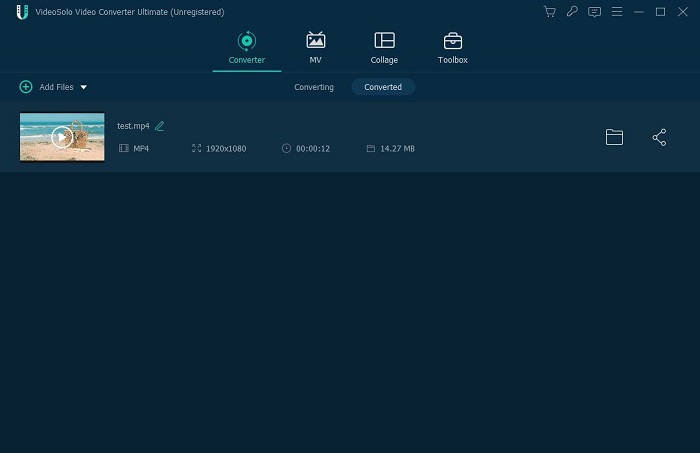
В заключение, VLC не имеет звука из-за многих проблем, таких как настройки компьютера, настройки медиаплеера VLC, проблема с аудиокодеком и т.Д.Чтобы устранить эти проблемы, первое, что нужно сделать,-это устранить неполадки в приведенном выше списке.И для дальнейшего использования я бы порекомендовал вам скачать VideoSolo Video Converter Ultimate вниз.Любой медиаплеер может столкнуться с проблемой несовместимости кодека, изменение формата видео на наиболее совместимый будет быстрым выбором.





Если ищите альтернативу Windows Media, то следующее название проигрывателя, которое приходит в голову – это VLC Media Player. Помимо того, что медиаплеер воспроизводит все видео и аудио форматы, он также включает ряд расширенных функций и обладает интуитивно понятным интерфейсом. Но иногда в его работе возникают ошибки, в частности, VLC не воспроизводит звук при просмотре видео. Узнаем подробнее, как устранить эту неполадку.
Проверка уровня в микшере громкости

Перейдите к регулировке громкости VLC Media Player и нажмите на значок динамика внизу (если зачеркнут), чтобы его включить.
Активация функции в параметрах проигрывателя
Запустите проигрыватель, в меню Инструменты выберите Настройки.

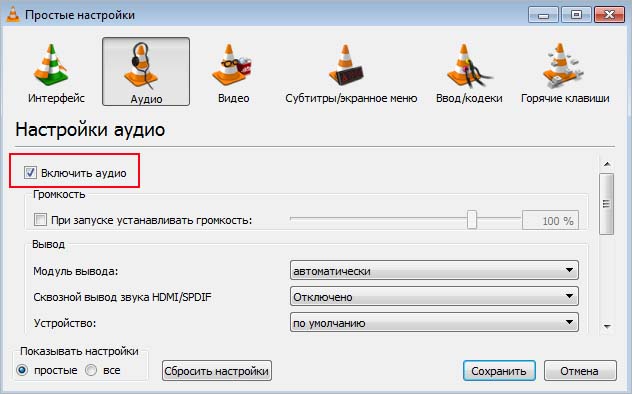
Отключено устройство аудиовыхода
Одновременно нажмите на Win + R, в диалоговом окне наберите control и кликните на «ОК» для входа в Панель управления.
В правом верхнем углу переключите просмотр на крупные значки и перейдите в раздел Звук.

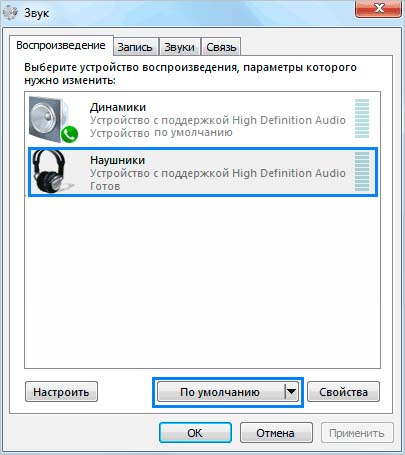
В закладке Воспроизведения проверьте, включено ли устройство, назначенное по умолчанию. Если нет, включите и сохраните изменения.
Сброс настроек
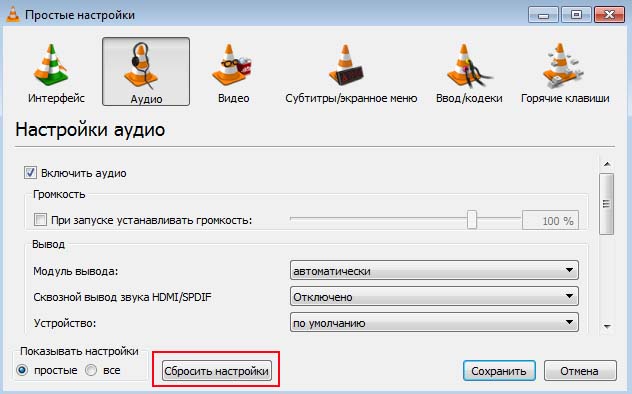
Подождите до завершения процесса, затем запустите видео и проверьте, решена ли проблема.
Повторная инициализация звуковой дорожки
В VLC Media Player запустите видео, на вкладке Аудио выберите пункт Аудиодорожка. В дополнительном меню нажмите на «Отключить». Теперь снова включите ее.

Этим способом удается устранить проблему с аудиосигналом VLC, но, если звука по-прежнему нет, попробуйте модель модуля вывода.
Изменение модуля вывода
После запуска медиаплеера разверните меню Инструменты –Настройки. На вкладке Аудио перейдите в раздел Вывода. Для модуля вывода установки значение «Автоматически». Сохраните изменения и выйдите из проигрывателя.
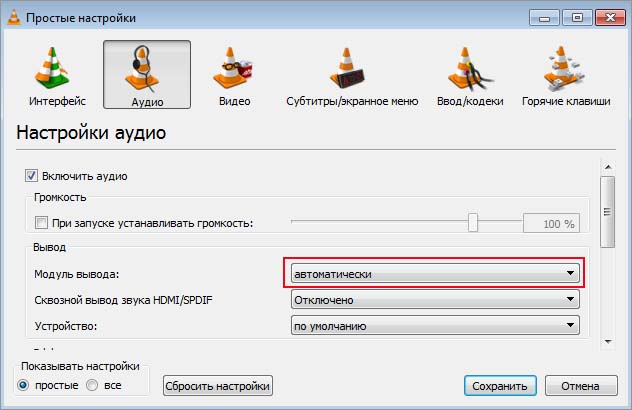
Если звук не воспроизводится, попробуйте другие модули вывода из раскрывающего списка один за другим и каждый раз нажимайте кнопку «Сохранить».
Отключение улучшений в свойствах воспроизведения
Снова из Панели управления откройте раздел Звук. На вкладке Воспроизведения щелкните на аудиоустройство и выберите Свойства. В закладке Улучшения отметьте флажком поле «Отключить все звуковые эффекты».

Примените изменения, и закройте окно. Перезагрузите ПК и запустите видеоролик, теперь звук должен воспроизводится без каких-либо проблем.
Если методы не работают, остается проверить, установлена ли последняя версия плеера. Если нет, полностью удалите медиаплеер из окна Программы и компоненты, затем загрузите последнюю версию из официального сайта и установите. Неполадки должны исчезнуть. В противном случае ищите проблемы в параметрах Windows.
1. Проверить видео
Попробуйте открыть другое видео с помощью VLC, чтобы убедиться, что с самим видеофайлом все в порядке. Иногда видео не воспроизводится должным образом, если оно было загружено частично. Поврежденный видеофайл может воспроизводиться или не воспроизводиться, а иногда он сначала воспроизводится, но затем останавливается где-то посередине. Если сомневаетесь, сравните размер файла.
2. Сбросить настройки
Нажмите Ctrl + P, чтобы открыть настройки, и вы найдете параметр сброса в нижней части всплывающего окна.
3. Включите звук
Да, есть возможность включить / отключить звук в VLC. Я не уверен, почему существует эта опция, поскольку любой, кто смотрит видео, хочет слышать звук. Кроме того, есть варианты регулировки громкости.
В любом случае вернитесь к настройкам (Ctrl + P) и на вкладке «Аудио» вы найдете параметр «Включить звук». Убедитесь, что он отмечен.
4. Отключить / включить звуковую дорожку
Сначала вы будете воспроизводить видео на VLC, а затем, когда оно будет запущено, вы точно знаете, что звук воспроизводится. Вы отключите / включите аудиодорожку 1.
Просто нажмите «Аудио»> «Аудиодорожка» и выберите «Отключить», а затем снова «Дорожка 1».
5. Настройки звука
Мы проверим настройки звука в приложении VLC, чтобы проверить, помогает ли возиться.
Шаг 1: Снова откройте «Настройки VLC» и нажмите «Все» ниже «Показать настройки», чтобы открыть дополнительные параметры.
Шаг 2: Выберите Модули вывода на вкладке Аудио и выберите Вывод на мультимедийное устройство Windows из раскрывающегося меню. Сохраните все настройки и воспроизведите видео, чтобы проверить, слышен ли звук в VLC.
Шаг 3: Теперь нажмите Waveout в меню левой боковой панели и выберите динамик / устройство Bluetooth из Выберите аудиоустройство выпадающее меню.
Закройте VLC и запустите снова, чтобы проверить, решена ли проблема со звуком VLC.
6. Отключить все улучшения.
Шаг 1: Найдите и откройте Панель управления из меню Пуск.
Шаг 2: Перейдите в Оборудование и звук> Звук. Щелкните правой кнопкой мыши «Динамики» или нужный источник звука и выберите «Свойства».
Сохраните все изменения и перезагрузите компьютер один раз. Обратите внимание, что вам следует вернуться к старым настройкам, если их изменение не решит проблему.
7. Переустановите VLC.
Это гарантирует, что любой поврежденный файл, который может быть на HDD / SSD, теперь не будет проблемой. Переустановка VLC также автоматически обновит приложение до последней версии.
8. Обновите / переустановите драйверы.
Откройте диспетчер устройств, и вы ищете Аудиовходы и выходы заголовок, где вы найдете перечисленное аудиооборудование вашего компьютера.
Вы можете проверить Звуковые, видео и игровые контроллеры слишком. Затем вы будете следовать нашему подробному руководству по драйверам для отката, обновления и переустановки драйверов на компьютерах с Windows 10.
Слышу, слышу
VLC по-прежнему в значительной степени является королем видеоплееров, и, хотя на рынке доступно множество новых опций, они не безупречны. Вы можете попробовать их или даже установить два видеоплеера на черный день. Это тоже сработает.
Следующий:
Ищете видеоплеер на Android? VLC снова является твердым выбором, но MX Player не оставляет камня на камне, чтобы свергнуть numero uno. Щелкните ссылку ниже, чтобы прочитать наше подробное сравнение.
Читайте также:

