Vlc не воспроизводит mpg
Обновлено: 06.07.2024

Файлы MPG являются форматом сжатого видео. Давайте установим, при помощи каких программных продуктов можно воспроизводить ролики с указанным расширением.
Программы для открытия MPG
Учитывая, что MPG является форматом видеофайлов, данные объекты можно воспроизвести при помощи медиаплееров. Кроме того, существуют некоторые другие программы, в которых возможен проигрыш файлов данного типа. Рассмотрим алгоритмы открытия указанных роликов при помощи различных приложений.
Способ 1: VLC
Начнем изучение алгоритма запуска воспроизведения MPG с рассмотрения действий в проигрывателе VLC.



Способ 2: GOM Player
Теперь посмотрим, как совершить то же самое действие в медиаплеере GOM.
-
Откройте проигрыватель ГОМ. Щелкните по эмблеме марки. Выбирайте «Открыть файл(ы)…».



Способ 3: MPC
Теперь посмотрим, как запустить воспроизведение ролика MPG с помощью плеера MPC.
-
Активируйте MPC и, перейдя в меню, кликните «Файл». Затем совершите клик по «Быстро открыть файл…».



Способ 4: KMPlayer
Теперь наше внимание будет обращено к процессу открытия объекта с названным расширением в проигрывателе KMPlayer.
-
Запустите KMPlayer. Щелкайте по лого разработчика. Отметьте «Открыть файл(ы)».



Способ 5: Light Alloy
Еще одним из проигрывателей, на который следует обратить внимание, является Light Alloy.
-
Запустите Light Alloy. Кликайте по значку «Открыть файл». Он является крайним левым элементом на нижней панели управления и имеет вид фигуры треугольной формы с черточкой под основанием.



Способ 6: jetAudio
Несмотря на то, что приложение jetAudio ориентировано, прежде всего, на проигрывание аудиофайлов, оно может воспроизводить и видеоролики MPG.
-
Активируйте джетАудио. В группе иконок в верхнем левом углу щелкайте по самой первой. После этого кликайте правой кнопкой мышки по пустому пространству внутри оболочки программы. Перемещайтесь по пункту меню «Add files». В открывшемся списке выберите пункт с таким же названием.




Способ 7: Winamp
Теперь посмотрим, как открыть MPG в программе Винамп.
-
Активируйте Винамп. Щелкните «Файл», а затем в открывшемся списке выберите «Открыть файл».



Нужно отметить, что в связи с тем, что поддержка Winamp разработчиками прекращена, программа может не поддерживать некоторые современные стандарты при воспроизведении MPG.
Способ 8: XnView
Воспроизводить MPG могут не только видеопроигрыватели, но и просмотрщики файлов, к каковым относится XnView.
-
Активируйте XnView. Переместитесь по позициям «Файл» и «Открыть».



Хотя XnView и поддерживает воспроизведение MPG, но по возможности управлять видео данный просмотрщик значительно уступает медиапроигрывателям.
Способ 9: Universal Viewer
Ещё один просмотрщик, поддерживающий проигрыш MPG, называется Универсал Вьювер.
-
Запустите просмотрщик. Кликните «Файл» и «Открыть…».



Как и в предыдущем случае, возможности по просмотру MPG в Универсал Вьювер ограничены в сравнении с проигрывателями медиафайлов.
Способ 10: Windows Media
Наконец, открыть MPG можно при помощи встроенного плеера ОС – Windows Media, который, в отличие от иных программных продуктов, даже не нужно устанавливать на ПК с ОС Виндовс.
-
Запустите Виндовс Медиа и одновременно откройте «Проводник» в том каталоге, где помещен MPG. Зажав левую кнопку мышки (ЛКМ) перетащите ролик из «Проводника» в ту часть Windows Media, где находится выражение «Перетащите элементы».


Существует очень много программ, которые способны воспроизводить видеофайлы MPG. Тут представлены только самые известные из них. Конечно, это, прежде всего, медиапроигрыатели. Разница в качестве воспроизведения и возможности управления видео между ними довольно мала. Так что выбор зависит исключительно от личных предпочтений юзера. Кроме того, ролики данного формата можно просмотреть, используя некоторые просмотрщики файлов, которые, впрочем, по качеству отображения уступают видеопроигрывателям. На ПК с ОС Виндовс не обязательно инсталлировать стороннее ПО для просмотра названных файлов, так как можно воспользоваться встроенным проигрывателем Windows Media.

Отблагодарите автора, поделитесь статьей в социальных сетях.


Войдите на компьютер, используя учетную запись, в которой вы испытываете проблему при использовании VLC Player. Инициализируйте проигрыватель VLC, дважды щелкнув его значок или открыв любой аудио- или видеофайл в приложении. После открытия перейдите в меню « Инструменты» из строки меню. Из отображенного списка перейдите в « Настройки» .
В открывшемся окне « Установки» в нижней части правой панели (независимо от категории, выбранной на левой панели) нажмите кнопку « Сброс настроек». В появившемся окне подтверждения нажмите OK, чтобы продолжить. По завершении закройте программу VLC Player, чтобы изменения вступили в силу. Откройте любой видео или аудио файл VLC Player, чтобы проверить измененные настройки. Если проблема не устранена, перезагрузите компьютер и повторите попытку.
Отключить аппаратное декодирование видео в VLC
В этом процессе исправления проблемы первое, что вам нужно сделать, это проверить, в чем заключается проблема: ваш MP4 поврежден или ваш VLC является виновником. Не беспокойтесь, это не легкая задача! Сначала воспроизведите видео MP4 на других медиапроигрывателях, а также воспроизведите другое видео MP4 на проигрывателе VLC.
Еще одна причина, по которой VLC не воспроизводит MP4, может заключаться в том, что ваше аппаратное декодирование плеера не может обрабатывать эффекты рендеринга. Кажется, в вашем видео слишком много дорожек субтитров, а используемая видеокарта не способна ускорить видео. Лучшее решение этой проблемы - отключить опцию аппаратного декодирования видео на VLC. Ниже приведены шаги, чтобы сделать это:
Откройте VLC player и перейдите в Инструменты -> Настройки . Затем в левом нижнем углу окна нажмите « Показать настройки» и нажмите кнопку « ВСЕ». Здесь все опции будут отображаться сейчас. Здесь перейдите к Input / Codecs -> Video Codecs -> FFmpeg. Здесь отключите опцию « Аппаратное декодирование ». После этого вы можете закрыть VLC и снова открыть его. Затем просто попробуйте воспроизвести ваше видео MP4 и проверьте, работает ли это. Если это не поможет, попробуйте следующий вариант.

VLC – это функциональный проигрыватель, который всегда отличался стабильной работой, большим набором опций, простым интерфейсом и возможностью работы со всеми форматами и типами роликов. Если вы столкнулись с неполадками при просмотре роликов или прослушивании музыки, для начала постарайтесь определить причину, по которой VLC не воспроизводит видео. Рассмотрим детальнее все возможные типы неполадок и варианты их решения.

Воспроизведение фильма прерывается
Второй вариант неполадки – ошибка в программном коде установленной версии плеера. Иногда разработчики, создавая новые функции, забывают протестировать работу остальных опций. В результате, после обновления ПО, пользователи получают копию программы с ошибками.
Решение:
- Установите более раннюю версию VLC;
- Дождитесь выхода официального обновления с исправлениями всех багов. Файл можно скачать на сайте разработчика.
Проблемы с форматом MKV
Если вы столкнулись с невозможностью воспроизвести видео mkv, следует:
- Конвертировать файл в другой формат;
- Если проблема заключается в некорректной настройке плеера и картинка постоянно тормозит, в настройках активируйте функцию аппаратного ускорения.

Потоковое видео – это контент, показ которого происходит в режиме реального времени, поэтому появление неполадок при просмотре стримов является вполне нормальным явлением. Если вы заметили торможения при показе картинки, перезагрузите соединение с интернетом.
Программа отказывается запускать потоковое видео? Тогда следует найти в глобальной сети другую прямую ссылку на источник или в настройках выставить наименьшую задержку для кэширования.

Видео инструкция
Типы видеофайлов, известные как файлы MPEG или MPG, названы в честь группы экспертов Motion Picture, разработавшей этот формат. Существуют файлы расширений .mpg, обычно это MPEG версии 1, а также файлы .mp2, .mp3 и .mp4. Каждый формат MPG может воспроизводиться разными проигрывателями, а некоторые требуют использования надстроек в качестве типов файлов проигрывателя Windows Media. Вы также можете воспроизводить файлы MPG с помощью других инструментов, таких как VLC.

кредит: Анчий / E + / GettyImages
Типы форматов проигрывателя Windows Media
Windows Meda Player - это приложение Microsoft, используемое для воспроизведения широкого спектра типов мультимедиа в Microsoft Windows, а также в собственном формате Windows Media Player. Microsoft предоставляет список типов файлов, используемых в различных версиях Windows Media Player. Когда вы загружаете файл нового типа, проверьте, совместим ли он с имеющейся у вас версией, и требуется ли для нее дополнение для воспроизведения.
Воспроизведение файлов MPG
Некоторые файлы расширений .mpg и .mpeg являются файлами MPEG версии 2. Это формат файла, используемый DVD-видео. Проигрыватель Windows Media не может воспроизводить эти файлы без помощи, но вы можете загрузить надстройки, известные как DVD-декодеры, с веб-сайта Microsoft для их обработки. Плееры также доступны от компаний, включая Corel и Cyberlink. Посмотрите, какие функции у них есть и как они соответствуют вашим потребностям.
Другой формат файла MPEG - аудио MP3. Они могут воспроизводиться проигрывателем Windows Media и другими программами, включая многие веб-браузеры, без плагинов. Они имеют расширение .mp3 и содержат только аудио, а не видео.
Файлы MPEG версии 4 не воспроизводятся проигрывателем Windows Media напрямую. Однако вы можете загрузить плагины, называемые пакетами декодера, для этих файлов, используя ссылки на веб-сайте Microsoft, чтобы проигрыватель Windows Media мог их обрабатывать. Они обычно имеют расширение .mp4 или .mp4v.
Другое программное обеспечение MPG Player
Windows Media Player - не единственный медиаплеер, доступный для Windows. Вы можете воспроизводить дополнительные файлы, используя другие проигрыватели. Некоторые примеры - iTunes от Apple, бесплатная программа под названием DivX и бесплатный инструмент с открытым исходным кодом под названием VLC Media Player.
Проверьте, какие из этих проигрывателей могут обрабатывать файлы, которые вы хотите воспроизвести. Например, VLC может воспроизводить файлы MPEG-2 и MPEG-4 без каких-либо дополнительных файлов поддержки.
Как воспроизвести файл THM?

Цифровые видеокамеры и программы могут генерировать THM-файлы, которые, по сути, являются миниатюрными изображениями других медиа-файлов. Как правило, файл THM содержит первый кадр .
Как воспроизвести DVD Pal в Windows Media Player
Проигрыватель Windows Media позволяет воспроизводить любые видеофайлы DVD, включая фильмы PAL. Поскольку фильмы PAL, как правило, импортируются из Европы, они имеют немного другую структуру .
Как воспроизвести файл Windows Media Video WMV на телевизоре

Итак, у вас есть отличный видеофайл в формате WMV, и вы хотите просмотреть его на своем новом HDTV? Видео файлы Windows Media работают с Windows Media Player и совместимыми программами .
Ваш VLC не воспроизводит MP4 видео? Существуют ли какие-либо проблемы, о которых вы не знаете? Вы задаетесь вопросом, из-за чего видео в формате MP4 не запускается в проигрывателе VLC? Может существовать несколько причин, по которым VLC не может воспроизводить некоторые файлы в mp4. О них мы поговорим ниже.
Часть 1. 3 Общие причины и решения проблемы "VLC не воспроизводит MP4"
Причина 1: MP4 видео повреждено или является подделкой
Решение: Не существует решения с учетом аспектов VLC. Все, что вам требуется, это скачать правильное MP4 видео, которое не повреждено и которое может корректно работать.
Причина 2: "Режимы вывода видео" VLC установлены неверно
Решение: В этом случае все, что вам нужно, это правильно настроить X-сервер. Просто ознакомьтесь со скриншотом.
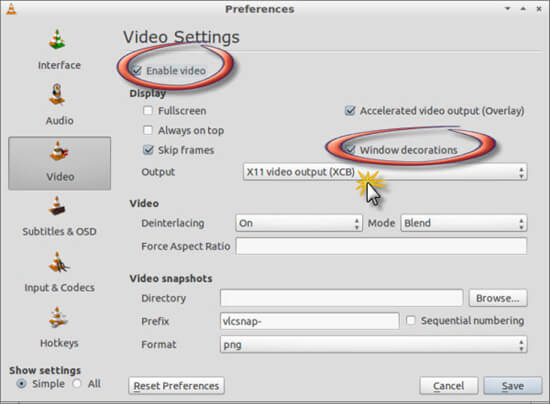
Откройте VLC, перейдите в "Инструменты" и нажмите на "Предпочтения". Перейдите в раздел "Видео" и включите "Видео", если оно не было нажато. Затем установите флажок для Декораций окна, если он не был установлен ранее. После этого установите в раскрывающемся меню "Вывод" значение "Видеовыход X11" (XCB), сохраните изменения и перезапустите проигрыватель VLC, чтобы изменения вступили в силу.
Упомянутый ранее снимок экрана прекрасно объясняет, как это сделать и как легко запустить файл на VLC.
Причина 3: Проблема с видеокодеком MP4 может быть третьей причиной, по которой медиаплеер VLC не воспроизводит MP4
Решение: Фактически, MP4 является контейнерным видеоформатом, который обычно содержит несколько потоков аудио, видео и субтитров. При условии, если файл MP4 содержит видеокодек, несовместимый с VLC, он не сможет воспроизводиться в VLC.
В этом случае нам нужно конвертировать MP4 в видеоформат, поддерживаемый VLC. Для этого вам нужно воспользоваться Wondershare UniConverter (изначально - Wondershare Video Converter Ultimate). Это идеальное решение для любых типов конвертации. Он может конвертировать, редактировать, улучшать, загружать, записывать, организовывать, захватывать и проигрывать более чем в 150 форматах. Это намного больше, чем просто конвертер, это одно из самых мощных приложений, которое обязательно удовлетворит все потребности конвертации видео, а также может пригодиться и для ряда других задач.
Это решение, позволяющее преобразовывать видео в 30 раз быстрее, при этом имеющее широкий диапазон совместимости.
Часть 2. Идеальное решение для воспроизведения и конвертации файла MP4 в формат .AVI
Все, что вам нужно, это добавить файл для конвертирования и выбрать выходной формат, который обязательно будет расширением .avi, что необходимо для получения наилучших результатов в VLC. Вы даже можете настроить частоту кадров и многое другое. В противном случае будут применены настройки по умолчанию. Затем вам нужно нажать кнопку "Конвертировать", расположенную справа в нижней части интерфейса, и вскоре вы увидите, что ваше видео было конвертировано. Теперь вы можете наслаждаться своим видео в VLC и приятным опытом, полученным от использования данной программы.
Ознакомившись со скриншотом вы можете получить общее представление о том, как происходит конвертация файла в любой другой формат при помощи Wondershare UniConverter (изначально - Wondershare Video Converter Ultimate).

Лучший VLC-ассистент - Универсальное решение для видео!
- Единый проигрыватель для воспроизведения любых аудио/видео файлов с функцией конвертирования.
- Конвертируйте видео более чем в 1 000 форматов, включительно с MP4, AVI, WMV, FLV, MKV, MOV и многим другим.
- Конвертируйте файлы в 30 раз быстрее, чем при помощи других конвертеров.
- Редактируйте, улучшайте и персонализируйте свои видеофайлы благодаря предварительному просмотру в режиме реального времени.
- Скачивайте и записывайте видео более чем с 10 000 сайтов для обмена видео.
- Записывайте и настраивайте видео на DVD при помощи бесплатных шаблонов меню DVD.
- Универсальный набор инструментов сочетает в себе метаданные фиксированного видео, создатель GIF, трансляцию видео на ТВ, видеокомпрессор и устройство записи экрана.
- Поддерживаемые ОС: Windows 10/8/7/XP/Vista, Mac OS 10.15 (Catalina), 10.14, 10.13, 10.12, 10.11, 10.10, 10.9, 10.8, 10.7, 10.6.
Шаги для воспроизведения MP4 или конвертации в формат AVI при помощи лучшей альтернативы VLC на Windows/Mac
Шаг 1 Запустите Wondershare (альтернативу проигрывателю VLC) и добавьте видео
Скачайте, установите и запустите Wondershare UniConverter (изначально - Wondershare Video Converter Ultimate) на своем ПК/Mac, а затем откройте его. По умолчанию вы окажитесь в разделе "Конвертировать" . Нажмите на кнопку "Добавить файлы" , чтобы выбрать видео, которые вы хотите воспроизвести.
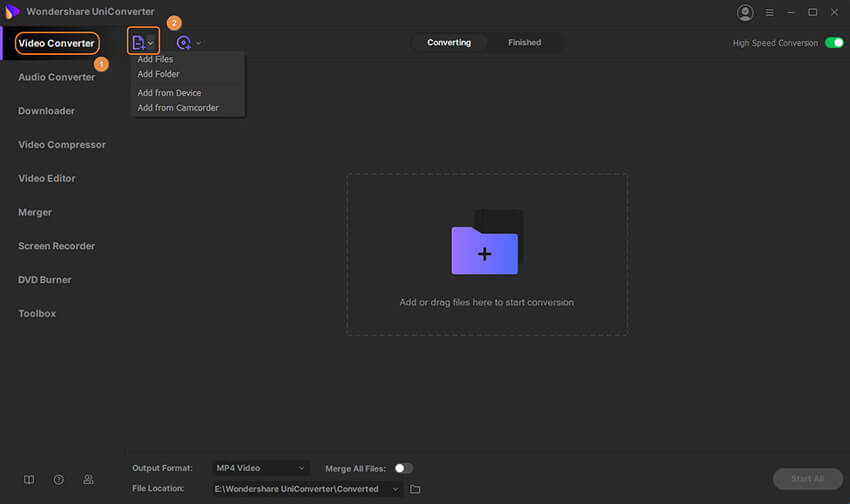
Шаг 2 Воспроизведите MP4 видео, которые не может воспроизвести VLC.
После успешного добавления видео вы увидите миниатюру видео слева от панели. Наведите указатель мыши на миниатюру изображения, и появится значок воспроизведения, щелкните значок воспроизведения, чтобы насладиться видео MP4, которое VLC не может воспроизвести. Эта альтернатива проигрывателю VLC позволяет вам редактировать видео внутри приложения. Нажав на значки под миниатюрой видео, которое вы будете обрезать, вы сможете обрезать, повернуть или добавить водяные знаки, а также применить эффекты.

Шаг 3 Конвертируйте MP4 в AVI, чтобы с легкостью воспроизвести видео в VLC
Если вы хотите конвертировать свои видео в AVI, чтобы в дальнейшем с легкостью воспроизвести их в VLC, на иконку с выпадающим списком "Конвертировать все файлы в:" и выберите AVI , а также разрешение во вкладке "Видео" . И, наконец, нажмите на кнопку "Конвертировать все" в правом нижнем углу, чтобы начать конвертацию MP4 в AVI. Конвертированные вами AVI файлы вы можете найти во вкладке "Конвертированные" .
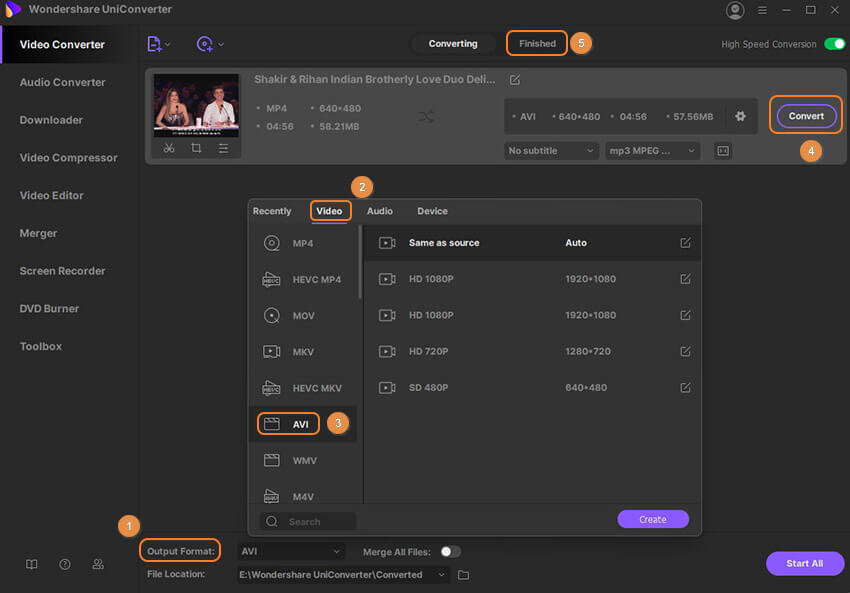
Эта альтернатива проигрывателю VLC отлично работает как на Windows, так и на Mac. Загрузите бесплатно и установите Wondershare UniConverter (изначально - Wondershare Video Converter Ultimate), чтобы быстро воспроизводить видео, которые не может воспроизводить VLC, или чтобы конвертировать их в AVI или любой другой формат без проблем с воспроизведением.
Читайте также:

