Vmware esxi остановился при загрузке на nfs4client и дальше не загружается
Обновлено: 30.06.2024
По умолчанию все виртуальные машины, запущенные на сервере VMWare ESXi или VMware Hypervisor не запускаются автоматически после перезагрузки сервера. Это означает, что после перезагрузки хоста ESXi (плановой или неплановой, по питанию), администратору придется вручную запускать все виртуальные машины. Разберемся, как настроить автоматический запуск ВМ на сервере VMWare ESXi, чтобы ВМ загружались автоматом без участия администратора.
Итак, запустите браузер, откройте стартовую страницу VMware Web Client и авторизуйтесь. Затем в консоли Web Client выберите хост, на котором вы хотите настроить автозапуск ВМ. Затем перейдите в раздел Manage -> Settings -> VM Startup / Shutdown.
Как вы видите все ВМ, расположенные на данном сервере ESXi, перечислены в списке Manual Startup. Это означает, что после перезагрузки сервера, их нужно включать вручную.
Чтобы они загружались автоматически, нужно вручную добавить в список Automatic Startup. Для этого нажмите кнопку Edit.

В диалоговом окне Edit VM Startup and Shutdown, поставьте чекбокс Autmatically start and stop the virtual machines with the system. Теперь можно настраивать параметры автозапуска ВМ.
Доступны следующие опции включения/выключения виртуальных машин:
- Startup delay — задержка в секундах перед включением ВМ (по умолчанию 120 секунд). С помощью данной задержки можно дождаться загрузки других ВМ, запуска служб (например, AD, DNS, NTP и пр.), а также выполнения скриптов.
- Shutdown delay –задержка перед выключением каждой ВМ (по умолчанию 120 секунд).
- Shutdown Action –доступны четыре варианта действий, которые можно выполнить при выключении виртуальной машины: None, Power Off , Suspend или Guest Shutdown (с помощью возможностей VMTools). По умолчанию используется Power Off.

Можно поместить ВМ в одну из следующих секций:
- Automatic Startup –все ВМ, помещенные в эту секцию запускаются автоматически после загрузки хоста ESXi. Администратор может изменить порядок загрузки виртуальных машин. Например, сначала должен запуститься контроллер домена, потом сервера Exchange и т.д.
- Any Order – виртуальные машины загружаются в произвольном порядке
- Manual Startup — администратор должен вручную включить данные ВМ
Выберите виртуальную машину и с помощью кнопок Вверх/Вниз переместите ее в секцию Automatic Startup. Аналогичную операцию выполните для всех ВМ.

Сохраните изменения, нажав ОК.
Кроме того, параметры автозапуска ВМ могут быть настроены с помощью PowerCLI. Выведем список ВМ на хосте с их настройками автозапуска:
Get-VM –VMname * | Select-Object VMname, AutomaticStartAction
Чтобы включить автозапуск для всех ВМ, чьё имя начинается с msk, выполните команду:
Get-VM –VMname msk* | Set-VM –AutomaticStartAction Start
Как настроить автозапуск виртуальной машины в Vcenter 5.5 или VMware ESXi 5.5 после перезагрузки хоста
Как настроить автозапуск виртуальной машины в Vcenter 5.5 или VMware ESXi 5.5 после перезагрузки хоста

Как настроить автозапуск виртуальной машины в Vcenter 5.5 или ESXi 5.5-01
Всем привет сегодня расскажу как настроить автозапуск виртуальной машины в Vcenter 5.5 или ESXi 5.5. Представим ситуацию, у вас не штатно выключился ESXI хост и естественно все виртуальные машины на нем, после возобновления работы, виртуальные машины сами не включаться, для этого нужно настроить автозапуск или как он правильно называется startup. Настраивать мы его будем двумя способами через VMware vSphere Client и VMware Web Client.
Как настроить автозапуск виртуальной машины через VMware vSphere Client
Для настройки авто запуска виртуальной машины в Vcenter 5.5 или VMware ESXi 5.5. Логинимся, выбираем нужный host и переходим в пункт Configuratin-Virtual Machine Startup/Shutdown. в правом верхнем углу жмем Properties
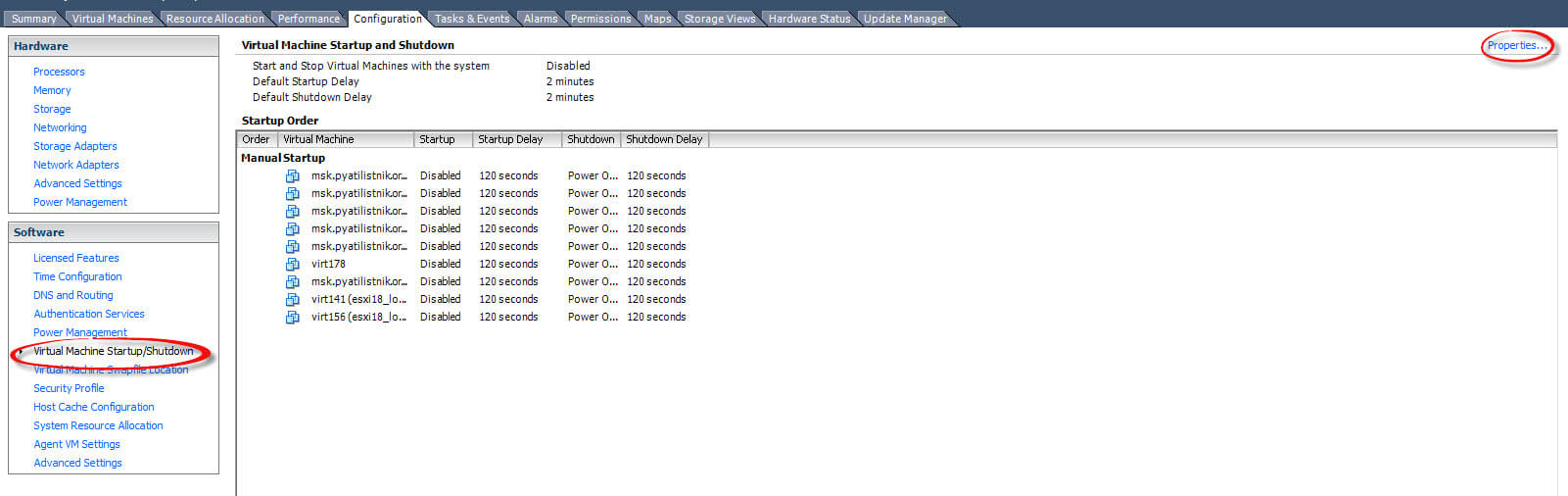
Как настроить автозапуск виртуальной машины в Vcenter 5.5 или ESXi 5.5-02
В окне Virtual Machine Startup and Shutdown, видим что все не активно, поставим для активации галку на Allow virtual machine to start and stop automatically with the system, что означает разрешить авто запуск и автоматическое выключение виртуальных машин.
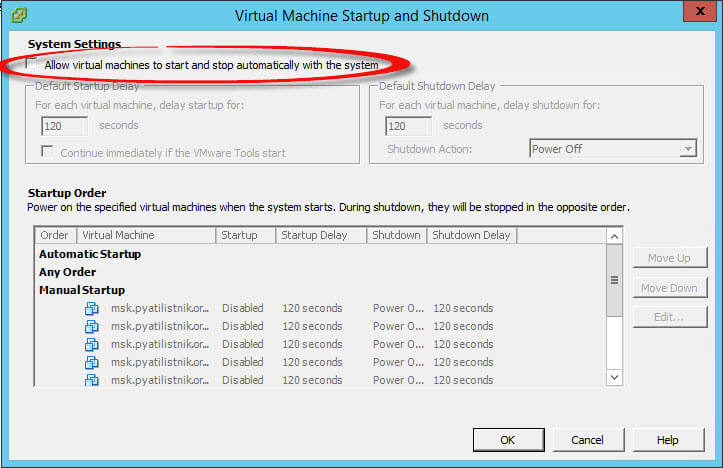
Как настроить автозапуск виртуальной машины в Vcenter 5.5 или ESXi 5.5-03
Видим что в окне Startup Order есть три значения
Выбираем нужную вам машину и с помощью кнопки Move up перемещаем ее в пункт Automatic Startup
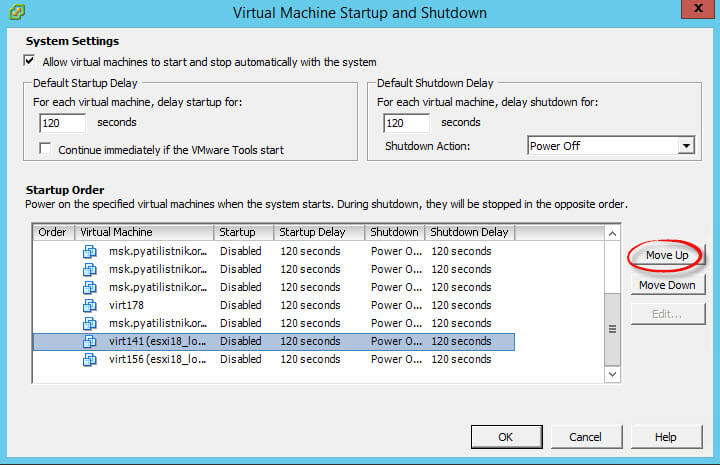
Как настроить автозапуск виртуальной машины в Vcenter 5.5 или ESXi 5.5-04
Вы можете задать время запуска и время выключения, а так же действие при выключении в пункте Shutdown Action.

Как настроить автозапуск виртуальной машины в Vcenter 5.5 или ESXi 5.5-05
Как настроить автозапуск виртуальной машины через VMware vSphere
Логинимся в ваш веб клиент. выбираем нужный хост ESXI. Нас будет интересовать пункт Manage-VM Startup/Shutdown. Жмем Edit.
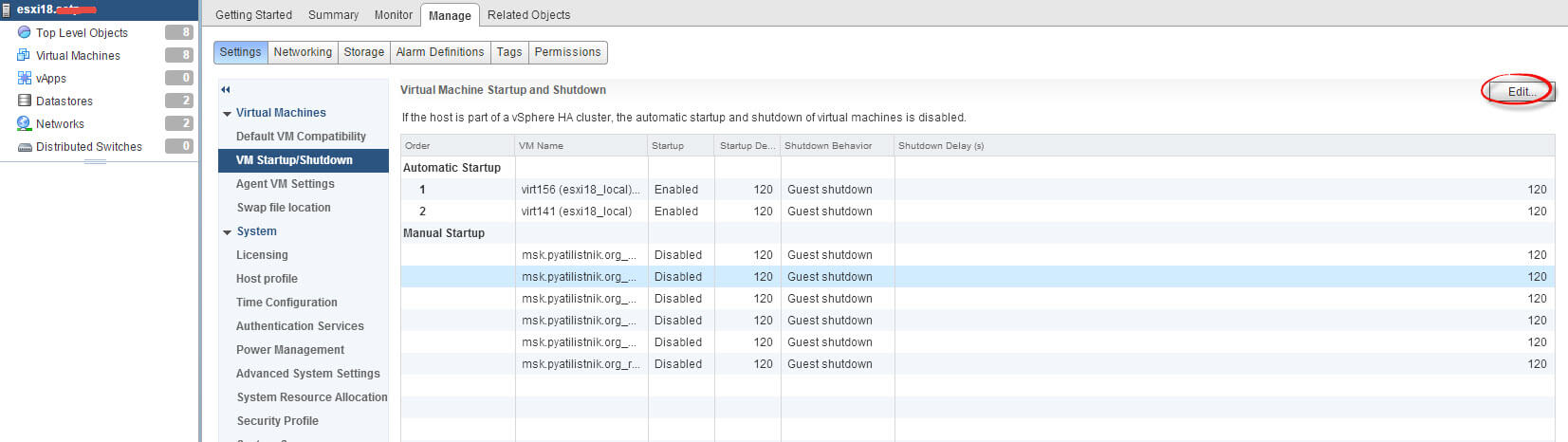
Как настроить автозапуск виртуальной машины в Vcenter 5.5 или ESXi 5.5-06
Для включения также ставим галку Automatically start and stop the virtual vachine with the system
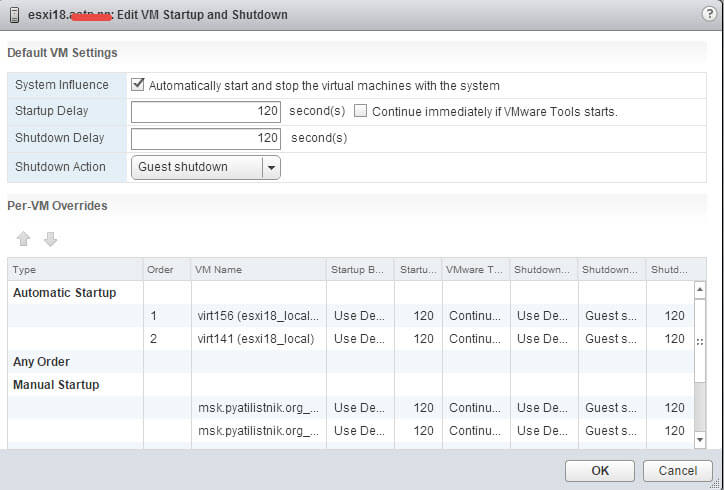
Как настроить автозапуск виртуальной машины в Vcenter 5.5 или ESXi 5.5-07
Перемещение виртуальных машин происходит с помощью стрелок
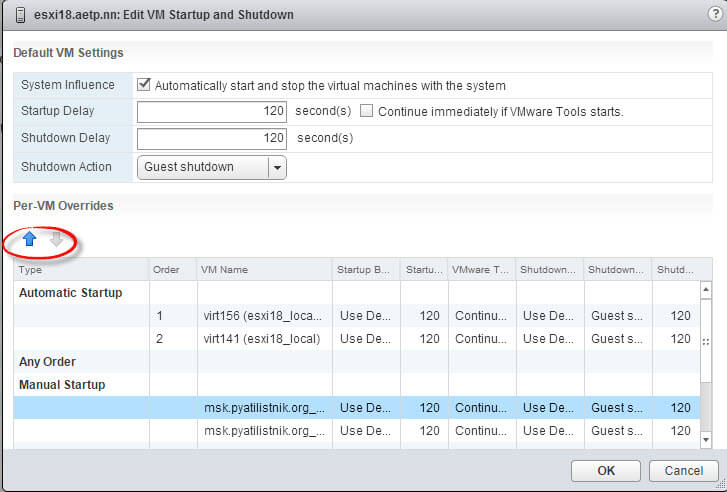
Как настроить автозапуск виртуальной машины в Vcenter 5.5 или ESXi 5.5-08
Вот так вот просто настроить автозапуск виртуальной машины в Vcenter 5.5 или ESXi 5.5.
Блог о технологиях, технократии и методиках борьбы с граблями
Автостарт виртуальных машин в VMware ESXi
Странная тема- мне вроде бы казалось что я уже писал про автостарт виртуальных машин в VMware ESXi, найти смог только тему про Workstation. Видимо еще много тем, которые как мне кажется я рассматривал на страницах своего блога, а на деле нет.
Видимо в какой то момент посчитал данную процедуру настолько тривиальной, что и писать о ней не имело никакого смысла, но в данный момент пересмотрел свое мнение. Так что пока распишу эту крайне важную процедуру, так как в случае аварийного выключения сервера VMware ESXi машины сами собой не поднимаются и ждут того прекрасного момента, когда разбуженный утренними звонками из офиса администратор, не даст им пендаля.
Как обычно- раньше это все делалось через консольную управлялку сервером виртуальных машин, тогда как сейчас это все можно проделать из VMware vSphere, но учитывая что эргономика вмваревских менюх находится на высоте, найти нужную кнопку могут только те, кто всегда находил все различия на картинках в загадках, то есть наблюдательные люди.
Так что открываем клиента VMware vSphere и логинимся к нашей машине, после чего ставим курсор на наш сервер ESXi и в правом окне выбираем вкладку Configuration. В этой вкладке в куче подменюшек выбираем раздел Software -> Vitual Machine Startup/Shutdown и видим список наших виртуальных машин с пометкой у кого включена автозагрузка, а у кого нет.
В верхнем правом углу нажимаем малозаметную кнопку Properties и попадаем в настройку автозапусков и выключений виртуальных машин вместе с сервером ESXi. Кнопочкой move up загоняем виртуалки в автостарт и нажав на Edit выставляем таймауты на загрузку. Лучше поставить таймауты отличные и большие чем дефолтный, так как при одновременном автостарте у меня наблюдались проблемы что одна из машин никак не хотела поднимать сетку, так что приходилось её выключать и запускать снова.
Описание проблемной виртуальной машины
Как я и писал выше, виртуальная машина намертво зависла, по RDP или ping она была не доступна. Гостевой операционной системой была Windows Server 2012 R2. Попытавшись запустить Web Console из интерфейса vCenter Server, виртуальная машина ни на что не реагировала.
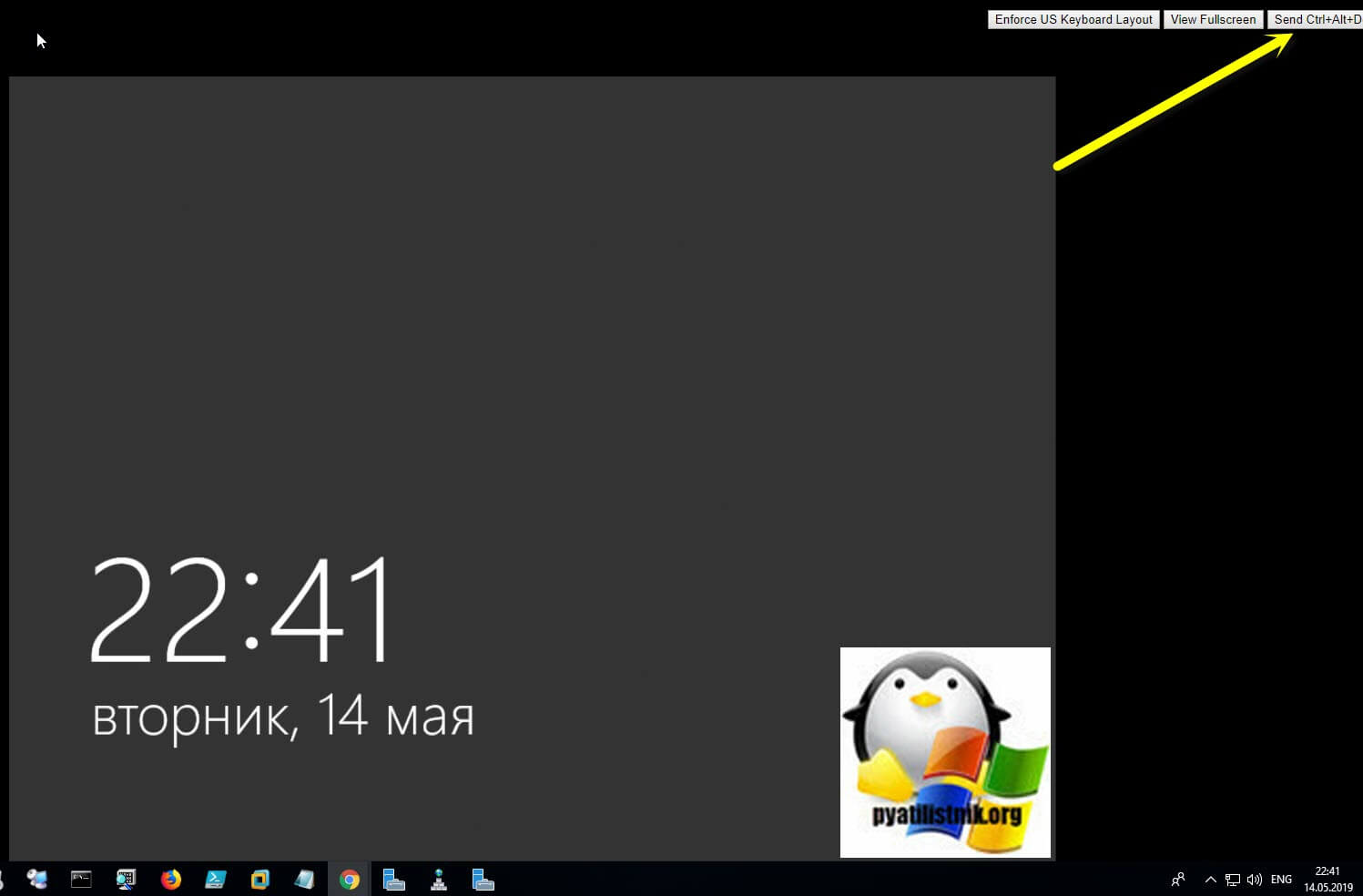

Диагностика зависшей виртуальной машины
Первым делом, чтобы восстановить сервис, вам необходимо принудительно перезагрузить виртуальную машины, для этого щелкните по ней правым кликом мыши и выберите пункт "Power - Reset".
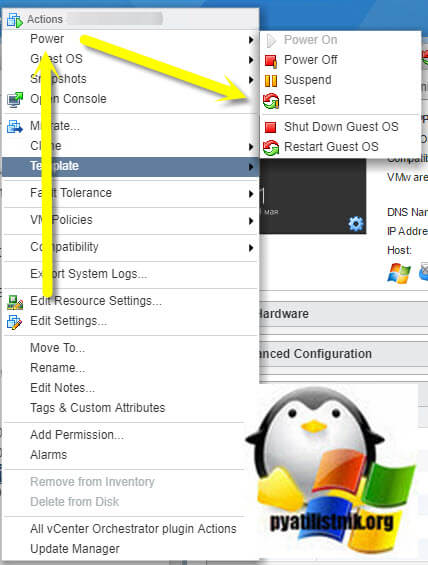
После того, как операционная система в ней загрузится, я вам советую начать изучение логов Windows. Открываем просмотр событий и делаем поиск ошибок и предупреждений. Мне удалось найти два события, которые косвенно говорили, что проблема с зависанием виртуальной машины связана непосредственно с операционной системой и возможными проблемами с поврежденными системными файлами или драйверами Vmware Tools. Первое событие:
Event ID 11: The driver detected a controller error on \Device\RaidPort0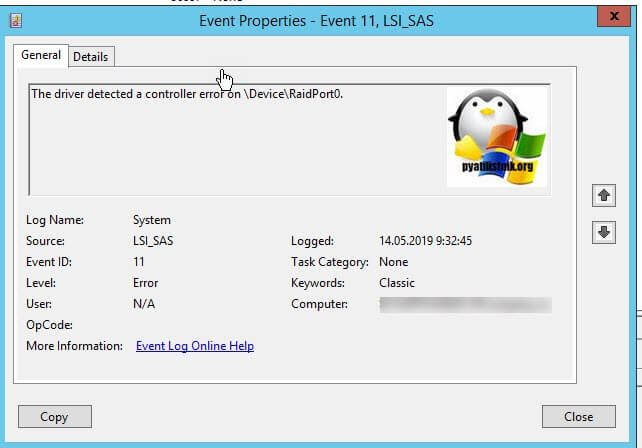

Так же можно обнаружить и ошибки вот такого рода, которые так же заставляю виртуальную машину флапать, зависать с черным экраном.
Код события ID 27 Intel(R) 82574L Gigabit Network ConnectionNetwork link is disconnected.
Данное событие связано с сетевым интерфейсом типа E1000, советую его поменять на паравиртуализованный VMXNET3. E1000 кушает больше ресурсов процессорных мощностей и так же более капризный, но за то не требует установки Vmware Tools.

Так же вы можете посмотреть логи самой виртуальной машины на уровне Vmware ESXI 6.5. Я нашел там вот такую выборку:
2019-05-14T11:06:41.739Z| vmx| I125: GuestMsg: Channel 0, Cannot unpost because the previous post is already completed2019-05-14T11:08:48.012Z| svga| I125: MKSScreenShotMgr: Taking a screenshot
2019-05-14T11:08:53.849Z| mks| I125: SOCKET 1396535 (189) Creating VNC remote connection.
2019-05-14T11:08:53.849Z| mks| I125: MKSControlMgr: New VNC connection 1
2019-05-14T11:08:53.912Z| mks| W115: VNCENCODE 1396535 failed to allocate VNCBlitDetect
2019-05-14T11:08:53.912Z| mks| I125: VNCENCODE 1396535 VNCEncodeChooseRegionEncoder: region encoder adaptive. Resolution: 1024 x 768
2019-05-14T11:08:54.289Z| vmx| I125: Tools_SetGuestResolution: Sending rpcMsg = Resolution_Set 1920 863
2019-05-14T11:08:54.630Z| vcpu-7| I125: VMMouse: CMD Read ID
2019-05-14T11:09:54.289Z| vmx| I125: GuestRpcSendTimedOut: message to toolbox timed out.
2019-05-14T11:10:07.476Z| svga| I125: MKSScreenShotMgr: Taking a screenshot
2019-05-14T11:10:19.546Z| mks| I125: SOCKET 1396535 (189) recv error 0: Success
2019-05-14T11:10:19.546Z| mks| I125: SOCKET 1396535 (189) VNC Remote Disconnect.
2019-05-14T11:10:19.546Z| mks| I125: MKSControlMgr: Remove VNC connection 1
2019-05-14T11:10:31.357Z| vmx| I125: VigorTransportProcessClientPayload: opID=HardPowerOpsResolver-applyOnMultiEntity-5384149-ngc:70276545-fb-c5-9d61 seq=2571570: Receiving Sched.SetResourceGroup request.
2019-05-14T11:10:31.357Z| vmx| I125: VigorTransport_ServerSendResponse opID=HardPowerOpsResolver-applyOnMultiEntity-5384149-ngc:70276545-fb-c5-9d61 seq=2571570: Completed Sched request.
2019-05-14T11:10:31.358Z| vmx| I125: VigorTransportProcessClientPayload: opID=HardPowerOpsResolver-applyOnMultiEntity-5384149-ngc:70276545-fb-c5-9d61 seq=2571571: Receiving PowerState.InitiateReset request.
2019-05-14T11:10:31.358Z| vmx| I125: Vix: [8790361 vmxCommands.c:686]: VMAutomation_Reset. Trying hard reset
2019-05-14T11:10:31.358Z| vmx| W115:
2019-05-14T11:10:31.358Z| vmx| W115+
2019-05-14T11:10:31.358Z| vmx| W115+ VMXRequestReset
2019-05-14T11:10:31.358Z| vmx| I125: Vigor_Reset: Attaching to reset.
2019-05-14T11:10:31.358Z| vmx| I125: Stopping VCPU threads.
2019-05-14T11:10:31.360Z| vcpu-0| I125: VMMon_WaitForExit: vcpu-0: worldID=9507337
2019-05-14T11:10:31.360Z| vcpu-7| I125: VMMon_WaitForExit: vcpu-7: worldID=9507347
2019-05-14T11:10:31.360Z| vcpu-3| I125: VMMon_WaitForExit: vcpu-3: worldID=9507343
2019-05-14T11:10:31.360Z| vcpu-1| I125: VMMon_WaitForExit: vcpu-1: worldID=9507341
2019-05-14T11:10:31.360Z| vcpu-5| I125: VMMon_WaitForExit: vcpu-5: worldID=9507345
2019-05-14T11:10:31.360Z| vcpu-10| I125: VMMon_WaitForExit: vcpu-10: worldID=9507350
2019-05-14T11:10:31.360Z| vcpu-9| I125: VMMon_WaitForExit: vcpu-9: worldID=9507349
2019-05-14T11:10:31.360Z| vcpu-8| I125: VMMon_WaitForExit: vcpu-8: worldID=9507348
2019-05-14T11:10:31.360Z| vcpu-6| I125: VMMon_WaitForExit: vcpu-6: worldID=9507346
2019-05-14T11:10:31.360Z| vcpu-4| I125: VMMon_WaitForExit: vcpu-4: worldID=9507344
2019-05-14T11:10:31.360Z| vcpu-2| I125: VMMon_WaitForExit: vcpu-2: worldID=9507342
2019-05-14T11:10:31.360Z| vcpu-11| I125: VMMon_WaitForExit: vcpu-11: worldID=9507351
2019-05-14T11:10:31.360Z| svga| I125: SVGA thread is exiting
2019-05-14T11:10:31.360Z| vmx| I125: MKS thread is stopped
2019-05-14T11:10:31.361Z| vmx| I125:
2019-05-14T11:10:31.361Z| vmx| I125+ OvhdMem: Final (Power Off) Overheads
Алгоритм действий и возможные причины зависания
- Первое, что я вам советую сделать, это избавится от ошибки "Vmware Tools is outdated on this virtual machine" путем обновления Vmware Tools. Напоминаю, что это сделать можно из меню "Guest OS - Update Vmware Tools". Потребуется перезагрузка виртуальной машины.
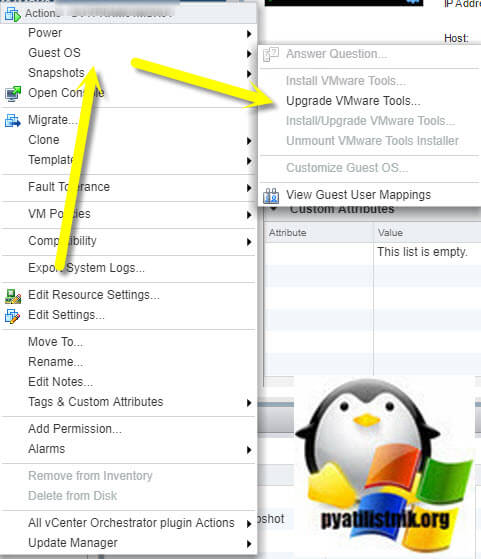
- Следующим пунктом, я вам советую проверить операционную систему на предмет повреждения системных файлов, сделать это просто. Запустите cmd от имени администратора или откройте Power Shell, кому что привычнее и введите команду:

Если ошибки не были устранены, то советую выполнить команду:
Утилита DISM обратится к внешним репозиториям Microsoft и скачает от туда валидные файлы, чтобы восстановить аналогичные в вашей системе. Процесс так же может занимать некоторое время. Как видим:
Восстановление выполнено успешно. Повреждение хранилище компонентов было устранено. Операция успешно завершена.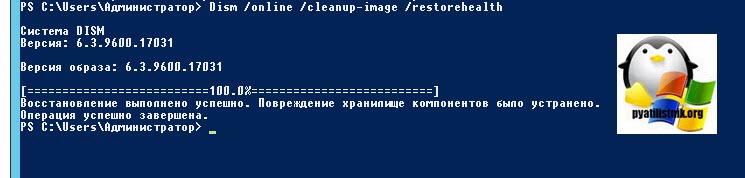
Еще одним пунктом диагностики проблем с ошибками ID 111 и ID 129, я вам советую выполнить сканирование ваших дисков на предмет ошибок. Для этого есть два варианта, старая добрая утилита командной строки ChkDsk и ее графический аналог в свойствах диска "Проверка диска на наличие ошибок файловой системы"
Для проверки локальных дисков через командную строку, вы можете воспользоваться командой:
Ключ /f указывает утилите исправлять ошибки на диске, флаг /R обязывает CHDSK искать на диске повреждённые сектора, и попытаться восстановить данные на них. Если диск системный, то вас попросят перезагрузиться, и проверка диска будет перед загрузкой системы.
Невозможно выполнить команду CHKDSK, так как указанный том используется другим процессом. Следует ли выполнить проверку этого тома при следующей перезагрузке системы? [Y(да)/N(нет)]
То же самое вы можете сделать и в свойствах локального диска, для этого щелкните по нему правым кликом и перейдите в его свойства. Найдите там вкладку "Сервис" и на ней пункт "Проверка диска на наличие ошибок файловой системы". Нажмите проверить.

В новом окне нажимаем "Проверить диск".
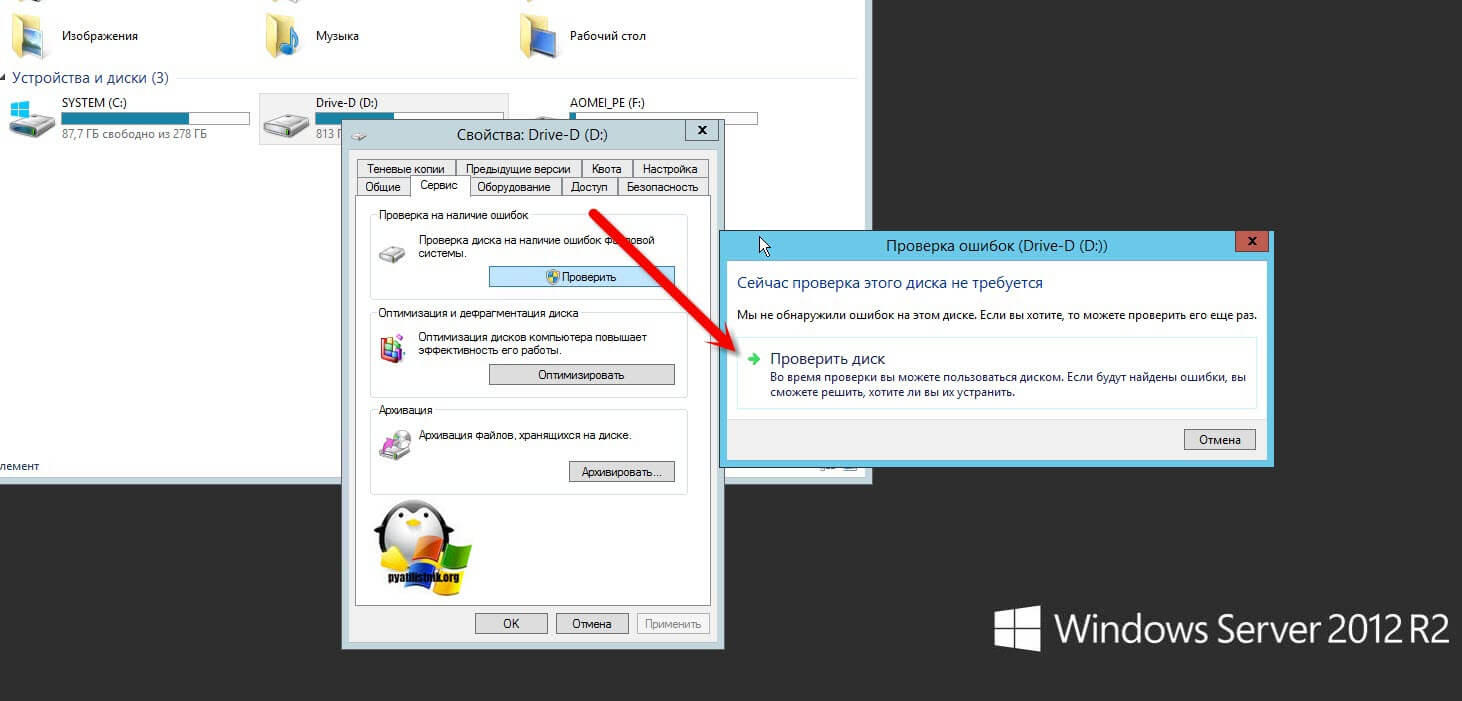
Будет запущен процесс сканирования диска, обычно он занимает не много времени.

После чего вы получите результат. В моем случае я вижу, что "Диск успешно проверен".
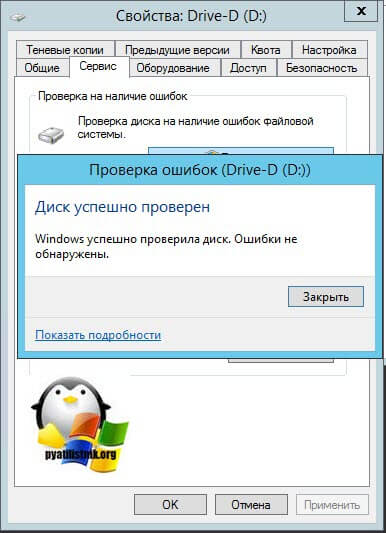
Ранее установленный софт
Очень часто причиной зависания виртуальной машины на ESXI 6.5 выступает недавняя установка обновлений в системе или различного рода программного обеспечения. Обязательно посмотрите в "Панель управления\Все элементы панели управления\Программы и компоненты" по дате установки, что недавно было проинсталлировано.
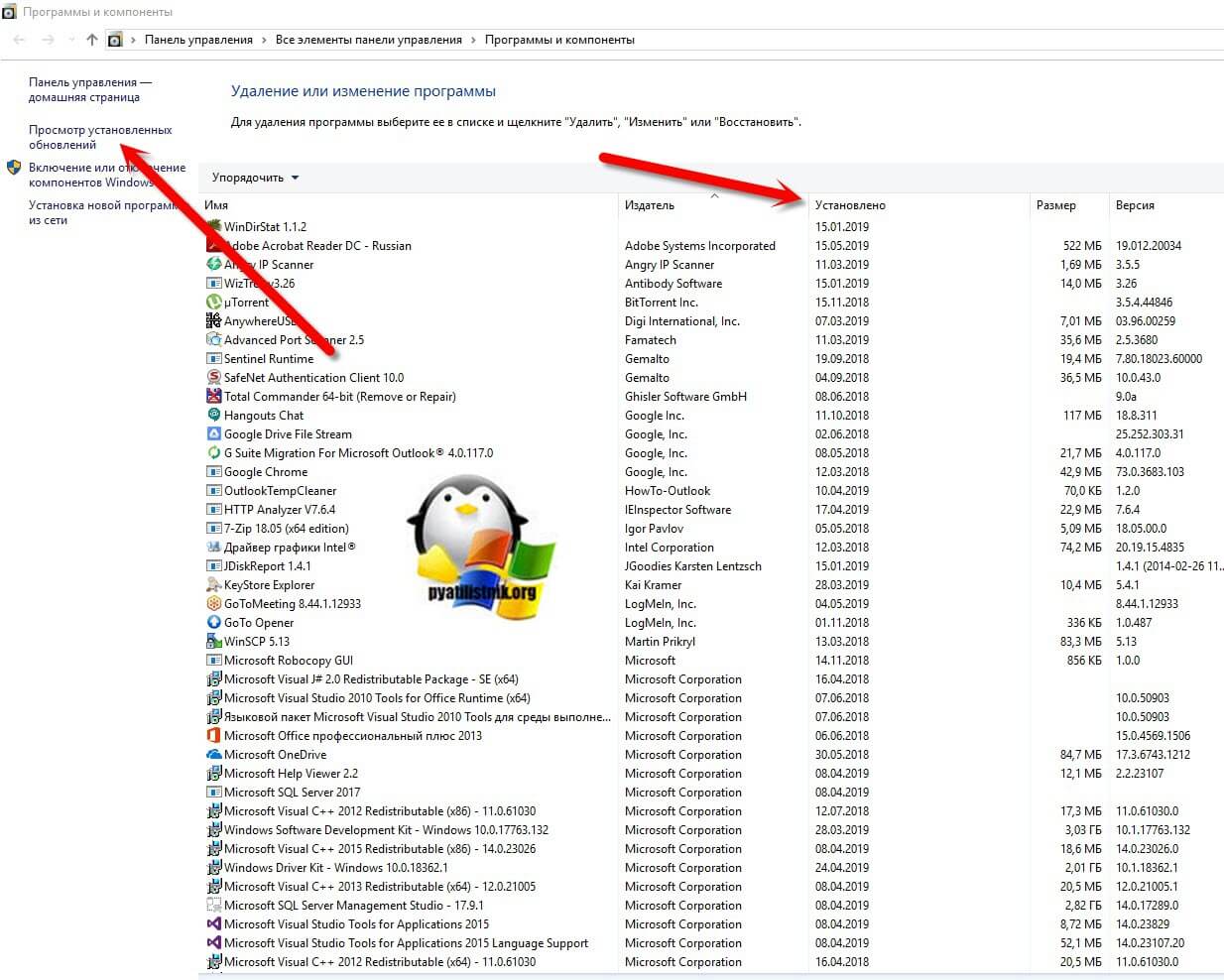
Тут же можно посмотреть установленные обновления. Недавно Microsoft выпустило обновление KB4015553 (Со временем может меняться), которое в Windows Server 2012 R2 стало вызывать зависание. Необходимо удалить KB4015553, kb4019215 и kb4019217, перезагрузить ваш сервер.
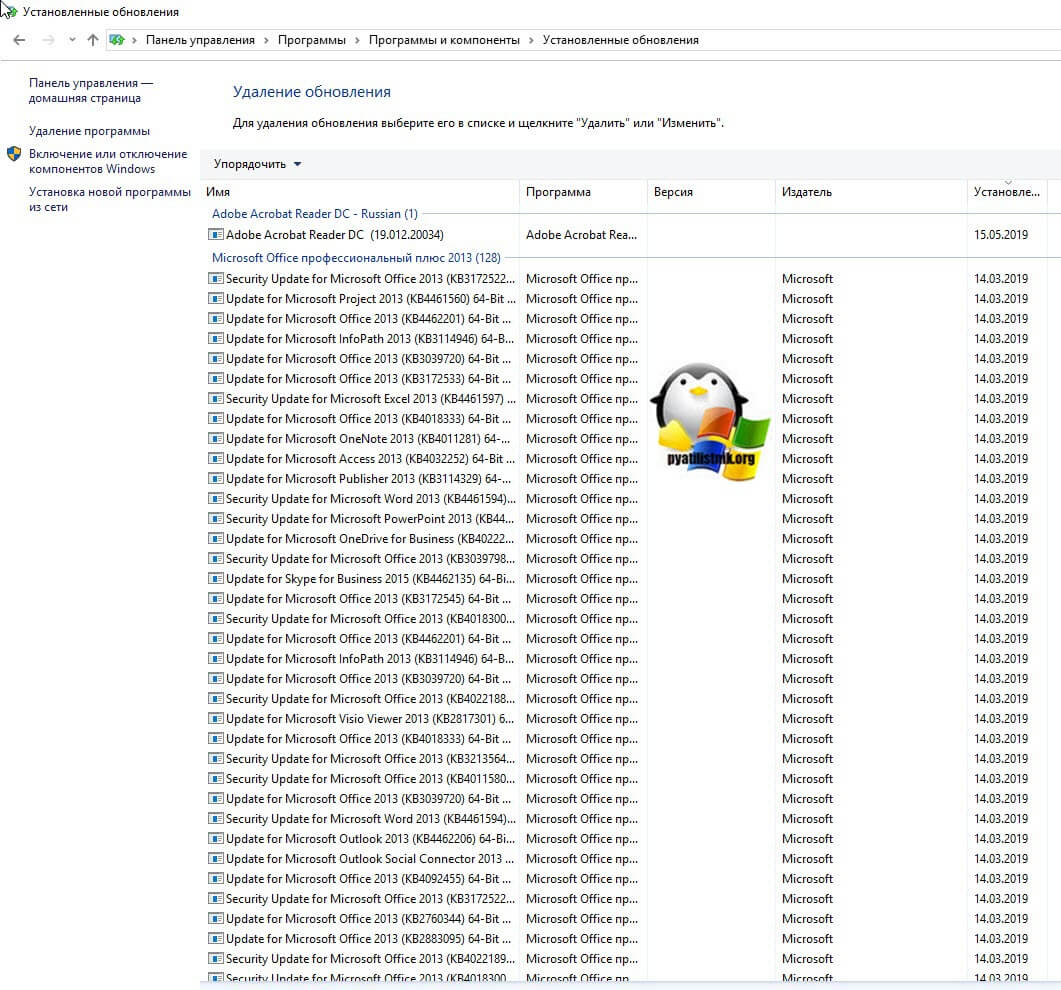
Сама компания Symantec рекомендует в ветке (https://support.symantec.com/en_US/article.TECH236543.html) Исключите из проверки следующий каталог, включая все подкаталоги: путь зависит от вашей версии SEP: "C:\ProgramData\Symantec\Symantec Endpoint Protection\<версия>\Data\Definitions". Пример для SEP 14.0 MP1: C:\ProgramData\Symantec\Symantec Endpoint Protection\14.0.2332.0100.105\Data\Definitions. Если вышеуказанное исключение не решает проблему, также исключите следующий каталог: C:\Windows\rescache.
Эти пути могут отличаться в зависимости от сборки продукта или от того, что каталоги ProgramData или Windows были перемещены на другой диск.Сделать, это можно в "Change Settings - Exception - SONAR Exception" нажимаем кнопку "Add" и выбираем нужные каталоги.

Большое количество пользователей сообщили, что их версия VMware не загружается.
Эта проблема может вызвать у вас много стресса, так как мешает вам получить доступ как к виртуальной машине, так и к данным, хранящимся на ней.
Проблема становится еще больше, если вы используете VMware в качестве компании и не можете получить доступ к данным, необходимым для ведения вашего бизнеса.
По этой причине крайне важно, чтобы вам удалось устранить ошибку загрузки VMware как можно быстрее.
В сегодняшней статье мы рассмотрим некоторые из лучших методов, которые помогут вам решить эту проблему.
Пожалуйста, следуйте шагам, описанным в этой статье, в том порядке, в котором они были написаны, чтобы избежать возникновения ненужных осложнений.
Вот как бороться с ошибкой VMware, не загружающейся
1. VMware не загружается с CD

- Включите вашу виртуальную машину .
- Когда появится черный экран с логотипом VMware -> щелкните окно, чтобы выбрать его.
- Нажмите клавишу Esc или клавишу F2 на клавиатуре, чтобы открыть меню настройки загрузки.
- Выберите компакт-диск в качестве первого загрузочного устройства.
- Нажмите Enter, чтобы продолжить процесс загрузки.
2. VMware не загружается с USB

Запустите мастер создания новой виртуальной машины:
- Загрузите Plop Boot Manager и распакуйте его на свой жесткий диск.
- Подключите загрузочный USB-накопитель к компьютеру.
- Запустите VMware -> нажмите кнопку Файл — выберите опцию Новая виртуальная машина .
- Это запустит Мастер создания новой виртуальной машины.
- Выберите опцию Обычный -> нажмите Далее.
Перейдите к местоположению вашего файла ISO:
3. VMware не загружается с vmdk

Чтобы VMware загрузился из вашего файла .vmdk, вам необходимо преобразовать файл, чтобы он был совместим с ESXi.
Для этого выполните следующие шаги:
- Загрузите конвертер VMware V2V (для доступа к ссылке необходимо войти на веб-сайт VMware).
- Запустите установщик и следуйте инструкциям на экране для завершения установки.
- Перезагрузите сервер для сохранения конфигурации.
- Попробуйте снова загрузиться с файла vmdk .
4. VMware не загружается с диска

Чтобы устранить эту проблему, выполните действия, описанные в первом методе этой статьи, но выберите образ ISO в качестве источника загрузки.
Если ваша виртуальная машина не распознает образ ISO, это означает, что ISO поврежден, и вам придется заменить его.
Вывод
Пожалуйста, дайте нам знать, если вы нашли это руководство полезным, используя раздел комментариев ниже.
0. Оглавление
1. Подготовка к установке
Подключим к будущему серверу монитор, клавиатуру и сеть. В случае если к серверу будет подключено несколько хранилищ рекомендуется, что-бы не запутаться при установке, подключить только то хранилище, на которое и будут установлены системные файлы.
2. Установка ESXi-сервера версии 4.1
Загрузившись с загрузочного диска увидим Boot menu. Выбираем пункт ESXi installer.

Приветственное окно. Enter.


Указываем диск для установки ESXi-сервера.


ESXi-сервер успешно установлен. Перегружаемся.

“Свежеустановленный” ESXi-сервер с консоли выглядит приблизительно так.

3. Настройка ESXi-сервера с консоли.
После инсталляции нужно сделать первичную настройку.
3.1 Пароль для доступа ESXi-серверу.

3.2 Настраиваем сеть.

3.3 Конфигуратор сети.

3.4 Выбор сетевого интерфейса.

Картина несколько усложняется если сетевых интерфейсов несколько и подключены они к разным сетям.
Нужно указать сетевой интерфейс подключенный к той сети, с которой будет вестись управление ESXi-сервером.

Выходим из этого меню и заходим повторно. Теперь нет мук выбора нужного нам интерфейса.

Если к основной сети подключено более одного сетевого интерфейса можно подключить и отметить их все. Но обычно выбирается один.


Выбор DHCP или static полностью зависит от настроек вашей сети и личных предпочтений. Рекомендую, при возможности, дать статический адрес. В этом случае при сбое или отключении DHCP-сервера сохранится доступ к управляющей консоли ESXi-сервера по IP адресу.


Как и при настройке IP здесь все зависит от настроек сети и вашего выбора.

При выходе из настроек сети будет запрос на сохранение настроек и рестарт сетевого сервиса. Отвечаем утвердительно.

4. Подключение к ESXi-серверу.
Для работы и управления ESXi-сервером необходим другой компьютер с ОС Windows. Сначала поверим виден ли наш ESXi-сервер с компьютера с которого будет в дальнейшем производится управление ESXi-сервером.


Продолжаем все равно.



Next. Еще раз Next.

Соглашаемся и жмем Next.

Заполняем поля и снова Next.

Указываем путь для установки.


Установка успешно завершена.

Нажимаем Finish и перезагружаем компьютер.

5. Клиент ESXi-сервера.
На рабочем столе есть ярлык. Запускаем клиент ESXi-cервера.
Окно логина. Пароль вводили с консоли ESXi-сервера в начале его настройки.


Предупреждение о сроке действия временного ключа. 60 дней. Отлично.


Выберем вкладку Configuration.







“Time configuration”. Достаточно простой диалог для настройки службы времени. Нужно установить с точностью несколько минут текущее время, ввести хотя бы один адрес NTP, затем запустить сервис.

Сервис NTP успешно запущен.
Основные настройки необходимые для работы ESXi-cервера сделаны. Клиент для управления установлен. Можно переходить к созданию виртуальной инфраструктуры.

Смотрите также:
Развертывание виртуальной инфраструктуры любой сложности начинается с такого шага, как создание виртуальной машины. В качестве примера сделаем виртуальную машину под установку WinXP в достаточно простой конфигурации - один процессор, 512…
В данной статье будет рассматриваться пошаговая миграция гипервизора VmWare ESXi версии 4.1 на версию 5.1. Необходимость такого действия может быть вызвана желанием использовать новые возможности гипервизора, появившиеся в версии 5.1.…
Ошибки в работе системы, её сбой, внедрение вирусов и шпионского ПО – всего этого и прочих неприятностей в работе с компьютером можно избежать, если обучаться и вести эксперименты со сторонним…
Читайте также:

