Vmware не сохранять изменения
Обновлено: 03.07.2024
Убедитесь, что вы меняете параметры в соответствии с рекомендациями из таблиц ниже.
Конкретные ошибки и способы их исправления можно найти в базе знаний VMware.
Поле неактивно для заполнения.
В разделе Guest OS Customization может быть неактивна область Password Reset . Поставьте флаг Enable guest customization .
Для VM с GPU возможность самостоятельного менять конфигурацию отсутствует, обратитесь в техническую поддержку .
Ограничения при изменении параметров VM¶
В имени компьютера можно использовать до 15 символов: буквы, цифры и дефисы - . Имя не может состоять только из цифр и содержать символ _ и/или пробелы. Например, «VM-01» — корректное название, «VM 01», «VM_01», «1234» и «My-VM-0123456789» — некорректные.
Operating System Family
Нельзя редактировать, если ОС уже установлена
Нельзя редактировать, если ОС уже установлена
Время задержки загрузки ОС в миллисекундах
Чтобы сохранить стабильность в работе VM, не рекомендуем без особой необходимости устанавливать параметр Boot Delay
Чтобы сохранить стабильность в работе VM, не рекомендуем без особой необходимости устанавливать Storage Policy по умолчанию для дисков VM
Enter BIOS Setup
Выбор того, нужно ли открывать BIOS при загрузке VM
Чтобы сохранить стабильность в работе VM, не рекомендуем без особой необходимости включать параметр Enter BIOS Setup
VM должна быть выключена
Раздел Hardware → Hard Disks
Размер можно только увеличить
Объем одного диска не более 4 ТБ
Для облегчения последующего обслуживания VM рекомендуем не создавать системные разделы более 100 ГБ
При изменении размера диска у VM не должно быть снепшотов
Политика хранилища по умолчанию
Количество операций ввода/вывода в секунду для диска
Тип шины данных: Paravirtual (SCSI), LSI Logic Parallel (SCSI), LSI Logic SAS (SCSI), IDE или SATA
Рекомендуем использовать тип шины, который VMware Cloud Director предлагает для ОС по умолчанию
Номер шины данных
Номер логического устройства для жесткого диска
Раздел Hardware → Compute блок CPU
Число виртуальных CPU
Максимальное количество CPU, которое вы можете назначить VM, зависит от количества логических CPU на хосте и типа гостевой ОС, которая установлена на виртуальной машине. Для пулов с частотой процессора:
3,5 ГГц — не более 8 ядер на VM
2,6 ГГц — не более 14 ядер на VM
2,4 ГГц — не более 20 ядер на VM
Cores per socket
Число ядер на сокет
Если нет лицензионных ограничений, рекомендуем ставить одно ядро на один виртуальный сокет
Если ОС позволяет, количество виртуальных ядер должно быть кратным количеству виртуальных сокетов
Virtual CPU hot add
Возможность добавлять vCPU включенной VM, после следующего включения VM
Эта функция поддерживается только в некоторых гостевых ОС и версиях VM
Expose hardware-assisted CPU virtualization to guest OS
Возможность предоставления гостевой ОС функции аппаратной виртуализации процессора
Раздел Hardware → Compute блок Memory
Размер памяти VM
Не более 344 ГБ.
Должен быть кратен 4 MB.
Возможность добавления памяти включенной VM, после следующего включения VM
Функция поддерживается не для всех гостевых ОС
Требуется версия Virtual Hardware выше 7
Раздел Hardware → NICs
Номер сетевого адаптера
Обозначение основного сетевого адаптера — шлюз по умолчанию для VM
Чек-бокс для подключения VM к сетевому адаптеру
Для современных ОС и для VM с установленными VMware Tools рекомендуем добавлять адаптеры типа VMXNET3
Способ присвоения IP-адреса в сети:
Static - IP Pool — IP-адрес будет присваиваться из пула IP-адресов сети
Static - Manual — позволяет указать IP-адрес вручную в столбце IP
DHCP — IP-адрес будет присваиваться DHCP-сервером, если он настроен
IP-адрес VM во внутренней сети
Если VM подключена к сети типа Routed, IP-адрес для сетевого адаптера VM (в т. ч. внутри ОС) должен отличаться от IP-адреса шлюза по умолчанию для этой Routed-сети. IP-адреса шлюзов по умолчанию отображаются в разделе Networking → Networks столбце Gateway CIDR .
Совпадение IP-адреса VM с IP-адресом шлюза по умолчанию приводит к конфликту. В результате может нарушиться сетевая связность между VM в данной подсети и хостами в других подсетях, поскольку трафик из подсети идет через шлюз по умолчанию, а трафик во внешние подсети идет к VM, а не к шлюзу по умолчанию.
Подробнее о Routed-сетях по ссылкам ниже. Описание зависит от используемого типа NSX :
Скорее всего, вы выбрали VMware vSphere в качестве решения для виртуализации из-за его репутации надежного и производительного продукта; однако без должного внимания и оптимизации вы не сможете полностью использовать возможности платформы. Существует множество оптимизаций, которые можно сделать, чтобы ваша установка vSphere работала на оптимальном уровне. В этой статье рассматриваются 30 советов и рекомендаций, которые обеспечат наилучшую производительность VMware vSphere, а некоторые даже применимы к другим продуктам виртуализации.
30 полезных лайфхаков в VMware для админа
Используйте только совместимое с VMware оборудование
У VMware существует список совместимого оборудования для каждой версии платформы vSphere. Перед покупкой или эксплуатацией оборудования необходимо удостовериться, что все компоненты совместимы и поддерживаются. Также нужно проверить соответствие оборудования минимальным требованиям для правильной установки и эксплуатации.
Старайтесь использовать новейшее оборудование с аппаратной виртуализацией
Последние процессоры AMD и Intel поддерживают функции оборудования по содействию виртуализации VMware. Эти функции бывают двух видов: процессорная виртуализация и виртуализация управления памятью.
Проведите стресс-тест или проверку оборудования перед вводом в эксплуатацию
Собирая или покупая новую систему полезно провести глубокий стресс-тест или проверку системы. Существует множество программ для этого и многие из них доступны для загрузки с CD-диска для запуска системы в любом состоянии. Это поможет найти неисправные компоненты и обеспечит надёжность платформы во время работы.
Выберите подходящее приложению внутреннее хранилище
Существует множество различных систем внутренних хранилищ и выбор может обеспечить огромное влияние на производительность вашей системы. Дисковый ввод/вывод является одним из главных препятствий в сфере компьютерного оборудования и имеет один из самых низких показателей роста. Выбор устройства внутреннего хранилища и его конфигурация зависит от типа используемого приложения. Например, продукты SATA сами по себе не могут обеспечить высокую скорость записи на диск больших объёмов данных в научном оборудовании. При необходимости высокой скорости или большого объёма хранилища стоит посмотреть на более надёжные и эффективные носители информации, такие как iSCSI или NFS . Для корректной работы ваше хранилище должно поддерживать требуемый объём данных или скорость чтения/записи для ваших приложений, в том числе требования для работы операционной системы хоста и самой платформы vSphere.
Используйте сетевые карты серверного сегмента
Не все сетевые карты одинаковы; встроенные адаптеры больше подходят для нужд рядовых пользователей. Для корпоративных серверов стоит использовать серверные NIC (сетевые карты), поддерживающие контрольные суммы разгрузки, сегментной разгрузки TCP, обработку 64-битных DMA адресов, способность рассеивать и собирать элементы, встречающиеся множество раз в одном кадре и Jumbo-кадре. Эти функции позволяют vSphere использовать встроенную продвинутую поддержку сети.
Оптимизируйте настройки BIOS серверов
Производители материнских плат поставляют свои продукты с BIOS для работы с различными конфигурациями, поэтому они не способны оптимизировать материнскую плату для работы с конкретно вашей конфигурацией. Следует постоянно обновлять BIOS до последней версии и включать используемую vSphere аппаратную поддержку, например, Hyperthreading, “Turbo Mode”, VT-x, AMD-V, EPT, RVI и другие. Также следует отключить энергосбережение, чтобы исключить негативное влияние на производительность сервера.
Обеспечить виртуальные среды только требуемыми ресурсами
Это может показаться нелогичным, но наличие лишних ресурсов для виртуальных машин в системах виртуализации накладывает ограничения на их производительность. Так, VMware хорошо справляется с системами, перегруженными количеством виртуальных машин, и хуже с машинами с избыточным количеством ресурсов. При запуске системы используйте рекомендуемые настройки или настройки по умолчанию для памяти, хранилищ и остального, далее изменяйте их лишь при необходимости. Консоль управления сообщит о проблемах с ресурсами, и вы сможете реагировать на предупреждения при необходимости.
Отключайте неиспользуемое и ненужное виртуальное или физическое оборудование от VM
Отключая устройства, вы освобождаете ресурсы прерывания. Также повышается производительность после отключения устройств, потребляющих дополнительные ресурсы из-за запросов, такие как USB адаптеры и PCI устройства, которые резервируют блоки памяти под свои операции. Используя гостевой режим Windows, убедитесь, что оптические приводы отключены, потому что Windows постоянно запрашивает их, что может вызвать проблемы, особенно при множестве гостей (гостевых ОС), работающих одновременно.
Следите за потреблением CPU в среде хоста
Постоянно следите с помощью консоли за потреблением CPU всей системой виртуализации, это позволит заметить перегрузку системы. В этом случае вы можете переместить VM другому хосту в вашей системе, перенести ресурсы на менее загруженный хост или выключить неиспользуемую или ненужную VM. Основное правило использования VMware гласит: если средняя загрузка системы равна количеству физических процессоров в системе, то вы выделяете лишние ресурсы, а на вашем сервере находится слишком много гостей.
Ограничьте использование виртуальных процессоров (CPU) приложениями
Если вы используете однопоточные или приложения плохо спроектированные для многопоточной работы и параллелизма, то использование виртуальных процессоров (CPU) бесполезно. Неиспользуемые виртуальные процессоры (CPU) продолжают использовать ресурсы даже когда не используются системой.
Включите Hyper-Threading, если он поддерживается оборудованием
Hyper-Threading это технология, разработанная для обеспечения непрерывного потока инструкций, подаваемых на процессор. Множество процессоров позволяет множеству инструкций быть обработанным одновременно, а HT уменьшает время простоя процессора и предоставляет больший объём работы на каждый такт. Не существует определённого быстрого правила для повышения производительности, используя HT, но это может увеличивать производительность некоторых приложений более чем в два раза.
Обеспечьте хосту объём памяти, необходимый для работы с гостями и консолью
Чтобы выбрать количество физической памяти для хоста системы и количества гостей, необходимо посчитать общее количество памяти, необходимой каждой VM. Также нужно добавить память в буффер для расхода самой VM и потребления vSphere. Чтобы исключить ошибку с нехваткой памяти, следует добавить чуть больше физической памяти, чем этого требуется.
Выбирайте подходящие приложениям файловые системы и типы виртуальных дисков
Типы виртуальных дисков и файловых систем предлагают различные профили производительности, поэтому стоит выбирать на основе потребностей ввода/вывода отдельных ваших приложений. Для приложения, которое постоянно записывает данные на диск, лучшим выбором будет оптимизированная под запись файловая система и соответствующий виртуальный диск.
Минимизируйте потребление приложениями, постоянно открывающими и закрывающими файлы, или создайте расписание для снижения нагрузки от ввода/вывода на диск
Чтение и запись являются наиболее дорогими операциями в вычислениях. Для наиболее эффективного использования ресурсов следует распределить отложенные задачи и сложные операции ввода/вывода на периоды низкой загруженности системы и сети. Осуществление программного ввода/вывода во время пиковых нагрузок влечёт за собой многочисленные и серьёзные падения производительности.
Распределите операции ввода/вывода между адаптерами и путями хранилищ
При наличии множества адаптеров хранилищ или путей хранилищ (в одной сети) следует распределять нагрузку между ними во избежание перегрузки слоя ввода/вывода. Ввод/вывод является одной из наиболее важных частей системы и влияет на производительность. Поскольку устройства и контроллеры хранилищ неидеальны и последними пользуются достижениями технологий, то следует использовать все возможные пути для повышения производительности.
Объединения сетевых интерфейсных карт повышают отказоустойчивость
Объединённые сетевые интерфейсные карты позволяют сетевым адаптерам работать сообща, что обеспечивает более стабильное соединение и лучшую отказоустойчивость. При отказе сетевого интерфейса или возникновении проблемы другие соединённые сетевые интерфейсы автоматически устранят дыру в системе и обеспечат плавное возвращение к нормальной работе.
Группируйте системы, взаимодействующие друг с другом на одном свитче
Размещая системы, взаимодействующие друг с другом на постоянной основе, вы избежите возникновение перегрузок в системе. Если же системы находятся на разных виртуальных свитчах, то для взаимодействия друг с другом трафик должен выйти из системы, покинуть текущий свитч и потом пройти по сети, чтобы достигнуть другой системы.
Используйте только те гостевые операционные системы, которые поддерживаются vSphere
VMware оптимизирует свои хост платформы для работы с определёнными операционными системами и использование несертифицированных операционных систем может повлечь проблемы с поддержкой и производительностью в рабочей среде.
Установите и используйте новейшие версии VMware Tools на каждой гостевой операционной системе
VMware Tools обновляет драйвера и добавляет улучшения, отсутствующие на стоковых драйверах гостевых операционных систем. Важно обновлять программное обеспечение хоста при каждом обновлении VMware Tools.
Дополнительные компоненты, особенно графические, лишь пожирают ресурсы и зачастую не приносят пользы в серверной среде, а иногда создают уязвимости в защите системы. При отсутствии необходимости использования на сервере графических приложений рекомендуется отключать заставки, оконные системы, оконные анимации и прочее.
Используйте NTP для учёта гостевого времени
Это не самый важный совет по производительности, но использование временного сетевого протокола ( NTP ) обеспечивает надёжное ведение системных журналов и поможет при возникновении проблем с безопасностью и производительностью.
Убедитесь, что гостевые разделы выравнены
Большинство дисковых файловых систем теряют производительность, если дисковые разделы не выравнены. Процедура выравнивания различается от производителя к производителю.
Используйте VMXNET3 в виртуальных сетевых адаптерах на гостях, которые это поддерживают
VMXNET3 снижает затраты на передачу траффика между виртуальной машиной и физической сетью. Они известны как паравиртуализированные сетевые адаптеры и могут обеспечить значительное повышение производительности для большей части рабочих нагрузок.
Группируйте виртуальные машины в пул ресурсов тогда, когда это применимо
Группируя виртуальные машины в один логический набор, вы можете повысить приоритет на выделение ресурсов группам, а не отдельным машинам. Это также позволит гостям в группе совместно использовать ресурсы и поможет сбалансировать нагрузку.
Отключайте пользователей vSphere от vCenter, если они больше не нужны
Множество подключённых к VMware vCenter пользователей понижает производительность, что можно увидеть на консоли. В любом случае, vSphere продолжит работу даже при превышении количества рекомендованных/поддерживаемых пользователей, но со значительным падением производительности.
Группируйте схожие виртуальные машины при использовании VMware Distributed Resource Scheduler (для распределения ресурсов CPU и памяти)
Группировка машин со схожими конфигурациями процессоров (CPU) и памяти позволит определять машины как одно целое и это облегчит работу vSphere по поддержанию стабильной работы.
Отключайте неиспользуемые виртуальные машины
Даже неиспользуемые виртуальные машины потребляют ресурсы. Это не обеспечит огромный прирост производительности, но окажет своё влияние. Вы всегда можете перезапустить гостя, когда появится необходимость в системе.
Используйте поддерживающие wake-on-LAN хосты для облегчения контроля питанием
Если ваши сетевые адаптеры поддерживают wake-on-LAN, то рассмотрите возможность использования этой функции, она позволит vSphere помогать в управлении питанием.
Включайте Fault Tolerance, только если вы собираетесь использовать эту функцию
Выключите Fault Tolerance , функцию vSphere направленную на работу с гостями, если не будете использовать её, так как для работы она требует значительное количество памяти, потребление процессора (CPU) и операций ввода/вывода на диске.
Используйте хотя бы гигабитную сетевую инфраструктуру
Сейчас сетевое оборудование и кабели к нему стоят дёшево, поэтому нет смысла в использовании сетевых инфраструктур с пропускной способностью ниже гигабита. Если вы можете позволить это или испытываете особую потребность в этом, то вы можете предпочесть более высокоскоростные волоконно-оптические технологии передачи и носителей данных, чтобы обеспечить быструю и надёжную работу с возможностью для роста и потенциала.
Заключение
Все эти советы являются лишь верхушкой айсберга. Я настоятельно рекомендую изучить советы по вашим потребностям, прочитав официальную документацию VMware. Также заглядывайте в наш раздел по виртуализации , там много полезных материалов.

Про моментальные снимки (снапшоты) виртуальных машин было написано великое множество статей, где чрезмерно подробно описана теоретическая часть сего действа. В своей статье я сфокусируюсь на практической стороне вопроса и исключительно на платформе VMware vSphere.
Так зачем нужны «quiesced» * снапшоты, с чем их едят, и какие типичные проблемы с ними возникают? Взгляд на снапшоты будет представлен в первую очередь с точки зрения резервного копирования, но постараюсь в какой-то мере раскрыть и другие аспекты использования.
* Если кто готов подсказать подходящий русскоязычный термин — милости прошу в комментарии, будет хороший вариант — заменю в тексте англицизм.
Использование снапшотов для резервного копирования
- Снапшот включающий состояние памяти виртуальной машины
- Снапшот предваряемый так называемым quiescing-ом гостевой файловой системы
Собственно, альтернативный вариант и есть наша вторая опция — quiescing. Она представляет намного больший интерес и суть её в том, чтобы подготовить гостевую операционную систему (файловую систему в первую очередь) к снятию бэкапа.
Что же представляет из себя quiescing?
Если мы будем переводить официальную статью, то получится примерно следующее:
«Это процесс приведения данных на виртуальном диске в состояние „подходящее“ для резервного копирования. Данный процесс может включать в себя операции по „сливу грязных буферов“ (flushing dirty buffers) из памяти операционной системы на диск или другие высокоуровневые операции специфичные для конкретных приложений.»
Из данного описания о том, что с виртуальномй машиной происходит на самом деле понятнее не стало. Давайте разбираться сами.
Quiesced = ON, Memory = OFF
Quiesced = OFF, Memory = OFF
Вторую комбинацию мы рассматривать в данной статье не будем и сфокусируемся на процессе quiescing.
Зачем нужен quiescing?
Самый наглядный пример — это проблема USN rollback при восстановлении домен контроллера из бэкапа. Возникает она, если виртуализованный домен контроллер был забэкаплен без использования VSS (то есть без опции quiescing или других средств, которые обеспечивают запись транзакций на диск).
Никаких дополнительных действий и танцев с бубном производить не потребуется, если восстанавливать бэкап, сделанный с опцией quiescing. InvocationID будет корректно сброшен и вы увидите следующую запись в Event Log на загруженном после восстановления домен контроллере:
Event ID 1109: Active Directory has been restored from backup media, or has been configured to host an application partition. The invocationID attribute for this domain controller has been changed.
Поодобное корректное поведение можно наблюдать при использовании Acronis vmProtect 9. Собственно, его мы специально тестировали в рамках резервного копирования и восстановления виртуальных машин с домен контроллером внутри.
USN rollback, очевидно, не единственная возможная проблема при использовании «сырых» снапшотов и другие приложения (например Exchange/SQL — приложения в явном виде поддерживающие VSS) могут быть подвержены сбоям при восстановлении из таких снапшотов.
Как проверить, что снапшот создается корректно с использованием VSS?
Существует несколько способов определения корректности создания консистентного (до уровня приложения) снапшота:
Самый простой способ: войти в гостевую операционную систему и проверить «Просмотр Событий» (надо же было так перевести бедный Event Viewer). После создания снапшота с опциями quiesced=ON, snapshot memory=OFF (см скриншот в начале статьи) должны присутствовать события от соответствующих VSS writers в логах приложений:

Прим.: Ошибка от VSS с Event ID 12289, которую можно заметить на скриншоте, в реальности не является проблемой. Она относится к 3.5'' диску и, чтобы от нее избавиться, достаточно убрать флопик из конфигурации виртуальной машины:

Способ посложнее: использовать компонент Datastore Browser из vSphere клиента: в папке виртуальной машины на датасторе после создания quiesced снапшота должен появиться файл***vss_manifests*.zip.
Внутри файла содержится backup.xml с описанием всех найденных VSS writers в гостевой системе + метаданные по каждому райтеру в writerX.xml.

ВАЖНО: если в vss_manifests.zip содержится только backup.xml — это как правило означает, что снапшот по факту был сделан без использования VSS. Таким образом мы плавно подходим к самому интересному: исследованию проблем со снапшотами. Ниже я перечислю основные причины неработающих снапшотов. Стоит отметить, что основную опасность представляют не неработающие снапшоты (их легко детектировать), а именно те, которые VMware рапортует как успешные, в то время как данные снапшоты не являются таковыми.
Требования к окружению
Если с полезностью опции quiescing все более менее понятно, то при практическом использовании часто возникают проблемы, как правило связанные с некорректностью изначальной конфигурации окружения. Официальное описание части требований находится здесь, и я попытаюсь раскрыть их более наглядно, чтобы было понятно куда смотреть, когда вы столкнетесь с проблемами на практике:
Во-первых, убедитесь, что ваша комбинация vSphere + гостевой ОСи поддерживается для снапшотинга с консистентностью на уровне приложений по данной табличке (взята отсюда).

Данные актуальны для vSphere 5.0 и выше. Как вы можете заметить, для самых популярных на данный момент ОС (Windows 2008 и выше) стоят звездочки — в них то и зарыта главная собака, раскопками которой мы сейчас займемся.
Во-вторых, для того, чтобы quiescing реально работал, необходимо убедиться, что VSS компоненты VMware Tools действительно установлены (и естественно VMware Tools должны быть самой актуальной версии).

На старых версиях vSphere (3.5 и ранее) для quiescing использовался в том числе Legato Sync Driver, который гарантировал консистентность на уровне файловой системы, но не на уровне приложений (для чего как раз и нужны VSS компоненты). В настоящее время этот драйвер практически не используется и повсеместно заменен на VMware Snapshot Provider. Корректность установки можно проверить в гостевой операционной системе (на виртуальной машине) по наличию сервиса VMware Snapshot Provider + соответствующего COM+ компонента.

Какие могут быть косяки на данном этапе?
Если сервис VMware Snapshot Provider отключен, либо совсем не установлен, то VMware при снятии снапшота с опциями quiescing = ON, snapshot memory = OFF отрапортует, что он успешен, однако по факту снапшот будет произведен без использования VSS внутри системы, то есть посредством Legato Sync драйвера.

Заметьте, что в случае Windows 2008 и выше поведение отличается — там подобных событий в логе не наблюдается, а просто сервис Volume Shadow Copy переходит в запущенное, а затем в остановленное состояние.
В-третьих, одной из типичных проблем настройки quiescing'а является параметр disk.EnableUUID=true в конфигурации .vmx виртуальной машины.
Эта настройка имеет смысл только для гостевых систем под управлением Windows 2008 и выше (для Windows 2003 настройка игнорируется). Дополнительной особенностью является тот факт, что данный параметр автоматически прописывается при создании новой виртуальной машины только начиная с vSphere 4.1. Другими словами если виртуальная машина была смигрирована с более старой версии vSphere, то настройки может и не быть.

При отсутствии параметра, или же если он выставлен в «false», поведение при создании снапшота будет аналогично предыдущему случаю: снапшот создастся успешно, но по факту VSS будет не задействован и в результате мы можем получить неконсистентный бэкап. Второй симптом отключенного параметра — это пустой backup.xml (без описания VSS райтеров) в vss_manifests.zip.
В-четвёртых, проверьте наличие динамических дисков внутри гостевой машины. Если внутри гостевой системы будет присутствовать хоть один динамический диск — не важно системный он или нет, то VSS задействован не будет. Снапшот будет создаваться успешно, но vss_manifests.zip будет пустым, как и логи событий внутри гостевой ОСи. Это правило действует для гостевых ОСей Windows 2008 и выше.
То же самое касается IDE дисков — их не должно быть в конфигурации виртуальной машины (но наличие IDE CD-ROM устройств допустимо и на снапшоты не влияет). При этом надо учитывать, что количество свободных SCSI слотов на одном SCSI контроллере должно быть равно количеству дисков. Например: если на SCSI1 уже присутствуют 8 SCSI дисков, то слотов не хватит.
В-пятых: Неработающий VSS внутри гостевой машины. Это основной пункт вызывающий тонны негодования и обращений в техподдержку VMware. Часто люди, видящие неудачный снапшот, грешат на VMware, хотя винить стоит совсем другого гиганта мысли — Microsoft. Примерно такую картину я получил при попытке создать quiesced снапшот машины после неудачной установки новой базы SQL (виртуальный .iso привод был отмонтирован в процессе установки, что очень не понравилось установщику. :-\

Данная проблема была решена банальной перезагрузкой виртуальной машины, и хотя такой метод помогает очень часто, бывают запущенные случаи, когда VSS внутри сломан чуть менее, чем полностью. В этих случаях самый простой способ выяснить, действительно ли Microsoft виноват — это запустить Windows Backup и сделать резервную копию системного состояния (Backup of System State, если кто привык к английским терминам). Windows Backup (или NTBackup) работает — то проблема на стороне VMware, не работает — косяк Microsoft.
У VMware на эту тему есть несколько официальных статей: например тут и тут. Но есть интересная особенность — для упрощения себе жизни (возможно есть и какие-нибудь другие причины) во второй статье VMware в явном виде рекомендует выставить disk.EnableUUID в «false», что означает отказ от использования VSS при создании quiesced снапшота («quiesced-то не настоящий!»). В общем случае такой метод является не решением, а только временным обходным путем, так как последствия подобного подхода могут проявить себя при восстановлении, то есть именно тогда, когда консистентность приложений является ключевой (вспомнить хотя бы тот же USN rollback).
Подводим итоги
По моему опыту, самыми частыми проблемами при создании снапшотов (их неконсистентность) являются пункты 2, 3 и 5, в то время как IDE или динамические диски встречаются гораздо реже.
Конечно же, не исключены и совершенно мистические случаи: например снапшот не создавался (VMware рапортовала невнятную ошибку) по причине того, что iSCSI LUN (датастор), на котором располагалась проблемная виртуальная машина, был подключен физически через 2 сетевые карты в режиме teaming и при этом одна работала на 100MBit, а вторая на 1Gbit.
Тему quiesced снапшотов можно копать чуть ли не вечность — чего стоит хотя бы факт того, что Windows 2008 при создании quiesced снапшота создает не одну, а две дельты на датасторе и по факту пишет в уже созданный снапшот (это, кстати, одна из корневых причин звездочек напротив данных ОСей в табличке выше); или наличие возможности отключать определенные VSS райтеры через конфигурацию vmbackup.conf на гостевой системе. Мир чудесен и удивителен, но граблей хватит на всех. Если будет желание — я с радостью напишу что-нибудь ещё на эту тему. Как обычно, комментарии привествуются, уточнения — тоже, об ошибках и опечатках — в личку, на вопросы постараюсь ответить asap.
Не забывайте подписываться на наш Хаб, у нас запланировано огромное количество статей на тему бэкапа и восстановления данных, быть может, именно наши статьи помогут вам решить определённые проблемы (а лучше — избежать их). Спасибо за внимание. :)
Несколько пользователей Windows сообщают, что сталкиваются с «Сервис авторизации VMware не работает» ошибка при попытке запустить виртуальную машину в VMware Workstation или VMware player. Эта проблема не является исключительной для определенной версии Windows, поскольку она встречается в Windows 7, Windows 8 и Windows 10.
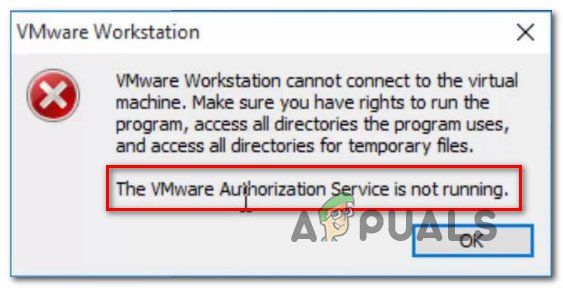
Сервис авторизации Vmware не работает
Что является причиной ошибки «Служба авторизации Vmware не работает»?
Поскольку возможные исправления, приведенные ниже, упорядочены по эффективности и серьезности, мы рекомендуем вам следовать приведенным ниже методам в том порядке, в котором они представлены. В конце концов, один метод должен решить независимо от виновника, который вызывает проблему.
Способ 1. Запуск службы авторизации VMware через экран «Службы»
Большинство пользователей, с которыми мы сталкиваемся «Сервис авторизации VMware не работает» об ошибке сообщили, что им удалось решить проблему путем доступа к Сервисы экран и запуск службы, которая была принудительно остановлена.
Следующие шаги должны применяться независимо от версии Windows, с которой вы столкнулись с проблемой.
Вот краткое руководство по запуску службы авторизации VMware вручную через экран «Службы»:
- Убедитесь, что VMware Workstation или VMware Player полностью закрыты (в зависимости от используемой версии). Если у вас есть открытая виртуальная машина, закройте ее, прежде чем перейти к шагу 2.
- Нажмите Windows ключ + R открыть Бежать диалоговое окно. Затем введите «Services.msc» и нажмите Войти открыть экран служб. Если предложено UAC (контроль учетных записей пользователей), щелчок да предоставить административные привилегии.
- Внутри Сервисы перейдите на правую панель и прокрутите список служб, пока не найдете Сервис авторизации VMware. Как только вы увидите его, щелкните по нему правой кнопкой мыши и выберите Свойства.
- Внутри свойства экран Авторизация VMware обслуживание, перейдите к генеральный вкладку и установите Тип запуска в автоматическая используя раскрывающееся меню, связанное с настройкой.
- Если Сервисный статус установлен в Инвалид, нажми на Начните кнопка прямо под статусом.
- Нажмите Применять чтобы сохранить изменения, закройте экран «Службы» и перезагрузите компьютер.
- После завершения следующего запуска откройте VMware Workstation или VMware Player, запустите виртуальную машину и посмотрите, была ли проблема решена.
Включение службы авторизации VMware через экран «Службы»
Если «Сервис авторизации VMware не работает» ошибка все еще происходит, перейдите к следующему способу ниже.
Способ 2. Запуск службы авторизации VMware через конфигурацию системы
Если первый метод не помог решить проблему или вы ищете другой подход к решению проблемы, вы также можете запустить службу авторизации VMware через Конфигурация системы меню. Это просто другой подход к методу 1, но некоторые затронутые пользователи сообщают, что для них этот метод позволил им запустить Авторизация VMware обслуживание после способа 1 не удалось.
Вот краткое руководство по запуску службы авторизации VMware через конфигурацию системы:
- Нажмите Windows ключ + R открыть Бежать диалоговое окно. Затем введите «MSCONFIG» и нажмите Войти открыть Бежать диалоговое окно. Если предложено UAC (контроль учетных записей пользователей), щелчок да предоставить доступ администратора.
- Внутри Конфигурация системы окно, перейдите к Сервисы экран и прокрутите вниз список Сервисы пока не найдете Сервис авторизации VMware.
- Как только вам удастся найти службу, убедитесь, что флажок, связанный с ней, включен, затем нажмите Применять сохранить изменения.
- Перезагрузите компьютер и посмотрите, была ли проблема решена после завершения следующего запуска, когда служба включена.
Включение службы из конфигурации системы
Если та же проблема все еще возникает, перейдите к следующему способу ниже.
Способ 3: Запуск Vmware Workstation / Player с правами администратора
В старых версиях Windows (особенно в Windows 7) «Сервис авторизации VMware не работает» ошибка может возникнуть, если у приложения недостаточно прав для вызова и открытия авторизация Сервисы. Несколько затронутых пользователей, столкнувшихся с той же самой проблемой, сообщили, что им удалось решить проблему после того, как они настроили основной модуль запуска VMware для запуска с доступом администратора при каждом запуске.
Вот краткое руководство о том, как это сделать:
- Щелкните правой кнопкой мыши ярлык VMware или основной исполняемый файл и выберите Свойства.
- Внутри свойства экран VMware, выберите Совместимость вкладка и перейдите к настройки экран.
- Как только вы попадете туда, убедитесь, что поле, связанное с Запустите эту программу от имени администратора.
- Нажмите Применять в Сохранить перемены.
- Дважды щелкните по ярлыку или исполняемому файлу, который вы только что изменили, и посмотрите, сможете ли вы запустить виртуальную машину, не встречая «Сервис авторизации VMware не работает» ошибка.
Принудительное открытие исполняемого файла VMware с правами администратора
Если та же проблема все еще возникает, перейдите к следующему способу ниже.
Способ 4. Запрет UAC от отказа в доступе администратора
Как выясняется, эта конкретная проблема может также возникать в ситуациях, когда сервисам авторизации VMware отказывают, когда он пытается запросить привилегии администратора. В большинстве случаев эта конкретная проблема возникает из-за слишком строгих настроек контроля учетных записей и блокирования некоторых служб, необходимых VMware Workstation или VMware Player.
Несколько пользователей сталкиваются с «Сервис авторизации VMware не работает» об ошибке сообщили, что им удалось решить проблему, ослабив настройки контроля учетных записей. Вот краткое руководство о том, как это сделать:
- Нажмите Windows ключ + R открыть Бежать диалоговое окно. Затем введите «useraccountcontrolsettings» и нажмите Войти открыть Настройки контроля учетных записей экран.
Доступ к настройкам контроля учетной записи пользователя - Как только вы попадете внутрь Настройки контроля учетных записей, установите ползунок на одно из двух значений в нижней части экрана. Как только вы это сделаете, нажмите В порядке, затем подтвердите на UAC (запрос учетной записи пользователя) незамедлительный.
Регулировка ползунка UAC - Однажды UAC (контроль учетных записей пользователей) настройки были изменены, перезагрузите компьютер.
- После завершения следующей последовательности запуска откройте виртуальную машину VMware и посмотрите, была ли проблема решена.
- Если метод оказался неэффективным, не забудьте перепроектировать шаги, описанные выше, и вернуть UAC к значениям по умолчанию.
Если «Сервис авторизации VMware не работает» ошибка все еще происходит, перейдите к следующему способу ниже.
Метод 5: Восстановление установки VMware Workstation / VMware Player
Подтверждено, что следующая процедура эффективна как для Windows 7, так и для Windows 10. Вот краткое руководство по восстановлению Vmware Workstation или VMware Player:
Читайте также:

