Vmware нет интернета на виртуальной машине
Обновлено: 03.07.2024

- VMware Technology Network
- :
- Global
- :
- Russian
- :
- Russian Discussions
- :
- Отказ сети внутри виртуальной машины.
- Mark as New
- Bookmark
- Subscribe
- Mute
- Email to a Friend
Столкнулся со следующей проблемой – на ESX-узле (4.0.0, build 208167) у гостевых операционных систем Windows 2003/2008 периодически пропадает сеть, т.е. IP-адрес и сетевая карта в системе есть и нормально внутри машины отображаются, но пинги на другие хосты с этих виртуальных машин не идут, так же не идут пинги и на них извне. В Security настройках виртуального свича опции MAC Address Changes и Forged Transmits установлены в положение Accept. Сами виртуальные машины и ESX-узел не перезагружались. Сеть плоская, все находится в одной подсети, никаких VLAN не применяется. Помогает в данной ситуации удаление сетевого адаптера и потом создание его заново. Надеюсь на вашу помощь в решении данной проблемой.
VTsukanov- Mark as New
- Bookmark
- Subscribe
- Mute
- Email to a Friend
на хосте агрегация линков используется? Если да то как настроено (со сотороны свича и со стороны хоста)?
Какой тип сетевого адаптера внутри vm используется?
vmtools стоят и актуальной версии?
Denor- Mark as New
- Bookmark
- Subscribe
- Mute
- Email to a Friend
На ESX-ноде в настройках свича стоит "Route based on the originating virtual port ID". В виртуальной машине используется один стандартный сетевой адаптер E1000, т.е. никакой особой настройки агрегации портов нет. Tools стоят актуальной версии.
VTsukanov- Mark as New
- Bookmark
- Subscribe
- Mute
- Email to a Friend
т.е. никакой особой настройки агрегации портов
агрегация портов подразумевалась на хосте. Сколько физических адаптеров у этого виртуального свича?
. на проблемной ESX-ноде есть предупреждение.
Похоже на железки . У вас эта проблемная нода в HCL[/url] попадает?
На что то более конкретное хост в логах ругается?
Denor- Mark as New
- Bookmark
- Subscribe
- Mute
- Email to a Friend
Тоже думал на железо, но вроде все совместимое - Blade ProLiant BL460c G6, сторадж HP MSA 2312sa. Агрегация портов как на рисунке ware01.jpg. Поскольку система хитрая-бэйдовая, как таковых физических nic-ов нет, а так можно сказать что в сервер подключено две 2-х портовых сетевых карты. Логи снять не удается - генерится ошибка. Предпринял попытку перезагрузить сервис командой "service mgmt-vmware restart", как итог сервер вылетел из Inventory, правда машины на этом ESX работают. Думаю, выключить виртуалки и перезагрузить ESX.
VTsukanov- Mark as New
- Bookmark
- Subscribe
- Mute
- Email to a Friend
Внешне HCL отпадает. C вашими железками не работал, но из общих соображений проапгрейдил бы и firmware, и сам ESX (зрительно помню что дрова на bnx2x в апдейтах проскакивали).
Я так понимаю что вы 802.3ad группу из ваших адаптеров не делали ни на стороне свича ни на стороне хоста (приблизительно так[/url])?
А в Prod2 ситуация с исчезновениями таже?
Denor- Mark as New
- Bookmark
- Subscribe
- Mute
- Email to a Friend
Не знаю как будет работать дальше, но вечером проделал следующее - выключил все виртуальные машины на проблемном ESX, далее перезагрузил саму ESX-ноду. После перезагрузки смог подключиться к перезагруженному ESX и стал внимательно изучать настройки. Оказалось, что мой предшественник включал "MAC Address Changes" в установку "Reject" не только в настройках vSwitch, но и у VM Network, VMkernel, Service Console. Исправил все на "Accept", завел обратно в кластер, заработало, пока мониторю. А так, вроде firmware свежее, агрегацию группы портов по 802.3ad не настраивал. Сеть Prod2 служит исключительно для резервирования Service Console. Что касается Upgrade ESX, то хочется сразу обновиться до версии 4.1, кстати, в связи с этим вопрос - переход будет бесплатным? У меня лицензии "vCenter Server 4 Foundation" и "vSphere 4 Advanced". И почему получил ошибку "ESX Configuration Issues. Cannot synchronize host. Operation timeout."?
Так же появился еще один вопрос - при подключении iSCSI (хранилище MSA2312i) возникает таккой баг - первый LUN видится, но из GUI не фоматируется пишет "Failed to get disk partition information", последующие LUN подключаются нормально. Помогает в данной ситуации подключение из командной строки. Хотелось бы знать - это ошибка ESX или проблемы с MSA2312i?
VTsukanov- Mark as New
- Bookmark
- Subscribe
- Mute
- Email to a Friend
Не знаю, до нее еще не близко, кто то из лиц более ближних к vmware может ответить.
И почему получил ошибку "ESX Configuration Issues. Cannot synchronize host. Operation timeout."?
Потому что VC не смог договориться с менаджмент агентом (могла быть и в сетке проблема)
> Хотелось бы знать - это ошибка ESX или проблемы с MSA2312i?
Такое бывает (что приходится ручками форматировать) кто виноват не разбирался, дальше LUN живет нормально?
VMware Workstation является идеальным решением для самообразования, отладки приложений, создания тестовых лабораторных сред. Многие, кто делает первые шаги с VMware Workstation сталкиваются с различными вопросами при настройке. В данной статье мы рассмотрим сетевые настройки доступные сразу после установки VMware Workstation. Это статья будет интересна, прежде всего, тем, кто только начинает разбираться в виртуальной среде.
По умолчанию, в VMware Workstation существует три типа виртуальных сетей. Подключить виртуальную машину к определенной сети можно из меню Virtual Machine Settings

Рассмотрим доступные по умолчанию сети VMware Workstation:
Bridged/VMnet0. В этом подключении виртуальная машина подключается к сети, используя физический сетевой адаптер хоста. Виртуальный сетевой адаптер виртуальной машины использует физический сетевой адаптер вашего компьютера, открывая доступ виртуальной машине к той же сети, к которой подключен физический компьютер. Иными словами, виртуальные машины получают доступ к вашей локальной сети.
Необходимо учесть, хостовая и гостевая операционные системы имеют уникальные MAC и IP адреса. В случае если на виртуальных машинах не указан статический IP адрес, то она получит его по DHCP, как обычный компьютер. В данном типе подключения, виртуальная машина имеет полный доступ к локальной сети и может подключаться к другим компьютерам, а компьютеры локальной сети могут подключаться к ней.
Такой тип подключения используется наиболее часто.
Host-only/VMnet1. Второго рода сеть соединяет гостевую виртуальную машину и хостовый компьютер, образуя частную сеть. Данное подключение обеспечивает сетевое соединение между виртуальной машиной и физическим компьютером (хостом), используя виртуальный сетевой адаптер доступный операционной системе хоста.
При этом типе подключения, виртуальная машина не имеет доступ к локальной сети и Интернету. Поскольку виртуальные машины не имеют доступа к физической сети, VMware Workstation предусматривает использование DHCP службы для назначения TCP\IP параметров виртуальным машинам. Для host-only виртуальной сети используется определенная подсеть, в нашем случае это 192.168.52.0-254, где виртуальный адаптер на физическом компьютере имеет IP адрес 192.168.52.1, а все гостевые виртуальные машины использующие host-only подключение получают адреса от VMware DHCP server.
Виртуальные машины использующие host-only сеть могут взаимодействовать между собой в этой сети.
NAT/VMnet8. Это третий тип подключения. Для этого типа подключения характерно, что связь между виртуальной машиной и хостом осуществляется по частной сети. Для чего в физическом компьютере установлена вторая виртуальная сетевая карта.
При использовании NAT подключения, виртуальная машина не имеет собственного IP адреса внешней сети. Тем не менее, виртуальная машина может подключаться к компьютерам из внешней сети по стандартному протоколу TCP/IP. При этом виртуальная машина использует IP и MAC адреса физического компьютера.
Стоит заметить, что по умолчанию, компьютер из локальной физической сети не может подключаться к виртуальной машине.
NAT подключение выбирается по умолчанию при создании новой виртуальной машины VMware Workstation.
Так как виртуальная машина не имеет непосредственного доступа к сети, VMware Workstation использует DHCP службу для назначения IP адресов виртуальным машинам в частной сети.
Управление виртуальными сетями VMware Workstation осуществляется в Virtual Network Editor, который устанавливается по умолчанию. Запустить Virtual Network Editor можно непосредственно из меню Пуск, выбрав Все программы, затем VMware и Virtual Network Editor. Вы также можете запустить Virtual Network Editor внутри интерфейса VMware Workstation, выбрав меню Edit и Virtual Network Editor.
После запуска Virtual Network Editor вы увидите вкладку Summary. На этой вкладке отображаются все виртуальные сети используемые VMware Workstation.
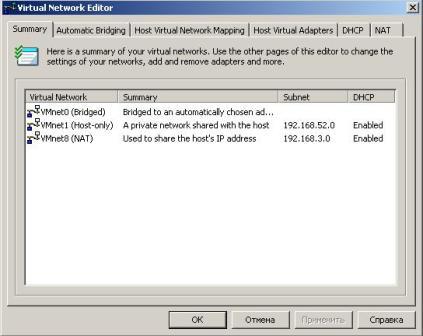
Далее рассмотрим все вкладки.
Automatic Bridging. В случае если хостовая машина, т.е. компьютер на котором установлено ПО VMware Workstation, имеет более одного физического адаптера Ethernet, автоматически происходит выбор первого доступного физического адаптера, который будет использоваться в виртуальной сети VMnet0. Есть возможность добавить исключение не использовать определенный физический адаптер в сети VMnet0.

Host Virtual Network Mapping. Эта вкладка служит для настройки виртуальных сетей в VMware Workstation. На этой вкладке для сети VMnet0.можно указать использование определенного физического адаптера. Для сетей VMnet1 и VMnet8 можно указать подсеть и параметры DHCP.

Host Virtual Network Adapter. Этот тип адаптеров позволяет подключаться хостовой машине к виртуальной сети. По умолчанию создаются два виртуальных сетевых адаптера на хост: один для bridge сети и один для network address translation (NAT) сети. С помощью этой вкладки можно отключать или полностью удалить определенный адаптер. Также на этой вкладке можно создать новый виртуальный адаптер и связать его с конкретной VMnet.

DHCP. На этой вкладке определяются параметры DHCP для VMnet1 (host-only) и VMnet8 (NAT) виртуальных сетей. Здесь же можно остановить или перезапустить DHCP службу.


Я надеюсь, что вы получили более четкое представление о виртуальных сетях VMware Workstation, и данная статья оказалась полезной для вас.
Некоторые пользователи VMware Workstation Player и VMware Workstation Pro сообщают, что у них есть проблема сетевого моста со всеми гостевыми машинами. В результате ни одна из гостевых виртуальных машин не может связаться с хост-машиной, а хост-компьютер не может связаться с гостевыми машинами. Сообщается, что эта проблема возникает в Windows 7, Windows 8 и Windows 10.
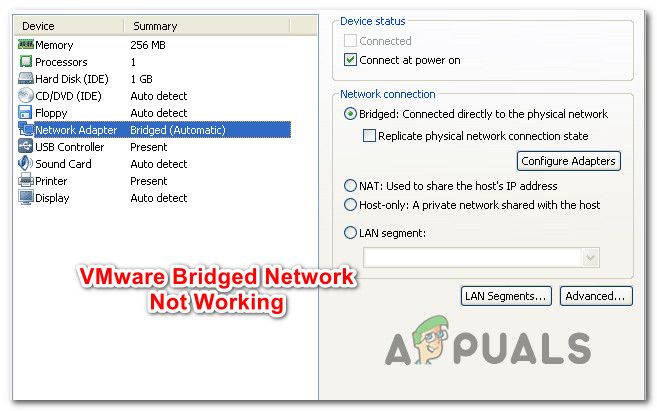
Мостовая сеть VMware не работает
Что вызывает проблемы с VMware Bridged Network?
Мы исследовали эту конкретную проблему, изучив различные пользовательские отчеты и стратегии исправления, которые обычно используются для решения этой проблемы. Исходя из того, что мы собрали, существует несколько распространенных сценариев, которые могут привести к этой проблеме:
Если вы в настоящее время пытаетесь решить ту же проблему, эта статья предоставит вам несколько шагов по устранению неполадок. Ниже вы найдете коллекцию методов, которые другие пользователи в аналогичной ситуации успешно использовали для решения проблемы мостовой сети VMware.
Для достижения наилучших результатов мы рекомендуем вам следовать потенциальным исправлениям в том порядке, в котором они представлены. Мы попытались охватить все возможные сценарии, поэтому один из методов, приведенных ниже, должен решить проблему в вашем конкретном сценарии.
Способ 1: перезагрузка Vmnetbridge.sys через администратор CMD
VMnetbridge.sys (управление мостом VMware) также может вызвать эту конкретную проблему в тех случаях, когда файл неправильно запускается или становится сбойным, прежде чем он может облегчить связь между хост-машиной и гостевым компьютером.
Если этот сценарий применим, скорее всего, вы сможете решить проблему, перезапустив bmnetbridge служба через повышенную командную строку. Несколько затронутых пользователей сообщили, что эта процедура позволила им устранить проблему, так как хост и гостевые машины начали взаимодействовать при следующем запуске окна VMware.
Вот краткое руководство по перезагрузке vmnetbriddge.sys через админ CMD:
Если проблема все еще не решена, и вы все еще сталкиваетесь с той же проблемой мостовой сети, перейдите к следующему способу ниже.
Способ 2. Использование определенной виртуальной сети (VMnet0)
Несколько затронутых пользователей сообщили, что для них проблема была полностью решена после того, как они настроили свою рабочую станцию WMware для использования определенной виртуальной сети (VMnet0). Как выясняется, если вы оставите сетевое подключение к Bridged, есть вероятность, что программа будет использовать неправильное.
В подавляющем большинстве случаев VMnet0 является правильной виртуальной сетью, которая должна использоваться в этом случае. Вот краткое руководство о том, как запрограммировать VMware для использования собственной виртуальной сети (VMnet0):
- Откройте VMWare Workstation, щелкните правой кнопкой мыши виртуальную машину, с которой у вас возникли проблемы (в левом меню) и выберите Настройки.
- Внутри Виртуальная машина настройки, выберите аппаратные средства Вкладка. Затем выберите Сетевой адаптер из списка устройств.
- Выбрав сетевой адаптер, перейдите к правой руке и нажмите на переключатель, связанный с Custom: конкретная виртуальная сеть.
- Затем используйте раскрывающееся меню ниже, чтобы выбрать VMnet0 из списка конкретных виртуальных сетей.
- Нажмите Хорошо чтобы сохранить конфигурацию, затем снова запустите виртуальную машину и посмотрите, сможете ли вы теперь подключиться к Интернету с вашей виртуальной машиной.
Настройка VMware Workstation для работы с VMnet0
Если проблема все еще не решена, и у вас все еще есть проблемы с сетевым мостом в VMware Workstation, перейдите к следующему способу ниже.
Способ 3: отмена выбора всех адаптеров, кроме физической сетевой карты
Если вы используете Workstation Pro и не используете сетевое соединение внутри своих виртуальных машин при использовании мостового соединения, вы сможете решить эту проблему с помощью VMWare Виртуальный сетевой редактор отменить выбор всех сетевых адаптеров, которые не являются необходимыми для сетевого подключения.
Несколько затронутых пользователей сообщили, что хост-машина и гостевая машина начали обмениваться данными о подключении к Интернету сразу после проведения этой модификации.
Важный: Этот метод будет применим, только если вы используете VMware Workstation Pro. Следующие шаги не могут быть воспроизведены в VMware Workstation Player!
Вот краткое руководство о том, как это сделать:
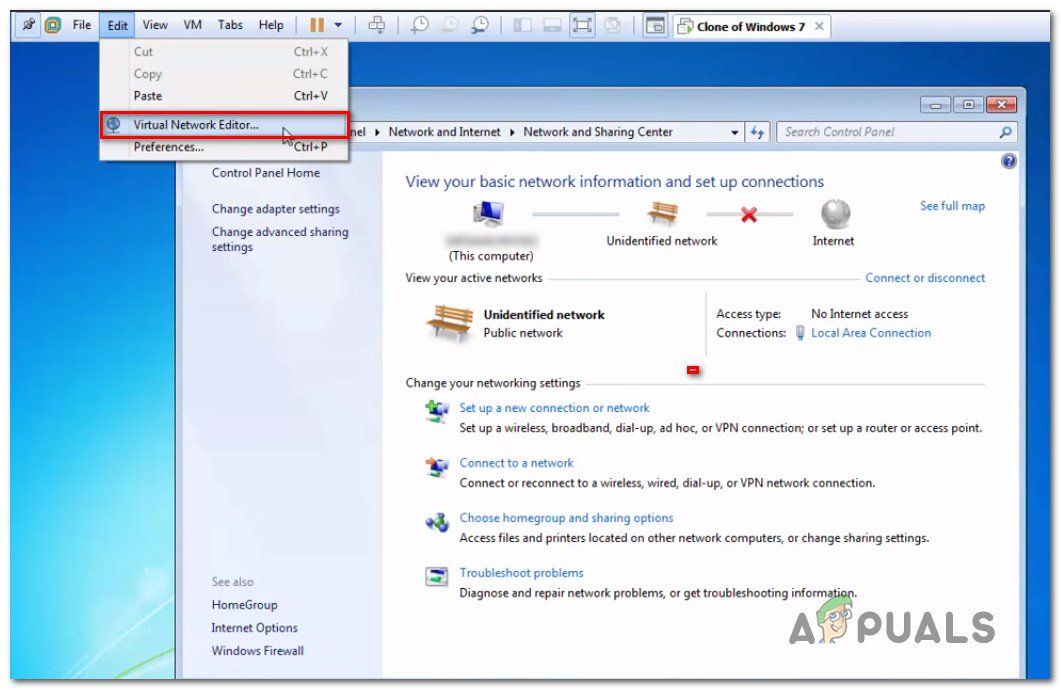
-
открыто VMware Workstation PRO и используйте полосу ленты в верхней части, чтобы перейти к Редактировать> Редактор виртуальной сети.
Доступ к редактору виртуальных сетей из приложения
Замечания: Вы также можете полностью закрыть VMware Workstation и использовать функцию поиска Windows (нажмите клавишу Windows) для поиска VMWare Виртуальный сетевой редактор.
Если вы все еще сталкиваетесь с той же проблемой или этот метод не применим к вашему конкретному сценарию, перейдите к следующему способу ниже.
Способ 4: удаление всех ненужных сетевых адаптеров хоста
Если вы используете VMware Workstation Player (бесплатная версия) и описанный выше метод не подходит, вы можете сделать это из бесплатной версии. В подавляющем большинстве случаев ошибка возникает из-за того, что в программном обеспечении имеется множество сетевых адаптеров хоста, из которых можно выбрать один из них для сетевого моста с мостовым подключением.
Часто программное обеспечение в конечном итоге выбирает сетевой адаптер, который не может облегчить подключение к Интернету, что приводит к возникновению проблемы, которая обсуждается в этой статье. Если этот сценарий применим, вы можете легко решить проблему, убедившись, что хост-адаптеры, которые не нужны для этой процедуры, удалены из Автоматические настройки моста меню.
Вот краткое руководство о том, как это сделать:
Удаление всех ненужных сетевых адаптеров хоста
Если вы все еще сталкиваетесь с той же проблемой, перейдите к следующему способу ниже.
Способ 5: удаление VPN-клиента с хоста
Как выясняется, эта конкретная проблема также может возникнуть, если вы активно используете VPN-соединение для защиты своей анонимности в Интернете. Несколько пострадавших пользователей сообщили, что мостовое соединение заработало, как и ожидалось, сразу после удаления VPN-клиента.
Замечания: Если вы заинтересованы в использовании VPN-клиента, вы можете использовать разных провайдеров, пока не обнаружите опцию, которая не конфликтует с VMware Workstation. В большинстве случаев VPN-клиент, о котором сообщается, что он конфликтует с рабочей станцией VMware, Конечная точка удаленного доступа VPN, но могут быть и другие.
Вот краткое руководство по удалению вашего VPN-клиента для решения проблемы мостовой сети:
- Нажмите Windows ключ + R открыть диалоговое окно «Выполнить». Затем введите «Appwiz.cpl» и нажмите Войти открыть Программы Особенности экран.
Введите appwiz.cpl и нажмите Enter, чтобы открыть список установленных программ. - Внутри Программы и особенности прокрутите вниз список приложений и найдите VPN-клиента, который вы используете в данный момент.
- Щелкните правой кнопкой мыши по вашему VPN-клиенту и выберите Удаление. Затем следуйте инструкциям на экране для завершения удаления.
Удаление VPN-клиента - Как только VPN-клиент будет удален, перезагрузите компьютер и посмотрите, решена ли проблема мостового соединения, запустив ту же виртуальную машину, которая ранее доставляла вам проблемы.
Способ 6. Отключение всех сетевых записей VirtualBox от сетевых подключений
Если вы ранее использовали Virtual box, имейте в виду, что у вас могут возникнуть проблемы, если вы переключитесь на VMware (мостовой режим). Оказывается, что адаптеры, оставленные виртуальным блоком, могут вызвать проблемы с мостовым соединением внутри VMware.
Если этот сценарий применим к вашей текущей ситуации, и вы хотите использовать VMware, есть три пути вперед:
- Удалите VirtualBox вместе с адаптером, который использовался программным обеспечением.
- Начните использовать NAT с VMWare
- Отключите все записи сети, принадлежащие VirtualBox, из меню «Сетевые подключения»
- Нажмите Windows ключ + R открыть Бежать диалоговое окно. Затем введите «Ncpa.cpl» и нажмите Войти воспитывать Сетевые соединения Вкладка.
- Внутри Сетевые соединения вкладка, щелкните правой кнопкой мыши> Отключить на каждом сетевом адаптере, принадлежащем VirtualBox. У вас может быть один или несколько разных адаптеров, в зависимости от того, насколько широко вы использовали VirtualBoxОсобенности
Замечания: Если вас попросят UAC (контроль учетных записей пользователей), щелчок да предоставить необходимые разрешения для отключения виртуального адаптера. - После отключения каждого адаптера VirtualBox откройте VMware, запустите виртуальную машину, которая ранее доставляла вам проблемы, и посмотрите, не работают ли функции моста.
Отключение каждого адаптера VirtualBox
Если вы все еще сталкиваетесь с той же проблемой, перейдите к следующему способу ниже
Способ 7: восстановление настроек редактора виртуальной сети по умолчанию
Оказывается, есть одна конкретная сборка Windows 10, которая нарушает функцию мостового соединения на VMware Workstation. Как выясняется, если вы обновитесь до Windows 10, построенной 1703 или выше, когда установлена программа WMware, функция сетевого моста станет непригодной для использования, если не будут выполнены ручные действия.
Это происходит из-за того, что это обновление удаляет несколько ключей (VMnetDHCP и VMware NAT Service), что в итоге приводит к эффективному разрушению функции моста в VMWare Workstation. Но, как оказалось, вы можете очень легко устранить ущерб, заставив VMware воссоздать два раздела реестра, восстановив настройки редактора виртуальной сети по умолчанию.
Замечания: Приведенные ниже шаги применимы только для пользователей Vmware Workstation PRO и не могут быть реплицированы в VMware Player.
Вот краткое руководство о том, как это сделать:
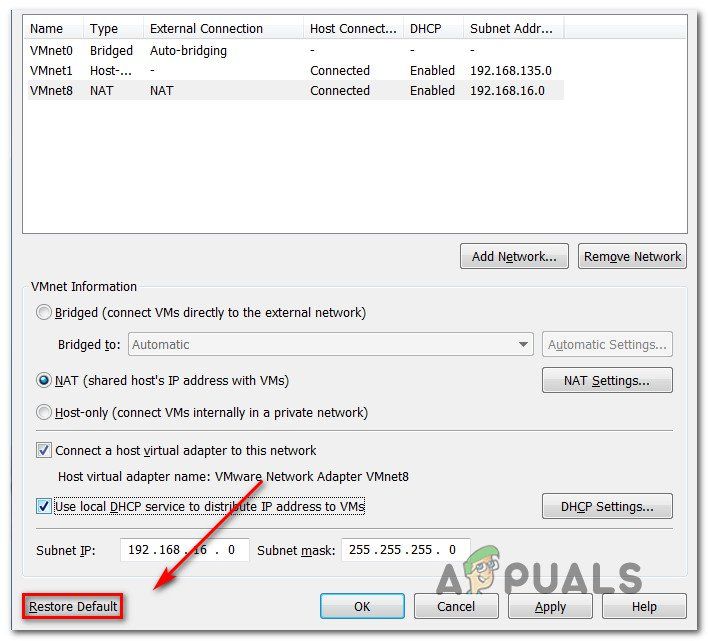
- Откройте проводник и перейдите в следующую папку:
- Как только вы попадете туда, щелкните правой кнопкой мыши на vmnetcfg.exe и выбрать Запустить от имени администратора.
- Как только вам удастся открыть редактор виртуальной сети с правами администратора, нажмите Сброс настроек, а затем нажмите на Применять сохранить изменения.
Восстановление настроек редактора виртуальной сети по умолчанию - Перезапустите рабочую станцию VMware и посмотрите, работает ли режим моста, как предполагалось.
Если этот метод неприменим или вы все еще сталкиваетесь с этой конкретной проблемой, перейдите к следующему способу ниже.
Метод 8: Разрешение виртуальных машин VMware от брандмауэров AVG (если применимо)
Как выясняется, эта конкретная проблема также может возникать, если вы используете стороннюю систему безопасности (которая включает в себя брандмауэр), которая чрезмерно защищает сетевые соединения, которыми она управляет. Несколько затронутых пользователей сообщили, что им удалось решить проблему после обнаружения, что брандмауэр AVG (или подобное решение безопасности) отвечает за их проблему мостового режима в VMware.
Если этот сценарий применим к вашей текущей ситуации и вы используете AVG Internet Security, вы можете быстро решить эту проблему, изменив расширенные настройки AVG, чтобы разрешить все виртуальные машины и трафик. Вот как это сделать:
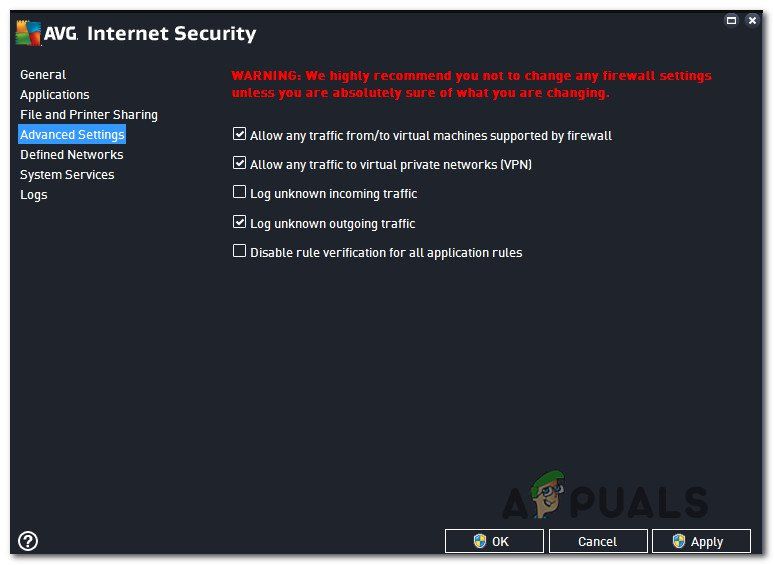
- Откройте Avast Internet Security и перейдите к Настройки> Режим эксперта> Расширенные настройки.
- В меню «Дополнительные настройки» убедитесь, что поле, связанное с Разрешить любой трафик с / на виртуальные машины, поддерживаемые брандмауэром является проверено.
Разрешение виртуальных сетей в AVG - Нажмите Применять сохранить текущую конфигурацию.
- Перезапустите VMware и посмотрите, была ли проблема решена.
Замечания: если вы используете другой пакет безопасности и считаете, что этот метод может быть применим, найдите в Интернете конкретные шаги по разрешению использования виртуальных сетей в соответствии с используемым вами брандмауэром .h
Ubuntu, установленный в vmware, не может быть подключен к Интернету
В этой статье объясняется метод моста. Если вам нужны два других метода подключения, перейдите по ссылке в конце статьи.
(1) Проблема

Хост и виртуальная машина могут пинговать друг друга, но не могут пинговать URL
(2) Решение
VMware предоставляет нам три сетевых режима работы: Bridged (режим моста), NAT (режим трансляции сетевых адресов), Host-Only (режим только хоста).
Откройте виртуальную машину vmware, мы увидим VMnet0 (режим моста), VMnet1 (только режим хоста), VMnet8 («Редактор виртуальной сети» в разделе «Редактировать» на панели параметров. Режим NAT), так какова их роль?
Фактически, VMnet0, который мы видим сейчас, представляет виртуальный коммутатор, используемый в режиме моста; VMnet1 представляет виртуальный коммутатор, используемый в режиме только хоста; VMnet8 представляет виртуальный коммутатор, используемый в Виртуальный коммутатор в режиме NAT.
Здесь мы в основном представляем сеть мостовых соединений, две другие относительно просты в использовании.
(1) Нажмите "Виртуальная машина" == "Настройки, откройте настройки.
(2) Нажмите "Изменить" == "Редактор виртуальной сети, обратите внимание, что сначала необходимо закрыть vmware, а затем щелкните правой кнопкой мыши, чтобы запустить его от имени администратора.
Сетевая карта в поле выше должна быть такой же, как сетевая карта вашего физического хоста., Метод проверки вашей физической сетевой карты следующий:

Некоторые параметры здесь уже позволяют получить доступ к Интернету, а те, у кого нет доступа к Интернету, продолжают отключаться.
(3) Просмотрите IP-сеть хоста под окнами, введите cmd в win + R, войдите в режим командной строки и введите:
(4) Откройте сетевые настройки ubuntu, сетевые настройки разных дистрибутивов не совпадают, найдите сами
Необходимо настроить указанный выше DNS, и основная причина, по которой мы не можем проверить связь с URL-адресом, связана с ним, выполните следующий код;
Проверьте, есть ли в нем DNS, если он не редактируется вручную, добавьте его
Эта статья предназначена только для обучения и общения и запрещена для использования в коммерческих целях. Содержание статьи отредактировано Shuibian. Если вам нужно перепечатать, сообщите нам об этом, спасибо за сотрудничество
Читайте также:

