Внутрь компьютерной папки можно поместить
Обновлено: 04.07.2024
Практическая работа № 1. Объекты файловой системы
Практическая работа №1
Работаем с основными объектами операционной системы
Задание 1. Оформление рабочего стола
1. Откройте контекстное меню рабочего стола. Для этого щёлкните правой кнопкой мыши на свободном участке Рабочего стола.
2. Выберите в контекстном меню пункт Персонализация (Свойства).
3. Измените по своему усмотрению фоновый рисунок Рабочего стола: изображение на рабочем столе, фон, на котором находятся открытые окна.
4. Измените по своему усмотрению экранную заставку — изображение или анимацию, которые появляются на экране, если в течение определённого периода времени пользователь не выполняет действия с мышью или клавиатурой.
5. Измените по своему усмотрению тему рабочего стола, включающую в себя фон рабочего стола, заставку, цвет границы окна и звуковую схему.
6. Установите по своему усмотрению несколько гаждетов рабочего стола — настраиваемых мини-программ, позволяющих отображать данные, без необходимости открывать новое окно (Погода, Часы, Календарь и др.).
7. Верните изменённые параметры в исходное положение.
Задание 2. Панель задач и её свойства
1. По всплывающим подсказкам узнайте назначение всех значков и кнопок, имеющихся на панели задач.
2. Откройте контекстное меню панели задач. Для этого щёлкните правой кнопкой мыши на свободном участке панели задач.
3. Измените положение панели задач.
4. Скройте панель задач.
5. Верните изменённые параметры в исходное положение.
Задание 3. Объекты рабочего стола
1. Ознакомьтесь со свойствами объектов, представленных значками на рабочем столе. Для этого воспользуйтесь командой Свойства контекстного меню соответствующего объекта.
2. Откройте окна Документы и Корзина.
3. Откройте окна нескольких приложений — известных вам текстового и графического редакторов.
4. Расположите окна каскадом. Для этого выберите команду Окна каскадом в контекстном меню панели задач.
5. Поэкспериментируйте с другими вариантами расположения окон на экране.
6. Установите, каким образом можно быстро убрать все открытые окна с рабочего стола.
7. Закройте все открытые окна.
8. Упорядочьте значки рабочего стола по типу. Поэкспериментируйте с другими вариантами расположения значков на Рабочем столе.
Задание 4. Свойства компьютера
1. Познакомьтесь со свойствами вашего компьютера. Для этого:
1) вызовите контекстное меню объекта Компьютер;
2) в контекстном меню выберите пункт Свойства;
3) выясните тип процессора и объём оперативной памяти;
4) закройте окно Система.
2. Познакомьтесь со свойствами жёсткого диска вашего компьютера. Для этого:
1) откройте окно Компьютер;
2) откройте контекстное меню диска С: ;
3) в контекстном меню выберите пункт Свойства;
4) найдите информацию о размере жёсткого диска, объёме занятой и свободной дисковой памяти;
5) закройте окна Свойства: Локальный диск (С:) и Компьютер
Задание 4. Свойства компьютера

1. С помощью кнопки Система откройте окно устройства хранения данных.
2. Откройте контекстное меню жёсткого диска (разделов диска).
3. В контекстном меню выберите пункт Свойства.
4. Найдите информацию о размере жёсткого диска, объёме занятой и свободной дисковой памяти.
5. Найдите аналогичную информацию о других устройствах хранения данных, имеющихся в вашем компьютере.
6. Закройте окно Свойства.
При выполнении практической работы вы научились
- изменять свойства рабочего стола — тему, фоновый рисунок, заставку;
- изменять свойства панели задач;
- узнавать свойства объектов, значки которых расположены на рабочем столе;
- упорядочивать объекты на рабочем столе.
Работаем с объектами файловой системы
Задание 1. Папки и файлы
1. Займите своё рабочее место за компьютером.
2. Откройте папку Компьютер.
3. Дважды щелкните на значке жёсткого диска С: и рассмотрите его содержание.
4. Откройте библиотеку Документы и рассмотрите её содержимое.
5. Перейдите в папку Мои документы.
6. Откройте папку 6 класс, вложенную в папку Мои документы. Рассмотрите её содержимое.
7. Откройте папку Заготовки, вложенную в папку 6 класс. Рассмотрите её содержимое.
8. С помощью инструмента Изменить представление установите для файла способ представления Таблица. Ознакомьтесь с информацией, приведенной для каждого файла.
9. Расположите значки файлов в алфавитном порядке. Для этого в списке Упорядочить (над списком файлов) выберите элемент Имя.
10. Расположите значки файлов по типам файлов.
11. В папке 6 класс создайте личную папку, в которой будут храниться ваши работы. Её имя должно быть таким же как и ваша фамилия. Для этого переведите указатель мыши в чистую область окна 6 класс и щёлкните правой кнопкой мыши (вызов контекстного меню). Выполните команду Создать - Папку и в качестве имени новой папки введите свою фамилию. Убедитесь, что фамилия написана правильно, и нажмите клавишу Enter
12. Откройте созданную личную папку.
13. Создайте папки Документы, Рисунки и Презентации.
14. Закройте все открытые вами окна.
Задание 1. Папки и файлы

1. Займите своё рабочее место за компьютером.
2. Щелчком на значке Система панели рабочего стола получите быстрый доступ к системным ресурсам компьютера.
3. Откройте папку Документы и рассмотрите её содержимое.
4. В папке Документы найдите и откройте папку 6 класс. Рассмотрите её содержимое.
5. Откройте папку Заготовки, вложенную в папку 6 класс. Рассмотрите её содержимое.
6. Выполните команду Вид - Размер значков. Поэкспериментируйте с размерами значуов. Установите размер значков Средний.
7. Выполните команду Вид - Сортировка. Выполните сортировку по имени, по типу, по размеру. Проследите за происходящими изменениями. Установите вид сортировки По типу.
8. Выполните команду Вид - Режим просмотра. Поэкспериментируйте с режимами просмотра. Установите режим просмотра В виде подробного списка.
9. В папке 6 класс создайте личную папку, в которой будут храниться ваши работы. Её имя должно быть таким же как и ваша фамилия. Для этого переведите указатель мыши в чистую область окна 6 класс и щёлкните правой кнопкой мыши (вызов контекстного меню). Выполните команду Создать - Папку и в качестве имени новой папки введите свою фамилию. Убедитесь, что фамилия написана правильно, и нажмите клавишу Enter.
10. Откройте созданную личную папку.
11. Создайте папки Документы, Рисунки и Презентации.
12. Закройте все открытые вами окна.
Задание 2. Свойства файла
1. Откройте файл Описание.doc для или Описание.odt для из папки Заготовки.
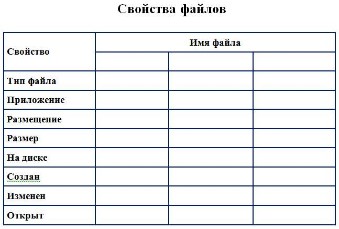
2. Внести в соответствующие ячейки таблицы информацию о свойствах трех файлов - текстового документа, рисунка и презентации.
3. Сохраните файл в личной папке под именем Описание1. Для этого:
1) в основном меню Файл выберите пункт Сохранить как. ;
2) в появившемся окне Сохранение документа, последовательно открывая папки, выберите ту, в которой следует сохранить документ;
3) двойным щелчком мыщи откройте нужную папку;
4) введите имя документа в поле Имя файла (Расположение);
5) щёлкните на кнопке Сохранить.
4. Завершите работу с программой.
При выполнении практической работы вы научились
- открывать и закрывать папки;
- упорядочивать содержание папки - файлы и вложенные папки;
- создавать папки;
- определять свойства объектов файловой системы.
Участникам олимпиады категорически запрещается пользоваться личными компьютерами, калькуляторами, электронными записными книжками, средствами связи (пейджерами, мобильными телефонами и т.п.), принесенными электронными носителями информации (дискетами, CD- и DVD- дисками, модулями флэш-памяти и т.п.), а также учебной литературой и заготовленными личными записями.
Баллы, полученные Вами за выполненные задания, суммируются. Постарайтесь выполнить как можно больше заданий и набрать наибольшее количество баллов.
Дорогой друг! Желаем успеха!
Тестовые задания (оценивание в 1 балл)
Задание 1. Клавиши Home, End предназначены для
А) Перемещения курсора вниз и вверх на строку
Б) Перемещения курсора в начало и конец текста
В) Перемещения курсора в начало и конец строки
Г) Перемещения курсора вниз и вверх на экранную страницу
Задание 2. Какое основное расширение файлов, созданных в редакторе MS Word?
Задание 3. Клавиши управления курсором – это
А ) PageUp, PageDown
Б ) Ctrl, Shift, Alt
Г) Стрелки ВВЕРХ, ВНИЗ, ВПРАВО, ВЛЕВО
Д) Insert, Delete
Задание 4. Название главного окна, которое появляется после полной загрузки системы, в ОС WINDOWS имеет название
А) графический монитор
Б) палитра с иконками
В) каталог ярлыков
Задание 5. Чтобы размножить фрагмент рисунка, надо
А) Выделить нужный фрагмент, а затем переместить его при одновременно зажатых правой кнопке мыши и клавише Shift
Б) Выделить нужный фрагмент, а затем переместить его при одновременно зажатых левой кнопке мыши и клавише Shift
В) Выделить нужный фрагмент, а затем переместить с зажатой правой кнопке мыши
Г) Выделить нужный фрагмент, а затем переместить его при одновременно зажатых левой кнопке мыши и клавише Ctrl
Задание 6. Решение задачи по математике можно назвать:
А) информационным процессом поиска информации
Б) информационным процессом хранения информации
В) информационным процессом обработки информации
Г) информационным процессом передачи информации
Задание 7. Информация по форме представления
Задание 8. Внутрь компьютерной папки можно поместить
Б) только другие папки
В) другие папки и файлы
Г) не более 12 других файлов и папок
Задание 9. Путь к файлу – это
А) список имен каталогов, собранных в корневом каталоге
Б) список файлов, собранных в одном каталоге
В) последовательность из имен каталогов, разделенных знаком "\"
Г) поименованная область на диске
Задание 10. В доме у Пети установили новый лифт экспериментальной модели. В этом лифте все кнопки с номерами этажей заменены двумя кнопками. При нажатии на одну из них лифт поднимается на один этаж вверх, а при нажатии на вторую – опускается на один этаж вниз. Пете очень понравился новый лифт, и он катался на нем, пока не побывал на каждом из этажей хотя бы по одному разу. Известна последовательность кнопок, которые нажимал Петя: 1221221221. Каково количество этажей в доме у Пети?
Открытые вопросы (оценивание в 5 баллов)
Задание 11. Шифровальщик заменил в пароле каждую букву слова буквой, расположенной в алфавите симметрично (то есть, первую букву – последней; вторую – предпоследней; третью – третьей с конца и так далее).
В результате получилось слово: ЭПЪОЩЫ. Каков на самом деле пароль?
Задание 12. Вы руководите секретной службой фирмы. Каждое утро Вы получаете новый пароль доступа к информации. На текущей неделе в паролях используются только три буквы: П, Т, О. Буквы закодированы двоичными кодами:
В понедельник паролем было слово «ПОТОП». Запишите последовательность цифр (без пробелов), обозначающую этот пароль.
4. Что из перечисленного не является горизонтальным корпусом системного блока?
- А) SlimLine
- Б) MiniTower
- В) Desktop
- Г) FootPrint
5. Какая комбинация клавиш быстро сворачивает файловый менеджер Total Commander?
- А) Ctrl + F2
- Б) Shift + F3
- В) Ctrl + E
- Г) Shift + Esc
6. Разные поисковые сервисы могут использоваться в:
- А) различных механизмах поиска
- Б) передаче информации
- В) предоставлении пользователю информации
- Г) удалении
7. В каком виде невозможно отобразить содержимое папки?
- А) столбец
- Б) таблица
- В) список
- Г) плитка
8. Какие команды DOS называются внешними?
- А) команды, предназначенные только для работы с периферийными устройствами
- Б) команды, хранящиеся на диске и вызываемые по мере необходимости
- В) все команды, которые можно реализовать с помощью DOS
9. Чтобы размножить фрагмент рисунка, надо
- А) Выделить нужный фрагмент, а затем переместить его при одновременно зажатых правой кнопке мыши и клавише Shift
- Б) Выделить нужный фрагмент, а затем переместить его при одновременно зажатых левой кнопке мыши и клавише Shift
- В) Выделить нужный фрагмент, а затем переместить с зажатой правой кнопке мыши
- Г) Выделить нужный фрагмент, а затем переместить его при одновременно зажатых левой кнопке мыши и клавише Ctrl
10. Решение задачи по математике можно назвать:
- А) информационным процессом поиска информации
- Б) информационным процессом хранения информации
- В) информационным процессом обработки информации
- Г) информационным процессом передачи информации
11. Информацию в компьютере хранится в виде
- А) букв
- Б) текстов
- В) чисел
- Г) нулей и единиц
12. Взаимодействие человека и компьютера строится на основе
- А) объектного графического интерфейса
- Б) ориентированного интерфейса
- В) объектно-ориентированного графического интерфейса
- Г) простого интерфейса
13. Информация по форме представления
- А) визуальная
- Б) текстовая
- В) числовая
- Г) аудиальная
- Д) тактильная
- Е) графическая
- Ж) вкусовая
- З) звуковая
14. Что означает символ "?" в имени файла?
- А) все файлы с любым расширением
- Б) некоторые файлы с неизвестным расширением
- В) любое количество любых символов в имени файла или расширении
- Г) любой один символ в имени файла или расширении
15. Внутрь компьютерной папки можно поместить
- А) только файлы
- Б) только другие папки
- В) другие папки и файлы
- Г) не более 12 других файлов и папок
16. Что такое программные информационные методы
- А) взаимодействие дынных с информационными методами и включающие в себя программные модули для обеспечения работы
- Б) средства включающие в себя программы для идентификации пользователей
- В) это взаимодействие с информационными методами, использкющими технические средства с программным обеспечением
- Г) взаимодействие данных с информационными методами, использующими программное обеспечение
17. KDE, GNOME, Xfce — это названия
- А) браузеров
- Б) графических редакторов
- В) оболочек операционной системы Linux
- Г) оболочек операционной системы MacOS
18. Путь к файлу – это
- А) список имен каталогов, собранных в корневом каталоге
- Б) список файлов, собранных в одном каталоге
- В) последовательность из имен каталогов, разделенных знаком "\"
- Г) поименованная область на диске
19. Вторая строка любого открытого окна
- А) главное меню
- Б) контекстное меню
- В) системное меню
- Г) основное меню
20. Вызвать функцию написания текста "курсивом" в пакете MS Office можно комбинацией клавиш
- А) Ctrl + R
- Б) Ctrl + B
- В) Ctrl + I
- Г) Ctrl + S
Ответы к олимпиаде по информатике 7 класс
| Номер задания | Правильный ответ |
| 1 | Г |
| 2 | Б |
| 3 | Г |
| 4 | Б |
| 5 | Г |
| 6 | АВ |
| 7 | А |
| 8 | Б |
| 9 | Г |
| 10 | В |
| 11 | Г |
| 12 | В |
| 13 | БВЕЗ |
| 14 | Г |
| 15 | В |
| 16 | Г |
| 17 | В |
| 18 | В |
| 19 | Г |
| 20 | В |
Олимпиада по информатике:
Реальные варианты олимпиад для 6 - 11 классов по информатике с решением и ответами
Олимпиада по информатике 7 класс с решением и ответами
В доме у Коли установили новый лифт экспериментальной модели.
В этом лифте все кнопки с номерами этажей заменены двумя кнопками.
При нажатии на одну из них лифт поднимается на один этаж вверх, а при нажатии на вторую – опускается на один этаж вниз.
Коле очень понравился новый лифт, и он катался на нем, пока не побывал на каждом из этажей хотя бы по одному разу.
Известна последовательность кнопок, которые нажимал Коля: 1221221221.
Каково количество этажей в доме у Коли?
A). 1 Б). 6 В). 3 Г). 5
Сколько пар скобок достаточно поставить, чтобы выражение 4 • 12 + 18 / 6 + 3 принимало наименьшее значение?
A). 1 Б). 2 В). 3 Г). 4
Менеджеру по продажам приказали разбить все отремонтированные машины на 2 группы.
Но, к сожалению, не сказали какие из машин были отремонтированы и сколько в какой группе должно быть машин.
Всего на площадке 3 машины.
Сколько возможных разбиений существует?
Группа может не содержать машин.
Все машины отличаются друг от друга, а группы неотличимы.
A). 14 Б). 9 В). 3 Г). 28
Дэвиду Копперфильду дали три запечатанных конверта.
В каждом лежит красный или белый лист бумаги, на котором написаны два утверждения.
В одном конверте оба утверждения истинны, в другом – оба ложны, а в третьем – одно ложно и одно истинно.
Вот эти утверждения:
Конверт 1:
1. Листок в этом конверте белый. 2. Во втором конверте листок красный.
Конверт 2:
1. В первом конверте листок белый. 2. В третьем конверте красный листок.
Конверт 3:
1. В этом конверте белый листок. 2. В первом конверте листок красный.
Копперфильд должен сжечь конверт, в котором находится красный листок.
Какой из конвертов он сожжет?
1. Создатель операционной системы Linux
А) Билл Гейтс
Б) Эндрю Таненбаум
В) Пол Аллен
Г) Линус Торвальдс
2. Пользователь взаимодействует с компьютерной системой при помощи
А) утилитов
Б) интерфейса
В) антивирусных программ
3. Название главного окна, которое появляется после полной загрузки системы, в ОС WINDOWS имеет название
А) графический монитор
Б) палитра с иконками
В) каталог ярлыков
Г) рабочий стол
4. Что из перечисленного не является горизонтальным корпусом системного блока?
А) SlimLine
Б) MiniTower
В) Desktop
Г) FootPrint
5. Какая комбинация клавиш быстро сворачивает файловый менеджер Total Commander?
А) Ctrl + F2
Б) Shift + F3
В) Ctrl + E
Г) Shift + Esc
6. Разные поисковые сервисы могут использоваться в:
А) различных механизмах поиска
Б) передаче информации
В) предоставлении пользователю информации
Г) удалении
7. В каком виде невозможно отобразить содержимое папки?
А) столбец
Б) таблица
В) список
Г) плитка
8. Какие команды DOS называются внешними?
А) команды, предназначенные только для работы с периферийными устройствами
Б) команды, хранящиеся на диске и вызываемые по мере необходимости
В) все команды, которые можно реализовать с помощью DOS
9. Чтобы размножить фрагмент рисунка, надо
А) Выделить нужный фрагмент, а затем переместить его при одновременно зажатых правой кнопке мыши и клавише Shift
Б) Выделить нужный фрагмент, а затем переместить его при одновременно зажатых левой кнопке мыши и клавише Shift
В) Выделить нужный фрагмент, а затем переместить с зажатой правой кнопке мыши
Г) Выделить нужный фрагмент, а затем переместить его при одновременно зажатых левой кнопке мыши и клавише Ctrl
10. Решение задачи по математике можно назвать:
А) информационным процессом поиска информации
Б) информационным процессом хранения информации
В) информационным процессом обработки информации
Г) информационным процессом передачи информации
11. Информацию в компьютере хранится в виде
А) букв
Б) текстов
В) чисел
Г) нулей и единиц
12. Взаимодействие человека и компьютера строится на основе
А) объектного графического интерфейса
Б) ориентированного интерфейса
В) объектно-ориентированного графического интерфейса
Г) простого интерфейса
13. Информация по форме представления
А) визуальная
Б) текстовая
В) числовая
Г) аудиальная
Д) тактильная
Е) графическая
Ж) вкусовая
З) звуковая
14. Что означает символ "?" в имени файла?
А) все файлы с любым расширением
Б) некоторые файлы с неизвестным расширением
В) любое количество любых символов в имени файла или расширении
Г) любой один символ в имени файла или расширении
15. Внутрь компьютерной папки можно поместить
А) только файлы
Б) только другие папки
В) другие папки и файлы
Г) не более 12 других файлов и папок
16. Что такое программные информационные методы
А) взаимодействие дынных с информационными методами и включающие в себя программные модули для обеспечения работы
Б) средства включающие в себя программы для идентификации пользователей
В) это взаимодействие с информационными методами, использкющими технические средства с программным обеспечением
Г) взаимодействие данных с информационными методами, использующими программное обеспечение
17. KDE, GNOME, Xfce — это названия
А) браузеров
Б) графических редакторов
В) оболочек операционной системы Linux
Г) оболочек операционной системы MacOS
18. Путь к файлу – это
А) список имен каталогов, собранных в корневом каталоге
Б) список файлов, собранных в одном каталоге
В) последовательность из имен каталогов, разделенных знаком "\"
Г) поименованная область на диске
19. Вторая строка любого открытого окна
А) главное меню
Б) контекстное меню
В) системное меню
Г) основное меню
20. Вызвать функцию написания текста "курсивом" в пакете MS Office можно комбинацией клавиш
Практическая работа № 1. Объекты файловой системы
Практическая работа №1
Работаем с основными объектами операционной системы
Задание 1. Оформление рабочего стола
1. Откройте контекстное меню рабочего стола. Для этого щёлкните правой кнопкой мыши на свободном участке Рабочего стола.
2. Выберите в контекстном меню пункт Персонализация (Свойства).
3. Измените по своему усмотрению фоновый рисунок Рабочего стола: изображение на рабочем столе, фон, на котором находятся открытые окна.
4. Измените по своему усмотрению экранную заставку — изображение или анимацию, которые появляются на экране, если в течение определённого периода времени пользователь не выполняет действия с мышью или клавиатурой.
5. Измените по своему усмотрению тему рабочего стола, включающую в себя фон рабочего стола, заставку, цвет границы окна и звуковую схему.
6. Установите по своему усмотрению несколько гаждетов рабочего стола — настраиваемых мини-программ, позволяющих отображать данные, без необходимости открывать новое окно (Погода, Часы, Календарь и др.).
7. Верните изменённые параметры в исходное положение.
Задание 2. Панель задач и её свойства
1. По всплывающим подсказкам узнайте назначение всех значков и кнопок, имеющихся на панели задач.
2. Откройте контекстное меню панели задач. Для этого щёлкните правой кнопкой мыши на свободном участке панели задач.
3. Измените положение панели задач.
4. Скройте панель задач.
5. Верните изменённые параметры в исходное положение.
Задание 3. Объекты рабочего стола
1. Ознакомьтесь со свойствами объектов, представленных значками на рабочем столе. Для этого воспользуйтесь командой Свойства контекстного меню соответствующего объекта.
2. Откройте окна Документы и Корзина.
3. Откройте окна нескольких приложений — известных вам текстового и графического редакторов.
4. Расположите окна каскадом. Для этого выберите команду Окна каскадом в контекстном меню панели задач.
5. Поэкспериментируйте с другими вариантами расположения окон на экране.
6. Установите, каким образом можно быстро убрать все открытые окна с рабочего стола.
7. Закройте все открытые окна.
8. Упорядочьте значки рабочего стола по типу. Поэкспериментируйте с другими вариантами расположения значков на Рабочем столе.
Задание 4. Свойства компьютера
1. Познакомьтесь со свойствами вашего компьютера. Для этого:
1) вызовите контекстное меню объекта Компьютер;
2) в контекстном меню выберите пункт Свойства;
3) выясните тип процессора и объём оперативной памяти;
4) закройте окно Система.
2. Познакомьтесь со свойствами жёсткого диска вашего компьютера. Для этого:
1) откройте окно Компьютер;
2) откройте контекстное меню диска С: ;
3) в контекстном меню выберите пункт Свойства;
4) найдите информацию о размере жёсткого диска, объёме занятой и свободной дисковой памяти;
5) закройте окна Свойства: Локальный диск (С:) и Компьютер
Задание 4. Свойства компьютера

1. С помощью кнопки Система откройте окно устройства хранения данных.
2. Откройте контекстное меню жёсткого диска (разделов диска).
3. В контекстном меню выберите пункт Свойства.
4. Найдите информацию о размере жёсткого диска, объёме занятой и свободной дисковой памяти.
5. Найдите аналогичную информацию о других устройствах хранения данных, имеющихся в вашем компьютере.
6. Закройте окно Свойства.
При выполнении практической работы вы научились
- изменять свойства рабочего стола — тему, фоновый рисунок, заставку;
- изменять свойства панели задач;
- узнавать свойства объектов, значки которых расположены на рабочем столе;
- упорядочивать объекты на рабочем столе.
Работаем с объектами файловой системы
Задание 1. Папки и файлы
1. Займите своё рабочее место за компьютером.
2. Откройте папку Компьютер.
3. Дважды щелкните на значке жёсткого диска С: и рассмотрите его содержание.
4. Откройте библиотеку Документы и рассмотрите её содержимое.
5. Перейдите в папку Мои документы.
6. Откройте папку 6 класс, вложенную в папку Мои документы. Рассмотрите её содержимое.
7. Откройте папку Заготовки, вложенную в папку 6 класс. Рассмотрите её содержимое.
8. С помощью инструмента Изменить представление установите для файла способ представления Таблица. Ознакомьтесь с информацией, приведенной для каждого файла.
9. Расположите значки файлов в алфавитном порядке. Для этого в списке Упорядочить (над списком файлов) выберите элемент Имя.
10. Расположите значки файлов по типам файлов.
11. В папке 6 класс создайте личную папку, в которой будут храниться ваши работы. Её имя должно быть таким же как и ваша фамилия. Для этого переведите указатель мыши в чистую область окна 6 класс и щёлкните правой кнопкой мыши (вызов контекстного меню). Выполните команду Создать - Папку и в качестве имени новой папки введите свою фамилию. Убедитесь, что фамилия написана правильно, и нажмите клавишу Enter
12. Откройте созданную личную папку.
13. Создайте папки Документы, Рисунки и Презентации.
14. Закройте все открытые вами окна.
Задание 1. Папки и файлы

1. Займите своё рабочее место за компьютером.
2. Щелчком на значке Система панели рабочего стола получите быстрый доступ к системным ресурсам компьютера.
3. Откройте папку Документы и рассмотрите её содержимое.
4. В папке Документы найдите и откройте папку 6 класс. Рассмотрите её содержимое.
5. Откройте папку Заготовки, вложенную в папку 6 класс. Рассмотрите её содержимое.
6. Выполните команду Вид - Размер значков. Поэкспериментируйте с размерами значуов. Установите размер значков Средний.
7. Выполните команду Вид - Сортировка. Выполните сортировку по имени, по типу, по размеру. Проследите за происходящими изменениями. Установите вид сортировки По типу.
8. Выполните команду Вид - Режим просмотра. Поэкспериментируйте с режимами просмотра. Установите режим просмотра В виде подробного списка.
9. В папке 6 класс создайте личную папку, в которой будут храниться ваши работы. Её имя должно быть таким же как и ваша фамилия. Для этого переведите указатель мыши в чистую область окна 6 класс и щёлкните правой кнопкой мыши (вызов контекстного меню). Выполните команду Создать - Папку и в качестве имени новой папки введите свою фамилию. Убедитесь, что фамилия написана правильно, и нажмите клавишу Enter.
10. Откройте созданную личную папку.
11. Создайте папки Документы, Рисунки и Презентации.
12. Закройте все открытые вами окна.
Задание 2. Свойства файла
1. Откройте файл Описание.doc для или Описание.odt для из папки Заготовки.
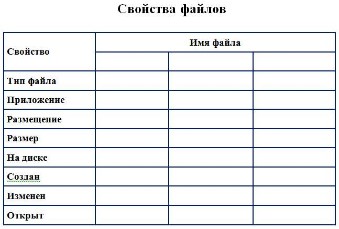
2. Внести в соответствующие ячейки таблицы информацию о свойствах трех файлов - текстового документа, рисунка и презентации.
3. Сохраните файл в личной папке под именем Описание1. Для этого:
1) в основном меню Файл выберите пункт Сохранить как. ;
2) в появившемся окне Сохранение документа, последовательно открывая папки, выберите ту, в которой следует сохранить документ;
3) двойным щелчком мыщи откройте нужную папку;
4) введите имя документа в поле Имя файла (Расположение);
5) щёлкните на кнопке Сохранить.
4. Завершите работу с программой.
При выполнении практической работы вы научились
- открывать и закрывать папки;
- упорядочивать содержание папки - файлы и вложенные папки;
- создавать папки;
- определять свойства объектов файловой системы.
Читайте также:

