Внутренняя ошибка 2753 при удалении касперского
Обновлено: 04.07.2024
Внутренняя ошибка 2753 связана с ошибкой установщика Windows. Установщик Windows - это встроенная программа для Windows 7 и 8.
Он устанавливает все программы в системе плавно, сохраняет программу в файлах программ компьютера и в реестре Windows.
Хотя это можно перенести вручную, установщик Windows значительно упрощает процесс установки.
Однако внутренняя ошибка 2753 может вызвать серьезные неудобства во время установки программы. Эта ошибка препятствует успешной установке желаемой программы.
Решения
![Изображение коробки ресторо]()
Причины ошибок
2 известные причины внутренней ошибки 2753:
Дополнительная информация и ручной ремонт
Чтобы устранить внутреннюю ошибку 2753 в вашей системе, попробуйте методы, описанные ниже. Эти методы просты и не требуют технических знаний.
Метод 1 - удалить все вредоносные программы
Вредоносные программы как вирусы, вредоносные программы, рекламное ПО, трояны и шпионские программы могут повредить программы на вашем компьютере, такие как установщик Windows.
Если это основная причина ошибки с кодом 2753, просто скачать мощный антивирус в вашей системе. Запустите его для сканирования всех таких вредоносных программ и удалите их.
Как только ваш компьютер очистится, попробуйте установить нужную программу. Это, мы надеемся, решит проблему. Если ошибка все еще появляется, попробуйте способ 2.
Метод 2 - правильно зарегистрируйте установщик Windows
Для этого перейдите в меню «Пуск», затем откройте «Выполнить», введите в поле «cmd» и нажмите «ОК». Это откроет командное окно DOS.
Если установка начинается и успешно завершается, ошибка устраняется.
Метод 3 - отменить последние изменения
Если ничего не работает, используйте Восстановление системы Windows, Утилита для отмены последних изменений. Это вернет ваш компьютер в прежнее состояние до того, как вы увидели ошибку 2753 на вашем компьютере.
Чтобы получить доступ к Утилите восстановления системы, нажмите Пуск и введите Восстановление системы в поле поиска. Теперь следуйте инструкциям мастера, чтобы выбрать точку восстановления. После выбора точки перезагрузите систему, чтобы активировать изменения.
Предстоящие функции Windows на будущее
Предстоящие функции Windows Не секрет, что Microsoft пытается поддерживать актуальность Windows, и что это .
Ошибка калибровки мощности или ошибка средней скорости при записи CD / DVD
nslookup работает, но ping не работает в Windows
Что делать, если nslookup работает, но ping не работает в Windows 10 nslookup - это инструмент командной строки, который помогает .
Загрузите и установите Google Fonts в Windows
Как загрузить и установить шрифты Google в Windows 10 Шрифты Google - это бесплатная библиотека шрифтов с открытым исходным кодом, созданная .
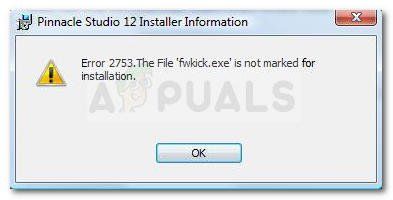
После изучения проблемы и изучения различных сценариев, в которых произошла ошибка 2753, мы создали список с потенциальными факторами, которые могут вызвать проблему:
Если вы ищете исправление, которое позволит вам обойти эту конкретную ошибку, эта статья предоставит вам список шагов по устранению неполадок. Ниже у вас есть набор методов, которые будут применяться к различным сценариям, которые будут вызывать Ошибка 2753 файл не помечен для установки вопрос.
Метод 1: Переустановите Shockwave правильно
Ошибка 2753 Обычно ошибка возникает, когда пользователь пытается использовать Adobe Shockwave после того, как он был неправильно установлен. Также сообщается, что проблема возникает, когда пользователь снова пытается установить Shockwave со страницы официального скачивания.
Примечание. Имейте в виду, что этот метод работает только с более старыми версиями Windows (Windows XP, Windows 7 и Windows 8.1).
Другие пользователи в аналогичной ситуации сообщили, что проблема была устранена после того, как они использовали деинсталлятор Shockwave, чтобы удалить любой оставшийся компонент, а затем правильно переустановить его. Вот краткое руководство по удалению Переустановите Shockwave правильно, чтобы обойти ошибку 2753:
Если проблема была вызвана прерванной установкой Shockwave, вы больше не должны сталкиваться с Ошибка 2753 ошибка. Однако, если этот метод неприменим или вы столкнулись с другой проблемой, перейдите к следующему способу ниже.
Способ 2: восстановление поврежденной папки InstallShield (если применимо)
Пара пользователей, которые столкнулись с Ошибка 2753 файл не помечен для установки проблема при попытке установить Corel Draw или аналогичную программу из того же пакета Pinnacle Studio, удалось решить проблему после устранения повреждения, вызванного папкой InstallShield.
Вот краткий обзор шагов, необходимых для решения проблемы и завершения установки без Ошибка 2753 файл не помечен для установки ошибка:
Способ 3: устранение ошибки обновления ArcGIS Desktop
Если вы пытаетесь обновить программное обеспечение ArcGIS for Desktop и Ошибка 2753 файл не помечен для установки ошибка мешает вам завершить процесс, есть процедура, которая позволит вам обойти проблему.
Оказывается, ошибка вызвана неполным удалением предыдущей версии ArcGIS for Desktop. Если это произойдет, он оставит после себя определенные файлы и ключи реестра, которые не могут быть заменены более новой версией ArcGIS.
Другим пользователям в аналогичной ситуации удалось решить проблему с помощью простого, но эффективного обходного пути. Вот что вам нужно сделать:
- Нажмите Windows ключ + R открыть диалоговое окно «Выполнить». Затем введите «appwiz.cplИ нажмите Войти открыть Программы и особенности.
Диалог запуска: appwiz.cpl - внутри Программы и особенности, найдите и удалите текущую версию ArcGIS, которую вы установили. Если у вас есть какие-либо дополнительные Продукты ArcGIS, удалите их также.
- После удаления каждого продукта ArcGIS перейдите к C: / Программные файлы (X86) / Общие файлы и удалите Папка ArcGIS.
- Нажмите Windows ключ + R открыть другое диалоговое окно «Выполнить». На этот раз введите «смерзатьсяИ нажмите Войти открыть Редактор реестра полезность. Если предложено UAC (контроль учетных записей), выберите Да, чтобы предоставить административные привилегии.
Диалог запуска: regedit - Используя левую панель редактора реестра, перейдите к следующему разделу реестра:
- Щелкните правой кнопкой мыши на ESRI ключ и выберите переименовывать. Переименовать ключ ESRI_old и сохраните изменения, нажав Войти.
- Закройте редактор реестра и перезагрузите компьютер.
- При следующем запуске переустановите продукт ArcGIS. Вы должны быть в состоянии завершить установку, не беспокоясь Ошибка 2753 файл не помечен для установки ошибка.
Если этот метод неприменим, перейдите к следующему способу ниже.
Способ 4: устранение неудачного обновления Adobe Flash Player (если применимо)
Ошибка 2753 файл не помечен для установки ошибка также встречается при определенных сценариях, когда пользователь пытается выполнить обновление до новейшего Flash Player.
Несколько пользователей сообщили об успешном решении проблемы путем удаления нескольких разделов реестра установщика. Вот краткое руководство по удалению двух ключей установщика, ответственных за создание этой проблемы:

- Нажмите Windows ключ + R открыть Бежать диалоговое окно. Затем введите «regedit» и нажмите Войти открыть редактор реестра. Если предложено UAC (контроль учетных записей), выбирать да предоставить права администратора.
Диалог запуска: regedit - В редакторе реестра используйте левую панель, чтобы перейти к следующему местоположению
- Затем щелкните правой кнопкой мыши на 1924FBDFBDD7C5C41B8233A264FCF8AF ключ и нажмите Удалить, чтобы избавиться от него.
- Затем снова используйте левую панель, чтобы перейти к следующему местоположению и удалить 5100A42EF37C75B48BFDE58BD4E26958 ключ:
- Перезагрузите компьютер и посмотрите, будет ли обновление Flash Player успешным при следующем запуске.
Способ 5. Разрешение сбойной установки Acrobat DC
Если вы видите Ошибка 2753 файл не помечен для установки ошибка при попытке установить Acrobat DC, возможно, из-за нескольких старых остаточных файлов, которые препятствуют копированию некоторых новых файлов.
Некоторым пользователям, имеющим дело с такой же проблемой, удалось решить проблему с помощью инструментов Adobe Reader и Acrobat Cleaner для удаления оставшихся файлов. Вот краткое руководство по обходу ошибки с помощью Adobe Reader и Acrobat Cleaner Tool:

Чтобы подготовить систему к установке нового антивируса нужно знать, как удалить антивирус Касперского полностью из ОС.
Программные продукты компании Kaspersky Lab не так просто удалить.
Даже после уничтожения исполняемого файла на жестком диске остается много дополнительных файлов и папок, которые мешают установке или корректной работе нового антивируса.

Поэтому после стандартной очистки необходимо провести дополнительный поиск оставшихся компонентов программы и полностью стереть их с компьютера пользователя.
Виды ошибок при удалении Kaspersky
Часто пользователи ПК и ноутбуков сталкиваются с проблемой удаления программы уже на начальном этапе – системы выдает ошибку при попытке стереть приложение через панель управления.

Пример окна ошибки удаления Касперского
Также довольно часто встречается окно с кодом ошибки 1316 – оно возникает в том случае, если пользователь неправильно установил программный продукт, и пытается стереть утилиту из компьютера.
Антивирус может самопроизвольно завершать работу и прерывать сканирование.
Если вы используете пробный период, при попытке продления лицензии также может появляться нижеприведенное окно:

Внешний вид окна ошибки с кодом 1316
Как правило, ошибка 1316 – это следствие попытки удаления программы через панель управления.
Рассмотрим подробнее, как бороться с ошибками при попытке стереть программу и как правильно убрать все файлы антивируса с операционной системы.
Удаление стандартными инструментами ОС
Данная инструкция подойдет для операционных систем Виндовс 7/8/10 и для следующих версий антивируса от компании «Лаборатория Касперский»:
- Касперский ONE;
- Версии антивируса 2012 и 2013 годов;
- Internet Security Kaspersky 2013 года;
- Версия антивируса CRYSTAL.
Помните! Никогда не пытайтесь стереть приложения и тем более антивирусные программы путем удаления папки утилиты из директории Program Files на жестком диске. Такой способ является неправильным и может привести к дальнейшему возникновению ошибок при попытке удаления ПО.
Чтобы начать процесс удаления с помощью стандартных инструментов операционной системы, следуйте инструкции ниже:
- Если ранее при попытке стереть утилиту появлялась ошибка 1316, перед удалением найдите на панели задач иконку антивируса Касперский. Нажмите на ней правой кнопкой мыши и затем кликните по строке «Выход…».
Таким образом вы прекратите работу утилиты и это позволит произвести ее полное удаление; - Включите окно панели управления системы и откройте окно установки и удаления компонентов;
- Выберите программный продукт, который желаете удалить и кликните по нему двойным щелчком мышки и нажмите на кнопку «Удаление/Изменение». Появится следующее окно;

Пример окна мастера установки/удаления антивируса Касперский
- Если вы используете восьмую версию ОС «Виндовс», можно не включать панель управления. Откройте стартовый экран и кликните правой кнопкой по плитке антивируса. Нажмите на поле удаления;
- В стартовом окне мастера установки/удаления нажмите на клавишу «Далее»;
- В появившемся окне снимите галочки со всех пунктов, которые программа предлагает сохранить, как показано на рисунке. И перейдите в следующее окно;

Запрет на сохранение каких-либо компонентов антивируса
- Теперь подтвердите удаление. Для этого программа потребует получение прав администратора;

- Дождитесь завершения работы мастера и закройте окно. Теперь обязательно перезагрузите свой персональный компьютер или ноутбук, чтобы все изменения вступили в силу.

Подтверждение перезагрузки компьютера
Удаление с помощью утилиты Remover Tool
Если вам не удалось стереть все элементы антивирусного ПО (появилась ошибка с кодом 2753 или 1316) с компьютера с помощью стандартного способа, необходимо обязательно воспользоваться одной или сразу несколькими сторонними программами.
Лаборатория Kaspersky разработала специальное небольшое приложение, которое способно решить проблему некорректного удаления программы из операционной системы компьютера.
Она называется Kaspersky Lab Products Remover.
Утилита позволяет удалить все программные продукты, которые выпускает компания-разработчик.
Скачайте архив, затем распакуйте его и запустите исполняемый файл, чтобы начать установку. После окончания установки перезагрузите устройство и включите приложение.

Главное окно приложения
Чтобы стереть программу, выберите ее из списка обнаруженных продуктов на вашем компьютере. Теперь введите код с картинки, чтобы пройти аутентификацию и нажмите на клавишу удаления.
Дождитесь окончания процедуры и еще раз перезагрузите компьютер.
Также рекомендуем прочитать:
- Антивирус для Windows 10 – обзор лучших программ
- Несколько способов: Как очистить компьютер от вирусов абсолютно бесплатно
- Обзор антивируса 360 Total Security: бесплатная защита вашего ПК
Использование программы Crystalidea Uninstall Tool
Если по каким-либо причинам утилита Kaspersky Lab Products Remover не смогла уничтожить оставшиеся компоненты приложения, необходимо дополнительно воспользоваться приложением Crystalidea Uninstall Tool.
Эта утилита позволяет правильно удалить все компоненты приложений из системы.

Внешний вид главного окна утилиты
Процесс удаления очень простой: найдите нужную программу из общего списка. В левой части окна выберите пункт Uninstall. Дождитесь окончания процедуры.
Теперь нажмите на Force removal of all traces, чтобы удалить все временные файлы, ярлыки в контекстных меню и записи в реестре, которые связаны с антивирусом Касперский.
Тематические видеоролики:
Удалить антивирус Касперского ПОЛНОСТЬЮ!
Как полностью удалить антивирус Касперского — Инструкция
Как удалить антивирус Касперского
В этом обучающем видео уроке мы с вами узнаем, Как удалить антивирус
Удаление Антивируса Касперского
Антиви́рус Каспе́рского (англ. Kaspersky Antivirus, KAV) — антивирусное программное обеспечение, разрабатываемое Лабораторией Касперского. Предоставляет пользователю защиту от вирусов, троянских программ, шпионских программ, руткитов, adware, а также неизвестных угроз

Как полностью удалить касперского с компьютера? Ответ на подобный вопрос можно отыскать в моей статье ниже. «Kaspersky Lab» оставляет много следов после своей работы, так что удалить данную программу является непростым делом. Для установки нового антивирусного ПО желательно избавиться от «Kaspersky» полностью. На жёстком диске остаётся множество папок и файлов, мешающих нормальной работе нового антивирусного программного обеспечения, и помимо стандартной очистки требуется провести дополнительный анализ наличия этих файлов и папок и стереть их полностью.
Как полностью удалить касперского с компьютера? Ошибки при удалении «Kaspersky»
Зачастую при удалении программы возникает следующая ошибка, показанная на рисунке ниже.

Окно ошибки удаления «Kaspersky»
Кроме того, существует ошибка 1316, возникающая после неправильной установки программы или попыток её удаления.
При наличии пробной версии антивирусного ПО может выпадать такое окно, что показано на изображении далее.

Ошибка с кодом 1316
Такая ошибка является следствием попыток удаления ПО стандартным путём через панель управления. Дальше я разъясню, как побороть такие проблемы с данным ПО.
Стандартные методы удаления
Этот метод подходит для систем от седьмой версии «Windows» и в случае использования следующих версий ПО «Kaspersky Lab»:
- Версии 2012 и 2013
- «Kaspersky One»
- «Internet Security 2013»
- Версия «Crystal».
Важное замечание: Никогда нельзя удалять всю папку с установленным ПО в «Program Files». Это может привести ко всевозможным ошибкам.
Здесь приведу пошаговую инструкцию по удалению ПО стандартным методом:
При появлении ошибки 1316 необходимо найти антивирусное ПО в панели задач, кликнуть на иконку программы правой части мыши и выбрать «Выход…». Так прекратится работа программы, что даст возможность полного удаления её с компьютера.
Далее требуется войти в панель управления и открыть там окно установки и удаления компонентов.
После этого следует выбрать желаемую для удаления программу, кликнуть дважды на ней и выбрать «Удаление/Изменение».

При использовании восьмой версии «Windows» можно не входить в панель управления, а просто кликнуть правой кнопкой мыши на иконке антивирусного ПО на стартовом окне и выбрать поле удаления.
- В окне мастера установки/удаления необходимо нажать «Далее».
- В следующем окне нужно снять все галочки и выбрать «Далее».

- Далее следует подтвердить удаление от лица администратора.

- Теперь нужно ожидать завершения удаления и после закрыть окно. После всей процедуры необходим перезапуск компьютера.

«Remover Tool»
В случае неудачного удаления программы стандартными методами советую использовать программу «Remover Tool». Официально данная программа называется «Kaspersky Lab Products Remover», и она создана разработчиками «Kaspersky» специально. Утилита даёт возможность удаления всех программных продуктов «Kaspersky».

Для удаления программы нужно выбрать её из списка, ввести код с капчи и нажать на кнопку удаления. После окончания требуется перезагрузка компьютера.
Минутку внимания, друзья! Предлагаю вашему вниманию еще парочку полезных статей на тему как удалить антивирус аваст или как продлить лицензию Касперского, а так же как проверить компьютер на вирусы онлайн. Так же советую не пропустить еще не менее полезные статьи про то как раздать wifi с iphone или как убрать рекламу в браузере Яндекс навсегда.
«Crystalidea Uninstall Tool»

Пользоваться программой тоже очень просто. Следует найти необходимую программу в списке и выбрать «Uninstall» слева. После окончания процедуры не забудьте нажать «Force removal of all traces» для удаления временных файлов, ярлыков и записей в реестре, связанных с антивирусной программой.
Заключение
Ну что друзья, теперь вы знаете как полностью удалить касперского с компьютера. Если у вас есть ко мне вопросы, то вы их всегда можете задать в комментариях или онлайн поддержке. Так же не забывайте нажимать на кнопки соц.сетей, этим вы мне скажете спасибо! Мира вам и добра!
Читайте также:


