Восстановление hdd через com
Обновлено: 04.07.2024
Всем привет, эта статья не будет длинной, я просто хочу поведать об одной фишке, которая реально может кому-то помочь. Для тех, кто уже собаку съел на ремонте хардов это информация окажется бесполезной, а для тех, кто хочет попробовать восстановить HDD от сигейт может оказаться полезной. Тем более на фоне наст(упившего)упающего дефицита емких накопителей.
Начнем с азов, есть такая штука как HDD, я писал о них подробнее , кому интересно. Так вот, в этих самых HDD существует экий-некий разъем 4 pin, точно название я увы не могу вспомнить, но оно есть. Это разъем для подключения заводского оборудования производителя жестких дисков.
Что он позволяет? Он позволяет через компьютер работать непосредственно с прошивкой харда с помощью определенных команд. Связь происходит через com-порт и софт под названием hyper-terminal.
Уж я не знаю, подразумевала ли компания сигейт, что с их прошивкой будут работать обычные смертные, но им пришлось. Дело в том, что в какой-то период времени Seagate выпустил кучу жестких дисков(несколько партий), у которых происходил какой-то отвал в прошивке, например так называемая "муха ЦеЦе", но это образ собирательный, ошибок самых разных хватало.
Эти ошибки обычно приводили либо к тому, что HDD просто не мог дальше работать без вмешательства в прошивку, либо же блокировался на
этом уровне, так сказать "уходил в защиту".
Что же делать с этими программными ошибками
А все просто, искать приблуду для подключения этого 4 pin от HDD к компьютеру. Многие предлагают паять ее самому или же покупать специализированное устройство.
Вот пример такой любительской схемы. Мне лично было не с руки ковыряться, искать эту микруху, подбирать номиналы и расчехлять паяльник по чем зря. Я включил воображение и нашел альтернативу.
Альтернативный способ
1. Берем обычный человеческий USB программатор CH341A флешек биоса из китая (неважно синий или черный, люди проверяли на синем, я проверил на черном). Если вы занимаетесь компами он скорее всего у вас есть, или по крайней мере должен быть. Стоит это чудо около 100-300 рублей. Так вот, снимаем с него джампер, тем самым переведя его в режим последовательного порта.
2. Берем пины от какого-нибудь старого корпуса, точнее от ее фронт панели. В количестве 3 штук. Вытаскиваем черные пластиковые штуки с разъемов с одной стороны, сами разъемы сажаем в термоусадку, и отрезаем кнопки/лампочки с другой, зачищаем. Это нужно, чтобы впихать их в разъем жесткого диска.
3. Берем еще что-то похожее на пины от фронт панели, только уже оставляем черные штучки на своем привычном месте. Тоже 3 штуки. Это нужно, чтобы воткнуть их в программатор с другой стороны и они там держались.
4. Спаиваем/скручиваем между собой. Помечаем в произвольном порядке соединенные провода RX, TX, GND.
5. Подключаем контакты без черных штучек к жесткому диску согласно нижеописанной схеме и вашим обозначениям из шага 4.
Компания Western Digital – одна из немногих, уцелевших на рынке производителей HDD. И в сегодняшнем материале мы расскажем вам об одной интересной опции, связанной с ремонтом этих дисков. Разумеется, для специалистов в области DataRecovery это не является откровением, но для граждан далеких от предмета, надеемся, будет любопытно
Полагаем, всем (или почти всем) известно, что WD, и не только они, идя по пути максимального удешевления выпускаемой продукции, последние несколько лет только укрепилась в традиции распаивать мост USB – SATA прямо на плате электроники диска. Это вносит некоторые осложнения в процесс организации доступа к пользовательской информации. И на примере недавно выполненных работ по реанимации WD My Passport мы расскажем вам о некоторых из них.
Итак, на операционный стол в коматозном состоянии попал WD10JMVW-11S5XS1 – диск семейства Firebird. Со слов клиента – сначала диск стал крайне медленно работать, потом был отформатирован и заработал нормально, но по мере заполнения его данными – умер окончательно. Только вот перед этим, резервной копии важных данных сделано не было.
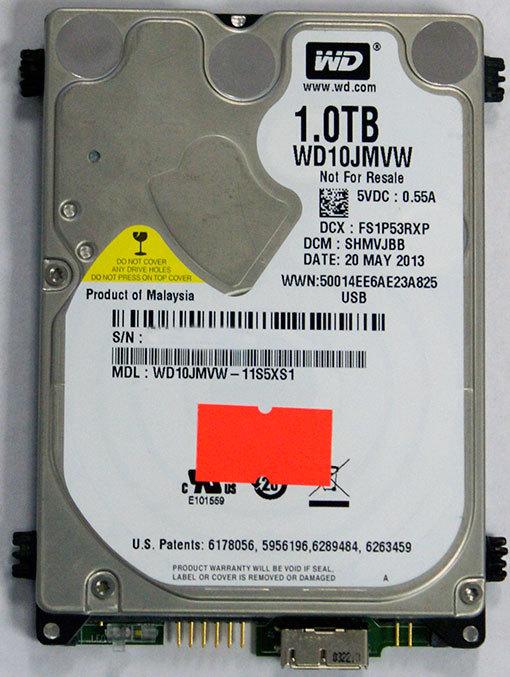
После подачи питания диск определяется в системе, но при малейшей попытке что-либо с него считать – зависает и отваливается.
Немного об устройстве микрокода WD
На любом диске, в процессе изготовления и эксплуатации, есть или появляются дефекты. Те, которые были выловлены на заводе, на завершающих стадиях сборки и тестирования, заносятся в т.н. “заводской” дефект-лист. Те, которые появляются в процессе эксплуатации, попадают в пользовательские дефект-листы.
Увидев нестабильно читающийся сектор, диск «понимает», что жить этому сектору осталось недолго и заносит его адрес в так называемый RELO-list. Если ошибки будут повторяться, то данный сектор будет помечен как BAD и исключен из трансляции. Но пока ещё не исключен – фоновые процессы самотестирования будут проверять его снова и снова.
Всё бы хорошо, но очень многие версии микрокода современных WD имеют забавную ошибку. Заключается она в том, что если «подозрительных» секторов стало больше, чем отведённое под них место в RELO, то происходит его, этого самого RELO, порча. Последствия этого самые разнообразные – начиная от существенной потери производительности, и заканчивая невозможностью корректной инициализации диска (RELO является модулем не уникальным, но критичным для работы по логике).
И что же делать?
Естественно, для того, чтобы проанализировать текущее состояние диска, нам нужен доступ к его служебной информации. Получить его можно разными способами. Хоть современные версии аппаратно-программных комплексов для ремонта HDD и поддерживают работу с дисками WD, используя USB-интерфейс, но в случаях зависания микропрограммы, занятой вылавливанием и отслеживанием бэд-блоков, толку от USB-интерфейса никакого нет.
При любом обращении к диску по USB ответа нет
Можно подключиться непосредственно к процессору, минуя USB-интерфейс, припаяв SATA-шлейф к плате электроники, но в данном конкретном случае такой возможности не было. Дело в том, что диск был гарантийный и на плате был стикер, не повредив которого нет возможности эту плату снять. А заказчик настаивал на том, чтобы все наклеечки были на своих местах.
Если гора не идет к Магомету…
Как же быть? По USB-интерфейсу диск недоступен, а по SATA подключиться нет никакой возможности (см. запрет на отдирание стикера). Но способ есть.

На фото выше вы видите технологический разъём диска WD, слева от USB. Обычно такие разъемы служат для установки перемычек, меняющих режимы работы диска. Но немногим известно, что этот разъем реализует также функции… диагностического терминала COM-порта. Через который можно «общаться» с диском в технологическом режиме, подавая команды и получая на них ответ.

Поломанный диск WD, с подключенным к нему COM терминалом
Следует отметить, что это не является COM-портом, в привычном нам понимании. Необходим преобразователь уровней TTL в RS232. Удобнее всего использовать преобразователи на основе контроллеров Marvel и Silicon Image, имеющих USB-интерфейс и образующих в системе виртуальный COM-порт.
Конечно же, работа по COM-порту накладывает свои ограничения. Например, таким образом нельзя получить доступ к пользовательским данным, но это и логично – попробуйте скопировать хотя бы гигабайт данных на скорости 115200 bps. Все операции с диском также происходят достаточно медленно, но как говорят – познавший жизнь не торопится.
Подключившись через COM-порт к диагностическому терминалу и запросив Get Dir мы получили список модулей служебной информации
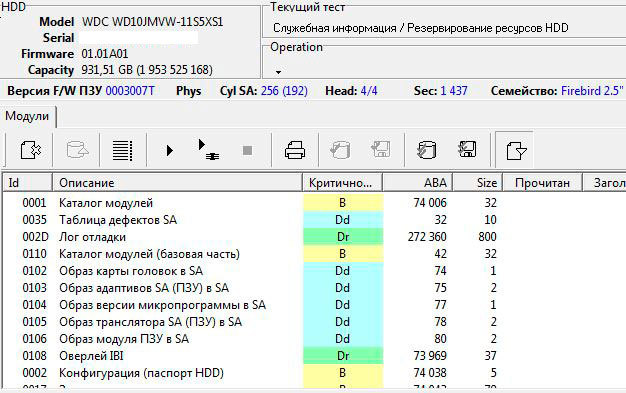
Вот, ради чего мы так старались. Доступ к служебной информации получен!
Остальное – дело техники. Быстрый анализ только подтвердил предположение об ошибках в модуле id32. После исправления этих ошибок, диск проинициализирован корректно и мы смогли скопировать с него ценную для клиента информацию штатными средствами, а заодно и зарезервировать себе копию (теперь уже) исправной SA, чтобы облегчить работу в будущем.
Остаётся добавить, что описанная выше проблема является типовой не только для WD, но и для других накопителей. Как пример – небольшой материал из рубрики «вопрос-ответ» сайта «Хардмастер» про восстановление WD My Passport.

Если SMART показывает проблемы, чаще всего это означает одно: диск вот-вот начнет сыпаться, и повлиять может даже лишняя загрузка ОС. Следующее, что нужно понять, — это софтверные на нем «бэды» или хардварные. Если хардварных не так много, то диск еще можно попытаться вернуть к жизни.
Думаю, ты слышал о таких продуктах, как MHDD и Victoria. Они незаменимы для низкоуровневой работы с жестким диском и помогут тебе совершить великие подвиги в восстановлении и диагностике. О Victoria «Хакер» уже писал пару выпусков назад, теперь настало время разобраться со второй — архаичной, но по-прежнему мегаполезной утилитой.
MHDD — это небольшая, но мощная бесплатная программа, которая предназначена для работы с накопителями на самом низком уровне (насколько это возможно). Первая версия была выпущена Дмитрием Постриганем в 2000 году. Она могла сканировать поверхность накопителя с интерфейсом IDE в режиме CHS. Сейчас MHDD — это значительно больше, чем диагностика. С MHDD ты можешь делать все что угодно: диагностировать накопители, выполнять чтение и запись произвольных секторов, управлять системой SMART, парольной системой, системой управления шумовыми характеристиками, а также изменять размер накопителя.
Несмотря на то что работа с MHDD возможна и через установленную Windows, я крайне рекомендую записать образ на флешку или внешний (или второй загрузочный) диск и загрузить оттуда голый DOS. Поверь, в хардварном вопросе лучше максимально исключить все звенья цепи, которые могут привести к глюкам или зависанию компьютера во время работы.
Ох уж эти интерфейсы
Не каждый интерфейс может корректно распознаваться программой.
Интерфейс SATA. Есть вероятность, что диск не определится в MHDD. Причина может заключаться в режиме работы SATA-контроллера (IDE и AHCI) в BIOS. MHDD, увы, не поддерживает режим AHCI. Необходимо менять настройки BIOS. Хуже всего то, что нынче не все матплаты поддерживают этот режим. Выходом может стать только использование машины с подходящей материнкой или отказ от MHDD.
Интерфейс SCSI. Может не определиться драйвер SCSI-контроллера.
Интерфейс USB. Подключить диск через USB теоретически возможно с помощью дополнительного драйвера и настройки программы. Драйвер эмулирует режим работы через SCSI. Также необходимо отключить все лишние USB-накопители. Целевой диск должен быть подключен до загрузки MHDD. В config.sys потребуется прописать: device=X:\USBASPI.SYS /w /v , где X:\ — путь к диску.
Итак, я беру с полки один из сломанных дисков (я обычно клею на них этикетку broken) и сейчас попробую воскресить его, чтобы показать тебе, как это работает на практике. У меня на руках оказался винт WDC WD7500BPVX-60JC3T0 с винегретом вместо системы и всех файлов на нем.

SMART подопытного диска
Раз уж ситуация настолько печальна, я могу с чистой совестью форматировать диск вдоль и поперек, что заметно упрощает мою задачу. Но для начала давай разберемся с небольшой теорией и планом восстановления.
Готовимся
Первоначально диск должен инициализироваться программой, что вполне логично. После этого производится сканирование поверхности, которое дает понимание текущего положения дел: MHDD покажет состояние поверхности харда. Затем нужно будет отформатировать диск и провести проверку еще раз. Обычно на этом этапе софт-бэды пропадают, и остаются только хардварные. Далее можно будет выполнить процедуру REMAP, чтобы бэд-блоки переназначить в служебную область.
Главная проблема в том, что служебная область не резиновая, и даже после всех операций за диском нужно смотреть. Если бэд-блоки продолжают появляться, то диск, как ни старайся, уже не жилец. Но в более удачных случаях этот способ должен помочь. Как показывает практика, после ремапа диск может проработать еще очень много времени и даже пережить соседей по корзине. В другие разы он умирает сразу же после перезагрузки — тут уж как повезет, и предсказать эффект практически невозможно.
Не убий
Угробить диск значительно проще, чем восстановить его. К примеру, каждому известно (или должно быть известно), что к печальным последствиям ведет отсоединение шлейфа во время работы. Также крайне не рекомендуем бездумно переключать флаги и выполнять команды в MHDD. Внимательно читай документацию и не начинай что-то делать, если до конца не понимаешь, к чему это может привести.
Что ж, можно приступать к делу! Для начала создаем загрузочную флешку. Для этого я рекомендую USB Tools — полная инструкция и сам DOS есть вот здесь. Когда носитель готов, остается только бросить в его корень MHDD, чтобы лишний раз не лазить по директориям из командной строки.
Чтобы диск, подключенный на первый канал, точно отображался, нужно подредактировать конфиг mhdd.cfg, который лежит в папке CFG.
Как я уже говорил, сканирование любого устройства возможно, только если оно определяется командами ID или EID (или нажатием F2).

Определяем наш жесткий диск
Сканируем
Чтобы выполнить сканирование, набираем SCAN и жмем ENTER или используем F4. Появится меню, из которого можно изменить часть настроек. По умолчанию начальный сектор равен нулю (стартовый сектор). Конечный сектор равен максимально возможному (конец диска). Все деструктивные по отношению к пользовательским данным функции (Remap, Erase Delays) по умолчанию выключены.

Начинаем сканирование
Давай пройдемся по параметрам сканирования.
- Start LBA — начальный сектор для сканирования, по дефолту 0, то есть начало диска.
- End LBA — сектор завершения сканирования, по дефолту конец диска. Иногда удобнее сканировать не всю поверхность (особенно когда объем диска переваливает за несколько терабайт), а только рабочую область, где лежит ОС. К примеру, диск С равен 50 Гбайт, тогда конечная область будет равна 2 * 50 * 1024 * 1024 = 104 857 600-й сектор . Можно посчитать проще: (объем * 2) * 1 000 000 , итого 100 000 000.
- Remap помечает сектор как сбойный в специальной служебной области, после чего диск к нему не обращается.
- Timeout — время задержки на чтение сектора, после которого проверка переходит к следующему сектору.
- Spindown after scan — остановить жесткий диск после сканирования.
- Loop test/repair — проводить сканирование или проверку циклично.
- Erase Delays — стирать сектора, в которых обнаружены задержки чтения.
Снова нажимаем F4 для запуска сканирования. MHDD сканирует накопители блоками. Для накопителей IDE/SATA один блок равен 255 секторам (130 560 байт).

Процесс сканирования
Вот как работает сканирование:
- MHDD посылает команду VERIFY SECTORS с номером LBA (номер сектора) и номером секторов в качестве параметров.
- Накопитель поднимает флаг BUSY.
- MHDD запускает таймер.
- После того как накопитель выполнил команду, он опускает флаг BUSY.
- MHDD вычисляет затраченное накопителем время и выводит соответствующий блок на экран. Если встретилась ошибка (bad block), программа выводит букву, которая описывает ошибку.
MHDD повторяет шаги 1–5 до конечного сектора. Если нужен протокол сканирования, его всегда можно найти в файле log/mhdd.log. Во время сканирования ты можешь увидеть много прямоугольников разного цвета. Чтобы ты не сильно пугался, привожу выдержку из справки:
Наличие красных (>500 ms) блоков на полностью здоровом накопителе недопустимо. Если они есть, необходимо произвести стирание (erase) всей поверхности диска и, если это не помогло, избавиться от задержек, можно делать выводы, что данный накопитель перестал быть достаточно надежным. Буквенно-символьные блоки, например x , S и т.п., недопустимы: они говорят о наличии bad-блоков на поверхности.
Первое, что должно быть сделано, — это полная очистка поверхности командой erase. Если это не помогло, то scan с включенной опцией EraseWaits. Если bad-блоки так и не исчезли, следует запустить scan с включенной опцией Remap.
Восстанавливаем
Если сканирование выявило ошибки, первое, что необходимо сделать, — скопировать все данные с накопителя (если они, конечно, тебе нужны). В моем случае это было неактуально. Затем нужно полностью очистить поверхность при помощи команды ERASE , которая стирает каждый сектор на накопителе.

Выполнение команды ERASE
Накопитель пересчитает поля ECC для каждого сектора. Это помогает избавиться от так называемых soft-bad-блоков. Если стирание не помогло, запускаем сканирование с включенной опцией REMAP.

Процесс ремапа
Если видишь, что каждый блок содержит ошибку, не пытайся стирать накопитель или сканировать с включенной опцией REMAP. Скорее всего, у накопителя повреждена служебная область, и это не может быть исправлено стандартными командами MHDD.
Внимательный читатель, посмотрев на картинки сканирования диска, вероятно, присвистнул и сокрушенно покачал головой. Да, мой диск, пока я писал статью, умер окончательно. Количество хардварных бэдов превысило все допустимые пределы, и к набиванию последних строк статьи он уже хрустел, как трактор «Беларусь». Это к слову о том, что если диск начинает сыпаться, то доверять ему нельзя, особенно если появляются хардварные бэды. Ремап сможет помочь тогда, когда диск еще не начал активно сыпаться, но на поверхности возникли дефекты. В любом случае, даже если починить удалось, используй такой диск только для некритичных данных и ни в коем случае не как основной.
О чем сигнализируют индикаторы
- BUSY — накопитель занят и на команды не реагирует;
- WRFT — ошибка записи;
- DREQ — накопитель жаждет обменяться данными с внешним миром;
- ERR — возникла ошибка в результате какой-либо операции.
Когда загорается ERR, смотри в правую верхнюю часть экрана: там будет отображен тип последней ошибки:
- AMNF — Address Mark Not Found — обращение к какому-то конкретному сектору не удалось. Скорее всего, означает, что сектор поврежден. Однако сразу после включения накопителя как раз наоборот — свидетельствует об отсутствии проблем и сообщает об успешном выполнении внутренней диагностики;
- T0NF — Track 0 Not Found — не найден нулевой трек;
- ABRT — Abort, команда отвергнута;
- IDNF — Sector ID Not found;
- UNCR — Uncorrectable Error, ошибка, не скорректированная кодом ECC. Скорее всего, в этом месте логический бэд-блок.
Вверху могут появляться еще два индикатора: PWD сигнализирует об установленном аппаратном пароле, HPА появляется в том случае, если размер накопителя был изменен с помощью команды HPA (обычно используется для скрытия бэд-блоков в конце диска).
Привет! В одной из прошлых статей обещал рассказать Вам о том, как можно иногда восстановить жесткий диск при возникновении проблем с ним. Сегодня выполняю обещанное. Ремонт ниже приведенными способами легко осуществим и поможет при диагностике. Вот что мы узнаем сегодня:
Симптомы поломки жесткого диска на компьютере
Загрузка например ноутбука занимает минут 10-15. И работу свою завершает он так же медленно. И это после того, как Вы вычистили свой компьютер от вирусов и попытались ускорить его работу.


Программа для проверки жесткого диска на ошибки и битые сектора и лечение




Иногда проверка при перезагрузке не запускается. В этом случае нужно повторно повторить процедуру запуска проверки диска. Обычно со второго раза проверка запускается
В Windows 10 проверка диска запускается схожим образом и перезагрузки компьютера не требуется. Однако такая проверка без перезагрузки бывает недостаточно эффективна.



Восстановление жесткого диска с помощью программы hdd regenerator
Если у Вас внешний (переносной) диск, то его нужно подсоединять к компьютеру напрямую к материнской плате. Иначе исправление будет занимать много времени. Или компьютер не сможет его обнаружить.
Если предыдущий способ не решил проблему, то восстанавливать работоспособность диска будем специальными программами. Сам жесткий диск представляет собой устройство чем то напоминающее магнитофонную ленту. Все работает по принципу магнитной записи. Изменились только технологии. Как заявляет разработчик работа программа HDD Regenerator основана на
перемагничивании секторов жесткого диска, при этом данные на диске сохраняются. Сама программа появилась уже давно и по праву завоевала себе популярность. Найти ее можно в составе так называемых life дисков, или дисков восстановления. Диск записывается на флешку или компакт диск, нужно компьютер настроить на загрузку с этого диска. После загрузки программы мы видим вот такое окно на английском языке:

Это не страшно, сверху информация о том, для чего эта программа предназначена. В середине экрана отображается найденный на компьютере жесткий диск (если их несколько то нужно будет выбрать системный). Ну, а ниже Вам предлагается нажать цифру на клавиатуре напротив нужного Вам варианта:
При выборе например 3 пункта пойдет процесс восстановления диска:

Поврежденные сектора всегда имеют красный цвет(обозначены B), восстановленные сектора синий(R). Иногда достаточно одного поврежденного сектора, чтобы Ваш компьютер начал очень тупить.

Восстановление жесткого диска с битыми секторами с помощью Victoria
Другая программа, похожая на регенератор называется Victoria HDD и появилась так же давно. Есть платная версия этой программы. Я всегда пользовался бесплатной версией. Найти такую версию можно опять же в составе life дисков. Для ее запуска нужно загрузится с Life Disk и запустить программу. Отличает эту программу графический интерфейс (правда опять на английском) и некий расширенный функционал по сравнению с регенератором.

Одной из функций является просмотр состояния диска. Все жесткие диски мало того, что хранят нашу информацию. Они в своих микросхемах хранят еще информацию о собственном самочувствии по нескольким показателям. Общее время работы, количество плохих секторов, количество включений и так далее. Эта информация напрямую передается в операционную систему. Когда например, количество плохих секторов достигает критического уровня, система предупредит, что скоро он сломается и надо принимать меры.




Еще есть фактор качества. Диски samsung, toshiba могут греться и сами по себе. К ним нужен обязательно вентилятор. А другие (WD) не нагреваются так сильно, да и чувствительность к перегреву у них ниже.
Восстановление mbr жесткого диска с помощью acronis disk director 12

Если таблицу удалить, или повредить, то информация на диске все равно физически остается. Но компьютер ее не видит. Восстановив таблицу разделов вы восстанавливаете данные. Я пользуюсь Acronis, но есть такие функции в других аналогичных программах. По акронису я уже разбирал немного восстановление дисков в этой статье. Сегодня предлагаю посмотреть еще видео:
Вообще, если у вас все серьезно и ответственно, акронис можно использовать как инструмент резервного копирования своей системы. Но, опять же тут можно выбрать и среди других похожих программ. Это тема другой статьи
Восстановление жесткого диска при загрузке Windows
Что делать, если Вы вышеописанные манипуляции проделали, а загрузка операционной системы не происходит? Очень редко, но у меня были такие случаи. Была повреждена загрузочная запись. Часть информации пропало из нее, несмотря на процедуры лечения. В этом случае нам почти всегда поможет штатное средство восстановления Windows.

Програмный ремонт жёстких дисков HDD (Програмный (и не только) ремонт классических жёстких дисков HDD /Seagate /Samsung /IBM /Hitachi /HGST /Western Digital)
Програмный ремонт жёстких дисков HDD
Програмный (и не только) ремонт классических жёстких дисков HDD /Seagate /Samsung /IBM /Hitachi /HGST /Western Digital
Создать, что ли, отдельную тему по программному ремонту старых жёстких дисков?Tronix, у меня ушло около двух лет на то, чтобы фильтровать на эту тему весь интернет, читать тысячестраничные форумы (иногда - закрытые - через кэш поисковика), выгребая из тонн флуда крупицы здравого смысла, поднимать из веб-архива мёртвые сайты, расшифровывать дремучий сленг, шариться по мутным сайтам и файлопомойкам, ночи напролёт чахнуть над непонятными мануалами. Если этот FAQ поможет людям сэкономить эту пару лет и сходу починить хотя бы несколько дисков - я буду считать, что я не зря старался.
И да, "классические" Барракуды можно привести в состояние "прям как с завода" (если головки в принципе живые, конечно) при абсолютно любых программных проблемах, хоть с совершенно пустой служебкой. Если, конечно, действовать по инструкции, которую и следует написать (черновик есть).
Вклад в сообщество
Програмный ремонт жёстких дисков HDD (Програмный (и не только) ремонт классических жёстких дисков HDD /Seagate /Samsung
Навигация по теме:
Seagate (и отдельно по F3)
Conner
Fujitsu
Quantum
Maxtor
Samsung
Western Digital
IBM, Hitachi
Прочие (Kalok, Teac, Toshiba и т.д.)
Вклад в сообщество
Классификация по ремонтопригодности навскидку:
1. Диск не раскручивается - необходим ремонт платы электроники.
2. Диск не раскручивается, но время от времени издаёт писк - клин шпиндельного двигателя либо падение головок на пластины, как правило неремонтопригодно.
3. Диск раскручивается и начинает издавать громкий стук или неприятный шум и скрежет - головка не может считать сервоинформацию и удержаться на дорожке, за редким исключением неремонтопригодно.
4. Диск раскручивается, нормально распарковывается и останавливается, либо делает несколько негромко слышимых попыток позиционирования, либо просто не виден на интерфейсе без видимых/слышимых отклонений в поведении - повреждение служебной информации, можно пытаться отремонтировать. Иногда проблема бывает также в разъёме IDE.
5. Диск определяется, но имя диска искажено, каждая вторая буква испорчена - распространённая мелкая поломка, сломан или загнут один пин данных в разъёме IDE.
6. Диск определяется системой, но ёмкость равна нулю или отдаётся не своим именем (например, Maxtor ATHENA) - повреждена служебка, ремонтопригодно. Отдаваемое имя - технологическое имя семейства, содержится в ПЗУ.
7. Диск работает, но содержит бэды в умеренном количестве - можно попробовать их скрыть.
8. Диск работает, но содержит бэды, бэд-блоки расположены чередующимися группами по всей поверхности - отказ одной головки. В некоторых случаях ее можно отключить, получив исправную модель с меньшей ёмкостью.
9. К банке, не подумав, прикрутили неродную плату - что ж, сами виноваты.
Вклад в сообщество
KALDYH писал(а): 2. Диск не раскручивается, но время от времени издаёт писк - клин шпиндельного двигателя либо падение головок на пластины, как правило неремонтопригодно. Иногда спасти данные с такого диска можно, сначала надо раз 10 попытаться запустить в обычном режиме, далее если не выйдет, пытаться запустить подавая питание и одновременно совершая мощные щелбаны по крышке гермоблока. Попадаются полуубитые винчестеры, которые стартуют только в таком режиме. С них данные надо копировать сразу же, как только удастся раскрутить диск.KALDYH писал(а): 5. Диск определяется, но имя диска искажено, каждая вторая буква испорчена - распространённая мелкая поломка, сломан или загнут один пин данных в разъёме IDE.
Добавлю, что иногда причиной бывает второе устройство на канале, не совместимое с подопытным винчестером.
И ещё касаемо копирования данных с проблемных жёстких дисков. Ни в коем случае не надо это делать Проводником. Он имеет свойство при ошибках диска виснуть намертво. Лучше это делать Total Commander, тот с минуту помучившись спрашивает "ошибка чтения, пробуем ещё или ну этот файл", пробовать второй раз пробовать считать обычно смысла нет, а драгоценное время пока винт совсем коньки не отбросил уменьшается.
Вклад в сообщество
Платы первых IDE жестких дисков несли на себе следующие основные компоненты:
1. Микроконтроллер - стандартный МК общего назначения, 8/16-разрядный: Motorola 68HC11, Intel 8052, 80196, Fujitsu MB89000.
2. ОЗУ микроконтроллера
3. ПЗУ
4. Контроллер интерфейса IDE, обычно производства Cirrus Logic или Adaptec
5. ОЗУ дискового кэша
6. Микросхема драйвера шпиндельного двигателя и привода актуатора (spindle and voice coil motor driver, SP&VCM, "крутилка-шевелилка"), иногда с внешними силовыми ключами.
7. Канал чтения-записи.
8. Микросхема коммутатора-предусилителя.
9. Элементы защиты.
Вот, собственно, и всё, что следует в общем знать о ремонте плат жёстких дисков. Далее, в разборе по производителям, расскажу о некоторых специфических для определенных серий поломках.
Вклад в сообщество
ATauenis писал(а): Попадаются полуубитые винчестеры, которые стартуют только в таком режиме. С них данные надо копировать сразу же, как только удастся раскрутить диск. Ага, я тоже встречал. Причина тут обычно другая - износ подшипников шпинделя.Вклад в сообщество
Первые жёсткие диски, как известно обитателям этого форума, обходились вовсе без микроконтроллеров, только хард-логикой и аналоговыми схемами. Позже на платах появился микроконтроллер - первоначально только для управления позиционером и отработки старта-остановки, к обмену данными он отношения не имел. И только с введением интерфейса IDE микроконтроллер стал неотъемлемой частью жёсткого диска. Поначалу в его ведении была только обработка команд протокола ATA и позиционирование, позже к ним добавились буферизованный поиск и оптимизация перемещения коромысла, стратегия кэширования, логи SMART, трансляция и переназначение секторов и многие другие функции, для управления позиционером и всей сервосистемой появился отдельный сопроцессор, а для сепарации данных - DSP. Соответственно с этим вырастал и объём требуемых для его работы данных - у первых винчестеров почти всё умещалось в ПЗУ, у новейших в нём только начальный загрузчик. Все вместе эти данные, как исполняемый код, так и всевозможные таблицы, образуют служебную информацию ("служебку"). Хранится она на поверхности жёсткого диска, на специально выделенных для этого цилиндрах (у некоторых моделях - на внешних, где плотность записи ниже, с отрицательными номерами, у других - в середине диска, в специально выделенной служебной зоне с пониженной плотностью), обычно имеет основную копию только по одной (нулевой, самой нижней) голове (называемой служебной - в принципе, модифицировав микропрограмму, можно назначить служебной любую другую), по соседней голове хранится резервная копия. Служебка недоступна пользователю. Для доступа к служебной информации по интерфейсу необходимо ввести в регистры накопителя т.н. технологический ключ, или Super-On. Откуда его узнают? Реверс-инженеринг прошивок накопителей из пакетов обновлений прошивки, фирменных служебных утилит, утечки с заводов-производителей (обычно через китайцев).
Подробнее о структуре служебки отдельных накопителей можно почитать в документации на PC3000/HRT
Читайте также:

