Восстановление raid 5 qnap
Обновлено: 02.07.2024
QNAP TS-410 на днях вышел из строя диск и перешел в режим деградации. Поэтому я купил новый диск. Бывшие диски были Seagate, но я купил Western Digital теперь, который он одобрил QNAP в своей базе данных поддерживаемых дисков, его тот же размер, так что это не должно иметь значения правильно? Так что теперь у меня 3 seagate и 1 wd. Я поменял местами новый и старый диски и системный журнал сказал
[RAID5 Disk Volume: Drive 1 2 3 4] Start rebuilding
но я не вижу никаких признаков в веб-интерфейсе, что перестроение происходит, нигде нет индикатора выполнения, но свет на передней панели устройства мигает красным / зеленым, указывая, что он восстанавливается. Это нормально или происходит что-то странное? Есть ли способ проверить с помощью командной строки через ssh, что происходит перестройка?
также под панелью управления - > Диспетчер хранения - > управление томами (в веб-интерфейсе QNAP, а не на панели управления windows) новый диск имеет "ошибку чтения/записи диска" в разделе состояние, но интеллектуальная информация говорит это хорошо.
я возился с этим в течение некоторого времени, и я попытался сделать сканирование на новом диске, что заняло около дня, чтобы закончить, и после этого статус пошел на готов, но до сих пор никаких признаков того, что RAID перестроить происходит (за исключением этой записи журнала). Я перезапустил QNAP, и новый диск снова получил статус" Ошибка чтения/записи диска", и журнал снова сказал, что он перестраивает RAID.
верхняя панель веб-интерфейса имеет кнопку, показывающую фон процессы, но там ничего не показано, поэтому перестроение не является фоновым процессом.
Если я зайду в Диспетчер хранилища - > управление RAID и выберу RAID, то кнопка действия будет неактивна, поэтому я не могу выполнять никаких действий с RAID, я думаю, это потому, что он находится в деградированном режиме и смонтирован только для чтения.
Я в замешательстве, рейд перестраивается или нет? И если его не перестраивают, есть ли какой-то способ заставить перестроить? Или это не очень хорошо идея?
этот QNAP имеет прошивку 4.1.1 Build 20140927, если это имеет значение.
cat /proc/mdstat дает мне следующий результат:
как видно из md0 последний диск не находится в массиве RAID (uuu_ последний символ подчеркивания должен быть U, если диск был в RAID, насколько понимаю.
Если информация частично или полностью утрачена по причине случайного удаления, ошибочного форматирования или непосредственной поломки устройства NAS QNAP TS-412, то можно нужные данные восстановить посредством нескольких простых способов, которые мы и представим далее.
Сетевое хранилище QNAP NAS представляет собой универсальное комплексное устройство, предназначенное для безопасного хранения данных и обеспечивающее прямой мгновенный доступ к любым хранящимся материалов в любой момент времени. Хранилище комплектуется набором накопителей, которые можно объединить в массив. Это позволит значительно повысить защищенность данных. Однако даже такого механизма может быть недостаточно для полноценной уверенности в сохранности своих файлов. По разным причинам данные в хранилище могут быть утеряны (например, ошибочно стерты, произойдет программный или аппаратный сбой, системная неисправность и т.д.), что поднимет вопрос о поиске способов для их восстановления. Поэтому далее мы рассмотрим несколько возможных способов восстановления пропавших файлов.
По умолчанию в хранилище присутствует возможность восстановить удаленные файлы сразу напрямую из встроенного инструмента «Сетевая корзина» при условии, что данная функция была предварительно активирована. Для проверки готовности инструмента к возврату файлов, перейдите в приложение «Панель управления».
А затем отыщите и выберите искомый инструмент «Сетевая корзина», щелкнув по соответствующей одноименной текстовой ссылке.
В отображенном содержимом открывшейся вкладки убедитесь, что в связанной ячейке параметра «Включить сетевую корзину» установлен активирующий маркер («галочка»).
На следующем этапе нужно убедиться, что параметр корзины активен в том числе и для отдельной папки, содержимое которой было утрачено. Щелкните ссылку «общие папки», представленную в разделе «Примечание». Теперь в представленном перечне отыщите требуемую директорию. Потом перейдите в раздел редактирования свойств, щелкнув ответственную за внесение изменений кнопку и удостоверьтесь, что ячейка параметра «Включить сетевую корзину» также активирована (установлен выделяющий маркер «галочка»).
Когда результаты проверки подтверждают, что инструмент восстановления удаленных файлов активен, можно приступить непосредственно к возврату утраченных данных.
На главной странице управления хранилищем запустите окно приложения «File Station». В отображенном вложенном содержимом отыщите и откройте директорию, в которой были первоначально расположены пропавшие файлы, и найдите системный каталог «@Recycle». При условии его изначальной активации, которая предшествовала удалению файлов, в данном разделе будут представлены все утраченные элементы.
Выберите каждый из файлов, который следует восстановить, установив в соответствующей ячейке нужного объекта выделяющий маркер («галочку»). Потом откройте вложенное меню управления, щелкнув кнопку со схематическим изображением ремонтного ключа, и выберите раздел «Восстановить». Все отмеченные файлы будут мгновенно возвращены в свое первоначальное местоположение и готовы к использованию.
Восстановите данные посредством смены контейнера QNAPОдной из возможных ситуаций, при которой отсутствует доступ к данным в хранилище, а непосредственно само устройство не включается, может быть поломка NAS. В таком случае пользователи могут попробовать поменять QNAP на исправный, а потом укомплектовать устройство дисками со старого сервера, чтобы вернуть свои данные.
Извлеките из испорченного QNAP заполненные данными накопители.
Примечание. Важно сохранить их последовательность и установить в новый NAS в соответствующем порядке.
Теперь установите носители в исправный NAS и проверьте свои данные.
Напоминание. Всегда следует учитывать возможность принудительной перезаписи информации на накопителях после сборки обновленного QNAP. Поэтому, если данные имеют критическое значение, переходите к следующему способу.
Восстановите удаленные файлы с помощью специализированного ПОВ настоящее время в сети представлено много программ для восстановления. И каждый сможет выбрать подходящий именно ему образец. Однако не все из них способны восстанавливать данные из RAID массивов. Ознакомьтесь с возможностями выбранных для сравнения программ и обратите внимание на следующие моменты.
Сторонняя программа должна безошибочно определять подключенные накопители и верно отображать всю информацию о них, независимо от вида и степени повреждения. Преимуществом будет наличие нескольких видов проверки носителей.
Также удобно, когда программа отображает содержимое восстановленных файлов, предлагаем разные варианты их сохранения, допускает персонализированные настройки, умеет восстанавливать файлы после многих разнообразных причин их утраты и обладает встроенными дополнительными инструментами, такими как RAID-конструктор, утилита по созданию образа носителя для последующего сканирования и возврата файлов и т.д.
Но безусловно, самым важным будет итоговый результат восстановления, что поможет пользователям выбрать именно самый достойный вариант.
Чтобы максимально себя обезопасить и иметь возможность всегда вернуть свои утраченные файлы необходимо в обязательном порядке периодически создавать резервную копию важных данных. При данном методе пользователи смогут обратиться к готовой архивной копии и вернуть искомые файлы обратно без особых затруднений.
Однако данный способ также имеет и слабые стороны. Например, некоторые инструменты для резервного копирования перезаписывают данные сразу после их обновления. И если пользователям потребуется вернуться к предыдущему варианту, то такой возможности у них уже не будет.
При большом объеме данных, ведь речь идет именно о массиве, затратно будет выделить дополнительно огромный объем дискового пространства для хранения копии.
И что еще важно, носитель с копией также может испортиться и привести к утрате данных.
Поэтому, мы бы порекомендовали использовать совместно и вариант резервного копирования данных, и обзавестись программой для восстановления, чтобы иметь возможность быстро отреагировать в случае такой необходимости.
Полную версию статьи со всеми дополнительными видео уроками смотрите в источнике. Если у вас остались вопросы, задавайте их в комментариях.
На этой странице можно выполнить операции увеличения емкости RAID-массива (RAID 1, 5, 6, 10), изменения уровня RAID (однодисковый том, RAID 1, 5, 10), добавления диска в массив RAID 5, 6 или 10, создания резервного диска (RAID 5, 6, 10) с сохранением всех данных, включения Bitmap, восстановления конфигурации RAID и добавления общего резервного диска.

Для увеличения емкости массива RAID 10 можно выполнить операцию увеличения емкости или добавить к тому четное число жестких дисков.
Примечание: Операции увеличения емкости RAID-массива, изменения уровня RAID и восстановления конфигурации RAID не поддерживаются в сетевых накопителях с одним отсеком и в моделях TS-210 и TS-212.
Увеличение емкости (увеличение емкости RAID-массива)
При первоначальной установке сетевого накопителя TS-509 Pro были приобретены три жестких диска объемом 250 Гбайт, которые были объединены в массив RAID 5 из трех дисков.
Полгода спустя объемы данных в отделе значительно выросли, до 1,5 Тбайт. Иными словами, емкости сетевого накопителя стало недостаточно. При этом цена на жесткие диски объемом 1 Тбайт существенно снизилась.
На странице "Менеджер хранения" > "Настройка RAID" выберите дисковый том, который требуется расширить, и нажмите на "Действие" > "Увеличить емкость".
Нажмите на кнопку "Заменить" для первого жесткого диска, который требуется заменить. Следуйте дальнейшим инструкциям.
| 1. | Когда в поле описания появится "Извлеките данный диск", удалите жесткий диск из сетевого накопителя. Перед извлечением жесткого диска дождитесь, пока сетевой накопитель дважды подаст звуковой сигнал. |
| 2. | Когда в поле описания появится надпись "Установите новый диск", вставьте в отсек новый диск. |
| 3. | После подключения жесткого диска дождитесь звукового сигнала от сетевого накопителя. Система начнет процесс восстановления (перестройки) массива. |
| 4. | После завершения восстановления повторите описанные выше шаги для замены оставшихся жестких дисков. |
| 5. | Когда все диски будут заменены и процесс восстановления массива завершится, нажмите на кнопку "Увеличить емкость" для запуска процедуры расширения RAID-массива. |
| 7. | Сетевой накопитель издаст одиночный звуковой сигнал и начнет процесс увеличения емкости. |
Совет: После замены жесткого диска в поле описания появляется надпись "Доступна замена данного диска". Это означает, что жесткий диск можно заменить на диск большей емкости или пропустить данный шаг, если жесткий диск уже был заменен.
Внимание: В процессе синхронизации жестких дисков НЕ выключайте сетевой накопитель и не извлекайте из него жесткие диски.
Этот процесс может занять часы или десятки часов в зависимости от объема дисков. Терпеливо дождитесь завершения процесса. НЕ выключайте питание сетевого накопителя.
По завершении процесса увеличения емкости RAID система отобразит новое значение емкости, а состояние тома будет отображаться как "Готово". Теперь можно приступать к работе с сетевым накопителем. (В показанном примере имеется логический том объемом 1,8 Тбайт).
Совет: Если в описании указано "Доступна замена данного диска", а состояние дискового тома отображается как "Готово", это означает возможность дальнейшего увеличения емкости RAID.
Изменение уровня RAID
При первоначальной установке сетевого накопителя TS-509 Pro был приобретен жесткий диск объемом 250 Гбайт, который был настроен в качестве однодискового тома. Сетевой накопитель TS-509 Pro использовался в качестве файлового сервера для совместного доступа к данным из разных отделов. По прошествии полугода на сетевом накопителе TS-509 Pro стали сохраняться все более и более важные данные. Появились опасения потери данных в результате выхода из строя жесткого диска. В связи с этим планируется изменить конфигурацию дисков, создав массив RAID 5. Таким образом, можно установить один жесткий диск для настройки сетевого накопителя TS-509 Pro и в будущем изменить уровень RAID на сетевом накопителе с использованием соответствующей функции. Изменение уровня может быть выполнено без отключения сетевого накопителя. Все данные при этом будут сохранены.
Функция изменения уровня RAID позволяет:
Для этого потребуется:
| 1. | Перейдите на страницу "Менеджер хранения" > "Управление томами". Текущая конфигурация дискового тома отображается на этой странице как однодисковый том (емкостью 250 Гбайт). |
| 2. | Вставьте новые диски объемом 250 Гбайт в отсеки 2 и 3 сетевого накопителя. Сетевой накопитель обнаружит новые диски. Состояние новых дисков будет отображаться как "Отключен". |
| 3. | Перейдите на страницу "Менеджер хранения" > "Настройка RAID", нажмите на кнопку "Действие" > "Мигрировать". |
| 4. | Выберите один или несколько из числа доступных дисков и метод миграции. Система покажет дисковую емкость после миграции. Щелкните по ссылке "Мигрировать". |
| 5. | Необходимо помнить, что все данные на выбранных дисках будут удалены. Нажмите на "OK" для подтверждения. |
| 6. | В процессе миграции в поле описания отображаются требуемое время и общая дисковая емкость после миграции. |
| 8. | По завершении миграции система отобразит новую дисковую конфигурацию (RAID 5), а ее состояние будет отображаться как "Готово". Новая дисковая конфигурация готова к работе. |
Этот процесс может занять часы или десятки часов в зависимости от объема дисков. Статус процесса можно посмотреть через веб-интерфейс сетевого накопителя.
Увеличение емкости массива
Возникла необходимость в сжатые сроки настроить файловый сервер и FTP-сервер. Однако имеется только один диск объемом 250 Гбайт. В связи с этим сетевой накопитель TS-509 Pro был настроен в конфигурации однодискового тома. Первоначально планировалось создать на основе накопителя TS-509 Pro сетевой центр обработки данных емкостью 3 Тбайт в конфигурации RAID 5. Таким образом, после приобретения новых жестких дисков планируется изменить конфигурацию дисков в сетевом накопителе TS-509 Pro на RAID 5 и увеличить совокупную емкость до 3 Тбайт, сохранив все имеющиеся данные. Выполните функцию изменения уровня RAID для перехода от конфигурации однодискового тома на массив RAID 5. Совокупная емкость хранилища составит 750 Гбайт в конфигурации RAID 5 (с одним жестким диском объемом 250 Гбайт и тремя жесткими дисками по 1 Тбайт, при этом под массив RAID 5 будет занято 4*250 Гбайт). Данная процедура была подробно описана в предыдущем разделе.
Выполните увеличение емкости RAID-массива, чтобы заменить диск емкостью 250 Гбайт на новый, емкостью 1 Тбайт, после чего увеличьте емкость логического тома с 750 Гбайт до 3 Тбайт в конфигурации RAID 5. Данная процедура была подробно описана в предыдущем разделе.
Для добавления новых дисков в массивы RAID 5 или RAID 6 выполните следующие действия.
| 1. | Убедитесь, что массив в конфигурации RAID 5 или RAID 6 находится в состоянии "Готово". |
| 2. | Установите жесткий диск в сетевой накопитель. Если имеется жесткий диск, который ранее был отформатирован на сетевом накопителе в качестве однодискового тома, то его можно добавить в конфигурацию RAID 5 или RAID 6. В конфигурации RAID рекомендуется использовать диски одинаковой емкости. |
| 3. | Выберите массив RAID 5 или RAID 6 на странице "Настройка RAID" и нажмите на "Добавить жесткий диск". |
| 4. | Выберите новый диск, который необходимо включить в состав массива. Будет показана совокупная емкость массива после добавления диска. Нажмите на "Добавить жесткий диск". |
| 5. | В ходе добавления все данные на новом жестком диске будут удалены. Данные на исходном массиве RAID 5 или RAID 6 будут сохранены. Нажмите на "OK". Сетевой накопитель издаст два звуковых сигнала. |
Чтобы добавить жесткие диски в массив RAID 10, повторите описанную выше процедуру. Необходимо помнить, что к тому RAID 10 можно добавить только четное число дисков. После завершения настройки емкость тома RAID 10 будет увеличена.
Этот процесс может занять часы или десятки часов в зависимости от количества и объема дисков. Терпеливо дождитесь завершения процесса. НЕ выключайте питание сетевого накопителя. После завершения процесса массив RAID увеличенной емкости готов к работе.
Настройка резервных дисков
К томам RAID 5, RAID 6 и RAID 10 можно добавлять или удалять запасные (резервные) диски.
Чтобы воспользоваться этой функцией, выполните следующие действия.
| 1. | Убедитесь, что массив в конфигурации RAID 5, RAID 6 или RAID 10 находится в состоянии "Готово". |
| 2. | Установите жесткий диск в сетевой накопитель. Если имеется жесткий диск, который ранее был отформатирован на сетевом накопителе в качестве однодискового тома, то его можно добавить в качестве резервного диска. В конфигурации RAID рекомендуется использовать диски одинаковой емкости. |
| 4. | Чтобы добавить резервный диск к выбранной конфигурации, выберите жесткий диск и нажмите "Резервный диск". Чтобы удалить резервный диск, снимите выделение с резервного диска и нажмите "Резервный диск". |
| 5. | Все данные на выбранном диске будут удалены. Чтобы продолжить, нажмите на "OK". |
Данные на исходном томе RAID 5, 6 или 10 будут сохранены. После завершения настройки состояние дискового тома изменится на "Готово".
Примечание: Резервный диск необходимо удалить из дискового тома перед выполнением следующих действий:
Функция Bitmap оптимизирует время на перестройку массива RAID после неожиданной ошибки или удаления либо повторного добавления жесткого диска в конфигурацию RAID. Если у массива есть битовая карта, жесткий диск можно удалить и добавить заново, причем будут повторно синхронизированы только изменения блоков с момента удаления (как это записано в битовой карте). Чтобы использовать эту функцию, выберите том RAID и щелкните «Действие» > «Bitmap».
Примечание: Функция Bitmap поддерживается только для томов RAID 1, 5, 6 и 10.
Восстановление RAID: Если на сетевом накопителе был настроен том RAID 1, RAID 5 или RAID 6, после чего некоторые жесткие диски были случайно извлечены из накопителя, эти диски можно вернуть в те же самые слоты для накопителей и нажать на "Восстановить", чтобы перевести том из состояния "Неактивен" в "Критический режим".
Если на сетевом накопителе был настроен том RAID 0 или JBOD, после чего один или несколько жестких дисков были случайно извлечены из накопителя, эти диски можно вернуть в те же самые слоты для накопителей и нажать на "Восстановить", чтобы перевести том из состояния "Неактивен" в "Нормальный режим". После успешного восстановления дисковый том можно использовать обычным порядком.
Принесли на восстановление данных сетевой диск (NAS — network attached storage) Q-Nap на трёх дисках, где в результате аппаратного сбоя перестал быть доступен "основной" сетевой диск.
Для восстановления информации с Q-Nap в таком случае прежде всего необходимо протестировать диски на аппаратную исправность, так как попытки собирать, даже виртуально, массив с использованием проблемных хардов, с бэд-блоками и т.п. чреват выходом из строя диска (ов) окончательно с последующими сложностями в восстановлении файлов. Если есть обоснованные подозрения в исправности HDD в коробке, то необходимо, прежде чем приступать к анализу и сборке массива, сделать полную посекторную копию на заведом исправный жёсткий диск.
Дальше работая либо с образами, либо с исходными дисками приступаем к анализу логической структуры массива в шестнадцатеричном редакторе WinHEX.
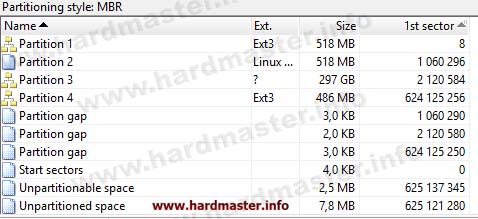
В MBR всех дисков описана конфигурация, где Partition 1 это ОС самого Q-Nap, а Partition 3 — хранилище данных, которое в Linux NAS-а виделось как дополнительный логический носитель. Путём сравнения содержимого убеждаемся что содержимое Partition 1 по всем трём дискам совпадает, а дальше идут различия, т.е. на уровне "внутренней" ОС часть доступного логического пространства была выделена под Raid 1 (Mirro Raid), а остальное под Raid-5.
Дальше требуется определить порядок дискв в составе Raid-5, тип ротации и размер блока. Обычно это Backward Dynamic 128 sect. И в финале немаловажно, о чём нередко забывают, проверить не было ли в работе массива ситуации, когда NAS долгое время работал в режиме degraded, т.е. на двух дисках, вместо трёх. Так как если такая ситуация имела место быть, то виртуальная сборка QNAP RAID на трёх дисках, включая менее актуальный приведет к тому, что часть файлов записанных либо модифицированных после начала сбоя окажется повреждённой.
Сделать это можно провекрой валидности XOR по всем дискам, входившим в состав массива.
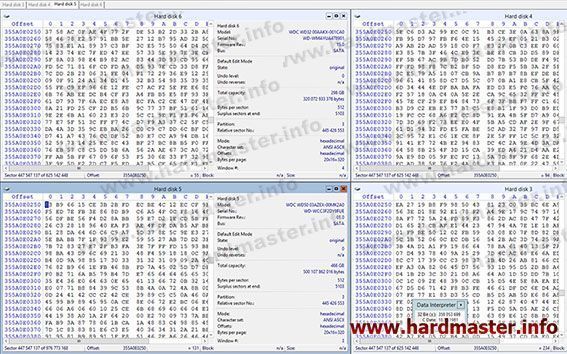
На приведённом выше сриншоте наглядно: (первые байты) 37h XOR 5Eh XOR EAh = 83h — значит сектор в целом собран из всех дисков. Проверка всех секторов в автоматическом режиме может выявить возможные расхождения, что позволит скорректировать сборку массива указав при виртуальной сборке диск, выпавший из массива ранее, как "missing".
Читайте также:

