Восстановление usb hdd toshiba
Обновлено: 06.07.2024
Встроенная утилита Diskpart — эффективное средство для исправления логических ошибок и восстановления жестких дисков, флешек и других запоминающих устройств.
Содержание:
Некорректная работа накопителей , неправильное отображение размера в проводнике, невозможность форматирования и другие неполадки – все эти проблемы значительно затрудняют использование флешек и жестких дисков, поэтому при обнаружении вышеуказанных неполадок следует сразу прибегнуть к их устранению.
Важно! Перед началом работы, следует позаботиться о сохранности информации на проблемном накопителе, поскольку для исправления проблемных дисков потребуется полное стирание, а также удаление таблицы разделов, что непременно приведет к удалению всей информации.
Начало работы с Diskpart
Для начала следует подключить проблемную флешку к компьютеру или точно определить необходимый накопитель. Это нужно для того, чтобы случайно не стереть нормально работающий диск с важной информацией. В нашем случае проблемным диском будет выступать флешка объемом 14.4 гигабайт.
После этого следует запустить командную строку или Windows PowerShell с правами администратора . Это можно сделать, нажав правой кнопкой мыши по «Пуск» и выбрав соответствующий пункт (командная строка(администратор) или Windows PowerShell(администратор)).
В открывшемся окне командной строки следует ввести команду «Diskpart» и нажать Enter (кнопка Enter подтверждает команды, поэтому её следует нажимать после каждой новой команды) для начала работы с утилитой.
Теперь необходимо точно определить проблемный диск в утилите. Для этого нужно ввести команду «list disk» , отображающую весь список подключенных носителей.
Как видно из скриншота, утилита определила два диска: Диск 0 размером 111 гигабайт и диск 1 размером 14 гигабайт. Поскольку системный диск с большим размером работает нормально, а проблемы имеются именно с USB-флешкой объемом 14 гигабайт, запоминаем что в Diskpart она носит название «Диск 1» .
Важно! В данном пункте следует точно определить необходимый диск, чтобы не удалить всю информацию с системного накопителя.
Выбираем проблемный накопитель командой «select disk 1» (если у пользователя установлены дополнительные диски, после команды select disk следует ввести число, соответствующее проблемному носителю).
Следующий шаг является финальным, поэтому рекомендуем еще раз перепроверить правильность выбранного диска. После выполнения команды все данные будут стерты. Для выполнения стирания выбранного диска, вводим команду «Clean» и подтверждаем Enter .
Стоит отметить, что для нормальной работы стертого диска, на нем необходимо создать разделы и провести форматирование .
Как создать разделы и отформатировать стертый диск?
Стертый диск нуждается в создании на нем разделов и форматировании в нужной файловой системе. Для этого необходимо выполнить следующее:
Открываем меню «Управление дисками» , нажав ПКМ по кнопке «Пуск» и выбрав соответствующий пункт.
В открывшемся окне находим стертый диск. Как правило, он не имеет буквы или вовсе не отображается в меню, но его можно обнаружить как нераспределенную область в нижней части окна. Нажимаем ПКМ по блоку область не распределена и выбираем первый пункт «Создать простой том» .
В открывшихся окнах следует выбрать букву , а также файловую систему и размер диска . По умолчанию система сама выбирает максимальный размер, букву, а также файловую систему NTFS, поэтому в данном пункте можно просто нажимать «Далее» .
Как удалить защищенный, активный и системный разделы жесткого диска?
Для удаления разделов жесткого диска можно воспользоваться функционалом встроенной утилиты «Управление дисками», где для удаления следует просто нажать по необходимому разделу правой кнопкой мыши и выбрать пункт «Удалить том…».
В некоторых случаях это может не сработать, поскольку:
· На нем присутствуют сбойные сектора и бед блоки (решить проблему можно при помощи проверки бесплатной программой Victoria ).
· Логический диск защищен от удаления (от удаления защищены системные разделы, скрытые и служебные разделы и т.д.)
Тем не менее существует несколько способов позволяющих удалить абсолютно любой раздел.
Удаление через командную строку в работающей ОС
Для удаления ненужных защищенных разделов в работающей Windows можно воспользоваться командой строкой и встроенной утилитой Diskpart. Данный способ позволит удалить все проблемные разделы, кроме системных и служебных.
Шаг 1. Открываем командную строку от имени администратора и вводим поочередно команды: diskpart , list disk, select disk 0 (в нашем случае раздел расположен на диске 0), list part (команда открывает список разделов на диске).
Шаг 2. Выбираем необходимый раздел командой select partition 4 , после этого вводим команду delete partition для удаления раздела.
Шаг 3. Финальным этапом станет создание нового раздела и его форматирование. Вводим поочередно: create partition primary , format fs=ntfs quick, assign letter Z (команда присваивает букву созданному разделу) и exit .
После выполнения данных действий, раннее заблокированный раздел будет готов к использованию, удалению и другим манипуляциям в меню «Управление дисками» .
Удаление любых разделов
Чтобы провести удаление системных, зарезервированных и скрытых разделов, пользователю понадобиться загрузочная флешка или установочный диск. Загружаемся с них и в меню выбора языка нажимаем сочетание клавиш Shift+F10 для открытия командной строки.
На данном этапе следует нажать Shift+F10, что бы открыть командную строку. На данном этапе следует нажать Shift+F10, что бы открыть командную строку.В командной строке, аналогично с предыдущим способом, вводим команды: diskpart, list disk, select disk 0, lis part, select partition 2 (или любой другой раздел, который невозможно удалить) и удаляем его командой del par override .
Стоит отметить, что команда del par override удаляет абсолютно любой раздел, независимо от его атрибутов (особых свойств, запрещающих удаление).
Важно! Удаление некоторых разделов диска может повлиять на его работу, поэтому мы настоятельно не рекомендуем прибегать к удалению защищенных разделов .
Как восстановить утерянные файлы?
Если на каком-то из этапов пользователем была допущена ошибка и ценная информация была удалена, рекомендуем воспользоваться специализированной программой для восстановления данных RS Partition Recovery . Данная утилита способна в кратчайшие сроки вернуть удаленную, отформатированную или уничтоженную вирусами важную информацию. Таким образом можно восстанавливать фотографии , видеофайлы , звуковые дорожки , документы , файлы программ и любые другие данные.
Отметим, что RS Partition Recovery имеет продвинутые алгоритмы работы, позволяющие проводить глубокий анализ диска и восстанавливать давно удаленные файлы . Рекомендуем ознакомиться со всеми возможностями и функциями утилиты для быстрого восстановления данных RS Partition Recovery на официальной странице RS Partition Recovery .
Удалить некоторые важные файлы по ошибке без резервного копирования?
На самом деле, существует много случаев, когда внешний жесткий диск Toshiba не работает, и довольно досадно обнаружить, что все ваши файлы, хранящиеся в Toshiba, недоступны.
Не волнуйся об этом.
В этой статье представлены простые решения для устранения проблем с внешними жесткими дисками Toshiba и случаев потери данных. Таким образом, вы можете легко восстановить нераспознанный жесткий диск до нормального состояния, восстановив все потерянные данные.
Теперь давайте вместе прочитаем, чтобы решить проблему шаг за шагом.

Ремонт жесткого диска Toshiba
На самом деле существует множество причин, по которым внешний жесткий диск Toshiba не распознается, и подобные проблемы. Если вам не удается найти истинную причину, то вы можете попробовать следующие приемы один за другим.
Способ 1. Проверьте порт USB и обновления драйверов
Примечание: Вы можете использовать новый USB-кабель или USB-порт для проведения теста. Кроме того, также возможно подключить жесткий диск Toshiba к другим компьютерам.
Шаг 1 Нажмите клавиши «Windows» и «R» вместе, чтобы открыть диалоговое окно «Выполнить».
Шаг 2 Введите «devmgmt.msc» в фиксированном бланке, а затем выберите «ОК».
Шаг 3 Разверните список «Дисководы» в окне «Диспетчер устройств».
Шаг 4 Щелкните правой кнопкой мыши на внешнем жестком диске Toshiba и выберите «Обновить программное обеспечение драйвера…».
Шаг 5 Если есть какое-либо доступное обновление, сделайте так, как показано на экране, чтобы обновить драйвер жесткого диска Toshiba.
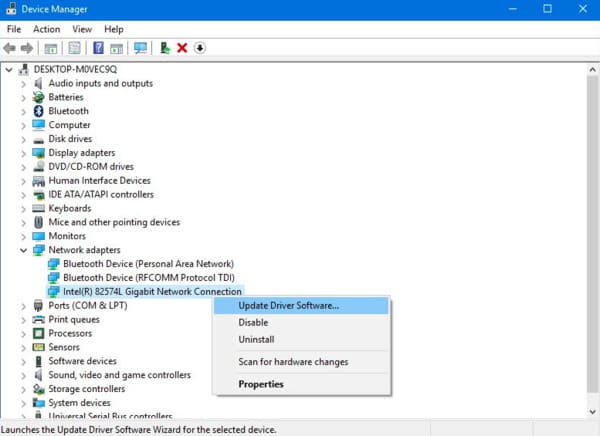
Способ 2. Проверьте управление питанием для USB-концентратора
Шаг 1 Найдите окно диспетчера устройств, введя «devmgmt.msc» в меню «Пуск».
Шаг 2 Разверните пункт «Универсальные контроллеры последовательной шины».
Шаг 3 Щелкните правой кнопкой мыши на опции «USB Root Hub» и выберите «Свойства»
Шаг 4 Снимите флажок «Разрешить компьютеру выключать это устройство для экономии энергии» в разделе «Управление питанием».
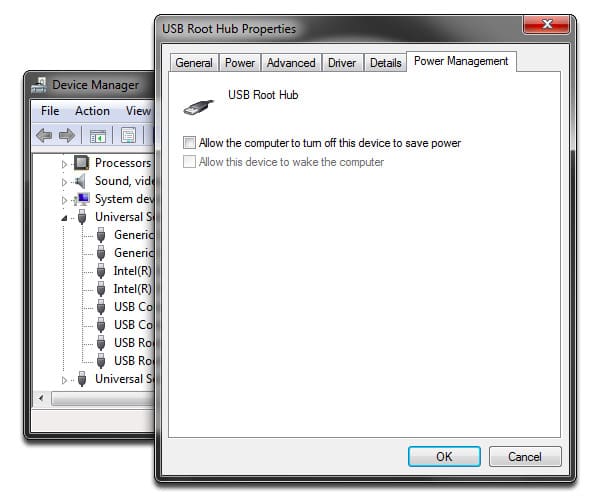
Способ 3: перезагрузите компьютер в безопасном режиме
Шаг 1 Выберите «Обновление и безопасность» в меню «Настройки».
Шаг 2 Выберите «Восстановление», «Расширенный запуск» и «Перезагрузка» по порядку.
Шаг 3 Подождите, пока ваш компьютер с Windows не загрузится в другой экран настроек запуска.
Шаг 4 Нажмите клавишу «F4» на клавиатуре, чтобы вызвать стартовую страницу безопасного режима.
Таким образом, вы также можете восстановить ваш флэш-накопитель
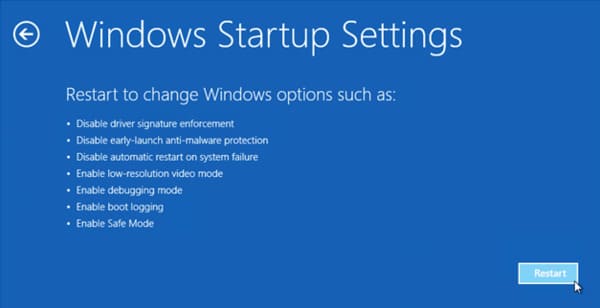
Способ 4: изменить букву диска и пути
Шаг 1 Щелкните правой кнопкой мыши «Этот компьютер» или «Мой компьютер» и выберите «Управление».
Шаг 2 Найдите окно «Управление компьютером», а затем выберите «Управление дисками» в левой панели.
Шаг 3 Щелкните правой кнопкой мыши на внешнем жестком диске, чтобы получить «Изменить букву диска и пути».
Шаг 4 Выберите букву для вашего жесткого диска из стрелки вниз.
Шаг 5 Выберите «OK» для восстановления жесткого диска Toshiba.
Кажется, это универсальное решение для восстановления общего восстановления файлов, как восстановить поврежденный файл, скрытый файл и т. д.
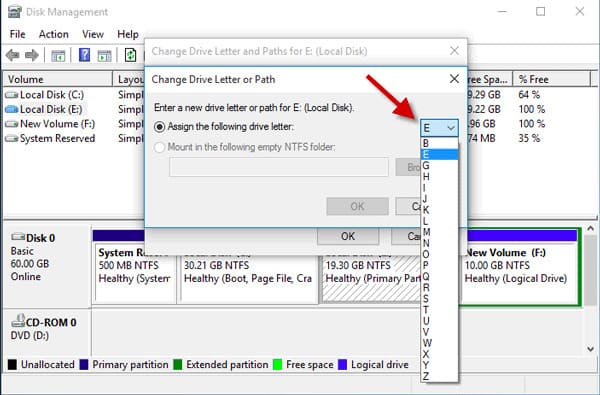
Метод 5: Удалите и переустановите драйвер внешнего жесткого диска Toshiba
Шаг 1 Введите «devmgmt.msc» в меню «Пуск», нажмите клавишу «Enter», чтобы получить диспетчер устройств.
Шаг 2 Разверните категорию «Контроллеры универсальной последовательной шины».
Шаг 3 Щелкните правой кнопкой мыши по всем отображаемым USB-устройствам и выберите «Удалить».
Шаг 4 Проверьте, можно ли обнаружить внешний жесткий диск Toshiba.
Шаг 5 Если это работает, вы можете изменить букву диска и пути, чтобы устранить проблему, не обнаруживающую. (Перезагрузите компьютер, если не можете найти жесткий диск.)
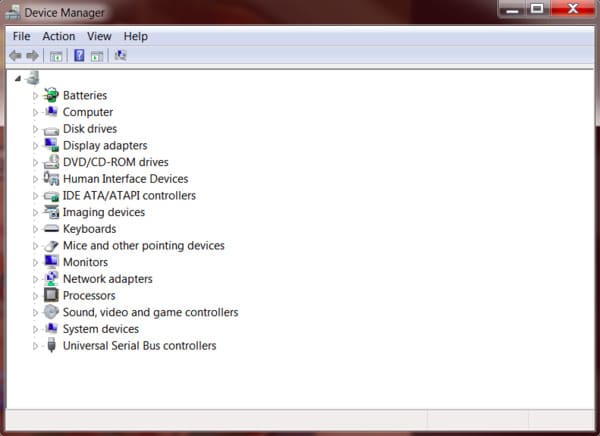
Метод 6: Инициализация диска с новым внешним жестким диском Toshiba
Шаг 1 Перейдите в окно «Управление дисками», введя «diskmgmt.msc» в диалоговом окне «Выполнить».
Шаг 2 Щелкните правой кнопкой мыши на разделе этого жесткого диска
Шаг 3 Выберите «Инициализировать диск» в контекстном меню.
Шаг 4 Выберите «GPT», если объем жесткого диска Toshiba превышает 2 ТБ. Если нет, вы можете выбрать «MBR» вместо этого.
Шаг 5 Нажмите «ОК», чтобы завершить процесс инициализации диска.
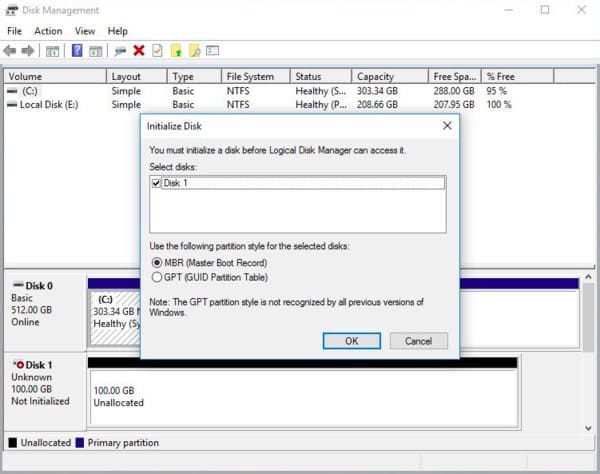
Часть 2: Как восстановить потерянные файлы с жесткого диска Toshiba
Кроме того, вы можете создать новый раздел, чтобы заменить не обнаруживающий. Перед разбиением диска на диск необходимо восстановить потерянные данные с помощью программного обеспечения для внешнего жесткого диска Toshiba. В противном случае все ваши исходные данные будут перезаписаны навсегда.
К счастью, Aiseesoft Data Recovery это точно лучшая программа восстановления жесткого диска Toshiba, которую вы ищете. Вы можете восстановить практически все типы данных из большинства ситуаций потери данных быстро, как профессионал.
Основные характеристики программного обеспечения Toshiba для внешних жестких дисков
- Верните удаленные, отформатированные или утерянные данные с компьютера, карты памяти, флэш-накопителя, видеокамеры с цифровой камеры, жесткого диска и т. Д.
- Широкая поддержка восстанавливаемых типов данных, таких как изображения, фотографии, видео, аудио файлы, электронные письма, файлы базы данных и другие системные файлы
- Предлагайте простое восстановление данных с высокой скоростью сканирования для всех ситуаций.
- Предварительный просмотр подробной информации о каждой информации до восстановления жесткого диска Toshiba.
Как выборочно и безопасно восстановить данные с внешнего жесткого диска Toshiba
Шаг 1 Запустите Aiseesoft Data Recovery
Загрузите бесплатное программное обеспечение для восстановления жесткого диска Toshiba на свой компьютер Windows. Запустите эту программу после установки.

Шаг 2 Установите тип данных и расположение для восстановления
Выберите тип файла, который вы хотите восстановить, например, изображение, аудио, видео, электронную почту, документ и многое другое. Позже выберите жесткий диск, на котором вы можете найти потерянные файлы.

Шаг 3 Сканирование данных на выбранном диске
Если вы хотите сканировать только удаленные типы данных, вы можете нажать «Сканировать» в правом нижнем углу экрана. Конечно, вы также можете выбрать «Глубокое сканирование» для полного сканирования всех файлов.

Шаг 4 Выполните восстановление жесткого диска Toshiba
Просто отметьте перед файлом, который вы хотите восстановить. Если вы хотите быстро найти определенный файл, вы можете использовать функцию «Фильтр». Наконец, нажмите «Восстановить», чтобы начать восстановление данных с внешнего жесткого диска Toshiba.

Наконец, что не менее важно, вы также должны регулярно очищать свой компьютер с помощью антивирусного инструмента. Что ж, в следующий раз, когда вы столкнетесь с внешним жестким диском Toshiba, обнаруженным, но недоступным, или с другими нефизическими проблемами, вы можете бесплатно загрузить Aiseesoft Data Recovery и попробовать.
Что вы думаете об этом посте.
Рейтинг: 4.3 / 5 (на основе голосов 45)
20 августа 2018 г. 09:00 / Автор: Эндрю Миллер в File Recovery
Это полное руководство для начинающих о восстановлении системы. Вы можете определить параметры восстановления системы и с легкостью использовать восстановление системы в Windows 10.
Что такое папка LOST.DIR на Android? Как восстановить файлы LOST.DIR? На этой странице представлено полное руководство с информацией о LOST.DIR и решениях для восстановления LOST.DIR.
Как я могу восстановить потерянные файлы с жесткого диска ноутбука? Есть ли хорошее программное обеспечение для восстановления жесткого диска ноутбука для извлечения данных с неисправного жесткого диска ноутбука? Найти лучшее восстановление жесткого диска ноутбука здесь, чтобы решить эту проблему.

Ремонт и восстановление данных внешнего диска Toshiba
Ищите как восстановить данные внешнего диска Toshiba? Проблемы с работоспособностью или ошибки внешнего диска Toshiba стали причиной утери данных? Всегда ли такие данные утеряны безвозвратно или существуют способы, с помощью которых их ещё можно восстановить? Отремонтируйте носитель информации, исправьте ошибки, приводящие к сбою в работе, и восстановите утерянные данные самостоятельно.
Если необходимо восстановить жесткий или внешний диск (HDD, SSD или SSHD), карту памяти или USB флешку, в первую очередь вам необходимо подсоединить устройство к компьютеру. Если вы хотите восстановить данные с автомобильного регистратора, телефона, фото или видео камеры, аудиоплеера, вы должны извлечь карту памяти и подключить ее к стационарному компьютеру. Вы можете опробовать данную инструкцию и для внутренней памяти устройств, если после подключения вы видите свое устройство в папке Мой компьютер как флешку.
Программа для восстановления внешнего диска Toshiba
В случаях, когда c внешнего диска Toshiba удалены файлы и стандартными средствами операционной системы вернуть их не предоставляется возможным, наиболее действенным способом будет использование Hetman Partition Recovery.
Дважды кликните на диске и выберите тип анализа. Укажите «Полный анализ» и ждите завершения процесса сканирования диска. После окончания процесса сканирования вам будут предоставлены файлы для восстановления. Выделите нужные и нажмите кнопку «Восстановить». Выберите один из предложенных способов сохранения файлов. Не сохраняйте восстановленные файлы на диск, с которого эти файлы были удалены – их можно затереть.

Восстановите данные внешнего диска Toshiba после форматирования или удаления раздела

Ищите как восстановить файлы внешнего диска Toshiba после форматирования? Следуйте инструкции:
-
, установите и запустите его. После запуска в левой колонке основного окна программа обнаружит и выведет все физические диски, а также доступные и недоступные разделы и области на дисках.
- Дважды кликните на диске или области файлы из которой необходимо восстановить и выберите тип анализа.
- Выберите «Полный анализ» и дождитесь завершения процесса сканирования диска.
- После окончания процесса сканирования вам будут предоставлены файлы для восстановления. Выделите нужные и нажмите кнопку «Восстановить».
- Выберите один из предложенных способов сохранения файлов. Не сохраняйте файлы на диск, с которого эти файлы были удалены – их можно затереть.
Восстановите данные удаленного раздела
Ищите как восстановить файлы c удаленного раздела внешнего диска Toshiba? Следуйте инструкции:
-
, установите и запустите его. После запуска в левой колонке основного окна программа обнаружит и выведет все физические диски, флешки или карты памяти. Список физических устройств расположен после логических дисков.
- Дважды кликните на физическом устройстве, с которого был удален раздел.
- Укажите «Полный анализ» и дождитесь завершения процесса сканирования.
- После сканирования вам будут предоставлены файлы для восстановления. Выделите нужные и нажмите кнопку «Восстановить».
- Выберите один из предложенных способов сохранения файлов. Не сохраняйте файлы на диск, с которого они были удалены – их можно затереть.

Восстановите системный раздел с помощью LiveCD
Если нет возможности подключить жесткий диск с утерянным или повреждённым системным разделом к другому компьютеру, можно восстановить такой раздел запустив компьютер с помощью LiveCD – альтернативной портативной версии операционной системы. Для этого:
- Найдите и скачайте подходящий вам LiveCD на CD/DVD-диск или USB-накопитель.
- Подключите LiveCD к компьютеру и включите его. Компьютер автоматически загрузится с LiveCD.
- Скопируйте файлы c системного раздела на другой носитель информации.
Восстановите данные системного раздела на другом компьютере
В случае утери системного раздела, осуществить загрузку компьютера невозможно. Поэтому:
- Изымите или отключите жесткий диск с утерянным системным разделом из компьютера.
- Подключите данный HDD к другому компьютеру.
- Убедитесь, что ваш жесткий диск правильно определяется другим компьютером.
- Осуществите действия, указанные в предыдущем пункте.
SMART параметры внешнего диска Toshiba


Крупные производители жестких дисков включают технологию S.M.A.R.T. в свои жесткие диски. S.M.A.R.T. анализирует множество механических атрибутов. Анализ многих из них даёт возможность зафиксировать неправильную работу диска до момента его полного отказа, а также причину его отказа.
Каждый производитель жестких дисков устанавливает пороговое значение для той или иной операции. При нормальных обстоятельствах, такое пороговое значение никогда не превышается. В обратном случае – мы сталкиваемся с ошибкой.
Есть 256 значений, каждое из которых имеет своё ID. Некоторые ошибки и предельные значения критичны. Они не имеют решения. Единственным решением есть замена жесткого диска, сразу же после обнаружения такой ошибки.
Критичные SMART ошибки не имеют способа их исправления. Если не заменить жесткий диск, то окно с ошибкой будет появляться вновь и вновь. Единственным оправданным действием в таком случае будет сохранение данных из ещё доступных секторов диска. Если предупреждение об ошибке осуществится, диск станет недоступным ни для одной из программ. Поэтому необходимо предпринять шаги по сохранению ваших данных.
«У меня есть внешний жесткий диск Toshiba, и сегодня мой компьютер не распознал его после подключения. Я не хочу потерять свои данные и мой Toshiba емкостью 2 ТБ. Могу я сделать что-нибудь для его ремонта, пожалуйста, помогите». Внешний жесткий диск Toshiba популярен во всем мире отчасти потому, что он более надежен и доступен. Но это не значит, что Toshiba не ошибется. Согласно нашим исследованиям, проблемы с программным обеспечением обычно вызывают Внешний жесткий диск Toshiba не отображается или не отзывчивый. И в этом уроке вы можете узнать несколько способов восстановить внешний жесткий диск без потери данных.
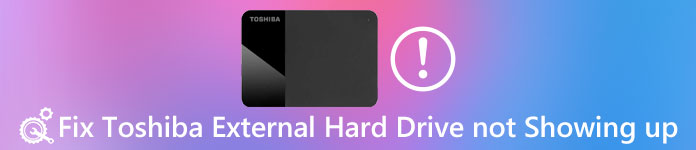
Если вы являетесь опытным пользователем Windows и использовали несколько версий Windows на вашем компьютере, вы можете услышать о папке Windows.old. Учитывая, что многие люди не знакомы с ним, мы собираемся поделиться базовыми знаниями о нем и о том, как восстановить Windows старого в этом посте.
Рекомендую: Восстановление данных
Вам может потребоваться профессиональное программное обеспечение для внешнего жесткого диска Toshiba для восстановления данных на нем, если внешний жесткий диск не отображается. С этого момента мы рекомендуем Apeaksoft Восстановление данных, Его основные функции:
- Легко использовать и восстанавливать данные с внешнего жесткого диска в один клик.
- Восстановление данных в различных ситуациях.
- Работайте с различными типами данных и форматами, включая все изображения, видео, аудио, документы, форматы электронной почты и многое другое. в оригинальном формате и качестве.
- Предварительный просмотр всех читаемых данных на внешнем жестком диске для выборочного восстановления.
- Быстрее, безопаснее и легче.
- Кроме того, восстановление данных доступно для Windows 10 / 8.1 / 8 / Vista / XP и широкого спектра файловых систем, таких как NTFS, FAT16, FAT32, exFAT, EXT и т. Д.
Короче говоря, это лучший способ восстановить данные с внешнего жесткого диска Toshiba, когда он не работает.
Как восстановить данные с недоступного внешнего жесткого диска Toshiba
Шаг 1 : Сканирование всей Toshiba для поиска данных

Шаг 2 : Предварительный просмотр перед восстановлением внешнего жесткого диска Toshiba
Когда появится окно результатов, вы можете просмотреть читаемые данные, разделенные по типам и форматам. Например, перейдите на вкладку «Изображение» с левой стороны и посмотрите на восстанавливаемые изображения. Функция фильтра на верхней ленте позволяет быстро находить определенные файлы. Кроме того, функция Deep Scan может глубоко сканировать ваш жесткий диск и получать больше данных.

Шаг 3 : Восстановить данные с внешнего жесткого диска в один клик
Выберите все файлы, которые вы хотите восстановить, и нажмите кнопку Восстановить. Убедитесь, что во всплывающем диалоговом окне выберите другой жесткий диск и начните восстановление данных.

После восстановления данных вы можете смело чинить внешний жесткий диск Toshiba, который не отображается с помощью следующих методов работы 100%.
Метод 1: проверьте USB Root Hub
Шаг 1 : Удерживайте Win + R, чтобы запустить диалоговое окно «Выполнить», введите devmgmt.msc и нажмите «ОК», чтобы открыть окно диспетчера устройств.
Шаг 2 Найдите и разверните объект контроллеров универсальной последовательной шины, щелкните правой кнопкой мыши дочерний объект USB Root Hub и выберите «Свойства».
Шаг 3 : Обязательно снимите флажок «Разрешить компьютеру выключать это устройство для экономии энергии». Подтвердите это и попробуйте ваш Toshiba снова.

Метод 2: попробуйте внешний жесткий диск Toshiba в безопасном режиме
Некоторые люди сообщали, что их жесткий диск Toshiba не отображается на одном компьютере, но отлично работает на других компьютерах. Мы устанавливаем на компьютер различные сторонние программы, чтобы использовать расширенные функции, такие как антивирусное программное обеспечение. Они могут помешать появлению вашего Toshiba. К счастью, безопасный режим может решить эту проблему просто.
Шаг 1 : Извлеките внешний жесткий диск Toshiba из компьютера. И перезагрузите компьютер в безопасном режиме.
В Windows 10/8 выберите «Включить питание на экране входа в систему», удерживайте клавишу Shift и нажмите «Перезагрузить». Когда появится экран параметров запуска, перейдите в раздел «Устранение неполадок» -> «Дополнительные параметры» -> «Параметры запуска», выберите «Перезагрузить» и затем удерживайте клавишу F4 для загрузки в безопасном режиме.
В Windows 7 продолжайте нажимать клавишу F8 после перезагрузки компьютера. Затем выберите «Безопасный режим» на экране «Дополнительные параметры загрузки».
Шаг 2 : Дождитесь загрузки компьютера и снова подключите внешний жесткий диск Toshiba к компьютеру. Это должно появиться как обычно.
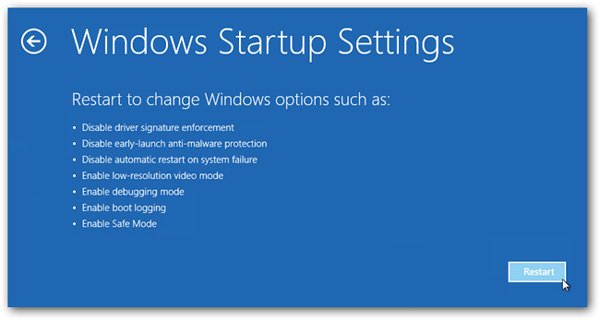
Метод 3: переустановите драйвер внешнего жесткого диска Toshiba
Устаревший драйвер Toshiba может создавать различные проблемы, например, внешний жесткий диск Toshiba не распознается. Переустановка драйверов - самое простое решение.
Шаг 1 : Перейдите в меню «Пуск», найдите диспетчер устройств и откройте его.
Шаг 2 : Разверните дисководы с левой стороны. Щелкните правой кнопкой мыши драйвер внешнего жесткого диска Toshiba и выберите «Удалить».
Шаг 3 : Перезагрузите наш компьютер, и Windows автоматически найдет и установит последнюю версию драйверов.

Форматирование внешнего жесткого диска Toshiba это последнее, но не менее важное решение, чтобы починить не показанный диск.
Шаг 1 : Удерживайте Win + R, чтобы активировать диалоговое окно «Выполнить», введите diskmgmt.msc и нажмите «ОК», чтобы открыть окно «Управление дисками».
Шаг 2 : Щелкните правой кнопкой мыши внешний жесткий диск Toshiba и выберите «Формат».
Шаг 3 : Удалите новое имя в поле «Метка тома», выберите NTFS или другую подходящую файловую систему в раскрывающемся меню, установите флажок «Выполнить быстрое форматирование» и нажмите «ОК», чтобы начать форматирование диска.

Тогда ваш внешний жесткий диск должен распознаваться вашим компьютером в обычном режиме.
Часто задаваемые вопросы о внешнем жестком диске Toshiba, который не отображается
Почему мой внешний жесткий диск не отображается?
Это может иметь несколько причин: использование неправильной файловой системы, мертвые порты USB, проблемы с разделами на внешнем диске и т. Д.
Предлагает ли Toshiba услуги восстановления данных?
Toshiba не предоставляет услуги по восстановлению данных. Но вы можете использовать сторонний инструмент для восстановления данных, такой как Apeaksoft Data Recovery, для восстановления ваших данных на Toshiba.
Как я могу восстановить потерянные данные на жестком диске Toshiba?
Чтобы узнать, как восстановить потерянные данные на жестком диске Toshiba, вы можете прочитать этот пост: Руководство по восстановлению жесткого диска Toshiba в различных ситуациях
Заключение
На основании приведенного выше руководства вы можете понять, как восстановить внешний жесткий диск Toshiba, который не обнаруживается, и другие проблемы. Мы предлагаем вам восстановить данные с внешнего жесткого диска с помощью Apeaksoft Data Recovery. Затем вы можете следовать нашим инструкциям, чтобы шаг за шагом починить внешний жесткий диск Toshiba. Мы желаем, чтобы наши руководства и предложения были полезны для вас.

USB-флеш-накопители – одни из самых популярных видов устройств для хранения и передачи информации. Они используются как в повседневной жизни, так и в работе частных и государственных организаций.
Программы для восстановления флешки
Сегодня существует множество программ для восстановления флеш-памяти, среди этого разнообразия есть как посредственные продукты, за которые нужно еще и платить, так и проверенные утилиты, распространяемые бесплатно.
MyDiskTest (Portable)

Лучшая программа для тестирования флеш-накопителей и обнаружения проблемных участков. Наличие таких областей означает, что операционная система распознает ошибки, но не может записать информацию, а значит, файл невозможно исполнить.
Утилита распознает и помечает битые и поврежденные участки, запись на них больше не производится.
Утилиты для восстановления данных
Потеря данных с флешки может быть очень неприятным событием, но, к счастью, их можно восстановить.
Наиболее простым и эффективным способом вернуть утерянную с накопителя информацию является установка специальной программы, созданной для решения подобных проблем. Они не универсальны, поэтому надо использовать только те, которые написаны для подходящего типа флешек. В данном случае будут рассмотрена программа, совместимая с USB-накопителями Toshiba.
Wondershare Data Recovery
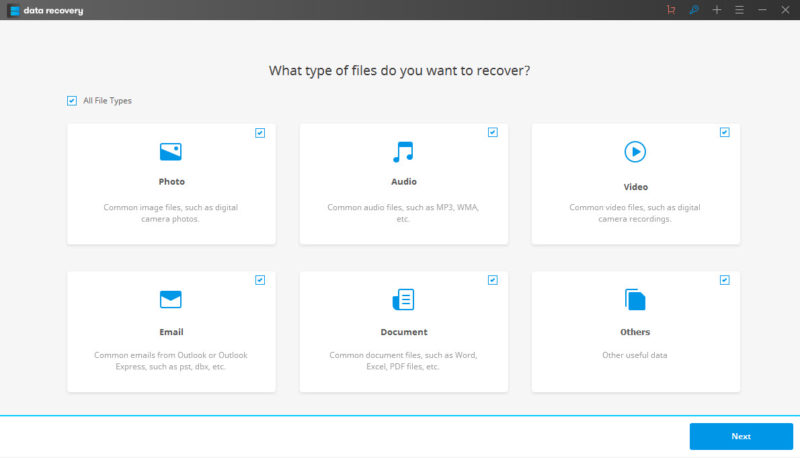
Это одна из лучших программ для восстановления данных. Независимо от того, была ли информация потеряна из-за системной ошибки, вирусной атаки, форматирования, или удалена владельцем, пользователь сможет безопасно и эффективно ее вернуть. Toshiba USB Flash Drive Recovery поддерживает практически все типы файлов: фото, видео, аудиофайлы, документы и другие. Её полная версия платная, но можно скачать пробную бесплатную версию, с помощью которой можно будет просмотреть состояние флешки.
- Для начала необходимо выбрать тип файла, который должен быть восстановлен. Затем необходимо открыть программу и выбрать «External Devices Recovery» (восстановление внешних устройств).
- Затем следует просканировать флешку для поиска потерянных файлов. Для этого выберите ее среди других накопителей на компьютере и нажмите кнопку «Start». Для более тщательного поиска надо перейти в раздел «All Around Recovery».
- После сканирования станут видны все данные, которые можно восстановить. Останется только выбрать нужные и затем кликнуть на «recover», чтобы потерянные файлы сохранились на компьютер.
Форматирование флешки
Форматирование позволяет ускорить работу давно используемой флешки. При этом с носителя удаляются все данные, поэтому лучше заранее переместить важную информацию на компьютер, чтобы не пришлось проходить процедуру восстановления файлов. Процедура помогает быстро удалить всю информацию с носителя, избавиться от вирусных программ и их последствий, устранить ошибки в работе файлов.
Пошаговое форматирование
- В начале надо вставить флешку в компьютер, кликнуть на нее правой кнопкой мыши и выбрать «Форматировать».
- После этого устанавливаются параметры для форматирования. Выбирая из файловых систем, важно учитывать, какого размера файлы будут записываться на флешку. FAT 32 позволяет гораздо быстрее переносить данные до 4 Гб, а NTFS работает с файлами больше 4 Гб.
- В последующих полях можно ничего не менять. Если есть желание, можно сменить название носителя или провести полное форматирование, однако и быстрого будет вполне достаточно.
- Для запуска самого процесса следует нажать на «Начать».
В результате накопитель должен быть отформатирован.
Если обычное форматирование не помогло вернуть работоспособность флеш-накопителя, можно прибегнуть к низкоуровневому форматированию.
Прошивка флешки
Еще одним способом восстановления флешки является прошивка контроллера USB-накопителя. Он может быть использован даже в том случае, если отформатировать карту памяти невозможно или действие не приносит желаемого результата.
Читайте также:

