Возможно устройство не сможет воспроизвести или открыть этот файл
Обновлено: 05.07.2024
Недопустимый формат файла. (Код ошибки=8004022F)
Не удается воспроизвести файл. «Не удается воспроизвести файл. Формат не поддерживается. (Код ошибки=80040265)
Не удается воспроизвести поток видео: не найдена соответствующая программа сжатия. (Код ошибки=80040255)
Не удается найти комбинацию фильтров для просмотра потока. (Код ошибки=80040218)
Фильтр источника для этого файла не может быть загружен. (Код ошибки=80040241)
Не удается открыть файл. Проверьте путь и имя файла, затем повторите попытку (Код ошибки=8007000D).
Причина
Подобная ошибка наблюдается в следующих случаях:
Проигрыватель Windows Media не поддерживает формат или кодек для данного файла.
Некоторые файлы проигрывателя Windows Media отсутствуют или повреждены.
Файл мультимедиа поврежден.
Не установлен кодек, необходимый для обработки файла мультимедиа.
Операционная система не поддерживает воспроизведение аудиофайлов по одной из следующих причин. Например:
На компьютере не установлено звуковое устройство.
Отсутствует или отключен драйвер звукового устройства.
Используются Windows NT и Windows 2000 Terminal (в такой конфигурации воспроизведение звука не предусмотрено).
В Windows XP Terminal отключена поддержка воспроизведения звука.
Решение
Для решения проблемы воспользуйтесь описанными ниже способами (выполняя действия в указанном порядке). После выполнения каждого из действий проверяйте, не была ли устранена неполадка.
Способ 1. Проверка наличия поддержки файлов определенного формата
Проигрыватель Windows Media обеспечивает воспроизведение файлов следующих форматов.
Файлы Windows Media (файлы с расширениями ASF, ASX, AVI, WAV, WAX, WMA, WM, WMV).
Примечание. Проигрыватель Windows Media версий 6.4 и более поздней поддерживает формат WMV.
Файлы группы MPEG (файлы с расширениями M3U, MP2V, MPG, MPEG, M1V, MP2, MP3, MPA, MPE, MPV2).
Файлы интерфейса MIDI (файлы с расширениями MID, MIDI, RMI).
Файлы Apple QuickTime, Macintosh AIFF Resource (файлы с расширениями QT, AIF, AIFC, AIFF, MOV).
Файлы Unix (файлы с расширениями AU, SND).
Примечание. Проигрыватель Windows Media поддерживает файлы, созданные с помощью Apple QuickTime версий 1 и 2. Файлы с расширениями RA, RM, RAM теперь не поддерживаются.
Способ 2. Проверка целостности воспроизводимого файла
Дополнительные сведения о типах файлов, которые поддерживаются проигрывателем Windows Media 7, см. в следующей статье базы знаний Майкрософт:
316992 Форматы файлов мультимедиа проигрывателя Windows Media
Способ 3. Переустановка проигрывателя Windows Media
Удалите проигрыватель Windows Media и после перезагрузки компьютера установите повторно.
Примечание. Используйте проигрыватель Windows Media последней версии. Для получения последней версии проигрывателя Windows Media обратитесь на следующий веб-узел корпорации Майкрософт:
Способ 4. Установка последней версии Microsoft DirectX
Дополнительные сведения об устранении проблем и использовании Microsoft DirectX см. в следующих статьях базы знаний Майкрософт:
179113 Загрузка и установка DirectX
157730 Как определить версию DirectX с помощью средства диагностики DirectX
Способ 5. Проверка наличия соответствующего кодека
Дополнительные сведения об установке аудиокодеков, определении их версий и решении возникающих проблем см. в следующих статьях базы знаний Майкрософт:
141801 Устранение неполадок с аудио- и видеокодеками в Windows 95 и Windows 98
191533 Проигрыватель Windows Media не воспроизводит сжатые с помощью кодека Indeo 4.x файлы с расширением AVI
Дополнительная информация
Дополнительные сведения о проигрывателе Windows Media см. на веб-узле корпорации Майкрософт по следующему адресу:

1. Загрузите кодеки автоматически

- В диалоговом окне «Параметры» выберите вкладку «Проигрыватель» и установите флажок «Загружать кодеки автоматически».
Примечание. Если вы не можете найти «Загрузить кодеки автоматически» на вкладке «Проигрыватель», перейдите к следующему исправлению.
3. Выберите Применить и ОК, чтобы сохранить изменения.
Попробуйте воспроизвести мультимедийный файл, который вызвал ошибку «Проигрыватель Windows Media не может воспроизвести файл».
2. Установите кодеки отдельно.
Если включение автоматической загрузки кодеков не помогло (или если вы не смогли найти его в списке параметров проигрывателя Windows Media), вам необходимо установить необходимые медиакодеки вручную.
- Загрузите Пакет кодеков K-Lite. Существует четыре версии: базовая, стандартная, полная и мега. Базовая или стандартная версия должны быть достаточно хороши.
Запустите установщик K-Lite Codec Pack.
Сохраняйте настройки по умолчанию во время настройки кодека K-Lite. Однако, когда вы встречаетесь с экраном «Параметры установки», установите Windows Media Player в качестве предпочтительного видеоплеера и предпочтительного аудиоплеера.

Если у вас возникли проблемы с установкой пакета кодеков K-Lite, попробуйте Комбинированный пакет кодеков сообщества или Пакет кодеков для медиаплеера вместо.
3. Установите правильное аудиоустройство.
Иногда вы увидите ошибку «Проигрыватель Windows Media не может воспроизвести файл», если проигрыватель Windows Media использует неправильное устройство вывода звука. Вы можете исключить это, перейдя в Параметры WMP.
-
Откройте меню «Инструменты» в проигрывателе Windows Media. Затем выберите Параметры.
Перейдите на вкладку «Устройства».
В разделе «Устройства» выберите «Динамики» и нажмите кнопку «Свойства».

- Выберите то же устройство воспроизведения, которое вы видите при выборе значка динамика на панели задач.

- Выберите Применить и ОК, чтобы сохранить изменения.
Попробуйте воспроизвести аудио- или видеофайл и посмотрите, помогло ли это.
4. Обновите аудио и видео драйверы.
Устаревшие аудио- и видеодрайверы могут создавать всевозможные проблемы при воспроизведении музыкальных и видеофайлов в проигрывателе Windows Media и других мультимедийных проигрывателях в целом. Если вы продолжаете получать ошибку «Проигрыватель Windows Media не может воспроизвести файл», попробуйте обновить их.
Обновите аудио драйверы
-
Щелкните правой кнопкой мыши меню «Пуск» и выберите «Диспетчер устройств».
Разверните раздел Звуковые, видео и игровые устройства.
Щелкните аудиоустройство правой кнопкой мыши и выберите Обновить драйвер.

-
Выберите параметр «Автоматический поиск драйверов», чтобы загрузить и установить последние версии аудиодрайверов.
Обновите любые другие аудиоустройства в развернутом разделе.
Обновите драйверы видео
-
Разверните раздел «Адаптеры дисплея» в диспетчере устройств.
Щелкните видеоустройство правой кнопкой мыши и выберите Обновить драйвер.

-
Выберите параметр «Автоматический поиск драйверов», чтобы загрузить и установить последние версии видеодрайверов.
Повторите эти действия для любых других видеоустройств в разделе «Адаптеры дисплея».
Совет: Если диспетчер устройств не может обновить ваши аудио- или видеодрайверы, использовать средство обновления драйверов вместо этого на работу.
5. Обновите Windows 10.
-
Откройте меню «Пуск» и выберите «Настройка».
Выберите «Обновление и безопасность» и перейдите на вкладку «Центр обновления Windows».
Выберите Проверить наличие обновлений.

Если вы видите какие-либо обновления, выберите Загрузить и установить или Установить сейчас. Кроме того, выберите Просмотр дополнительных обновлений (если вы видите эту опцию) и примените все доступные перечисленные обновления аудио и видео устройств.
6. Отключить / включить WMP
По-прежнему возникают проблемы с ошибкой «Проигрыватель Windows Media не может воспроизвести файл»? Попробуйте переустановить Windows Media Player. Поскольку программа является встроенным компонентом Windows 10, вы должны использовать панель компонентов Windows, чтобы удалить и добавить его обратно.
-
Откройте меню «Пуск», введите «Включить или выключить функции Windows» и выберите «Открыть».
Прокрутите вниз и разверните Функции мультимедиа.
Снимите флажок рядом с проигрывателем Windows Media и нажмите кнопку ОК, чтобы удалить проигрыватель Windows Media.
Снова откройте окно «Возможности Windows», установите флажок рядом с проигрывателем Windows Media и нажмите «ОК», чтобы переустановить проигрыватель Windows Media.
7. Проверьте реестр Windows.
Реестр Windows содержит набор конкретных записей, которые часто используются проигрывателем Windows Media для воспроизведения аудио- и видеофайлов. Проверьте правильность значений в этих записях. Мы рекомендуем вам сделать резервную копию реестра Windows прежде чем идти вперед.
-
Нажмите Windows + R, чтобы открыть окно «Выполнить». Затем введите regedit и выберите ОК.
Скопируйте и вставьте следующий путь в адресную строку вверху окна редактора реестра:
Убедитесь, что папка выбрана на левой панели навигации.
Убедитесь, что следующие записи реестра содержат значения, перечисленные ниже:

Если вы видите другое значение в записи реестра, вы должны изменить его. Для этого щелкните запись правой кнопкой мыши, выберите «Изменить», измените значения на указанные выше и выберите «ОК».
8. Используйте другой медиаплеер.
Формат аудио или видео, который вы пытаетесь воспроизвести, может быть полностью несовместим с проигрывателем Windows Media. Попробуйте использовать альтернативный мультимедийный проигрыватель для типов файлов, которые вызывают появление ошибки «Проигрыватель Windows Media не может воспроизвести файл». Варианты включают встроенное приложение Movies & TV в Windows 10, Media Player Classic (который поставляется с пакетом кодеков K-Lite) и Медиаплеер VLC.
9. Сбросить Windows 10.

Чтобы инициировать сброс операционной системы, перейдите в Пуск> Настройки> Обновление и восстановление> Восстановление. Вы можете сохранить свои данные нетронутыми во время процедуры сброса, но обязательно создать резервную копию ваших данных заранее.
Может быть много причин, по которым ваши видео не воспроизводятся на телефоне Android, например:
- Ваше видео повреждено
- Медиаплеер устарел
- ОС Android не обновляется
- Видео не полностью загружено из источника
- Ваша мобильная SD-карта повреждена
- Вы загрузили ненадежное программное обеспечение / приложение
- Перезагрузите / перезагрузите ваше устройство
- Очистите кеш на вашем телефоне Android
- Удалите небезопасные приложения со своего мобильного телефона
- Установите VLC player / MX Player на мобильный телефон
- Обновите свою ОС Android
- Удалить сомнительное программное обеспечение
- Получите звездный ремонт для видео
- Сбросьте настройки вашего приложения
- Восстановление заводских настроек вашего смартфона
1. Перезагрузите / перезагрузите ваше устройство.
2. Очистите кеш на телефоне Android.
Кэшированные данные необходимы для сокращения времени загрузки, но очистка кеша также важна как часть устранения неполадок для решения ряда проблем, которые могут возникнуть из-за поврежденных данных кеша.
Чтобы очистить данные на вашем смартфоне, выберите «Настройки»> «Хранилище / Диспетчер приложений»> «Очистить кеш». Теперь вернитесь в галерею, чтобы воспроизвести видео.
3. Удалите с мобильного телефона небезопасные приложения.
Трояны также представляют опасность для ваших телефонов Android. Если вы загрузили какое-либо приложение или программное обеспечение из ненадежного источника, удалите его.
Есть вероятность, что это нарушает бесперебойную работу вашего мобильного устройства, в том числе не позволяет вам воспроизводить мобильные видео или же делает ваши видео поврежденными.
4. Установите VLC player / MX Player на телефон Android.
Возможно, медиаплеер на вашем телефоне Android не поддерживает видеокодек, который вы пытаетесь воспроизвести. Установите совместимый видеоплеер, например VLC player, BS Player или MX Player, из магазина приложений Android.
5. Обновите ОС Android.
Хотя обновление ОС не приводит к потере данных, любой технический сбой во время процесса может привести к потере или повреждению информации о вашем мобильном телефоне. Так что лучше перестраховаться, чем потом каяться.
Как обновить ОС Android в мобильном телефоне
- Подключите свой телефон Android к Wi-Fi
- Откройте настройки на вашем телефоне Android.
- Прокрутите вниз и коснитесь Об устройстве.
- Коснитесь Обновить . В некоторых мобильных устройствах это может быть обновление программного обеспечения или обновлениесистемной прошивки в зависимости от версии Android.
- Коснитесь Проверить наличие обновлений
- Коснитесь Обновить
- Нажмите « Установить / перезагрузить» и «Установить / или установить системное программное обеспечение» , в зависимости от того, что вы видите. Начнется процесс загрузки и установки.
После завершения установки ваш мобильный телефон автоматически перезагрузится.
6. Удалите сомнительное программное обеспечение.
Иногда может случиться так, что вы не сможете воспроизводить видео на своем устройстве Android, так как вы установили какое-то незащищенное приложение откуда-то еще, кроме официального магазина приложений.
Такое незащищенное приложение способно блокировать воспроизведение видео на вашем устройстве Android, всегда рекомендуется удалить его.
7. Получите звездный ремонт для видео
Если вы можете воспроизводить некоторые видеофайлы на своем телефоне Android, проблема не в устройстве или медиаплеере. Ваши видео файлы могли быть повреждены.
Перенесите мобильные видео на компьютер. Попробуйте снова воспроизвести их на своей системе. Если по-прежнему, они не воспроизводятся, значит видео повреждены. Stellar Repair for Video , инструмент для восстановления видео, является лучшим и самым простым решением для устранения проблемы с воспроизведением видео на телефоне Android.
Бесплатная демонстрационная версия программного обеспечения достаточно хороша для оценки возможности решения проблемы повреждения видео.
Исправьте видео, которые не воспроизводятся на телефоне Android, используя Stellar Repair for Video
- Переносите видео с Android на ПК / Mac
- Загрузите, установите и запустите Stellar Repair for Video на вашем ПК / Mac
- На домашней странице программного обеспечения нажмите « Добавить файл», чтобы добавить поврежденное видео в программное обеспечение, которое вы хотите восстановить.
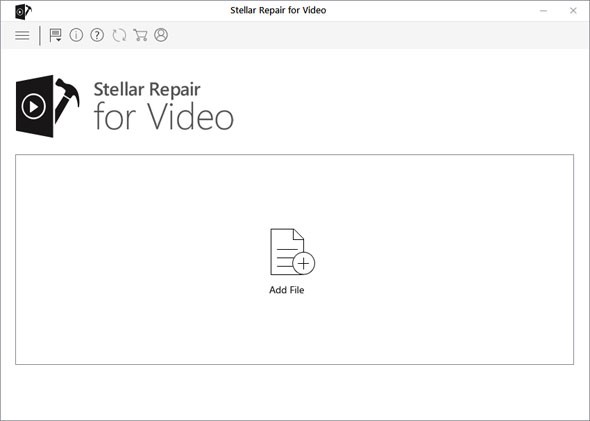
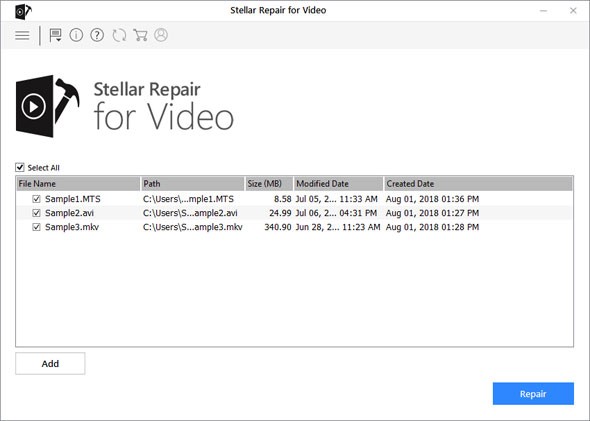
- Начинается процесс ремонта. Вы можете просмотреть ход ремонта на индикаторе выполнения. Используйте параметр « Стоп», чтобы остановить процесс восстановления в любой момент.
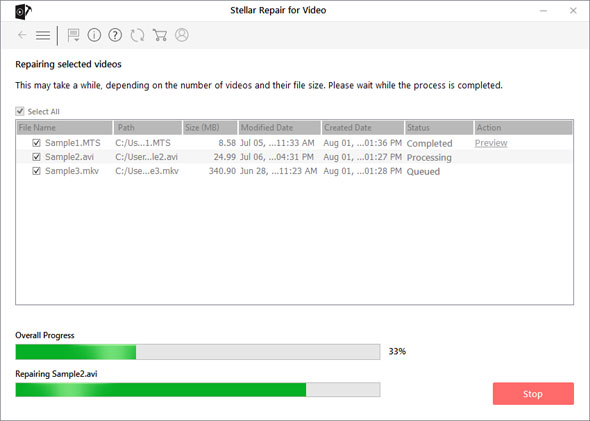
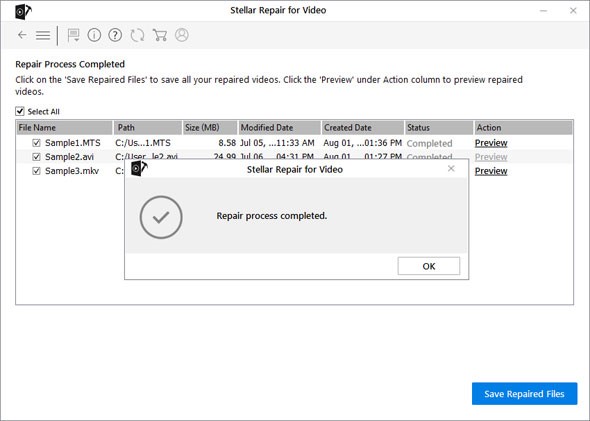
Программное обеспечение поддерживает восстановление большинства популярных форматов видеофайлов, таких как видеофайлы AVI, ASF, WMV, MKV, FLV, DIVX, WEBM, MJPEG, MPEG, AVCHD, MTS, MOV, MP4, M4V, 3G2, 3GP и F4V.
После ремонта либо сохраните видео на своем компьютере, либо на карте памяти microSD, либо перенесите их на свой телефон Android.
8. Сбросьте настройки приложения.
Сброс настроек вашего приложения позволяет вам выбрать, какой видеопроигрыватель вы хотите использовать для воспроизведения видео.
Как сбросить настройки приложения на телефоне Android?
- Выберите « Настройки»> «Диспетчер приложений» или «Приложения».
- Коснитесь трех точек в правом верхнем углу. Нажмите « Сбросить настройки приложения» .
Теперь попробуйте воспроизвести видео на телефоне Android.
9. Сбросьте настройки смартфона до заводских.
Если ни один из вышеперечисленных методов не может воспроизводить видео на вашем телефоне Android, последним средством является восстановление заводских настроек.
Восстановление заводских настроек стирает все данные и отображает ваш смартфон как новый. Таким образом, перед этим убедитесь, что вы сделали резервную копию всех своих контактов, фотографий, видео и других данных смартфона.
Не можете воспроизводить Facebook, YouTube или другие веб-видео на своем телефоне Android? Попробуйте следующие исправления:
- Проверьте свою сеть Wi-Fi
- Обновите интернет-браузер
- Очистить кеш и файлы истории в телефоне Android
- Очистить кеш в приложении YouTube
- Обновите приложение YouTube или Facebook
- Удалить недавно загруженные приложения
- Обновите свою ОС Android
Подводить итоги
В основном проблема «видео не воспроизводится» на Android решается путем очистки кеша или перезагрузки смартфона. Однако, если мобильный видеофайл поврежден, рекомендуется использовать Stellar Repair for Video. Эта программа представляет собой эффективную утилиту для восстановления видео, которая исправляет все виды повреждений. Вы можете восстановить несколько поврежденных видео за раз, сэкономив много времени.
Так что теперь не нужно беспокоиться о том, что видео не воспроизводятся на телефоне Android. Попробуйте описанные выше методы и снова смотрите видео на своем мобильном телефоне Android.
Среди файлов, пользующихся большой популярностью на ПК, но недоступных на смартфонах «из коробки», следует выделить:
- видеоролики MKV, XMW, AMR;
- документы DOC, PDF, DOCX, DOCM;
- картинки TIF, PDN, TIFF, HEIC, PSD, PSB;
- объёмные фигуры, созданные в любых программах.
Ошибки с APK
Программы формата APK являются полноценными архивами, включающими в себя все ресурсы приложения для быстрого открытия. Они предназначены для «Андроида» и не работают на гаджетах с другими системами без эмуляции. Далее рассмотрено несколько типов ошибок, делающих невозможным запуск.
Запрет установки из сторонних источников
В целях безопасности, по умолчанию на Android запрещено загружать ПО из любых приложений, кроме Google Play, контент в котором проходит модерацию в виде проверок на вирусы. Отключение этого параметра поможет пользоваться приложениями, скачанными из, например, браузера. Выполните следующие шаги:
«Битый» файл
В случае возникновения ошибок при скачивании, вызванных непредвиденной остановкой процесса, необходимо будет заново загрузить приложение, после чего повторить попытку. В целях освобождения места во внутреннем хранилище, следует удалить неработоспособный установщик, поскольку с его помощью совершить какие-либо действия не удастся.
Несовместимость версий
Установка приложений, предназначенных для более новых Android, невозможна из-за разницы в используемом функционале и необходимых технологий для реализации, поэтому в данном случае необходимо произвести обновление системы. Обычно уведомления о возможности проапгрейдить смартфон приходят автоматически, однако вы можете провести самостоятельную проверку доступности следующим образом:
Ещё одной, более редкой причиной возникновения ошибки является пользование слишком новой версией ОС: обычно в работе программ по принципу обратной совместимости нет ошибок. В этом случае поможет ручной откат, совершённый методом перепрошивки девайса на ранний «Андроид» с помощью специальных утилит, одной из которых является SP Flash Tool, требующая наличие подключения к компьютеру.


Найдя файл прошивки на сайте производителя или форуме пользователей вашего устройства (например, 4PDA), перепрошейте смартфон, выполнив следующие шаги:
- Произведите резервное копирование находящейся на смартфоне информации, в «Настройках» открыв раздел «Восстановление и сброс», и разрешите автоматическую синхронизацию данных;
- Подключите гаджет к ПК, установите нужный драйвер с сайта компании-производителя процессора или телефона (например, Spreadtrum), если он отсутствует в архиве. При возникновении проблем установки ввиду отсутствия цифровой подписи, воспользуйтесь данной инструкцией:
- На компьютере запустите терминал от имени администратора, зажав Win+R и введя cmd, после чего воспользовавшись сочетанием клавиш Ctrl+Enter;
- Введите exe -set loadoptions DISABLE_INTEGRITY_CHECKS, после чего нажмите Enterи отправьте команду bcdedit.exe-setTESTSIGNINGON;
- Перезагрузите систему, повторите второй шаг;
Некорректное название
Из-за неправильной передачи MIME-данных между браузером и источником загрузки, файлы могут загружаться в некорректном формате – например, APK автоматически переименовываются в ZIP из-за схожей структуры в виде архива. В этом случае необходимо поменять ресурс, с которого происходит скачивание, либо воспользоваться другим браузером.
Переименовывать установщики придётся самостоятельно, например, с помощью встроенного менеджера файлов или сторонних утилит вроде «ES Проводника» или Amore.
Синтаксическая ошибка
Ошибки с другими форматами
Как указано выше, система работает с базовыми разрешениями файлов, и для пользования несовместимыми следует загрузить дополнительное ПО. Проблемы повреждения нужных для запуска данных присущи программам любых форматов и имеют одинаковый метод решения, выражающийся в переустановке с, возможно, иного сайта.
Распространённые приложения
Google PDF Viewer поможет избавиться от ошибок при запуске текстовых документов, а также отличается от остальных утилит оптимизацией внутренней вёрстки, занимающей считанные секунды даже для крупных файлов. Комфортное чтение обеспечивается наличием тёмной темы и функцией навигации. Приложение отсутствует на рабочем столе и запускается автоматически, вместе с файлом.
Для открытия большинства видеороликов подойдёт MX Player – первый мобильный медиаплеер с поддержкой многоядерного декодирования. Для корректной работы понадобится установить пакет кодеков по той же ссылке. ПО поддерживает пользование субтитрами и предлагает их детальную настройку.
3D-моделирование требует множества ресурсов, поэтому не распространено на смартфонах и планшетах. Несмотря на это, существуют средства редактирования объёмных объектов для Android: Spacedraw, 3DC.io, Sketcher-3D, SDF 3D и прочие.
Несовместимое ПО
Некоторые разрешения доступны только для определённых систем и не могут быть запущены на остальных – к ним относятся форматы исполняемых файлов EXE, UWP, APPX. В некоторых случаях поможет эмуляция систем, что можно произвести с тем же Windows для запуска EXE:
- Скачайте Bochs из Интернета. В правом верхнем углу нажмите на зелёную кнопку Start, не изменяя предложенные автоматически параметры. На экране отобразится строка информации о процессах, проходящих в данный момент. Дождитесь завершения процедуры, после которой произойдёт автоматический переход в BIOS;
- С помощью проводника файлов создайте папку, дайте ей имя на латинице. В данной директории будут находиться нужные для запуска программы – переместите их самостоятельно, запомнив путь;
- Запуск Windows возможен после установки соответствующего образа формата IMG – список представлен по этой ссылке. Файл следует разместить в директории Android/data/net.sourceforge.bochs/files;
- По этому пути также будет находиться документ bochsrc.txt, где понадобится указать название образа и пути к нему путём замены двух существующих строк на данные:
ata0-master: type=disk, path=название_образа.img и ata1-master: type=disk, mode=vvfat, path=путь/к/образу;
- Вернитесь к панели управления утилитой, проставьте чекбоксы около первого и третьего пунктов раздела Storage;
- Во вкладках Miscи Hardwareукажите технические характеристики виртуальной машины, влияющие на скорость обработки файлов. Запустите систему, произведите нужные действия с её помощью. Наличие функции OTG станет огромным преимуществом в навигации, поскольку с её помощью можно подключить мышь.
Выключение системы следует производить через кнопку в меню «Пуск», а не простым закрытием программы, чтобы предотвратить повреждение данных. Вы также можете воспользоваться ExaGear и другими средствами эмуляции ОС Windows.
ПО формата DEB можно запустить с помощью Debian No-Root, бесплатно распространяющего в Play Market.
![Не удается воспроизвести файл в проигрывателе windows media]()
Причин обсуждаемой сегодня ошибки несколько и большинство из них связаны с несовместимостью форматов файлов с установленными кодеками или с самим плеером. Есть и другие причины – повреждение данных и отсутствие необходимого ключа в системном реестре.
Причина 1: Форматы
Как известно, форматов мультимедийных файлов великое множество. Проигрыватель Windows способен воспроизвести многие из них, но далеко не все. К примеру, не поддерживаются ролики AVI, кодированные в MP4 версии 3. Далее приведем список форматов, которые можно открыть в плеере.
Расширения вашего файла нет в этом списке? Это значит, что придется подыскать другой плеер для его проигрывания, например, VLC Media Player для видео или AIMP для музыки.
В том случае, если есть необходимость в использовании именно Windows Media, звуковые и видеофайлы можно конвертировать в нужный формат.
Существуют форматы, предназначенные для воспроизведения только в специальных плеерах, например, видеоконтент и музыка из игр. Для их проигрывания нужно будет обратиться к разработчикам или поискать решение на профильных форумах.
Причина 2: Поврежденный файл
Если файл, который вы пытаетесь воспроизвести, соответствует требованиям плеера, возможно, что содержащиеся в нем данные повреждены. Выход из этой ситуации только один – получить работоспособную копию, скачав ее заново, в случае с загрузкой из сети, или попросив пользователя, передавшего вам файл, сделать это еще раз.
Еще бывали случаи, когда расширение файла оказывалось намеренно или случайно изменено. Например, под видом музыки формата MP3 мы получаем ролик MKV. Значок при этом будет, как у звуковой дорожки, но плеер не сможет открыть этот документ. Это был лишь пример, сделать здесь ничего нельзя, разве что отказаться от попыток воспроизведения или конвертировать данные в другой формат, а это, в свою очередь, может закончиться неудачей.
Причина 3: Кодеки
Кодеки помогают системе распознавать различные мультимедийные форматы. Если установленный набор не содержит необходимых библиотек или они устарели, то при попытке запуска мы получим соответствующую ошибку. Решение здесь простое – установить или обновить библиотеки.
Причина 4: Ключи реестра
Случаются ситуации, когда в силу некоторых причин из системного реестра могут быть удалены необходимые ключи или изменены их значения. Происходит такое после вирусных атак, обновлений системы, в том числе и «успешных», а также под влиянием других факторов. В нашем случае необходимо проверить наличие определенного раздела и значения содержащихся в нем параметров. Если папка отсутствует, то ее необходимо будет создать. О том, как это сделать поговорим ниже.
Обратите внимание на два момента. Во-первых, все действия нужно выполнять из учетной записи, обладающей правами администратора. Во-вторых, перед тем как начать работу в редакторе, создайте точку восстановления системы, чтобы иметь возможность выполнить откат изменений в случае неудачи или ошибки.
Подробнее: Как создать точку восстановления Windows 10, Windows 8, Windows 7
-
Открываем редактор реестра с помощью команды, введенной в строку «Run» (Windows+R).
Будьте предельно внимательны, ошибиться не трудно.
CLSID -
FriendlyName - DirectShow Filters
Merit – 0х00600000 (6291456)![Переход к изменению значения параметра системного реестра в Windows 7]()
Вводим необходимые данные и нажимаем ОК.
![Создание текстового файла на рабочем столе в Windows 7]()
Далее вносим в этот файл кусок кода для создания раздела и ключей.
Windows Registry Editor Version 5.00
Обновление плеера
Если никакие приемы не помогли избавиться от ошибки, то последним средством будет переустановка или обновление проигрывателя. Сделать это можно из интерфейса приложения или с помощью манипуляций с компонентами.
Заключение
Как видите, решения проблемы с проигрывателем Виндовс в большинстве своем связаны с устранением несовместимости форматов. Помните, что «свет клином не сошелся» на этом плеере. В природе существуют и другие, более функциональные и менее «капризные» программы.
Мы рады, что смогли помочь Вам в решении проблемы.![Закрыть]()
Отблагодарите автора, поделитесь статьей в социальных сетях.
Опишите, что у вас не получилось. Наши специалисты постараются ответить максимально быстро.![Закрыть]()
Читайте также:





