Вы вошли в аккаунт google не имеющий доступа к файлу
Обновлено: 03.07.2024
Если вы некоторое время находитесь в Интернете, скорее всего, вы использовали свою учетную запись Google для входа в приложение или службу. С годами появляются новые приложения, которые заменяют старые, но разрешения, которыми вы поделились с ними, остаются такими, какими они были при первой настройке.
Если вы хотите защитить себя от следующей крупнейшей утечки данных, важно, чтобы вы пересматривали разрешения своей учетной записи Google и время от времени очищали ее. К счастью для вас, Google предлагает простой способ управления разрешениями для сторонних приложений.
Какие разрешения можно дать
Сторонние приложения с доступом к аккаунту
Приложения и службы, перечисленные в этой категории, могут иметь доступ к некоторым или всем данным вашей учетной записи Google, некоторые из которых могут быть конфиденциальными. Когда вы предоставляете доступ к этим сторонним сайтам и приложениям, они могут иметь возможность читать, редактировать, удалять или делиться личной информацией в своих интересах. Поэтому важно прочитать политику конфиденциальности сайта или приложения, если вы решите доверить им свои данные.
Если в вашей учетной записи упоминается, что приложение или служба использует конфиденциальную информацию из одной из служб, перечисленных ниже, вы должны пересмотреть управление этим доступом в целях собственной безопасности.
- Google Диск: доступ к документам, которыми вы поделились с другими людьми, их контактной информации.
- Календарь: доступ к распорядку дня и встречам.
- Gmail: доступ к вашей электронной почте, личной переписке, именам контактов и прикрепленным файлам.
- Контакты: доступ к именам, телефонным номерам, адресам и другой контактной информации ваших знакомых.
- Фотографии: доступ к вашим фотографиям, загруженным в Google Фото, которые содержат фотографии вашей семьи и геотеги изображений.
Сайты, на которые вы вошли, используя свой аккаунт Google
Некоторые службы, сайты или приложения могут получить доступ только к основной информации вашего профиля. Если вы вошли в приложение или на сайт, используя свою учетную запись Google, служба может иметь доступ только к основной информации, включая ваше имя, адрес электронной почты и изображение профиля. Эта информация помогает сайту зарегистрировать вас для входа в их приложение / сайт вместо создания новой учетной записи с паролем.
Приложения Google
Это собственный набор приложений Google, которые вы используете на одном или нескольких устройствах. В большинстве случаев эти приложения имеют полный доступ к вашей учетной записи Google, и, поскольку они созданы Google, доступ к данным может быть надежно разрешен. Как объяснил Google, если вы используете Google Chrome в macOS, скорее всего, Chrome получил полный доступ к вашей учетной записи Google, и это нормально. Однако компания Mountain View предлагает вам запретить доступ к приложениям Google, которые вы больше не используете.
Можно ли давать разрешения
Некоторая информация в вашей учетной записи Google может быть слишком конфиденциальной, чтобы ею можно было поделиться с кем-либо. Поэтому, разрешая приложению или службе доступ к вашей учетной записи, вы должны быть уверены в том, чем вы хотите поделиться. Google позволяет предоставлять сторонним сайтам и приложениям (которые не разработаны Google) доступ к различным частям вашей учетной записи. Таким образом, важно знать, к каким наборам информации получают доступ ваши приложения. Хотя для этого не существует идеального правила, вам решать, хотите ли вы изменить способ обмена данными.
СВЯЗАННЫЕ С: Почему вы должны защищать разрешения для приложений Android
Сервисы, которые могут просматривать основную информацию вашего профиля
В большинстве случаев сайты и приложения, на которые вы входите с помощью своей учетной записи Google, имеют доступ только к основной информации вашего профиля. Эта информация включает ваше имя, адрес электронной почты и изображение профиля, все из которых являются ключевыми для регистрации и создания новой учетной записи для службы, чтобы вас можно было идентифицировать среди других пользователей.
Помимо просмотра основной информации, некоторые сайты и приложения могут запрашивать доступ к другой информации, доступной в вашей учетной записи. Это может быть что угодно, от ваших контактов и плейлистов YouTube до фотографий, календаря и т. Д. Таким образом, очень важно пересмотреть, какой информацией вы хотите поделиться с этими приложениями. Если вы считаете, что приложение не должно иметь доступ к вашему календарю и фотографиям, вы должны отозвать доступ к приложению в настройках своей учетной записи Google.
Приложения, которые могут редактировать, загружать и создавать данные в вашем аккаунте Google
В дополнение к доступу к вашему основному и возможности просмотра некоторых ваших данных, некоторые приложения запрашивают разрешение как на чтение, так и на запись данных в вашу учетную запись. Эти приложения смогут создавать, редактировать и загружать контент в вашу учетную запись. Google сообщает, что при наличии соответствующих разрешений приложение для редактирования фильмов может редактировать ваше видео и публиковать его на YouTube, а приложение для путешествий может создавать события в вашем календаре Google.
Хотя необходимо понимать, что для некоторых действий требуется доступ к записи данных, может быть несколько других, которым они действительно не нужны. Таким образом, очень важно прочитать политику конфиденциальности приложения, прежде чем давать согласие на передачу ваших данных службе.
Как можно злоупотребить вашими данными
- Данные, используемые службой, могут использоваться неочевидными способами и могут быть переданы другим пользователям, которым вы, возможно, не хотели.
- Доступ к вашим данным могут получить неавторизованные люди, если служба, которой вы поделились своими данными, была взломана. Поскольку к данным получают доступ серверы, а не серверы Google, ваши данные могут быть не такими безопасными, как в случае с Google.
- Ваши данные никогда не удаляются даже после отмены доступа: сторонние приложения, у которых есть доступ к вашей учетной записи Google, могут копировать и сохранять ваши данные на своих серверах. Таким образом, удалить учетную запись, созданную вами в приложении, непросто, даже если вы отмените доступ к приложению.
- Вы никогда не узнаете, изменило ли приложение или сервис свои политики: после того, как вы разрешили приложению доступ к частям информации вашей учетной записи, вы не получите от них известий, даже если они изменили свои политики и методы, если им не нужен доступ к Дополнительная информация.
- К вашим данным также могут иметь доступ другие люди: когда вы решите поделиться информацией о своей учетной записи с сервисом, не только серверы будут просматривать и анализировать вашу информацию, но и люди, работающие в организации. Это могут быть настоящие люди, которые смогут получить доступ к информации вашей учетной записи, включая вашу электронную почту и контакты.
Если вы отзовете их или оставите
Хотя отмена доступа не обязательно означает, что ваши данные будут удалены, это гарантирует, что приложение или служба не будет иметь разрешения на чтение или редактирование информации вашей учетной записи в будущем. Вы можете отозвать разрешения, если считаете, что приложение / служба запрашивает больше информации, чем должно быть.
Например, если вы вошли в приложение для путешествий, используя свою учетную запись Google, для приложения имеет смысл запросить доступ к вашему Календарю Google, поскольку оно будет назначать встречи и бронирования, а затем добавлять его в ваш календарь. Если то же приложение запрашивает доступ к вашим фотографиям, это когда вы закрываете доступ к приложению.
Как удалить разрешения из вашей учетной записи Google
Если вы наконец решили отозвать разрешения для приложений, которым, по вашему мнению, вам не нужно делиться данными, вы можете удалить их доступ к своей учетной записи Google.
Шаг 1. Откройте Google на вашем телефоне Android.

Шаг 4: Нажмите на Управляйте своим аккаунтом Google.
Вы попадете на новую страницу.

Шаг 5: Нажмите на Начать.
Шаг 6. Проведите по вкладкам вверху и выберите Вкладка Безопасность.
Когда мы отправляем через Gmail файл, размер которого превышает 25 МБ, что является пределом для вложений, Google автоматически загружает этот файл на ваш диск и отправляет его как ссылку на Google Диск. Поэтому, если получатель не имеет доступа к вашему диску Google, возможно, он не сможет открыть файл и может увидеть ошибку «Доступ к Google Диску запрещен». Это происходит с большинством пользователей при отправке или получении больших файлов в Gmail. Итак, чтобы помочь вам с отказом в доступе из-за проблемы с Google Диском, мы перечисляем здесь три способа ее решения.
Почему вы видите ошибку отказа в доступе?
Если файл не открывается в Gmail, это может быть связано с несколькими ошибками:
- Отправитель не разрешил вам просматривать файл с Google Диска.
- Вы вошли в другую учетную запись Google.
- Отправитель или кто-то другой мог отозвать ваше разрешение на просмотр файла.
Вышеупомянутые причины могут вызвать ошибку «Доступ к Google Диску запрещен» при попытке открыть файл в Gmail. Вот исправления, которые помогут вам восстановить доступ к Google Диску и открыть файл.
1. Попробуйте другой аккаунт Google
Если у вас несколько учетных записей Google, это может быть основной причиной ваших проблем. Как упоминалось выше, это может происходить из-за того, что вы вошли в другую учетную запись Google. Вот как переключиться на другую учетную запись:
- Откройте файл, который вы пытаетесь открыть.
- На странице «Вам нужен доступ» нажмите Сменить учетную запись снизу.
- Теперь выберите другую учетную запись Google и войдите в систему.
После входа проверьте, можете ли вы теперь открыть файл.
2. Попросите отправителя предоставить доступ
Отправитель файла не дал вам разрешения на открытие файла или он мог отозвать ваше разрешение на просмотр или открытие файла. Итак, вы можете снова попросить отправителя предоставить вам доступ.
- Откройте файл из Gmail, и вы увидите страницу «Вам нужен доступ».
- Здесь нажмите «Запросить доступ».
- Отправитель получит электронное письмо с просьбой о доступе. Как только они одобрят ваш запрос, вы получите еще одно электронное письмо, после чего вы сможете открыть файл.
Но этот метод может занять много времени как у отправителя, так и у вас. Итак, перейдем к следующему и наиболее подходящему решению этого вопроса.
3. Попросите отправителя поделиться прямо с Google Диска
Это лучший способ избежать ошибки «Доступ запрещен» в Gmail при совместном использовании больших или нескольких файлов. Вы можете попросить отправителя поделиться файлом напрямую через Google Диск. Вот как это сделать:
2. Вы найдете файл в последнем, который есть в боковом меню.
3. Здесь щелкните файл и или выберите все файлы, если их несколько.
6. Когда его адрес электронной почты появится в поле, вы можете нажать кнопку отправки снизу.
Вот и все. Получатель теперь сможет открывать файлы в Gmail. Вы также можете изменить настройки редактирования файла, если не хотите, чтобы этот пользователь вносил изменения в ваш файл, и выберите «Средство просмотра» вместо «Редактор».
Это были лучшие исправления ошибки «Отказано в доступе к Google Диску», и мы надеемся, что с этими советами вы сможете без проблем проверять свои файлы на Google Диске. Чтобы узнать больше о таких советах и приемах, следите за обновлениями!
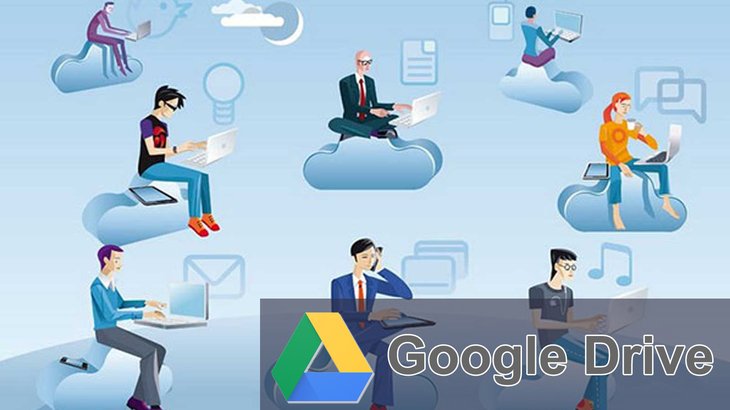
Многие пользователи компьютера и интернета знают о существовании сервиса Google Диск, который представляет собой облачное хранилище. Работая с различными файлами и папками в Google Диске, может потребоваться такая удобная возможность, как предоставление доступа к этим данным каким-либо другим пользователям. Получив от вас доступ, они смогут просматривать их или даже редактировать и удалять, в зависимости от того, какими правами вы наградите этих людей.
В данной статье я покажу как настраивать доступ к любым файлам и папкам на Google Диске.
Предоставление доступа — вещь и правда очень удобная, нужная. Например, я сейчас даже не особо представляю чем бы я заменил такую возможность на Google Диске в своей работе. Так сложилось, что именно это хранилище стало для меня основным по удобству работы прежде всего с документами.
Например, я могу написать какой-то материал (статью) и быстренько передать права на его редактирование своему другу, коллеге, кому угодно, если подразумевается какая-то корректировка со стороны этого человека. Да даже если требуется просто прочитать, дал человеку доступ на чтение и все дела! Причем с этим документом можно работать одновременно, один и другой пользователь будут в режиме реального времени видеть изменение информации как со своей стороны, так и со стороны 2-го пользователя. Очень круто!
Предоставляем доступ на нужные файлы / папки в Google Диске
В первую очередь вам нужно перейти на свой Google Диск. Ниже прямая ссылка для перехода в корневую папку вашего диска:
Далее выберите один или несколько элементов, к которым хотите предоставить доступ, щёлкните правой кнопкой мыши и выберите “Совместный доступ” [1]. Либо, выделив элементы, нажмите соответствующую кнопку [2] на панели инструментов.

Для удобства элементами буду называть сразу и файлы и папки.
Есть 2 способа предоставления доступа:
Дать доступ определённым аккаунтам Google.
То есть вы указываете почту в Google (Gmail) нужных пользователей, которые получат нужный вам доступ к выбранным элементам.
Включить доступ по ссылке.
В этом случае вы получите ссылку на выбранные элементы. Эту ссылку можно дать любому человеку, у которого даже нет аккаунта в Google и по ней он всё равно сможет открыть нужную информацию или отредактировать её (смотря какие дадите права).
Доступ по ссылке вы можете включить только если выбрали один элемент, например, какой-то файл или папку. Если выбрали сразу несколько элементов на диске, то нельзя будет воспользоваться доступом по ссылке.
Сам доступ может быть 3-х видов:
С возможностью пользователям, получившим доступ только просматривать элементы;
С возможностью оставлять комментарии к элементам;
С возможностью редактирования.
Теперь рассмотрим подробнее, как пользоваться 2-мя вышеуказанными вариантами доступа.
Доступ выбранным аккаунтам Google

Всё, доступ предоставлен и указанные вами пользователи теперь смогут работать с теми элементами, которые вы указали.
При предоставлении доступа, в верхней строке можно также указывать и пользователей, у которых нет аккаунта Google. Например, можете указать чей-то адрес на Яндекс. Но в таком случае этот пользователь, вне зависимости от заданных вами настроек, сможет открыть файл только для просмотра, а чтобы его отредактировать, ему потребуется так и так войти в свой аккаунт Google (если его нет, то нужно создавать).
Это был простой способ предоставления доступа, а есть ещё расширенный, с некоторыми дополнительными возможностями. Чтобы его включить, в окне предоставления доступа нажмите “Расширенные”.

В расширенных настройках вы можете:
Включить / отключить оповещение (по email) пользователей о том, что им предоставлен доступ (опция “Оповестить пользователей”).
Разрешить или запретить редакторам как и вам добавлять других пользователей и менять настройки доступа (опция так и называется).
Разрешить или запретить тем, кто имеет доступ к комментированию или чтению, скачивать, печатать и копировать файлы (опция называется аналогично).

Как изменить тип доступа или удалить пользователя, которому предоставлен доступ
Если требуется изменить права доступа какому-то пользователю или вовсе удалить пользователя из списка тех, кому предоставлялся доступ, перейдите в расширенные настройки доступа и там сможете нажав на кнопку с изображением значка доступа [1] отредактировать права, а нажав на крестик [2] — удалить пользователя.

Доступ по ссылке
Для того чтобы включить доступ по ссылке, которую вы сможете затем передать любому пользователю и он сможет по ней смотреть / редактировать элемент, кликните правой кнопкой мыши по выбранному элементу и выберите “Включить доступ по ссылке” [2], либо нажмите кнопку [2].

Доступ по ссылке будет включен, но изначально только для просмотра! В окне появится ссылка [1], которую вы можете передать любому человеку и по ней он сможет открыть и увидеть нужный файл или содержимое папки. Чтобы дать возможность редактировать элемент, к которому вы предоставили доступ по ссылке, нажмите “Настройки доступа” [2].

В окне вверху вы можете изменить тип доступа, например, включить “Редактировать”.

Для сохранения изменений нажмите “Готово”.
Чтобы отключить доступ по ссылке, снова откройте окно этого варианта доступа и кликните по переключателю “Доступ по ссылке включен”, в результате чего он выключится.

Как всё происходит на стороне пользователей, получивших доступ
Когда пользователь от вас получает доступ к каким-либо элементам, он сможет увидеть их в своём Google Диске в разделе “Доступные мне”.

В случае если доступ предоставлялся по аккаунту Google (т.е. по первому способу, описанному выше) и при этом не было отключено оповещение, то пользователь получит на свой email письмо с оповещением о предоставлении ему доступа:

Прямо через это письмо, нажав на кнопку, пользователь может сразу перейти к нужному элементу.
Заключение
Возможность предоставлять доступ к файлам и папкам через Google Диск — незаменимая вещь, особенно когда ведётся совместная работа с документами. Сейчас даже не представляю уже свою работу в коллективе без возможности предоставлять доступ к тем или иным элементам и совместно редактировать их. Это сильно упрощает рабочий процесс в любой команде!
Сделай репост – выиграй ноутбук!
Каждый месяц 1 числа iBook.pro разыгрывает подарки.
- Нажми на одну из кнопок соц. сетей
- Получи персональный купон
- Выиграй ноутбук LENOVO или HP
23 комментария
Доброго дня, подскажите пожалуйста, я правильно понял, что просто сделать файл или папку для просмотра, но без возможности скачивания не получится?
Автор: Владимир Белев
Здравствуйте! Верно, запрета на скачивание у гугл диска на данный момент нет. Только запрет от редактирования (сюда же входит любое изменение информации: удаление, создание новых файлов если речь идет о доступах к папке).
С недавнего времени тоже как и у Vi делаю доступ к папке по гугл диску с доступом редактирования, у человека оно появляется в разделе "Доступные мне" , но на локальном компьютере эта папка не попадает под синхронизацию и ее нет в настройках "автозагрузки и синхронизации" , где можно поставить галочку "выборочно синхронизировать папки" на локальный компьютер. Это нужно чтобы можно было открыть на компьютере файл из этой папки, например в excel
Автор: Владимир Белев
Папка, к которой вы кому-либо предоставляете доступ, всегда будет отображаться у того человека в разделе "Доступные мне". Она не синхронизируется автоматически, но тот человек может в браузере открыть нужную папку и перетащить в раздел "Мой диск", а затем выбрать ее для синхронизации.
нашел в интернете, действительно есть моя проблема - Google убрал возможность перетаскивать новые папки в Мой диск только ярлыки делает, решается так:
1. выбрать папку
2. Нажмите Shift+Z, и появится меню копирования папки на ваш диск
Автор: Владимир Белев
Все так, спасибо, что написали об этом в комменте! Я сразу не так понимал суть проблемы и не подумал, что речь идет именно об этом.
выбрать нужную папку на "доступные мне" и нажать shift+Z, после чего появится выбор куда добавить папку.
Здравствуйте.тел айфон 5s для меня закинули на гуглдиск видео,снятое на тел. Я посмотрел в свойствах файла числюсь как "читатель". Видео нормально открывается на диске,но при скачивании ничего не происходит. Нажимаю отпр копию,сохранить, но затем не нахожу в галерее своего тел. Подскажите,а термин редактирование,означает возможность скачать к себе на тел? или может доступ "читатель" означает только просмотр?
Автор: Владимир Белев
Здравствуйте! Даже с доступом "Просмотр" файл можно скачать. Главное чтобы была кнопка загрузки. Проблема тут скорее всего в самом устройстве, на которое скачиваете, т.е. в iphone 5. На них может быть действительно проблема со скачиванием из-за архитектуры операционной системы iOS, а также может подглючивать браузер, через который скачиваете. Вероятнее всего на другом устройстве (android или компьютер), все скачается без проблем.
Подскажите делаю доступ к папке по гугл диску с доступом редактор, у человека оно появляется в разделе "Доступные мне" раньше была опция добавить в папку мой гугл диск а теперь только добавить ярлык. Суть нужно чтобы через приложение по доступу файлы так же загружались в папку Google диск а не просто были ярлыком? ведь это и подразумевает общий доступ когда на двух компах присутствовали файлы в папке гугл.
Автор: Владимир Белев
Здравствуйте! Не совсем понял суть этой идеи. Папка "Доступные мне", которая открывается у человека на его же гугл диске (в любом месте, включая приложение) - это и есть возможность находить документы и папки, к которым вам открыт доступ. Для чего нужно добавление на "мой диск", если это для этого просто выделена отдельная кнопка "Доступные мне"?
Владимир Белев, для версии для ПК, в этом случае папку видно на компьютере и не нужно заходить в браузер и кидаться файлами туда-сюда.
Автор: Владимир Белев
Спасибо за уточнение!
Vi, тоже была такая беда, обратилась в тех поддержку, они подстказали, теперь надо делать немного иначе: выбрать нужную папку на "доступные мне" и нажать shift+Z, после чего появится выбор куда добавить папку.
Алена, написал(а):
> выбрать нужную папку на "доступные мне" и нажать shift+Z, после чего появится выбор куда добавить папку.
спасибо большое, сам нашел , потом увидел что вы написали здесь )
Огромное Вам Спасибо! Мне так была нужна информация о том, как защитить от копирования, редактирования, передачи ссылки тем, кому я ее даю. Просто в тупик попадала из-за этого. Материалы мои, уникальные, а защититься от вышеперечисленного не знала как. Удачи Вам и благополучия! Подписываюсь на Вас.
Автор: Владимир Белев
Спасибо большое! :) Подписки, комментарии - это лучшая для меня благодарность.
Подскажите, мне нужно включить доступ по ссылке, чтоб могли скачивать файлы, но не могли редактировать или удалять файлы из облака, что тут подойдет? нигде не нашел инфы по настройке скачивания.
Автор: Владимир Белев
Доступ по ссылке уже означает по умолчанию запрет на редактирования. Ориентируйтесь на тип доступа. Если "Просмотр", то значит можно только увидеть файл и скачать, но нельзя редактировать. А второй доступ "Редактор" позволяет уже и удалить что-то и изменить.
Если кто-то предоставил мне доступ к своим папкам, могу ли я их просматривать, используя установленное на моем компьютере приложение "google диск для windows 10"?
Автор: Владимир Белев
Здравствуйте! Само по себе приложение "google диск" не является средством для просмотра. Это, можно сказать, копия вашего диска на компьютере, для удобства, чтобы не приходилось каждый раз открывать сайт в браузере. Папки других пользователей, к которым вам предоставили доступ, вы можете увидеть как раз только через браузерную версию диска, в разделе "Доступные мне" (или открывать по ссылке).
Добрый день. Я открыл доступ к пдф файлам через гугл диск размещая пдф файлы на своем вордпресс сайте для чтения. Запрещая оба пункта (редактирование, копирования. ) насколько я уверен от того - что, кто-то проникнув в эти файлы изменить их, поставить ссылки или хуже другие маты. засунеть? Как защитить?
Автор: Владимир Белев
Назир, здравствуйте! Извините за долгий ответ, оказывается на моём блоге был сбой в доставке оповещений на почту и в админ.панель о новых комментариях и я даже не был в курсе, что они приходят. К вашему вопросу: если вы ставите доступ на файл в гугл диске "редактирование", значит его смогут редактировать те, кому вы этот доступ откроете: отдельные пользователи, которых укажете или же все, кто получит ссылку, если укажете "доступ по ссылке" (и включите при этом "редактирование"). Соответственно, чтобы никто ничего не мог поменять в вашем документе, не включайте доступ для редактирования, поставьте "Просмотр" или вовсе отключите доступ к этому документу. Но имейте ввиду то, что ваш документ всё равно могут скачать на компьютер к себе, а далее уже через различные программы и специальные сервисы можно попытаться внести исправления в ваш PDF. От такого уже никто не застрахован, любую защиту можно обойти. Но будьте уверены, что гугл не даст "испортить" документ прямо на вашем же гугл диске, это невозможно.
- Загрузите DriverFix (проверенный файл для загрузки).
- Нажмите «Начать сканирование», чтобы найти все проблемные драйверы.
- Нажмите «Обновить драйверы», чтобы получить новые версии и избежать сбоев в работе системы.
- DriverFix в этом месяце скачали 501 404 читателя.
Google Диск – одна из лучших в мире облачных служб хранения данных. Его пользователям иногда необходимо предоставлять общий доступ к папкам или отдельным файлам в облачном хранилище GD.
Могу ли я предоставить доступ к Google Диску пользователям, не использующим Gmail?
Некоторые пользователи могут предположить, что они могут делиться папками и файлами GD только с пользователями Gmail, у которых есть учетные записи Google.
Однако вы также можете предоставить общий доступ к папкам GD пользователям, которые не используют Gmail или другие приложения Google в этом отношении.
После этого пользователи, не использующие Gmail, смогут просматривать общие файлы без входа в Google.
Как поделиться файлом на Google Диске без необходимости входа в систему?
1 Поделитесь папкой или файлом как вложение электронной почты
После этого пользователь, которому вы отправили вложение, получит электронное письмо, подобное тому, которое показано на скриншоте выше.
В письме говорится, что он предоставляет доступ к прикрепленному элементу без необходимости входа в систему. Таким образом, пользователь может нажать кнопку «Открыть», чтобы просмотреть файлы папки без необходимости входа в Google.
2 Выберите параметр «Все, у кого есть ссылка», чтобы поделиться ссылкой
После этого пользователь, получивший ссылку на общий файл, сможет просматривать его, не входя в учетную запись Google Gmail.
Однако имейте в виду, что выбор параметра «Все, у кого есть ссылка» для пользователей, не использующих Gmail, сделает файл доступным для пользователей за пределами вашего домена.
Таким образом, вам не нужно просить пользователей, не использующих Gmail, настроить учетные записи Google, прежде чем делиться с ними папками или файлами GD.
Вместо этого поделитесь своими файлами с пользователями, не использующими Gmail, одним из быстрых и простых способов, описанных выше.
1. Google Docs помнит всё
Если вы кому-то предоставляете доступ к своему документу, помните: всё, что когда-то было написано или прокомментировано, сохраняется в истории. Поэтому если вы не хотите, чтобы секретные данные попали в чужие руки, создайте копию документа и откройте доступ к ней, а не к исходному файлу.
При доступе к документу все изменения видны в истории — «секретный текст» стал несекретным При доступе к документу все изменения видны в истории — «секретный текст» стал несекретным2. Доступ по ссылке — только для общедоступных данных
Некоторые документы с доступом по ссылке индексируются поисковиками. Кроме того, существует множество ситуаций, когда ссылка может просто куда-то утечь.
Не включайте доступ по ссылке без необходимости. Лучше всего предоставлять доступ конкретным пользователям — для этого внесите их адреса электронной почты через инструмент «Совместный доступ». Если же вы работаете с Google-документами в вашей организации, включайте доступ по ссылке только для корпоративных аккаунтов сотрудников.
3. Доступы к файлу наследуются от папки на Google-диске
Когда документ создаётся в какой-нибудь папке на Google-диске, помните: по умолчанию настройки доступа к файлу копируются из папки.
Если создать в этой папке какой-либо файл, доступы к нему будут открыты для всех, у кого есть доступы к папке Если создать в этой папке какой-либо файл, доступы к нему будут открыты для всех, у кого есть доступы к папке Всегда можно проверить, кому доступен документ, в окне «Настройки Доступа» Всегда можно проверить, кому доступен документ, в окне «Настройки Доступа»Проверяйте доступы к файлу, если создаёте его в общедоступной папке.
4. Доступ к видеоконференции
Предупредите сотрудников, чтобы они заходили на встречи только с рабочих аккаунтов Google. Не позволяйте посторонним лицам подключаться к встрече, если так не было задумано. Иначе кто-то посторонний может подслушать конфиденциальную информацию или же окажется «троллем», как в инцидентах Zoombombing .
5. Google-аккаунт на общем или чужом компьютере
Перед каждым новым входом в аккаунт Google обращайте внимание на безопасность устройства и операционной системы, в которых вы работаете. Если вам понадобилось войти в свой аккаунт на чужом компьютере (например с ноутбука, которым пользуется ещё и кто-то из членов вашей семьи) — не разрешайте браузеру запоминать ваш пароль и не забудьте выйти из аккаунта. Ещё можно включить режим инкогнито в браузере. Но чтобы не подвергать риску безопасность аккаунта Google, лучше не использовать чужие устройства для работы.
6. Добавление новых участников в email-переписку
7. Резервные коды двухфакторной аутентификации
Обязательно используйте двухфакторную аутентификацию в аккаунте Google. Чтобы подтверждать вход в аккаунт, можно выбрать один из нескольких вариантов: sms, push-уведомления или приложение Google Authenticator.
Не забудьте распечатать или сохранить резервные коды аутентификации, чтобы не потерять доступ в аккаунт при краже или утере мобильного устройства. Это можно сделать в настройках безопасности аккаунта Google. Конечно, хранить эти коды нужно в надёжном месте, чтобы не потерять — либо в менеджере паролей, который синхронизируется с несколькими устройствами, либо в папке с бумажными документами (если вы решили распечатать коды).
Подробнее о том, что делать в случае кражи мобильного телефона, утери резервных кодов или других проблем при двухфакторной аутентификации, можно почитать в справке Google .
8. QR-код Google Authenticator
Не забудьте сохранить в надёжном месте QR-код для Google Authenticator — лучше всего на двух устройствах. Это касается не только аккаунта Google, но и любых других приложений, использующих такой тип аутентификации. Помните, что при утере/краже/поломке устройства, на котором работает Google Authenticator, вы просто не сможете войти в свой аккаунт. К сожалению, об этом обычно вспоминают слишком поздно, поэтому не пренебрегайте вопросами безопасности.
Понравились советы? Поделись с друзьями. Пусть они тоже будут в безопасности😉
Читайте также:

