Wavlink n300 wi fi ретранслятор настройка
Обновлено: 05.07.2024
Беспроводной WiFi ретранслятор Wav N300 WN518W2 я решил заказать на обзор только лишь потому, что этот усилитель является одним из самых популярных на известной интернет-площадке АлиЭкспресс. Увидев количество покупок, я реально заинтересовался, что же такого хорошего в этом повторителе? Кроме очень вкусной цены, разумеется. В общем, Wav N300 у меня на столе. Давайте внимательно на него посмотрим.
Технические характеристики ретранслятора Wav N300
Ссылка на модель WN58W2 на сайте производителя.
Комплектация, упаковка, экстерьер
Сзади графически отображены два основных режима работы гаджета. А именно, он умеет работать не только в качестве усилителя сигнала. То есть репитера, или как его еще называют «ретранслятора». Но и как точка доступа wifi. То есть к нему можно подключить интернет-кабель и раздавать беспроводной сигнал.
Однако, если вы привыкли к белым коробочкам Apple или того же Xiaomi, то здесь ожидать такого же качества не стоит. Материалы очень простые. То же самое можно сказать и о качестве пластика самого wifi повторителя Wav. Это самый дешевый глянцевый пластик белого или черного цвета.
По весу он тоже довольно легкий, что говорит о бюджетности его начинки. По размеру усилитель Wav N300 оказался больше, чем ожидаешь. По крайней мере на изображении на сайте он смотрелся гораздо меньше. На практике же он имеет длинную полукруглую поверхность. С массивным сменным блоком вилки од различного типа розетки.
Продавец ставит ту вилку, которую вы попросите при покупке. В том числе есть возможность установки нашей родной под евророзетку.
На передней панели Wav N300 расположены световые индикаторы режимов и подключений. А также кнопка WPS для быстрой автоматической синхронизации репитера с другими устройствами.
В комплекте к усилителю идет только патчкорд.
Хотя нет, не только. Еще очень хорошее подробное руководство на русском языке
Инструкцию по настройке я размещу чуть позже в отдельной публикации. Так что, кому это интересно и нужно, переходите в соседнюю статью и читайте.
Отзыв о работе репитера Wav N300 WN518W2
Как следует из самого названия, Wav N300 работает на максимальной теоретической скорости до 300 мбит/с. А это означает, что усилить он сможет только wifi в диапазоне 2.4 ГГц. В общем, это самое бюджетное устройство данного типа. Поэтому чего-то необычного я с самого начала от него не ожидал.
Тем не менее, я решил проверить его в работе. Для этого я установил его по центру стандартной российской двухкомнатной квартиры, а именно в прихожей. Так, что он оказался как раз между основным роутером и кухней, в которой производился один из замеров скорости.

В качестве источника сигнала выступал маршрутизатор TP- Archer C1200. Для объективности картины, я сначала померил скорость от основного роутера в трех комнатах, расположенных на разном удалении от него.
Результаты для 2.4 ГГц весьма неплохие. Теперь подключим к нему наш ретранслятор Wav N300, сконнектимся с его сетью и замерим еще раз.
Честно говоря, я такого не ожидал. Все ну ооочень печально. Чтобы хоть как-то его реабилитировать, я разместил ретранслятор в непосредственной близости к источнику. И даже в этом случае он обрезал скорость более, чем в 2 раза. Это видно в видео обзоре, который вы сможете посмотреть в конце статьи.
Что имеем в итоге? По факту, вместо того, чтобы усилить сигнал и расширить зону приему, получилось следующая картина. В во всех точках скорость интернета при прямом подключении к роутеру намного выше, чем через повторитель Wav WN518W2. То есть он не только не облегчил нам жизнь, но даже наоборот, сделать связь только хуже! Возможно, при использовании в паре с более дешевым маршрутизатором этот эффект был бы не таким разительным, но тем не менее…
Себе бы я такой не купил. Хотя я понимаю тех, кто покупает такие устройства. Тут решающую роль играет низкая стоимость. Но если хотите реально получить прирост в дальности вайфая без потери скорости, стоит обратить внимание на более дорогие модели. Даже от того же Wav.
Есть кнопка WPS
Только внутренние антенны
Нет гигабитного порта
Смотреть, как он работает в режиме точки доступа я не стал. Все-таки, эта функция является вспомогательной. И мне сложно представить, чтобы кто-то решил купить его себе в качестве основного роутера.
Видео обзор Wav WN518W2
Цены в интернете
( 1 оценка, среднее 5 из 5 )
Обзор WiFi Репитера Mercusys MW300RE V3 (N300) — Как Настроить Усилитель Беспроводного Сигнала WiFi
Сегодня у нас на обзоре усилитель wifi сигнала Mercusys MW300RE V3. Давайте посмотрим на его внешний вид и характеристики, а также дадим отзыв о скорости интернета при ретрансляции беспроводной сети от основного роутера. И конечно же, в статье будет подробная инструкция по подключению и настройке Mercusys MW300RE.
Обзор характеристик, внешнего вида и комплектации
Повторитель Mercusys MW300RE является недорогой моделью. Основной его задачей является расширение зоны приема wifi. Если ваш роутер не добивает до какого-либо удаленного места вашей квартиры или дома, то вы можете установить этот повторитель. Это самый простой способ расширить зону сети. При этом у данного усилителя в третьей модификации (v3) имеется целых три внешних антенны, что вселяет большие надежды на эффективность его работы. Так ли это, проверим чуть позже. А пока рассмотрим само устройство.

Коробка традиционного ярко-красного цвета. Производитель вышел на рынок совсем недавно. Видимо этим объясняется то, что адаптировать упаковку к рынку России и СНГ еще не успели. Поэтому нам поставляется международная версия, и все надписи на английском языке.

Впрочем, это не мешает нам понять его технические характеристики. И принцип работы, который наглядно изображен на картинке.

Работает по стандарту wifi 802.11b/g/n на частоте 2.4 ГГц и в теории выдает максимальную скорость до 300 мбит/с. Использовать репитер Mercusys MW300RE можно с абсолютно любым роутером. Если учесть, что у основных маршрутизаторов Меркусис также весьма внушительная площадь покрытия, то за счет этого повторителя подключиться к беспроводному сигналу можно будет на значительном удалении от роутера.

В комплекте лежит гарантийный талон и краткая инструкция. Кабель Ethernet в данном случае не нужен, так как у репитера Mercusys MW300RE банально отсутствует LAN порт. Для подключения и настройки он не нужен. А других режимов работы, кроме повторителя, у него нет.


Внешне Mercusys MW300RE смотрится достаточно стильно. Особенно оригинально скрыта в корпус третья антенна, которую с первого раза можно и не заметить. Но скорее всего после подключения вы разместите его где-то в незаметном месте и благополучно забудете про его существование. А вот что важно, так это то, что вилка идет сразу европейская. А значит мучаться с переходниками, которые вечно искрят, не придется.

Способы подключить wifi репитер сигнала Mercusys MW300RE?
В этой инструкции подробно рассмотрим, как установить усилитель wifi Mercusys MW300RE. Посмотрим, как подключить репитер к роутеру и настроить повторитель беспроводного сигнала.
Выполнить соединение можно двумя способами, и оба они работают через wifi.
- Во-первых, можно задействовать функцию WPS. Для этого нужно кратковременно нажать на эту кнопку на репитере и аналогичную на роутере, с которого будет ретранслироваться сигнал.
- Однако мне больше по душе вариант с ручным подключением к усилителю по wifi. Люблю держать весь процесс настройки под контролем. Именно его мы и рассмотрим.

Как настроить усилитель сигнала wifi Mercusys MW300RE?
Как только вы подключите ретранслятор Mercusys MW300RE к розетке, он сразу начнет раздавать свой собственный wifi, который используется для настройки репитера на беспроводную сеть роутера. Место размещения при настройке лучше выбрать где-то поблизости с маршрутизатором. Потом расскажу, как выбрать для него оптимальное расположение в доме.
Для соединения с сетью репитера не требуется пароль. Включаем беспроводной адаптер на компьютере или ноутбуке и находим wifi с именем «MERCUSYS_XXX»

На первом шаге нам предлагается задать пароль для входа в настройки усилителя.

После этого устройство перезагрузится и предложит нам авторизоваться с только что заданным ключом безопасности.

И далее появится список wifi сетей, которые доступны для расширения. Разумеется, здесь будут только те, которые работают на частоте 2.4 ГГц. Выбираем свой сигнал и кликаем на него мышью

И вводим от него пароль для подключения. Также здесь можно оставить имя сети от репитера Mercusys идентичным тому, которое ретранслируется от роутера. Либо же можно его поменять. Кроме того, есть возможность вообще скрыть SSID вайфай, исходящего от повторителя.

Сохраняем настройки и ждем, пока Mercusys MW300RE перезагрузится. После чего мы сможем увидеть новую сеть, исходящую от репитера.

Где установить wifi повторитель Mercusys?

Тестирование скорости интернета через усилитель
Для того, чтобы проверить, какую скорость выдает интернет, если подключиться к нему через wif сеть от повторителя Mercusys MW300RE, мы установили его в коридоре стандартной двухкомнатной квартиры. Так, что он оказался примерно посередине квартиры между спальней и кухней.

Для сравнения также померили скорость в основной сети от роутера (Keenetic Viva). Вот что получилось:


Отзыв о работе wifi репитера Mercusys N300 MW300RE
Видео обзор и инструкция для Mercusys MW300RE
3 внешних антенны
Индикация качества приема
Нет мобильного приложения
Отсутствует порт LAN
Цены в интернете
( 3 оценки, среднее 3.33 из 5 )
Как настроить репитер Wi-Fi — пошаговая инструкция на русском
Беспроводная технология Wi-Fi тесно взаимодействует с повседневной жизнью человека. Обусловлено это простотой использования и комфортом. Для обеспечения качественного сигнала по всему дому настоятельно рекомендуется использовать репитеры.
Что такое репитер и для чего он нужен
Внешний вид ретранслятора сигнала Wi-Fi от TP- с заводской прошивкой
Обратите внимание! Приобретая Wireless N Wi-Fi Repeater, инструкция на русском прилагается. Если же устройство было приобретено б/у и в комплекте не прилагалась инструкция по эксплуатации, ее всегда можно найти в электронном варианте.
Принцип действия достаточно прост: репитер сопрягается с маршрутизатором, после чего начинает передавать сигнал за пределы радиуса действия непосредственно маршрутизатора. Короче говоря, репитер подключается к вай-фай точке и раздает его сеть уже в радиусе своего покрытия.
Разумеется, что для корректной работы устройства нужно его правильно настроить. Процедура не отнимает много времени, настраивать его значительно проще в сравнении с маршрутизатором.
Прежде чем начать использовать устройство, необходимо выяснить, в каких комнатах самый слабый сигнал или вовсе отсутствует. С проблемой отсутствия Интернета или его плохой скоростью в некоторых местах могут быть связаны следующие события:
Принцип действия ретрансляторов сигнала
Обратите внимание! Зона действия этого устройства круговая. Для выявления подходящего места для установки требуется походить по дому с телефоном и отслеживать уровень сигнала. Где начинает отображаться всего 1-2 деления, можно устанавливать ретранслятор.
Настройка Wi-Fi повторителя через WPS
Настройка Wi-Fi Repeater может осуществляться несколькими способами, но наиболее предпочтительный через WPS. Использовать его можно лишь в том случае, если устройство на своем корпусе оснащено небольшой кнопкой «WPS». Инструкция по настройке выглядит следующим образом:
- Включить ретранслятор сигнала в розетку, после чего на лицевой панели корпуса девайса нажать кнопку включения.
- Далее потребуется кратковременно зажать кнопку «WPS» (важно не удерживать, чтобы случайно не сбросить устройство до заводских конфигураций) на своем маршрутизаторе. Эта кнопка позволяет на некоторое время подключиться к сетевому оборудованию, не пройдя аутентификацию с введением пароля.
После описанных выше манипуляций в течение нескольких минут репитер должен подключиться к роутеру, а их настройки должны синхронизироваться.
Кнопка «WPS» на корпусе повторителя вай-фай
Для проверки успешности произведенной настройки нужно подключить роутер к компьютеру при помощи сетевого кабеля, убедиться в наличии Интернета.
Как настроить репитер Wi-Fi через ПК, ноутбук, планшет, смартфон
Как настроить репитер Wi-Fi из Китая или любого другого производителя с помощью компьютера или другого девайса? Если на корпусе устройства отсутствует кнопка «WPS», настройка будет осуществляться через панель управления. Алгоритм действий выглядит следующим образом:
- Подключить ретранслятор к розетке, после чего соединить компьютер и репитер при помощи патчкорда Ethernet.
- На компьютере открыть любой установленный браузер и в адресную строку ввести 192.168.0.254 (рассмотрено на примере ретранслятора TP-), нажать на клавишу «Enter».
- В отобразившемся окне-приветствии пользователю потребуется задать ключ доступа, чтобы входить в панель управления. По умолчанию в подавляющем большинстве случаев используется пароль «admin». Пароль нужно ввести дважды, после чего тапнуть на кнопку «Начало».
- Вскоре после выполненных манипуляций ретранслятор начнет сканировать доступные для сопряжения удаленные сети. По окончании сканирования они все будут отображаться на экране.
- Среди доступных сетей пользователь должен выбрать ту, которую раздает его роутер. Нажать «Подключить», ввести пароль для аутентификации, после чего нажать «Далее».
- На экране отобразится окно с расширенными настройками. По умолчанию расширенную сеть называют как и сеть роутера, но в строке «SSID» у пользователя есть возможность прописать новое название. Пароль используется тот же самый. В завершении остается нажать «Далее».
- На экране отобразится новое окно, где пользователю нужно будет убедиться в правильности введенных им параметров и подтвердить их нажатием на кнопку «Сохранить».
Как настроить репитер Wi-Fi через web-оболочку
Чтобы настройки не только сохранились, но и вступили в силу, сетевое оборудование обязательно нужно перезагрузить. Теперь ретранслятор устанавливают в любом удобном месте.
Чтобы убедиться, что все настройки были произведены успешно, необходимо при помощи сетевого кабеля подключить репитер к компьютеру, после чего проверить наличие Интернета. Другой способ, как уже описывалось ранее, ретранслятор относят в дальнюю комнату со слабым сигналом и проверяют, изменился ли его уровень.
Важно! Для бесперебойной и эффективной работы ретранслятора вай-фай необходимо устанавливать его в зоне устойчивого приема сигнала беспроводной сети.
Возможно ли из роутера сделать репитер
Многие обладатели маршрутизаторов задаются вопросом, как сделать из роутера усилитель сигнала Wi-Fi, и вообще возможно ли это.
Настройка роутера, как повторителя Wi-Fi, осуществляется следующим образом:
Как из маршрутизатора сделать репитер
Обратите внимание! Репитер стоит значительно меньше в сравнении с качественным маршрутизатором, поэтому предпочтение лучше отдавать при покупке именно первому.
Где нужно разместить Wi-Fi повторитель после настройки
Чтобы после подключения оборудования удалось максимально эффективно ретранслировать сигнал, необходимо устанавливать его на границе стабильного приема беспроводного Интернета от роутера. При выборе места обязательно учитывается планировка здания, где будет работать репитер. Также не стоит ославлять без внимания расположение беспроводных устройств, с которых регулярно будет осуществляться выход в Глобальную сеть.
В процессе поиска подходящего места с определенной частотой рекомендуется осуществлять замеры для отслеживания качества соединения. Сделать это можно с помощью бесплатных приложений.
Не рекомендуется устанавливать ретранслятор недалеко от крупных электроприборов и электрического щитка, поскольку они создают сильные помехи.
Важно! Если репитер оснащен внешними антеннами, их необходимо направлять строго под углом 90° (перпендикулярно) плоскости, в которой должно осуществляться распространение радиоволн.
Правильный выбор места для установки ретранслятора сигнала
Теперь каждый пользователь знает, как сделать из роутера повторитель Wi-Fi. Если строго следовать выше описанным инструкциям и рекомендациям, сложности не возникнут даже у рядового пользователя электронных девайсов.
Зачем нужен репитер?
Благодаря ретранслятору зона покрытия значительно увеличивается. При этом сеть останется беспроводной (wireless), а вот скорость интернет-соединения может снизится. Если вам уже приходилось пользоваться беспроводной сетью, то вам известно: чем больше расстояние от роутера (раздающего WiFi) до устройств, принимающих сигнал (ноутбуки, мобильные девайсы), тем ниже скорость.
Репитер не просто увеличивает зону покрытия сети, он усиливает сигнал. Поэтому потеря скорости почти незаметна (особенно если вы используете высокоскоростное подключение), а вот стабильность работы заметно повышается.
Работает ретранслятор просто: находит все доступные для подключения точки WiFi (то есть репитер должен находиться в зоне покрытия), подключается к нужной, а затем передает сигнал дальше, за область покрытия.
Большинство ретрансляторов имеет два режим работы:
- AP Mode — для проводного подключения (подойдет обычный маршрутизатор);

- Repeater Mode — для беспроводного соединения (требуется роутер);
Таким образом, репитер позволяет не только усилить WiFi сигнал, но и вообще раздавать его.
Внешний вид
С виду ретранслятор представляет из себя небольшое устройство. На верхней панели обычно располагаются 3-4 лампочки индикатора (которые будут свидетельствовать о его готовности к работе и возможных сбоях). Сбоку можно найти вход для LAN кабеля и маленькую кнопочку «reset» для сброса до заводских настроек.
В комплекте обычно поставляется инструкция на английском языке, переходник для евро розетки и LAN кабель.

Подключение к компьютеру
Чтобы правильно настроить репитер, не нужно быть компьютерным гением и обладать какими-то специальными знаниями. Весь процесс займет у вас не больше 10-15 минут.
- Вставьте репитер в розетку рядом с компьютером (если это первое включение, то должна загореться красная лампочка — Power Indicator) и подождите несколько минут;
- Eсли вы используете проводное соединение, то подключите ретранслятор к маршрутизатору с помощью LAN кабеля;
- после этого загорится другая лампочка (Wireless Indicator), это значит, что репитер подключился к вашей сети и начал раздавать WiFi;
- теперь repeater можно обнаружить в списке доступных беспроводных сетей (в трее);
- найдите в списке новое устройство, щелкните по нему мышкой и нажмите «подключиться» (в названии должно быть слово repeater, если ретранслятор подключается впервые и его имя не изменялось);
![]()
- windows выдаст системное уведомление, о том, что «маршрутизатор еще не установлен» и предложит его настроить;
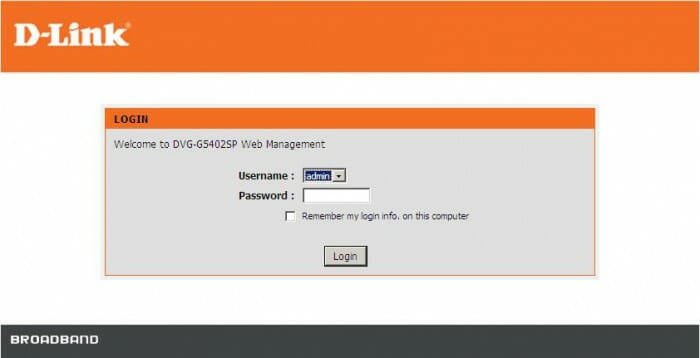
Веб-интерфейс
Как только компьютер подключится к ретранслятору (об этом будет свидетельствовать соответствующий значок в трее), необходимо попасть в веб-интерфейс и настроить его параметры. Для этого:
- откройте любой браузер и пропишите в адресной строке IP репитера. По умолчанию это 192.168.10.1 и нажмите «enter» (информацию можно найти в инструкции и на официальном сайте производителя). Данный адрес должен подойти для китайского ретранслятора;
- как только IP будет введен, появится окно авторизации в веб-интерфейсе. Здесь необходимо ввести логин и пароль. Стандартные данные: admin/ admin;
- после этого вы попадете в меню, где можно настроить репитер;
- здесь необходимо открыть первый верхний блок меню «wireless repeater mode»;

- откроется новое окно, где нужно выбрать режим работы репитера. Если вы используете беспроводное подключение, то выбирайте «Repeater Mode», если проводное — «AP mode»;
- т.к. нам нужно именно усилить wifi сигнал, тем самым увеличив зону покрытия сети, то выберем «repeater mode»;

- появится другое окно, где устройство начнет искать доступные для подключения WiFi сети;
- выберите нужную и нажмите «apply», чтобы подтвердить или «refresh», чтобы обновить список;

Если до этого, в меню беспроводные соединения сила сигнала была слабой (1-2 полоски), то уже сейчас, открыв окно уведомлений, вы сможете заметить, что сигнал стал работает на полную. После всех проделанных махинаций, репитер можно перенести дальше по помещению, тем самым увеличивая зону покрытия сети.
Устранение неполадок
По умолчанию компьютер позволяет сразу попасть в веб-интерфейс ретранслятора. Однако, если вам приходилось изменить настройки локальной сети, то сделать это у вас не получится.
Если зайти в веб-интерфейс не получается, хотя вы уверены в правильности введенного вами IP адреса, то придется настроить компьютер.
Делать это необходимо только в крайнем случае (если вы не можете зайти в веб-интерфейс сразу).
- подключите репитер к электросети, а затем подсоедините к компьютеру при помощи LAN кабеля;
- откройте «Центр управления сетями и общим доступом» (через панель управления или трей);
- сбоку найдите «изменения параметров адаптера»;
- откроется папка, где необходимо щелкнуть по значку «локальная сеть», вызвать контекстное меню, а затем нажать «свойства» — настройка TCP/IPv4 (изменять нужно именно 4 версию протокола, не 6).
В открывшемся окне, пропишите следующие данные:
- IP: 192.168.1.111;
- Маска (значение по умолчанию): 255.255.255.0;
- Шлюз: 192.168.10.1.
Сохраните внесенные изменения и вновь попробуйте зайти в веб-интерфес репитера.
Заключение
Как видите, репитер полностью оправдывает цену и выполняет все заявленные производителем функции, а именно усиливает сигнал.
Да, если провести тесты на скорость, то можно заметить ее небольшое снижение (по сравнению с работой напрямую). Но это вполне объясняется расстоянием и проходом сигнала через стены или этажи. Кроме того, использовать его можно и для обеспечения стабильности сети wifi.
Если правильно настроить ретранслятор, то вы сможете пользоваться интернетом не только в самых дальних комнатах вашего дома, но и будете удивлены отсутствием ошибок сети. Которые часто возникают из-за слабого сигнала.
Привет! Эта статья будет посвящена повторителям Wi-Fi. Мы уже рассматривали много конкретных моделей на страницах нашего мегакрутого портала WiFiGid, но универсальной статьи еще не было. Итак, настройка репитера со всех сторон – от распаковки до конечного использования простыми словами от Ботана. Начинаем!
Внимание! Эта статья универсальная и подходит для всех репитеров, но чтобы возникало меньше вопросов при настройке, рекомендую через поиск на нашем сайте найти готовую инструкцию под свою конкретную модель, а если такой не окажется – добро пожаловать в комментарии!
Введение
Итак, вам дома где-то не хватает сигнала Wi-Fi? Конечно же вы пошли искать варианты и наткнулись на возможность покупки репитера. Что может быть проще – подключить к розетке в нужном месте, сопрягли его с основным роутером, а сеть расширилась и стала готова к использованию уже на новом месте.
Честно, сам пользуюсь и очень рад (у меня 850RE, но это не имеет никакого отношения к статье – можете использовать хоть китайские Xiaomi или ноунеймы по типу Wall Powered Wireless Signal Repeater). На практике особой разницы при использовании дома брендовой модели и репитера из Китая замечено не было – если будете сомневаться в выборе.
На первый взгляд все просто, но есть небольшие нюансы, которые сильно облегчат вашу жизнь при настройке. Если у вас возникла какая-то проблема, пробежитесь по этой статье глазами, скорее всего найдете решение своей проблемы. А если нет – готовы обсудить.
Еще раз закрепим как может работать репитер:
- В режиме точки доступа (AP Mode) – подключаем к маршрутизатору по проводу и раздаем Wi-Fi. Неосновное предназначение, применяется редко. В основном используют, когда головной маршрутизатор просто не имеет беспроводного модуля. В идеале в этой ситуации лучше заменить роутер.
- В режиме репитера (Repeater Mode, Range Extender, Wireless Repeater) – репитер подключается к основному маршрутизатору через Wi-Fi и просто дублирует его сеть. Схема работы:

Некоторые маршрутизаторы сами способны работать в режиме повторителя – на случай, если у вас завалялся ненужный роутер с Wi-Fi. Но это уже другая история…
Пока не перешли к настройке, рекомендую продумать подключение устройств. Конечно, большую часть стоит зацепить именно по «воздуху», но многие модели оборудованы и LAN портом под обычный сетевой кабель – отсюда тоже можно получать интернет:

Репитеры работают по-разному – некоторые полностью дублируют сеть с тем же именем и паролем, некоторые создают свою. Первые встречаются чаще. Но если что-то вдруг не работает, проверьте, а не появилась ли сеть с другим именем – возможно это она. Правильнее все же репитеры полностью дублируют сеть, а точки доступа создают мост с головным роутером (возможно даже по Wi-Fi) и раздают уже свою сеть. Но на практике были случаи, когда эти два понятия смешивались.
Установка
Теперь обсудим установку репитера. Из прошлого раздела мы поняли, что нужно его поставить так, чтобы он мог принимать сигнал от основной точки доступа – если расположить далеко, дублировать будет просто нечего, а если расположить на краю – скорость заметно снизиться. Итого нужно выбрать место репитеру в зоне уверенного приема Wi-Fi от маршрутизатора. Благо некоторые устройства имеют индикацию уровня сигнала, ну а если нет – замеряйте прием телефоном.

Включение
Современный репитер идет со встроенным блоком питания – включили в розетку и сразу же работает. Бонусом – должна появиться любая индикация. На практике не встречал повторителей с отдельной кнопкой питания, но если уж она у вас есть – нажмите.

Настройка – через WPS
Все подключено и горит? Предлагаю тогда уже настроить репитер. Проще всего продублировать сеть как раз через WPS, благо современные репитеры поголовно поддерживают такое подключение.
И все же настоятельно рекомендую ознакомиться с бумажной инструкцией к своей модели или найти правильную статью под себя на нашем сайте. В вашей модели может что-то отличаться, а вы потеряете зря время!
Если такая кнопка есть (а некоторые репитеры просто имеют одну большую кнопку с тем же функционалом, но без надписи), делаем так:
- Подносим репитер как можно ближе к роутеру и включаем в розетку (для лучшего сигнала).
- Нажимаем кнопку WPS на репитере.
- Нажимаем кнопку WPS на роутере.
- Ждем время до подключения репитера – индикация подскажет.
Все! Сеть продублирована. Это самый простой способ, который рекомендуется попробовать в начале. Если вдруг на репитере или роутере нет кнопки WPS, или же все равно не подключается по какой-то неведомой причине – пробуем сделать настройку через веб-интерфейс.
Настройка – через интерфейс
Если почему-то первый способ вам не подошел, самое время зайти в настройки репитера и вручную показать кузькину мать… ну в смысле к какой сети подключаться. Здесь может быть много различий между репитерами – так что лучше найти мануал под свое устройство. Но принцип будет одинаковым для всех. Вот пример посмотрите на видео:

- В результате вы должны попасть в главное меню настройщика:

- Далее обычно через мастера настройки вас проведут по шагам и подключат к сети: нужно будет выбрать ваш домашний Wi-Fi в списке доступных сетей и ввести от него пароль:

Как итог уже при ручном вводе все должно точно работать, проверьте это сразу не отходя от роутера, а уже далее относите усилитель в другую комнату. Дополнительно работу одновременно двух беспроводных сетей с одинаковым SSID (которые обычно не видно при подключении на устройствах) можно посмотреть через разные анализаторы Wi-Fi, например, Wi-Fi Analyzer на Android.
Проблемы
Для продвинутых пользователей. Возможная проблема с подключением – неправильно получены сетевые настройки. В идеале они должны быть выставлены в режим автоматического подключения, а репитер через свой DHCP сервер уже выдаст вам верный IP, маску, шлюз. В противном случае подстройтесь вручную под ваш репитер. Например, так:
После настройки не забудьте снова все выставить в режим «Получить автоматически».
Еще одна нередкая проблема – «Без доступа к интернету» при подключении через репитер. Как правило беда кроется в неверном получении настроек через DHCP. На скриншоте выше в поле Шлюз должен быть вписан (или получен автоматически) адрес центрального роутера (например, 192.168.0.1). Если возник какой-то глюк или DHCP через репитер отработал неверно – вписываем его вручную. Но еще проще – попробуйте все перезагрузить (и роутер, и усилитель, и подключаемы компьютер, ноутбук, телефон). Нередко помогает.
Китайские репитеры
Некоторые модели Xiaomi имеют свои уникальные механики подключения к головному роутеру – вроде настройки через USB порт, или же через мобильное приложение, но в среднем все позволяют делать то же самое через веб-интерфейс. Вот пример на Comfast (очень типичный представитель).

Адреса подключений здесь обычно нестандартные. На этой модели – 192.168.10.1. Но логин и пароль те же – admin/admin:

Единственная возможная трудность на китайцах – отсутствие русского языка, а в самом худшем – присутствие только китайского. Но все лечится через переводчик Google Chrome.
Другое отличие их сетевых устройств – красочные интерфейсы настройки. И тут главное не потеряться. Вот, например, модель предлагает по умолчанию режим точки доступа, а надо бы не забыть переключиться в ретранслятор:

Далее все то же самое – поиск сети, ввод к ней пароля и спокойная работа на долгие коды. Вот еще одна видеоинструкция на Wireless N WiFi Repeater:



Что не кто не чего не знает про это чудо и нет темы про них?
И не одного ответа что не кто не покупал такой и не прошивал.
Купил репитер с известной торговой площадки. Танцев с бубнами сплясал не мало, почти весь день.Роликов обсмотрелся в сети. Так и не смог запустить с него раздачу. Что только не делал, весь инет изрыл. Выдает DNS сервер фигу вам и всё. На том и приземлился. Может кто то знает решение проблемы?
Вручную прописывать пробовал, так и не получил результата. В сети определяется, подключается и всё, инета не раздает как репитер.



Пока же, лично мне, даже не понятно - какой вы собираетесь делать репитер: проводной или беспроводной.
Естественно безпроводной. Иначе смысл теряется в этой штуке. Делалось всё по инструкции и роликов в ютубе (что одно и то же). Какие шаги описывать?
На выходе после настроек получаю : недоступный DNS сервер.
По статьям в инете прописывал вручную, сбрасывал , пробовал по новой. Результата так и не добился.
А брался он с целью, подключить на удалении от ротера у стационарника, через несколько стен квартиры основной сигнал слабее некуда на ноут сына школьника.
Хорошо, т.к. лично я экстрасенсорными способностями не обладаю :( и не в курсе какие ролики вы глядели и что конкретно делали (+ не держал именно это устройство в руках, а владельцы их пока тут не отмечаются), попробую предложить алгоритм (околоуниверсальный) настройки репитера из личного опыта:
Главное без лишних эмоций внимательно проверить настойки как на основном роутере, так и на репитере и всё должно получится. Если всё-таки "что-то пойдёт не так" - можете попробовать сделать скриншоты настроек и выложить сюда. Для совместной попытки найти и устранить возможную ошибку и т.д.
Читайте также:

