Wireless ac1200 dual band usb adapter настройка
Обновлено: 27.06.2024
Я живу в старом доме и долгое время он был без особой разводки витой пары по дому. И это не было как то существенной проблемой, покуда вся родня не обзавелась смартфонами + пара планшетов и плюс пара ноутов + небольшая беседка во дворе. А потом я еще сделал на втором этаже дома себе рабочий кабинет и началась чехарда с репиттерами/усилителями/повторителями, чтоб всюду был вай-фай и чтоб не нужно было при этом долбить всюду полметровые внутренние стены. Я знал, что рано или поздно это все таки придет к кабелю, как правильному решению этого вопроса, но все откладывал. Теперь фактически дело сделано.
Кому интересны девайсы с картинки ниже, то слева направо:
- безродный китайский репиттер, сбрасывал настройки на заводские раз в полгода и нужно было перенастраивать, спустя года полтора загнулся (при чем он самый мощный был, я его даже из жилой комнаты вывел - пробивал все в радиусе метров 100, не знаю что за убервафлю туда китайцы запихнули);
- репитер Wavlink - дорогой и многофункциональный, с 2*LAN и Dual Band, но все таки от его я ожидал в два раза бОльшей мощности, чем от сяоми про;
- сяоми про за полтора десятка баксов и ничем не уступающий по мощности сигнала предыдущему варианту, но не дуал бенд и при десятке пользователей уже захлебывается (вариант для квартиры и 2-3-4 пользователей);
- сяоми стик - отличный репиттер для пары пользователей и для какой то одной отдаленной комнаты, поскольку через 2 стены ему уже тяжело становится (впрочем, у меня второго поколения и у него 2 антенны, что всумме тоже очень даже неплохо).
И вот еще предыстории - схема дома, где в левом верхнем углу стоит роутер, а дальше не было разводки, не было кабеля и надо было иметь стабильный доступ к сети на втором этаже в дальнем углу, где лого ноута.
Я было решил проблему установкой сяоми-про, но когда сделали небольшую перестановку + добавилось пользователей еще дальше из числа соседей, то результат стал плачевным. Вместо 60 мб/с на входе от провайдера я имел реальных 5-10 мб/с. И фильм на полтора гига грузился пару часов, и видяшка на ютуб грузилась час+-, и котиков в FHD не посмотреть. Печалька же.
Это картинка давно сделана, постепенно был проведен кабель до места, где перечеркнутый старый репиттер и казалось бы нужно довести уже до конца, до ноута. Тем более там оставалось буквально метров 6, если по прямой. Вот только 2 стены + потолочное перекрытие, которые долбить было сооовсем не охота.
Спустя пару недель приехала объемная коробочка.
На ней и внутри все прям круто смотрится - прикольный дизайн, дуал-бенд с высокими скоростями, всякие заверения простоты установки, экологичности и прочего. На ней и внутри все прям круто смотрится - прикольный дизайн, дуал-бенд с высокими скоростями, всякие заверения простоты установки, экологичности и прочего.В комплекте патчкорд на метр и странный 5 вольтовый блок питания. Странный, потому что зачастую здесь идет 9-12 вольт, впрочем это не критично важно.
Есть инструкция и я ее много фоточек здесь оставлю. Вдруг кто потерял и как раз ищет где б найти инструкцию к Wavlink AC1200. А ниже я расскажу как я сам это все делал.
Итак, подключаем питание, подключаем витую пару, подключаемся к новой сети и переходим по ip из инструкции - видим его в адресной строке. А дальше что то непонятное происходило - поле ввода пароля не активно. Я даже открыл код и посмотрел там внутри, мб оно картинкой сделано. Я бы лично даже не удивился! Но нет, там есть поле. Только даже введенный через код и правку страницы правильной пароль - мне не пускал дальше! Что за беда, подумал я.
Пошел другим путем и установил приложение для роутера Wavlink с плеймаркета. Забавно, оно требует регистрацию и не пускает гмайл. ВПЕРВЫЕ вижу какой то сервис, который бы не признавал gmail как почтовик! Еще больше эпичности добавило признание моего локального почтовика! Но зарегистрировался, настроил, окай.
Внутри вроде и прикольно обилие настроек и возможность переделывать все под себя, но обновлений нет и не будет. Впрочем, железяка работает дальше достаточно стабильно и это не принципиально.
Вот из забавных моментов - можно настроить мощность сигнала, в зависимости от того, что важнее - дальность/мощность или меньше излучение антенн. Лампочки там из приложения можно выключить. Ну я раз этим поигрался и дальше забил на это.
Замерял скорость рядом с роутером - эталонные 60 мб/с. Походил по дому - весь первый этаж ловит. Вышел во двор, походил по заднему двору - всюду ловит. Отлично! И это радость была преждевременной!
Иду к ноуту - вижу связи нет. Печалька, не достает. Добавил репиттер в соседней комнате второго этажа - окай, появилась. Вместо 5-10 мб/с, теперь у меня 15+- мб/с и тесты посреди дня, когда часть моих пользователей не дома. Взгруснул.
Походил вокруг дома и подумал, чего же делать. Очень не хотелось долбить эти дыры и в то же время нужно было доступ к сети уже наконец нормально настроить. И придумал! Я купил патчкорда 30 метров и вывел от роутера наружу кабель, провел под крышей и завел в удобном месте. А дальше по стенке и через дверной косяк завел в соседнюю комнату.
Самый волнительный момент был под конец проверить сеть по кабелю (первый скрин), если же я бы его где то повредил - то много работы было бы насмарку. Нет же, эталон как на входе в дом. Но кабель мне был неудобным и хотелось же дуалбенд вай-фай на месте иметь + вай-фай же нужно соседям раздавать дальше.
Поэтому я воткнул кабель в лежащий все равно рядом репитер с кучей антенн, установил его в соседней комнате и получил второй скрин с падением по скорости. Окай, имеем наконец решенный вопрос. Но что на фото ниже делает еще внешний диск?
Потому как я вернулся к настройке роутера и разобрался в его особенностям - китайцы оптимизировали форму доступа только под интернет-эксплоутер! Тоже какбы ничего удивительного, как для такой техники. Но догадаться тоже заняло немного времени.
Из нюансов - статический ip, чтоб не пересекался с другой техникой и еще возможности тонкой настройки.
Типа лимитировать кому то скорость или вообще исключить из доступа конкретное устройство, тоже настроить мощность сигнала в плане безопасность VS скорость, гостевой режим. Такое.
Но вернемся к винчестеру - подключен 2тб внешний диск и можно иметь домашний NAS, вот только подключен он через юсб 2.0 и я сразу понял сложность, когда попробовал стянуть себе оттуда фильм - минут 5 тянет и это как то многовато, ящитаю. Особенно, если взять объекты в 4к и весом в 50-100 гб. При том, что порты же гигабитные и только в юсб 2.0 упирается скорость.
Я это буду использовать для домашнего фотоархива и для записи видео с камеры наблюдения во дворе, указав место хранения - этот все равно подключенный диск. Думаю, при должном уровне навыков можно настроить доступ к содержимому винчестера даже извне, создав себе свое собственное облако.
Смотрим видео обзор роутера Wavlink AC1200 и переходим к выводам
Если у вас тоже проблема с разводкой витой пары по дому, то репиттеры могут быть временным решением вопроса и я бы советовал смотреть на сяоми про, как мощный и недорогой повторитель (особенно если не нужно дуалбенда и не нужно лан-портов). Если же нужно покруче, то репитер Wavlink за 3х ценника сяоми тоже может быть, вот только не нужно как я покупаться на 4 больших и серьезных антенны - дальнобойность у них приблизительно одинаковая. Сколько не играйся с каналами связи, все заканчивается тем же. А, только антенны стоит повернуть в правильном направлении, они реально не фейковые и направление может менять порядка 50% дальнобойности.
Но рано или поздно вы все придете к витой паре и разводке под дому кабеля, это нужно понимать.
Роутер Wavlink AC1200 вполне даже занятная игрушка с набором функционала продвинутого роутера, который можно сделать еще и основой домашнего файлохранилища. Если не нужна критичная скорость для регулярной перегонки объектов в сотни гб туда/сюда. Типично китайские нюансы в виде реализации доступа в вебморду только через эксплоутер, отсутствие прошивки - это все есть и неизбежно. Но это все не мешает железяке нормально работать и завершить проект по доступу к сети в старом доме. На первом этаже теперь у меня он и его хватает также во двор - размещен возле внешней стены на полу, но пробивает. На втором этаже в двух нужных мне комнатах раздает мне и соседям репиттер.
Прошивать под openwrt или еще чет кастомить не вижу смысла, пакеты не теряются, роутер не зависает и не сбоит - то зачем ему/себе жизнь усложнять то?
Бонусом имею еще запас по скорости, когда мой провайдер "подрастет", имею еще дополнительных лан портов, если сменю телик на какой то смарт к примеру. Ну и вот как то так.


Следующим шагом будет подключение роутера ASUS RT-AC1200 к Ноутбуку либо Персональному компьютеру (ПК). Для этого необходимо подключить кабель, который провел провайдер, к WAN порту роутера (то есть это тот кабель, который идет в квартиру, дом, офис, и т.д. из вне), а кабель, который шел в комплекте с роутером, один конец подключаем в один из четырех LAN портов, а другой конец подключите к ноутбуку либо ПК. И да, не забудьте подключить кабель питания.
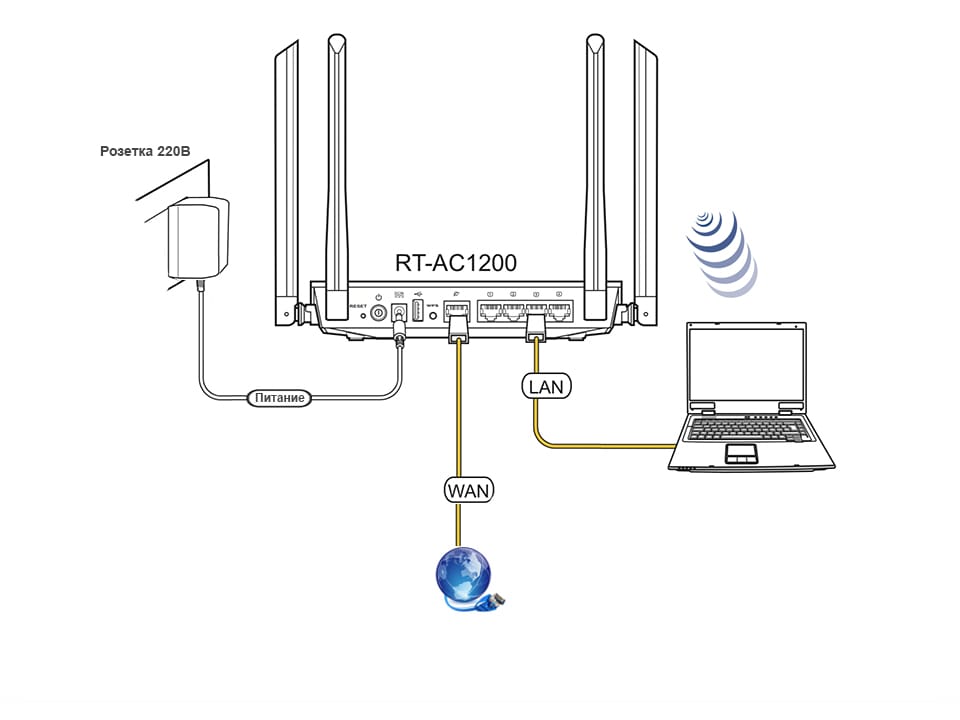
Авторизация роутера ASUS RT-AC1200
Итак, подключили роутер, теперь нужно через любой браузер (будь это Google Chrome, Mozilla Firefox, Internet Explorer, и т.д.) попасть в его web-интерфейс. Для это открываем браузер и в адресной строке вбиваем адрес роутера: router.asus.com или 192.168.1.1 и нажимаем кнопку "Enter" на клавиатуре.

Видим, что роутер требует авторизоваться, т.е. запрашивает имя пользователя и пароль. По умолчанию на роутерах ASUS установлены:
Итак, вбиваем данные и нажимаем "Sing in"


Настройка роутера ASUS RT-AC1200
Попали на Web-интерфейс роутер. Теперь необходимо произвести настройки оборудования. Первым делом обезопасим беспроводную сеть, установив пароль на wi-fi. Затем необходимо будет узнать какой тип подключения используется для входа в интернет, это PPTP, L2TP либо PPPOE. Узнать можно позвонив провайдеру (это организация, с которым заключили договор для предоставления услуги интернет). Итак, начнем настройку роутера. Для начала поменяем язык Web-интерфейса на Русский. Для этого переходим в правый верхний угол интерфейса и нажимаем по "English" и выберем "Русский"
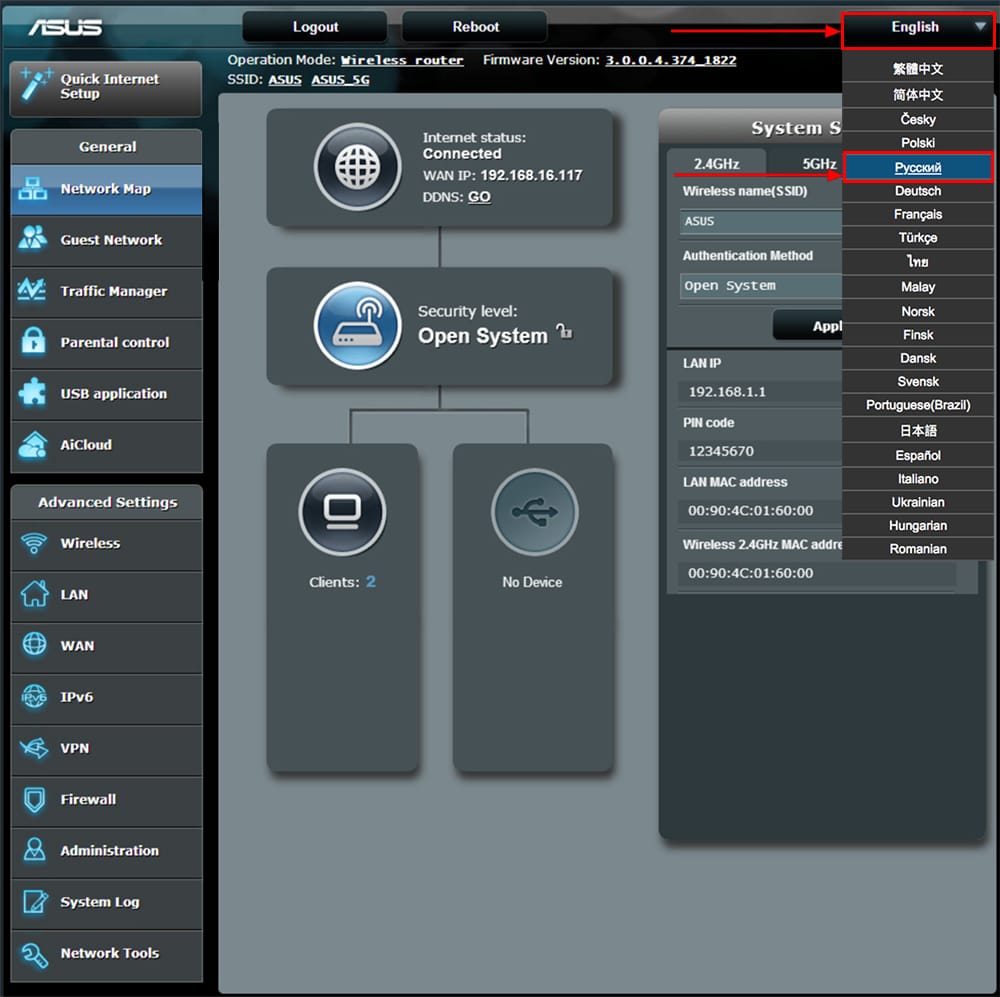
Настройка пароля на wi-fi на роутере ASUS RT-AC1200
Роутер ASUS RT-AC1200 является двухдиапазонный, это означает, что роутер поддерживает 2 рабочие частоты беспроводного соединения, это 2,4 ГГц и 5 ГГц. 5 ГГц позволяет добиться более высокой пропускной способности, но обладает меньшей дальностью действия чем 2,4 ГГц, 2,4 ГГц более подвержена помехам. 5 ГГц поддерживается далеко не всеми устройствами. Можно выбрать обе, и в зависимости от обстоятельств менять беспроводное соединение уже на устройствах.
Предлагаю Видео инструкцию по настройке пароля на wi-fi на роутере ASUS RT-AC1200 на примере роутера ASUS RT-N56U.
Давайте также письменно и иллюстративно рассмотрим настройку пароля на wi-fi на роутере ASUS RT-AC1200 в двух частотах.
1. Переходим на Web-интерфейсе в меню во вкладку "Беспроводная сеть".
2. Переходим в графу "Частотный диапазон" выбираем "2,4GHz".
3. В графе "SSID" придумать и указать имя беспроводной сети, данное имя в дальнейшем будет светиться, когда будите подключаться к сети. Советую обозначить в название сети используемую частоту, к примеру: "imya seti 2.4".
4. "Ширина канала" - 20 MHz.
5. Теперь необходимо поставить пароль на беспроводную сеть. Для этого выбираем "Метод проверки подлинности" - WPA2-Personal".
6. В поле "Предварительный ключ WPA" придумываем и вбиваем пароль. После жмем "Применить".
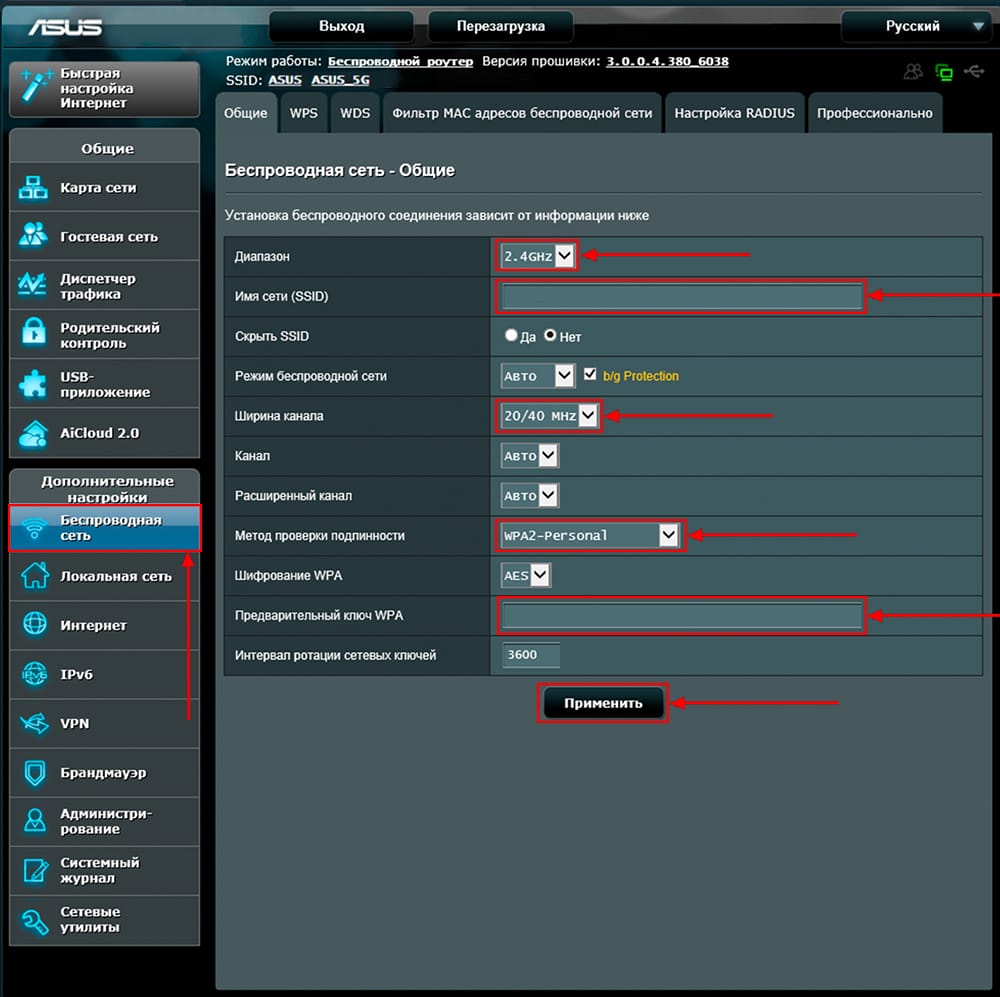
7. Переходим в графу "Частотный диапазон" выбираем "5GHz".
8. В графе "SSID" придумать и указать имя беспроводной сети, данное имя в дальнейшем будет светиться, когда будите подключаться к сети. Советую обозначить в название сети используемую частоту, к примеру: "imya seti 5".
9. "Ширина канала" - 20/40/80 MHz.
10. Теперь необходимо поставить пароль на беспроводную сеть. Для этого выбираем "Метод проверки подлинности" - WPA2-Personal".
11. В поле "Предварительный ключ WPA" придумываем и вбиваем пароль. После жмем "Применить".
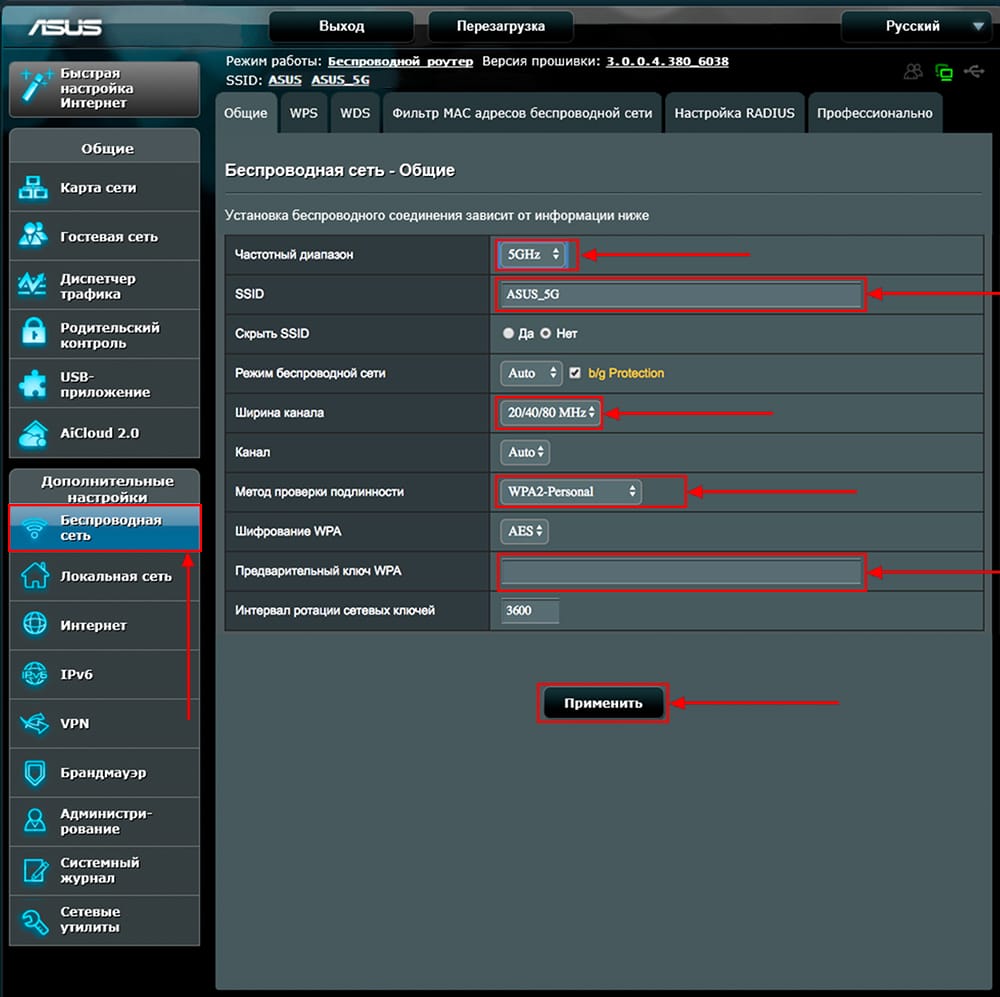
Настройка PPTP на роутере ASUS RT-AC1200
Предлагаю Видео инструкцию по настройке типа подключения PPTP на роутере ASUS RT-AC1200 на примере роутера ASUS RT-N56U.
Давайте также письменно и иллюстративно рассмотрим настройку подключения PPTP на роутере ASUS RT-AC1200.
1. Переходим в меню во вкладку "Интернет".
2. В "Тип WAN-подключения" выбираем "PPTP".
3. "Получить IP-адрес WAN автоматически" и "Подключаться к DNS-серверу автоматически" выбираем "Да".
4. Ниже предлагается указать "Имя пользователя", "Пароль". Также необходимо будет указать ip-адрес сервера в строке "VPN сервер". Все вышеперечисленные данные предоставляет провайдер (Организация, которая провела интернет).
Все эти данные обычно прописываются в договоре с провайдером. Если по какой-то причине не смогли их найти, необходимо позвонить на горячую линию провайдера и узнать как их можно получить.
5. "Имя хоста" - любое слова латиницей, например "Host".
6. После того, как внесли все необходимые данные нажимаем кнопку "Применить".
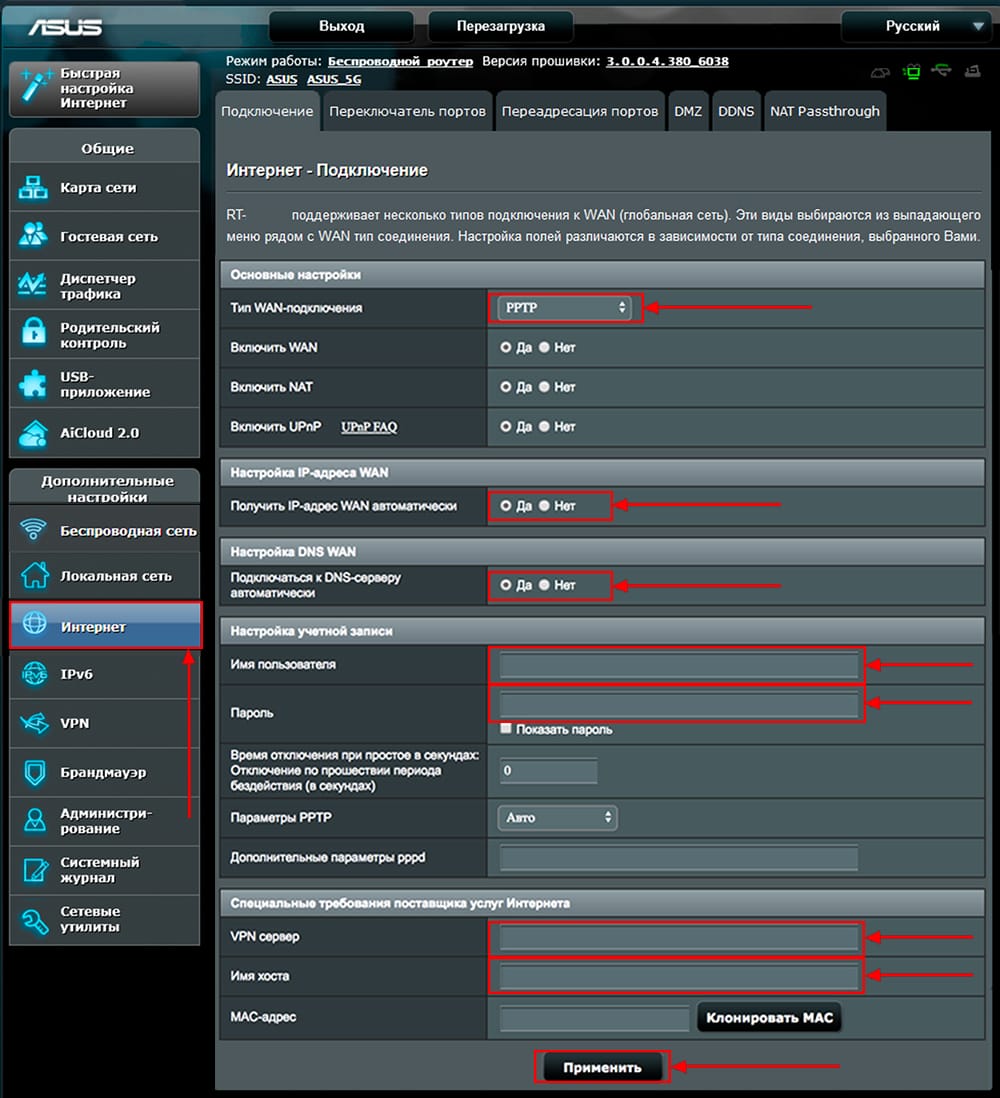
Настройка PPTP со статическим IP-адресом на роутере ASUS RT-AC1200
Рассмотрим настройку подключения PPTP со статическим IP-адресом на роутере ASUS RT-AC1200. Обычно статический IP-адрес предоставляется юридическим лицам, либо как дополнительная услуга к основному тарифу физическим лицам.
1. Переходим в меню во вкладку "Интернет".
2. В "Тип WAN-подключения" выбираем "PPTP".
3. Так как подключение использует статический ip-адрес, ставим "Нет" напротив "Получить IP-адрес WAN автоматически" и "Подключаться к DNS-серверу автоматически".
4. Указываем ip-адрес сервера (в строке "IP-адрес"), маску подсети (в строке "Маска подсети"), основной шлюз (в строке "Основной шлюз") и DNS (в строке "DNS-сервер 1" и "DNS-сервер 2").
Все вышеперечисленные данные предоставляет провайдер (Организация, которая провела интернет).
Все эти данные обычно прописываются в договоре с провайдером. Если по какой-то причине не смогли их найти, необходимо позвонить на горячую линию провайдера и узнать как их можно получить.
5. Ниже предлагается указать "Имя пользователя", "Пароль". Также необходимо будет указать ip-адрес сервера в строке "VPN сервер". Все вышеперечисленные данные предоставляет провайдер (Организация, которая провела интернет).
Все эти данные также прописываются в договоре с провайдером.
6. "Имя хоста" - любое слова латиницей, например "Host".
7. После того, как внесли все необходимые данные нажимаем кнопку "Применить".
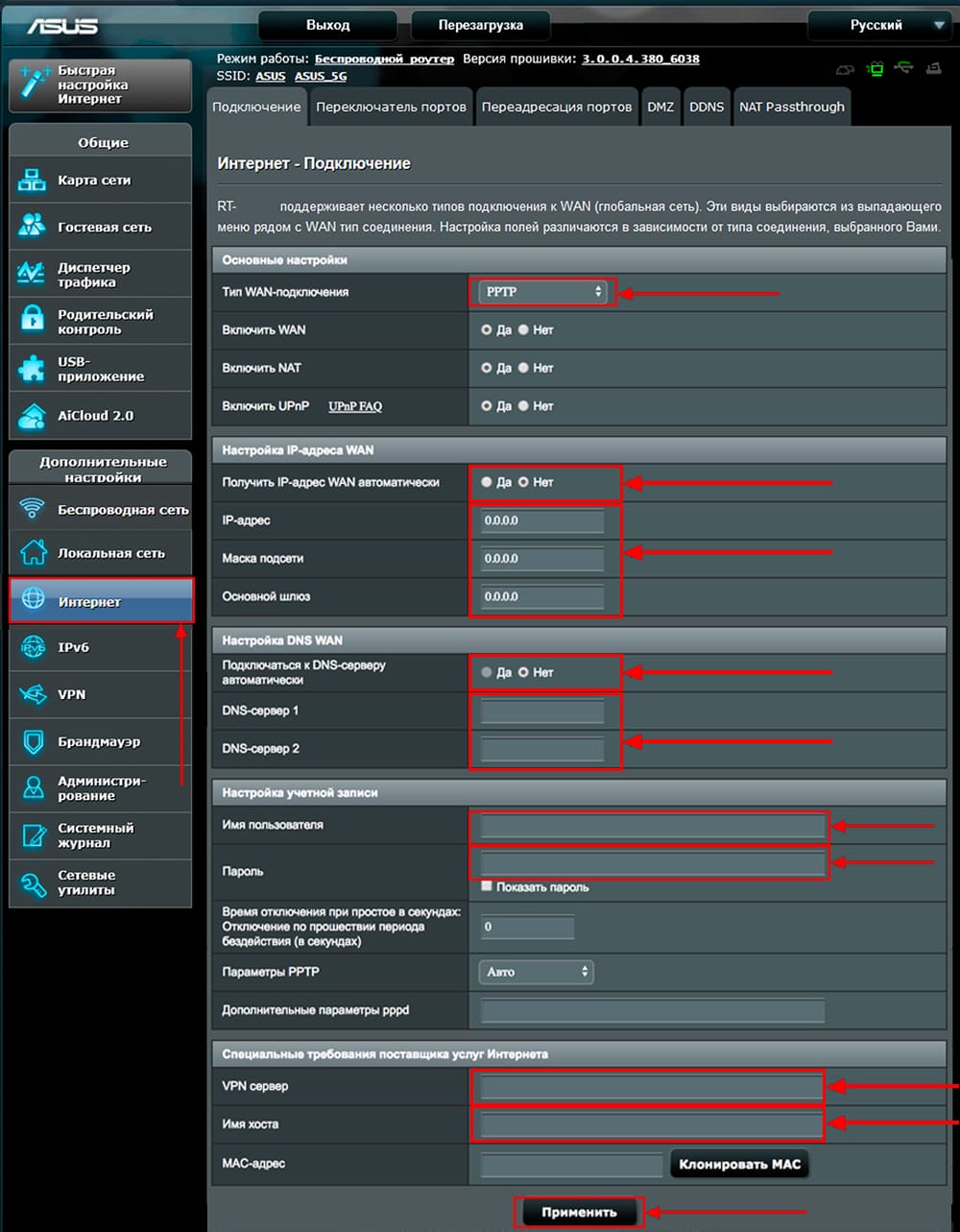
Настройка L2TP на роутере ASUS RT-AC1200
Рассмотрим настройку подключения L2TP на роутере ASUS RT-AC1200.
1. Переходим в меню во вкладку "Интернет".
2. В "Тип WAN-подключения" выбираем "L2TP".
3. "Получить IP-адрес WAN автоматически" и "Подключаться к DNS-серверу автоматически" выбираем "Да".
4. Ниже предлагается указать "Имя пользователя", "Пароль". Также необходимо будет указать ip-адрес сервера в строке "VPN сервер". Все вышеперечисленные данные предоставляет провайдер (Организация, которая провела интернет).
Все эти данные обычно прописываются в договоре с провайдером. Если по какой-то причине не смогли их найти, необходимо позвонить на горячую линию провайдера и узнать как их можно получить.
5. "Имя хоста" - любое слова латиницей, например "Host".
6. После того, как внесли все необходимые данные нажимаем кнопку "Применить".
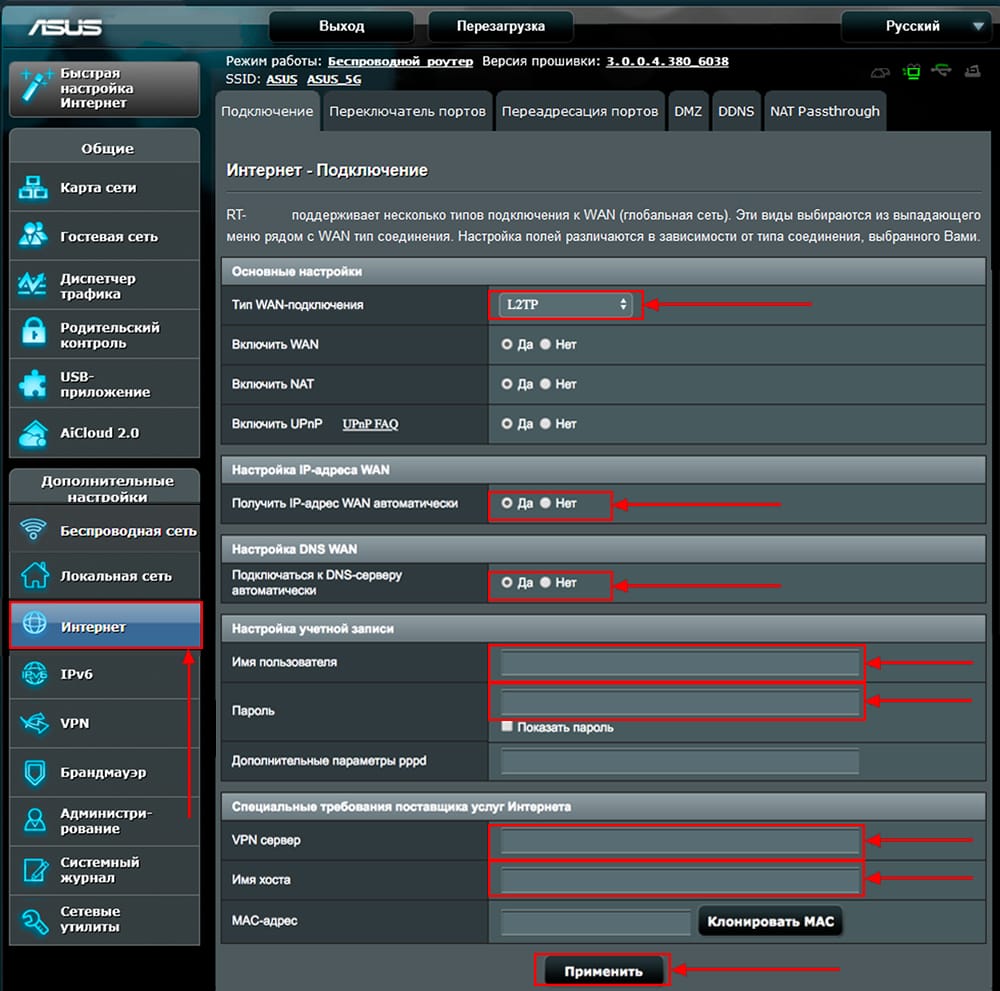
Настройка L2TP со статическим IP-адресом на роутере ASUS RT-AC1200
Рассмотрим настройку подключения L2TP со статическим IP-адресом на роутере ASUS RT-AC1200.
Обычно статический IP-адрес предоставляется юридическим лицам, либо как дополнительная услуга к основному тарифу физическим лицам.
1. Переходим в меню во вкладку "Интернет".
2. В "Тип WAN-подключения" выбираем "L2TP".
3. Так как подключение использует статический ip-адрес, ставим "Нет" напротив "Получить IP-адрес WAN автоматически" и "Подключаться к DNS-серверу автоматически".
4. Указываем ip-адрес сервера (в строке "IP-адрес"), маску подсети (в строке "Маска подсети"), основной шлюз (в строке "Основной шлюз") и DNS (в строке "DNS-сервер 1" и "DNS-сервер 2").
Все вышеперечисленные данные предоставляет провайдер (Организация, которая провела интернет).
Все эти данные обычно прописываются в договоре с провайдером. Если по какой-то причине не смогли их найти, необходимо позвонить на горячую линию провайдера и узнать как их можно получить.
5. Ниже предлагается указать "Имя пользователя", "Пароль". Также необходимо будет указать ip-адрес сервера в строке "VPN сервер". Все вышеперечисленные данные предоставляет провайдер (Организация, которая провела интернет).
Все эти данные также прописываются в договоре с провайдером.
6. "Имя хоста" - любое слова латиницей, например "Host".
7. После того, как внесли все необходимые данные нажимаем кнопку "Применить".
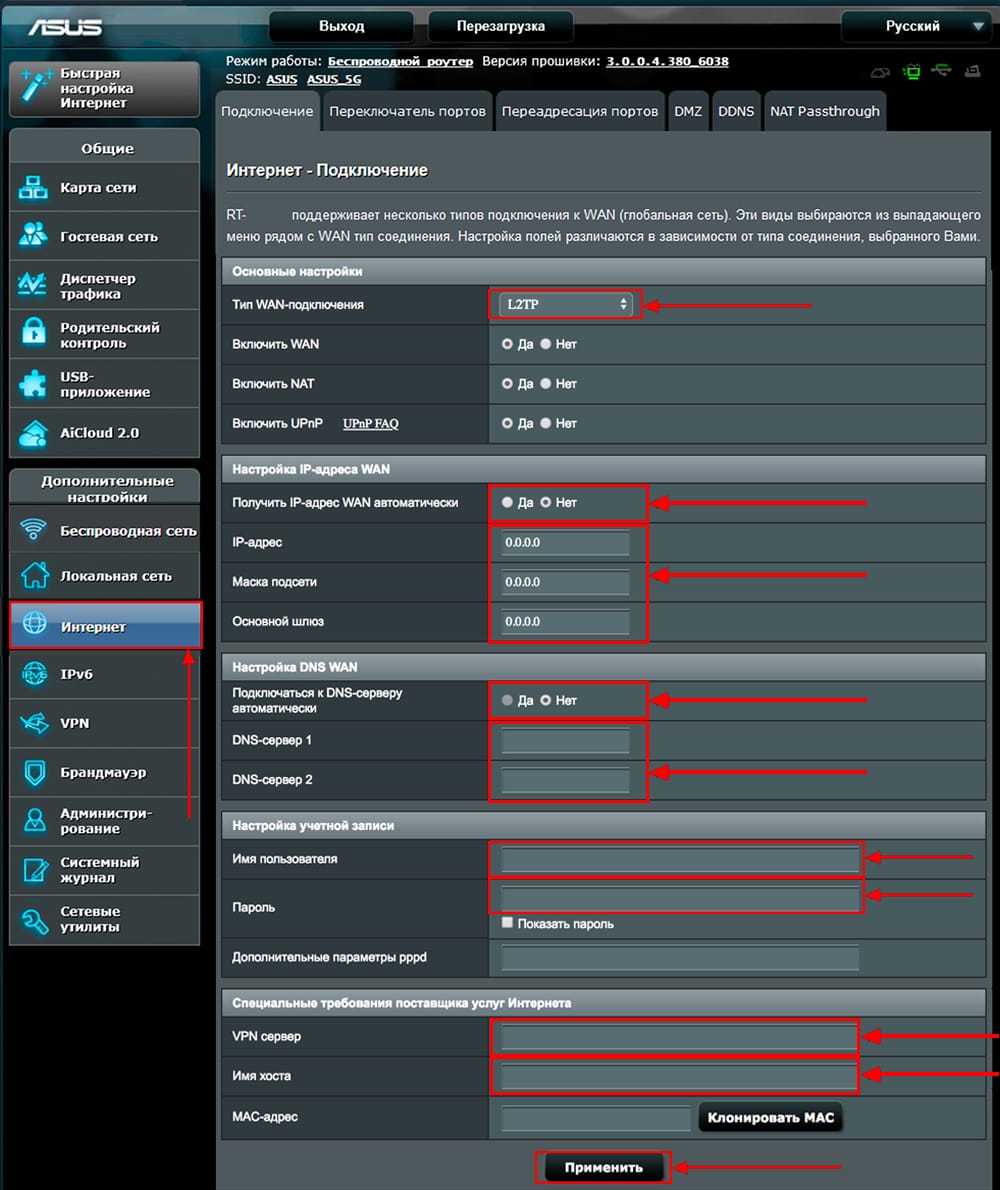
Настройка PPPOE на роутере ASUS RT-AC1200
Предлагаю Видео инструкцию по настройке типа подключения PPPOE на роутере ASUS RT-AC1200 на примере роутера ASUS RT-N56U.
Давайте также письменно и иллюстративно рассмотрим настройку подключения PPPOE на роутере ASUS RT-AC1200.
1. Переходим в меню во вкладку "Интернет".
2. В "Тип WAN-подключения" выбираем "PPPOE".
3. "Получить IP-адрес WAN автоматически" и "Подключаться к DNS-серверу автоматически" выбираем "Да".
4. Ниже предлагается указать "Имя пользователя", "Пароль". Все вышеперечисленные данные предоставляет провайдер (Организация, которая провела интернет).
Все эти данные обычно прописываются в договоре с провайдером. Если по какой-то причине не смогли их найти, необходимо позвонить на горячую линию провайдера и узнать как их можно получить.
5. После того, как внесли все необходимые данные нажимаем кнопку "Применить".
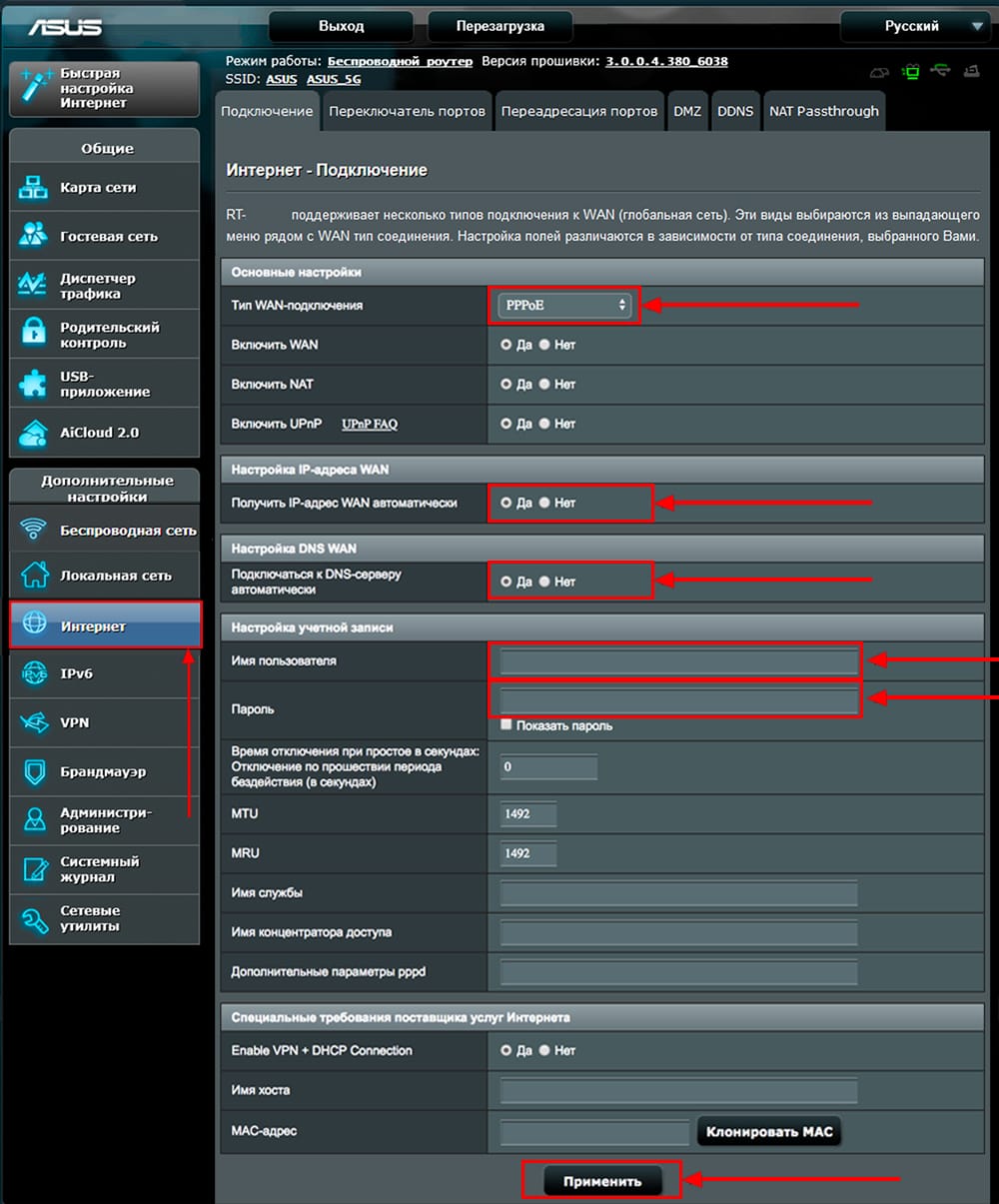
Настройка PPPOE со статическим IP-адресом на роутере ASUS RT-AC1200
Рассмотрим настройку подключения PPPOE со статическим IP-адресом на роутере ASUS RT-AC1200.
Обычно статический IP-адрес предоставляется юридическим лицам, либо как дополнительная услуга к основному тарифу физическим лицам.
1. Переходим в меню во вкладку "Интернет".
2. В "Тип WAN-подключения" выбираем "PPPOE".
3. Так как подключение использует статический ip-адрес, ставим "Нет" напротив "Получить IP-адрес WAN автоматически" и "Подключаться к DNS-серверу автоматически".
4. Указываем ip-адрес сервера (в строке "IP-адрес"), маску подсети (в строке "Маска подсети"), основной шлюз (в строке "Основной шлюз") и DNS (в строке "DNS-сервер 1" и "DNS-сервер 2").
Все вышеперечисленные данные предоставляет провайдер (Организация, которая провела интернет).
Все эти данные обычно прописываются в договоре с провайдером. Если по какой-то причине не смогли их найти, необходимо позвонить на горячую линию провайдера и узнать как их можно получить.
5. Ниже предлагается указать "Имя пользователя", "Пароль". Все вышеперечисленные данные предоставляет провайдер (Организация, которая провела интернет).
Все эти данные также прописываются в договоре с провайдером.
6. После того, как внесли все необходимые данные нажимаем кнопку "Применить".
Archer T4U поддерживает новейший стандарт беспроводной связи 802.11ac со скоростью передачи данных в 3 раза выше, чем при использовании стандарта N.
Высокоскоростной USB 3.0
Идеальный вариант для сетей 802.11ac
Используйте преимущество сверхбыстрой передачи данных по USB 3.0 со скоростью 4,8 Гбит/с, что почти в 10 раз быстрее, чем USB 2.0. Благодаря поддержке USB 3.0 Archer T4U позволяет в полной мере реализовать весь потенциал сетей 802.11ac.

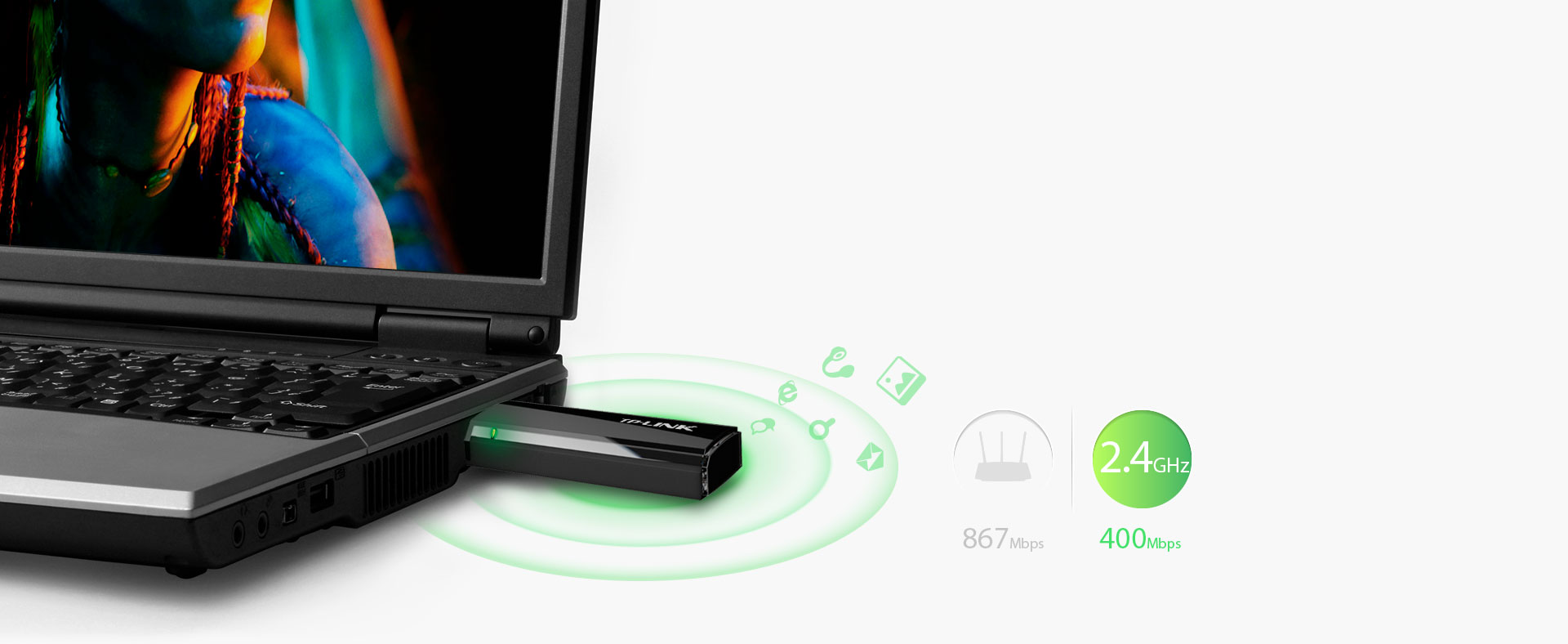
AC1200
Долой задержки и разрывы соединения!
Использование частоты 5 ГГц на скорости до 867 Мбит/с отлично подходит для потоковой передачи HD-видео и онлайн игр, в то время как частота 2,4 ГГц (скорость до 300 Мбит/с) может использоваться для просмотра веб-страниц в Интернете. Для улучшенной производительности рекомендуется использовать Archer T4U в паре с маршрутизатором серии 11ac.
USB-удлинитель
Для надёжного приёма сигнала
В комплект с Archer T4U входит USB-удлинитель для более удобного подключения.
Характеристики
| Аппаратные характеристики | |
|---|---|
| Интерфейс | USB 3.0 |
| Кнопки | WPS button |
| Размеры (Ш × Д × В) | 92,2 × 29 × 14,6 мм |
| Антенна | Всенаправленная |
| Тип антенны | Omni Directional |
| Параметры беспроводного модуля | |
|---|---|
| Стандарты беспроводных сетей | IEEE 802.11ac, IEEE 802.11a, IEEE 802.11n, IEEE 802.11g, IEEE 802.11b |
| Диапазон частот (приём и передача) | 2400-2483,5 МГц 5150-5350 МГц 5650-5725 МГц |
| Скороcть передачи | 5 ГГц 11ac: до 867 Мбит/с (динамическая) 11a: до 54 Мбит/с (динамическая) 11n: до 300 Мбит/c (динамическая) 2,4 ГГц 11n: до 300 Мбит/с (динамическая) 11g: до 54 Мбит/с (динамическая) 11b: до 11 Мбит/с (динамическая) |
| Чувствительность (приём) | 5 ГГц: 11a 6 Мбит/с: -88 дБм 11a 54 Мбит/с: -71 дБм 11ac HT20: -65 дБм 11ac HT40: -60 дБм 11ac HT80: -56 дБм 2.4 ГГц: 11b 11 Мбит/с: -90 дБм 11g 54 Мбит/с: -73 дБм 11n HT20: -71 дБм 11n HT40: -68 дБм |
| EIRP (мощность беспроводного сигнала) | Мы с ответственностью относимся к вашим персональным данным. Полный текст политики конфиденциальности доступен здесь.
© TP-Link Corporation Limited. 2021. Все права защищены
Site Selection Popup SMB Product Selection System tp_smb-select-product_scence, tp_smb-select-product_scenceSimple, tp_smb-select-product_userChoice, tp_smb-select-product_userChoiceSimple, tp_smb-select-product_userInfo, tp_smb-select-product_userInfoSimple __livechat, __lc2_cid, __lc2_cst, __lc_cid, __lc_cst, CASID VISITOR_INFO1_LIVE, YSC, LOGIN_INFO, PREF, CONSENT, __Secure-3PSID, __Secure-3PAPISID, __Secure-3PSIDCC Analysis and Marketing Cookies Google Analytics & Google Tag Manager & Google Optimize _gid, _gat, _gat_global, _ga, _gaexp Google Ads & DoubleClick NID, IDE, test_cookie, id, 1P_JAR fr, spin, xs, datr, c_user, sb, _fbp _ce.s, _CEFT, _gid, cean, _fbp, ceac, _drip_client_9574608, cean_asoc _hjKB, _fbp, ajs_user_id, _BEAMER_LAST_UPDATE_zeKLgqli17986, _hjid, _gcl_au, _ga, ajs_anonymous_id, _BEAMER_USER_ID_zeKLgqli17986, _hjAbsoluteSessionInProgress, _hjFirstSeen, _hjIncludedInPageviewSample, _hjTLDTest Hm_lpvt_33178d1a3aad1dcf1c9b345501daa675, Hm_lvt_33178d1a3aad1dcf1c9b345501daa675, HMACCOUNT_BFESS Более того, адаптер Edimax не является старой разновидностью Wi-Fi. Скорее, это очень модная и последняя вещь: она использует 802.11ac Wave 2 с MU-MIMO, термины, которые требуют некоторой распаковки. Возможно, вы знаете, что Wi-Fi - это торговая марка, используемая торговой группой для охвата различных стандартов беспроводной локальной сети (WLAN), которые начинаются с 802.11. Первые стандарты в семье, 802.11a и b, появились в 1999 году; последний, 802.11ac, начал появляться на базовых станциях Apple и Mac в 2013 году, а затем на устройствах iOS. (Все текущие модели для продажи Mac, iPhone и iPad имеют 802.11ac.)
Тем не менее, 802.11ac появился в волнах. В Wave 2 добавлены новые функции, которые могут увеличить пропускную способность и помочь с пропускной способностью сети, но не все маршрутизаторы (и ни один из Apple) не поддерживают ее. MU-MIMO позволяет маршрутизатору Wave 2 разделять одновременные разговоры между несколькими устройствами, если эти устройства не могут занимать все слоты. Компьютер может заполнить типичные четыре доступных слота, в то время как Edimax AC1200 заполняет два, а некоторые мобильные устройства используют только один. Edimax также включает формирование луча, которое позволяет адаптеру и маршрутизатору фокусировать большую часть энергии своего передаваемого сигнала на каждом, создавая более сильное (и, следовательно, часто более быстрое) соединение. Edimax сообщает, что адаптер AC1200 развивает максимальную скорость 300 Мбит / с в 2, 4 ГГц (с 802.11n) и 867 Мбит / с в 5 ГГц (с 802.11ac). В загруженных сетях с маршрутизаторами Wave 2 ваш адаптер будет занимать только половину одновременной емкости во время обмена данными. Если у вас нет 802.11ac или у вас нет новейшей волны, будущее Edimax подтверждает ваше обновление.
Беспроводная утилита имитирует меню Apple Wi-Fi для управления сетевыми подключениями. Вы должны установить пользовательский драйвер, а затем перезапустить, чтобы использовать адаптер. После перезагрузки вы обнаружите в строке меню чертёж линии адаптера в старом стиле и используете это меню вместо меню Wi-Fi macOS для управления соединением. (Это выглядит как электронная сигарета, выпускающая зеленый пар.) За кулисами драйвер обновляет настройки сети, чтобы вы могли изменять детали (например, DNS или другие элементы) через панель настроек «Сетевая система». Однако вы используете служебное меню для изменения сети, к которой вы хотите подключиться. В отличие от скрытого в Apple выбора опции - щелкните его меню Wi-Fi, чтобы раскрыть более подробную информацию о подключенных и доступных в настоящее время сетях Wi-Fi, Edimax просто отображает названия и заполняет форму беспроводной волны, чтобы приблизить уровень сигнала. При подключении на адаптере горит маленький синий светодиод. Если ваш маршрутизатор поддерживает WPS для простых подключений, вы можете выбрать его в меню, и утилита сгенерирует PIN-код подключения.
Утилита Edimax содержит собственный менеджер профилей для хранения информации о сети Wi-Fi. Я тестировал адаптер через Mac mini с подключением USB 3.0 Type-A и 12-дюймовый MacBook с USB-C с помощью док-станции. Адаптер работал нормально даже при подключении через промежуточное устройство, такое как клавиатура USB на Mac mini и док-станция USB-C. С соседним маршрутизатором 802.11ac Wave 1 я обычно достигал скорости от 100-120 Мбит / с от Mac с Edimax до другого Mac, который был подключен к тому же маршрутизатору через Ethernet, измеренный с помощью утилиты iperf. Я ожидал более высокой производительности, но тестирование с той же самой установкой и использованием встроенного адаптера MacBook 802.11ac позволило увеличить скорость только до 150 Мбит / с. Ваша беспроводная сетевая среда и результирующая производительность будут отличаться от моей - и от минуты к минуте. Я нашел утилиту Edimax и меню немного в стиле фанк. Он имитирует меню и подход Apple, но с большей готовностью терпит неудачу. На моем MacBook меню исчезло, и я вышел из своей учетной записи и вернулся, чтобы восстановить его. Это работало, и тогда это было стабильно. У меня не было этой проблемы на Mac mini. Первоначально я неправильно ввел сетевой пароль на одной машине, и в последующих попытках подключения было указано, что пароль был неверным, но я не смог повторно ввести правильный пароль. Обходной путь должен выбрать Open Wireless Utility, выбрать сеть и ввести пароль там. (Примечание для Edimax: у вас есть опечатка в сетевом имени, которая читается как Netowrk Name.) Edimax зарабатывает большие очки, включая деинсталлятор вместе со своим установщиком. Это позволяет вам удалить драйвер без использования терминала, если вы больше не используете адаптер и не хотите запускать ненужное сетевое программное обеспечение. Большое предупреждение по размеру: адаптер действительно крошечный. Я чуть не потерял его при тестировании, когда он выскользнул из моих рук. Это сделано для того, чтобы оно оставалось в тени, и предполагается, что большинство пользователей, вероятно, оставят его все время. Однако малый формат также означает крошечную антенну, так что вы можете обнаружить, что пропускная способность несовместима в зависимости от объектов по бокам от вашего Mac и его ориентации на базовую станцию. Сигналы Wi-Fi проникают в объекты, но чем плотнее объект и чем больше объектов между адаптером и базовой станцией, тем меньше энергии, которая проходит или может быть получена. Нижняя линияЕсли Wi-Fi на вашем Mac вышел из строя, и вы все попробовали бесплатно, и на нем установлена операционная система OS X 10.7–10.11 или macOS Sierra, упустите 20 долларов и вернитесь в бизнес беспроводной связи. Читайте также:
|




