Wnd файл настройки quik
Обновлено: 05.07.2024
Сохранение / восстановление конфигурации из файла
Система QUIK может автоматически запоминать конфигурацию экрана, включая расположение окон и их настройки при каждом завершении работы с программой. Данное свойство активизируется через пункт меню Система/Настройки/Основные настройки. , раздел «Программа» / «Файлы настроек», установить флажок «Сохранять настройки в файл при выходе». В поле «Использовать файл настроек» указан файл по умолчанию, при необходимости его можно поменять на другой.
Кроме сохранения конфигурации окон при выходе из программы, предусмотрена запись конфигурации в виде файла вручную. Для сохранения конфигурации используйте пункт меню Система/Сохранить настройки в файл. . Такая возможность предотвращает внесение случайных изменений в конфигурацию окон, а также позволяет нескольким пользователям работать за одним терминалом системы со своими индивидуальными настройками.
Восстановление конфигурации экрана
Чтобы загрузить конфигурацию экрана из файла, откройте пункт меню Система/Загрузить настройки из файла. и выберите нужный файл с сохраненными настройками. При загрузке настроек из файла можно либо закрывать окна предыдущей конфигурации, либо не закрывать, объединив на экране открываемую конфигурацию с предыдущей. Свойство активизируется установкой флажка «Закрывать все окна перед загрузкой файла настроек».
При загрузке данных из файлов, созданных более поздними версиями Рабочего места QUIK относительно используемой, выдается предупреждение вида: «Файл настроек <Имя файла> сделан более поздней версией терминала QUIK, текущая версия не сможет загрузить его корректным образом. Продолжить загрузку файла настроек?».
Пример переноса таблицы из одной конфигурации в другую:
- Откройте конфигурацию окон, в которой содержится переносимая таблица.
- Закройте в ней все окна, кроме переносимой таблицы.
- Сохраните конфигурацию в файл с новым именем.
- Откройте пункт меню Система/Настройки/Основные настройки. , раздел «Программа» / «Файлы настроек» и снимите флажок «Закрывать все окна перед загрузкой файла настроек».
- Загрузите из файла конфигурацию, в которую требовалось добавить переносимую таблицу. Теперь на экране все окна этой конфигурации, плюс переносимая таблица, которая не была закрыта при загрузке новой конфигурации.
- Сохраните конфигурацию в файл.
Таким же образом можно переносить и объекты со сложными настройками – графики, группы окон с вкладками.
Если тема в загружаемых настройках не совпадает с темой текущего Рабочего места QUIK, и включена настройка «Заменять сохраненные цвета при загрузке файла настроек», то для загружаемого файла цветовые настройки изменяются на соответствующие цветовые настройки текущей установленной темы. Резервная копия оригинального файла настроек сохраняется в том же каталоге, где находится исходный файл.
Тема Рабочего места QUIK определяется настройкой «Оформление интерфейса» (Система/Настройки/Основные настройки…, раздел «Программа»).
Автоматическое сохранение конфигурации окон
Для устранения проблем с восстановлением конфигурации окон QUIK после различных сбоев (неожиданное выключение питания компьютера и т.п.) предусмотрена возможность автоматического сохранения резервной копии последней конфигурации окон. Она производится автоматически при выходе из QUIKа либо при сохранении пользователем настроек окон в файл. При этом предыдущая версия конфигурации сохраняется в файл с именем вида:
Например, при выходе из клиентского места и автосохранении новой конфигурации в файл info.wnd будет автоматически создан резервный файл info.sav.wnd. Если установлен флажок «При сохранении файла настроек делать резервную копию», то версия конфигурации дополнительно сохраняется в подкаталог WNDSAV в файл с именем вида:
Например, для info.wnd мы получаем файл с именем:
При сохранении настроек окон через меню Система/Сохранить настройки в файл. предыдущая версия конфигурации сохраняется в подкаталог WNDSAV в файл с именем вида:
Например, для info.wnd мы получаем файл с именем:
Автоматическое сохранение конфигурации можно отключить, сняв флажок «При сохранении файла настроек делать резервную копию» в пункте меню Система/Настройки/Основные настройки. , раздел «Программа» / «Файлы настроек».
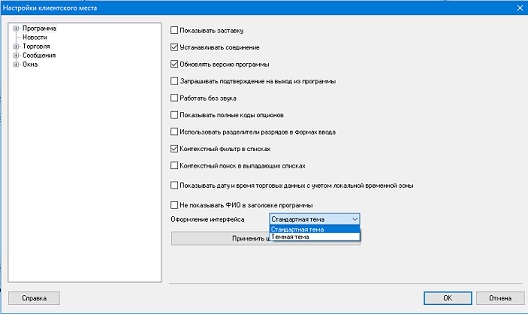
Загрузка таблиц в Quik
Запустите торговый терминал Quik.
Введите логин и пароль для подключения к серверу.
Для корректной работы программ Quik - ETS необходимо загрузить настройки рабочего стола Quik. Файлы настроек находятся в корне установленной программы ETS, настройки для Quik версий 8 и выше, если версия Quik ниже, то необходимо его обновить (файлы с расширением .wnd).
Для избежание потери настроек вашего рабочего стола убедитесь, что отключена настройка закрытия окон, перед загрузкой нового файла настроек. Заходим в меню "Система/Настройки/Основные настройки/Программа/Файл Настроек" и убираем галочку напротив пункта "Закрывать все окна перед загрузкой файла настроек" и нажимаем "ОК".
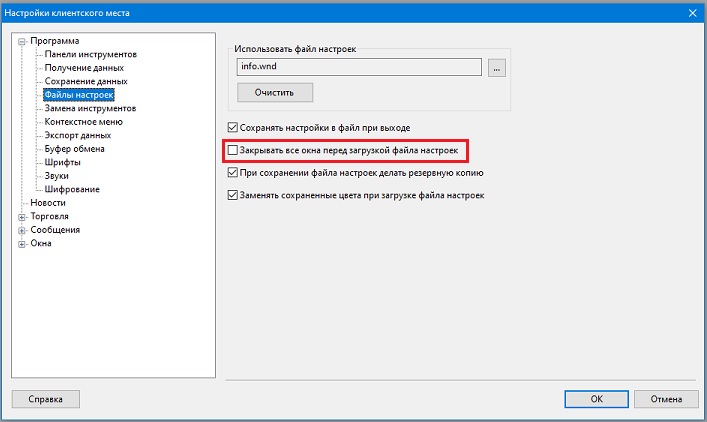
Для Quik "Система" / "Загрузить настройки из файла", выбираем загруженный шаблон настроек и нажимаем Загрузить, и к вашим настройка добавятся дополнительные таблицы на отдельной вкладке.
Если все сделано правильно в Quik появится новая вкладка под названием «ETS. Не меняйте формат таблиц на этой вкладке». Не изменяйте таблицы в этой вкладке, иначе, ETS может работать не правильно. Единственное, что вы можете делать в этой вкладке – это добавлять необходимые инструменты в таблицу текущих параметров и в таблицу всех сделок.
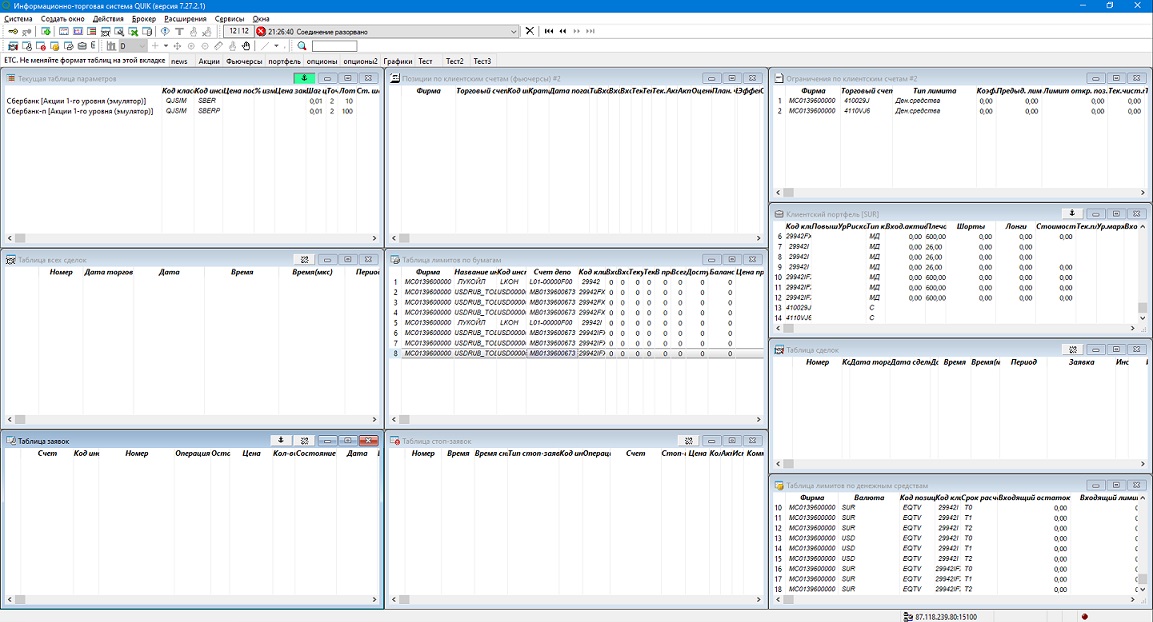
Важно! Программа получает только лишь ту информацию, которая передается из терминала. Поэтому в таблицу текущих параметров необходимо добавить те инструменты, которыми будет вестись торговля. Также необходимо добавить информацию в "Таблицу всех сделок" по этим же инструментам. Если "Таблица всех сделок" не подключена, данные в эту таблицу поступать не будут. В этом случае, необходимо обратиться к вашему брокеру и подключить "Таблицу всех сделок".
При загрузке дополнительных настроек может удалиться автоматическое подстановка счетов в заявки при торговле через терминал Quik. Для восстановления автоматической подстановки счетов, необходимо в торговом терминале Quik самостоятельно добавить счета через "Система" / "Настройки" / "Основные настройки" и в открывшемся меню перейти "Торговля" / "Настройка счетов", добавить счета в правую часть.
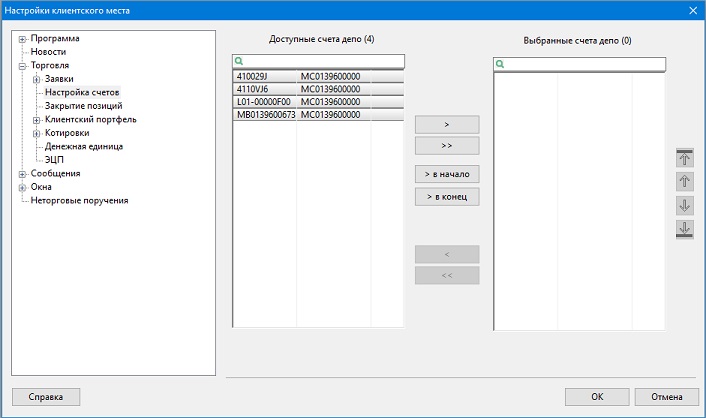
Добавление новых инструментов в таблицы "Таблица текущих параметров" и "Таблица всех сделок". Нажимаем правой кнопкой мыши в любом месте в таблице и выбираем пункт меню "Редактировать таблицу".
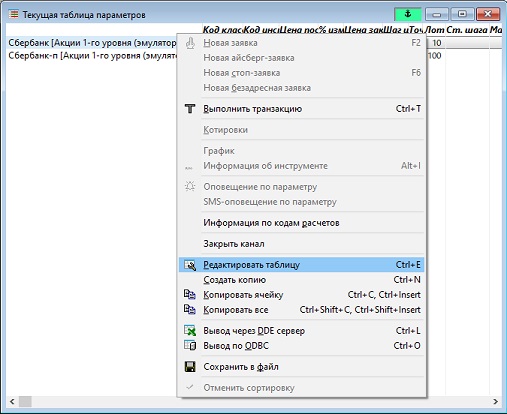
Те же действия необходимо провести с таблицей всех сделок.
Настройка инструментов и параметров
В меню Quik Система/Заказ данных/Поток котировок
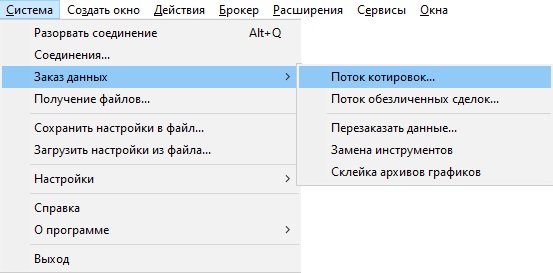
Важно! У каждого класса, который выбран для торговли уберите галочки напротив фильтра параметров.
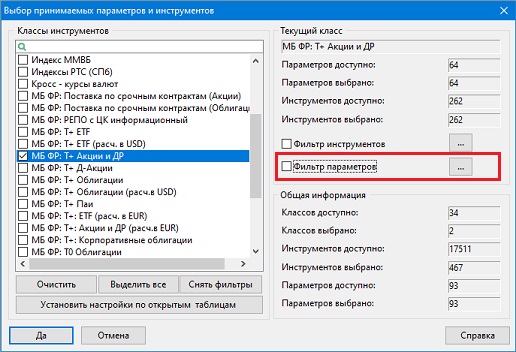
После выполнения всех вышеперечисленных операций нажимаем «Да». Если у Вас в настройках было получение данных по открытым таблицам, то QUIK запросит подтверждение, отвечаем «Да».
Создание подключения к ETS.
Торговый терминал Quik, к которому планируется подключения ETS, должен быть выключен. В ETS меню: "Соединение"/ "Терминалы".
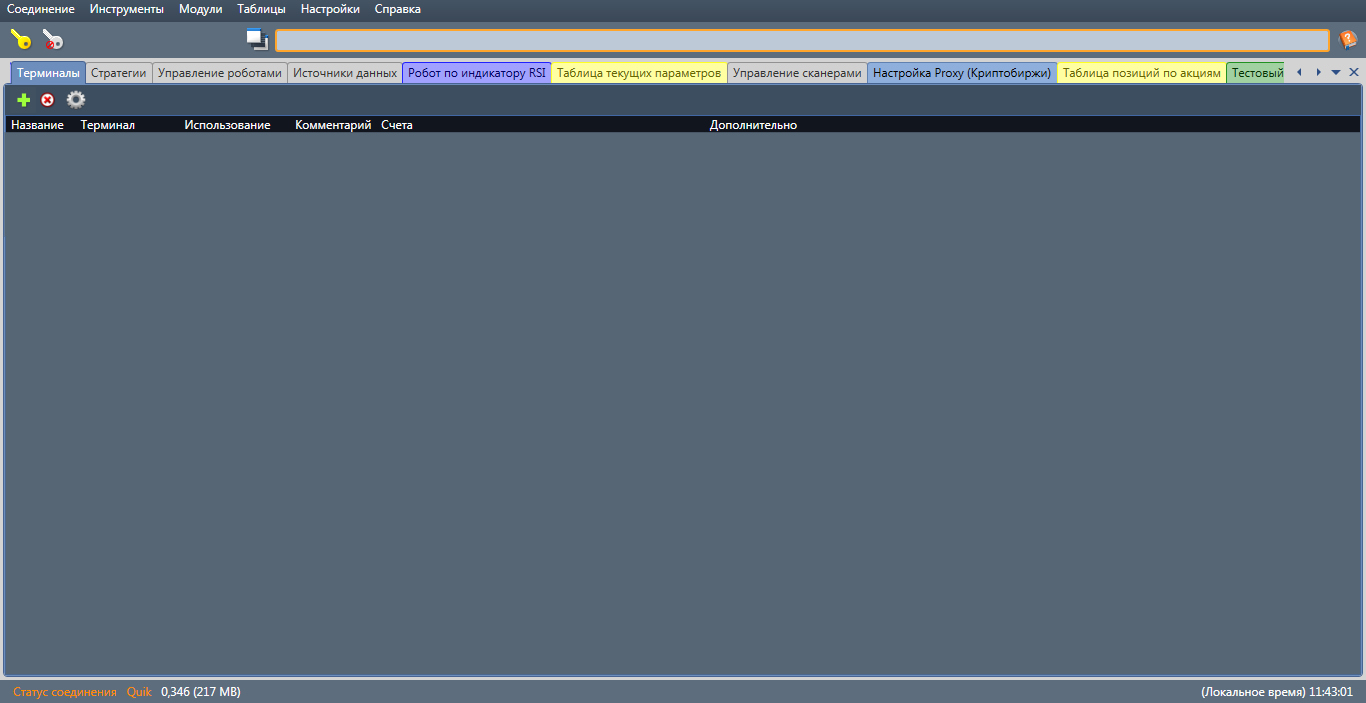

и из выпадающего списка выбрать тип терминала Quik. появиться окно "Добавления подключения и настройка Quik". Одновременно программа может работать с 10 терминалами Quik и неограниченным количеством счетов в этих торговых терминалах. Если количество терминалов Quik, одновременно подключаемых более 1, то для оптимизации получаемой информации, рекомендуется только в одном Quik оставить "Таблицу текущих параметров" и "Таблицу всех сделок", в остальных терминалах ее закрыть.
Важно! Если запущены реальный Quik и Quik Junior, то роботы могут торговать не так как запланировано, ввиду разной информации о котировках, т.к. данные из "Таблицы всех сделок" и "Таблицы текущих параметров" поступают разные. Поэтому на компьютере следует подключаться либо Quik, либо Quik Junior. Для тестирования робота как он будет себя вести в реальной торговли и тестировании правильности выполнения алгоритма, рекомендуем использовать Quik Junior.
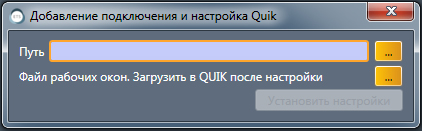
Если нужного терминала Quik нет в списке, то нужно указать путь до папки, где расположен файл info.exe. Выбираем расположение с помощью диалогового окна, появляющегося после нажатия на кнопку. После указания пути до терминала станет активной кнопка "Установить настройки".
Добавление счетов в ETS
После того как настройки загружены, запускаем Quik. После этого нажимаем установить соединение.

Переходим к редактирования соединения. Кликнув левой кнопкой мыши на строке с подключением. Если существует проблема с подключение к терминалу или бирже, то данная информация отобразиться в колонке комментарии и будет будет подсвечена желтым цветом. В случае успешного соединения название подключения и тип терминала будут зеленым цветом.
Таблица настроенных соединений

- подключение не используется

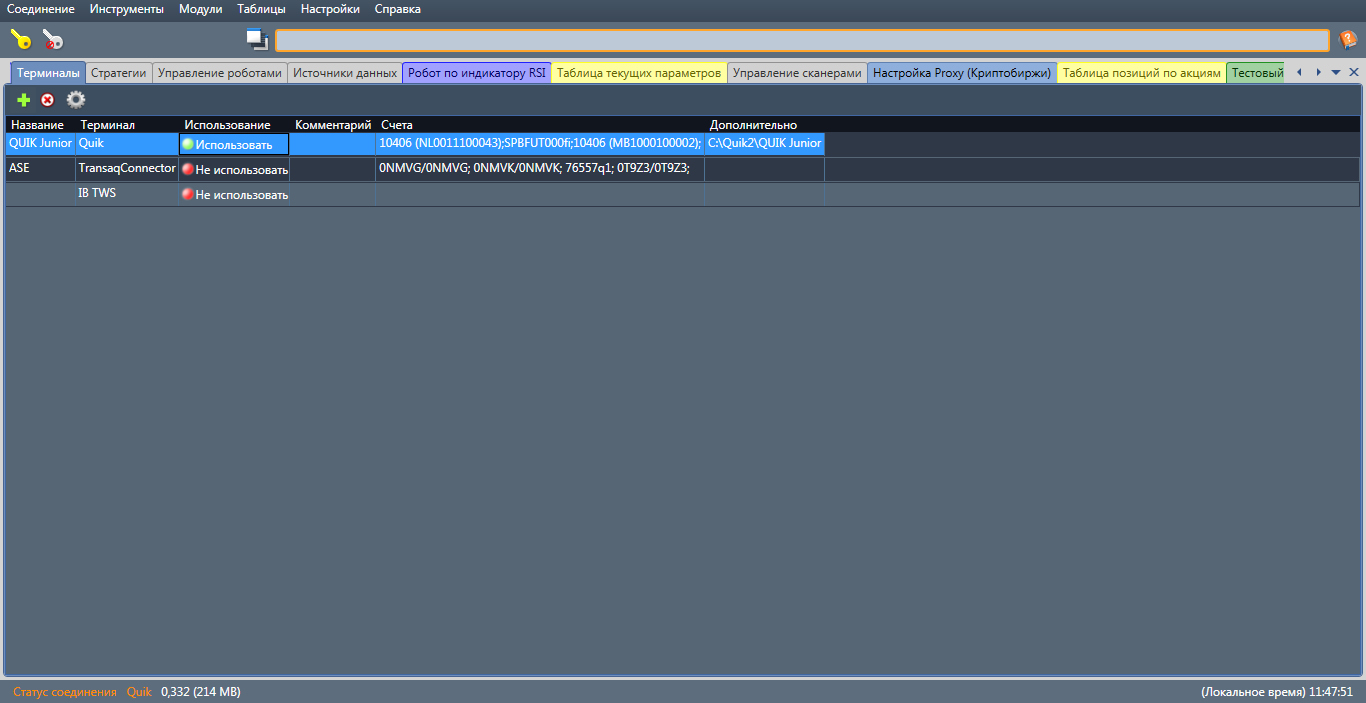
Через двойной клик или через контекстное меню по строке подключения - откроется диалоговое окно настройки терминала. Если ETS соединена с Quik, и терминал включен и подключен к серверу (необязательно, если в таблицах, передаваемых информацию из Quik в ETS уже отображены счета) и сделаны все настройки, то в левой части должны отобразиться доступные торговые счета. Счета имеют "двойную структуру" в левой части счета для ММВБ отображен счет клиента "98647", а в правой части счет депо "NL0011100043", для других секций ММВБ структура может быть другой, а для ФОРТС, отображается и в левой и в правой один и тот же счет.
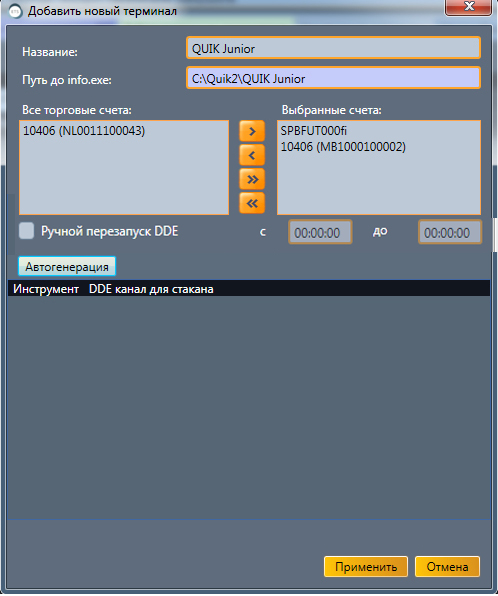
Нужные счета из левой части необходимо перенести в правую и "Применить". На этом все настройки для соединения с Quik завершены.
Ручной перезапуск DDE - Указывается локальное время компьютера. Рекомендуется не раньше чем Квик подсоединится к серверу и от 15 до и за 5 минут до начала сессии.
Автогенерация - смотри ниже (Добавление стаканов).
Установление соединения описывается в разделе "Подключение".
Добавление стаканов
В случае необходимости работы со стаканами, необходимо автоматически создать DDE каналы, по средствам кнопки "Автогенерация". Автогенерация - автоматически сгенерировать DDE каналы по инструментам, транслирующемся из квика.
Далее в Quik необходимо открыть стакан нужного инструмента и правой кнопкой вызвать меню, где выбрать "Вывод через DDE сервер". DDE сервер: rbkmdde. Рабочая книга - прописать необходимый инструмент. Галочки необходимо выставить так как показано на рисунке ниже.

Настройка автоматического подключения Quik с сервером
Для автоматического подключения терминала QUIK к серверу при разрыве связи, в нем необходимо сделать следующие настройки. Выбираем пункт меню "Система/Соединения"
В открывшемся окне делаем следующие настройки:
Выбираем сервер (у разных брокеров, разные сервера)
Ставим галочку "Восстанавливать связь автоматически через", рекомендуемое период времени, через которое следует пытаться восстановить связь - 5 секунд, и время с 9:55 до 23:55.
В случае если вы работаете с отложенными ордерами, то необходимо поставить галочку напротив пункта "при восстановлении использовать только параметры последнего соединения" - если ее не поставить, при повторном подключении может использоваться другой сервер, то программно никак нельзя будет взаимодействовать с заявкой или стоп-заявкой, выставленной на другом сервере. Для того, чтобы с ней взаимодействовал робот (ETS), нужно в ручную в QUIK сделать данную заявку своей (пункт меню при нажатии правой кнопкой мыши на заявку "Сделать заявку своей"). Рекомендуется в данном пункте ставить галочку, даже если не используем отложенные заявки.
Подключение Нескольких терминалов Quik
Если количество терминалов Quik, одновременно подключаемых более одного, то для оптимизации получаемой информации, рекомендуется только в одном терминале Quik оставить "Таблицу текущих параметров" и "Таблицу всех сделок", в остальных терминалах ее закрыть.
Про установку я писать не буду, там все довольно просто и проблем не должно возникнуть, если что спрашивайте в техподдержке у брокера. Перейдем к настройке.
Настройка терминала Quik
Вначале закрываем все открытые окна и удаляем лишние вкладки.
Создаем новые вкладки, я свои назвал "Торговля" и "Портфель", вы можете назвать как вам привычнее.
Делается это в левом нижнем углу.
1. Создаем новое окно - текущие торги
В нижнем окне добавляем:
Цена послед.
Оборот
Цена закр.
% изменен.закр.
Ставим слева внизу галочки, если не стоят. По аналогии добавляем другие бумаги, которые вы планируете покупать или торговать.
В итоге у вас получится примерно так:
Очень удобно сортировать по обороту или по % изменению в день, так же видна текущая цена и цена закрытия предыдущей торговой сессии.
Удалить инструмент можно кнопкой Del.
2. Добавляем график цены и объема.
Правой кнопкой мышки жмем на название акции и в появившемся меню выбираем график.
Жмем кнопки якорь и цепочку на таблице и на графике, чтобы связать два созданных окна. Теперь окно графика будет меняться при переключении инструмента.
3. Добавляем стакан цен
Жмем два раза левой кнопкой мыши на любой акции в таблице "текущие торги" и открываем стакан цен. Привязываем его нажав красную кнопочку в углу, выравниваем столбцы и располагаем в удобном месте.
Нажимаем правой кнопкой по стакану, выбираем редактировать таблицу - и выставляем необходимые опции как на картинке выше. Панель торговли добавит к вашему стакану удобные кнопочки - запомните что они означают и это позволит вам покупать прямо из стакана без использования окна заявок.
- P - цена
- Q - количество
- A - номер счета
4. Таблицы заявок, сделок и стоп заявок
Добавляем три необходимых окна и добавляем/убираем необходимые вам заголовки столбцов:
Стоп заявки
5. Позиции по инструментам
Жмем создать окно - все типы окно - находим позиции по инструментам. Редактируем окно:
Я обычно этим окном не пользуюсь, потому что оно неудобное.
6. Состояние счета и позиции по деньгам
Переходим на вторую вкладку внизу квика, и жмем кнопки вверху "Создание таблицы состояние счета и "Позиции по деньгам"
Обратите внимание на переключатель "На дату: Т2-Т0" Если при включении терминала у вас ничего не отображается - переключите на Т0, а затем назад на Т2, тогда портфель прогрузится.
На этом основные настройки в принципе заканчиваются, остальное уже тюнинг в зависимости от желаний и возможностей.
1. Количество лотов в заявке по умолчанию
Отправляя свою первую заявку на покупку и беря цену из стакана к моему удивлению за ценой потянулось еще и количество покупаемых акций, и я чуть не совершил ошибку, купил все акции стакана по этой цене.
Чтобы избежать подобного - в настройках можно указать величину лоту по умолчанию - ставьте комфортное для вас количество:
2. Перетаскивание позиций в таблице торгов
Допустим вы знаете примерный список инструментов, которые вам интересны в ближайшем будущем. Добавлять по одной акции будет слишком долго, а добавив все акции и удаляя ненужные еще дольше. Хорошим вариантом будет добавить все инструменты в одну таблицу, а затем просто перетащить их в другую. Просто зажимаете мышкой и перетаскиваете.
3. Поиск по текущим торгам
Если у вас как у меня выбрано много акций, то переключаться между ними не слишком удобно - можно нажать Ctrl+F и в открывшемся окне поиска найти нужную бумагу.
4. Таблица сделок
Для простых людей доступен только стакан цен, но по заявке некоторые брокеры (БКС) могут включить вам таблицу обезличенных сделок, в которой вы увидите записи о сделках в реальном времени. К сожалению американский рынок доступен только для Квалов, а для небольших депозитов только российские акции.
Как это сделать:
- US Market - для квалов
- SPB биржа - не подключается
- Поэтому остается только московская биржа МБ ФР Т+ (на которой только российский рынок
Система - Настройки - основные настройки - поставить галочку "исходя из настроек открытых пользователем таблиц (если не стоит)
Система - заказ данных - поток обезличенных сделок.
Выбираем то, что вам нужно.
Создать окно - Таблица обезличенных сделок
Чтобы заработало нужно выбрать инструмент в текущих торгах и нажать привязку окна.
5. Боковой объем
Вам может быть полезен индикатор глубины рынка - добавляется он так:
6. Сохранение настроек
Чтобы случайно не потерять созданную красоту в вашем терминале - лучше на всякий случай сохранить настройки. Quik делает это самостоятельно в файл info.wnd, из него их можно вернуть. Я рекомендую периодически сохранять настройки в свой файл с другим названием -
7. Темная и светлая темы
Quik позволяет настраивать светлую и темную тему - Система - Настройки - Основные настройки - Программа - Тема оформления.
На этом пока все, думаю как добавлять индикаторы и раскрашивать в свои цвета свечи и т.д. сами разберётесь.
Если узнаю что-то интересное - дополню тему!
8. Решение проблемы неверного отображения цены
У меня в QUIK неверно отображалась цена в стакане и на графике по одной акции. Вот что мне посоветовала техподдержка:
- Закрыть QUIK
- Удалить из папки QUIK все файлы с расширением .dat
- Удалить файл info.log
- Запустить QUIK
- Нажать - Система - Заказ данных - Перезаказать данные (выставить 3 галочки)
Quik перезапустился и после этого у меня стала показываться верная стоимость акции.
1. Запускаем торговую информационную систему Quik (7 или 8 версии). Вводим логин и пароль, которые предоставил ваш брокер. При двухфакторной аутентификации дополнительно потребуется ввести код из СМС или воспользоваться ЭЦП.
2. Открываем вкладку "Портфель". Она находится внизу текущего окна.
3. В верхнем меню выбираем пункт "Создать окно" и кликаем мышкой на функцию "Состояние счёта". Для вашего удобства весь порядок действий я демонстрирую на скриншотах.
4. Перед вами откроется пустая таблица с информацией о состоянии счёта. Она называется "Клиентский портфель". Если такая таблица уже есть в вашей торговой системе, тогда сразу начните с этого шага. Кликните правой кнопкой мыши в любом месте данной таблицы. В открывшемся меню выберите пункт "Редактировать таблицу".
5. В новом окне в строке "Фирма" выберите пункт "МС0002500000" и нажмите "Да" для подтверждения сделанных настроек.
6. Сведения обо всех открытых позициях по ценным бумагам загрузятся в клиентский портфель. Для удобства, на завершающем этапе в текущей таблице указываем последнюю настройку. В строке "На дату" выбираем пункт "Т2".
Изменение параметра Т0 на Т2 позволит вам видеть весь список акций и облигаций одновременно.
7. В версии QUIK 8 инвесторы часто сталкиваются с проблемой, когда информация в портфеле перестаёт отображаться. Для её устранения необходимо переключиться с режима Т2 на Т0 и снова вернуться в режим Т2. Это помогает обновить список. Программа заново его загрузит.
НАСТРОЙКА КОЛОНОК КЛИЕНТСКОГО ПОРТФЕЛЯ ДЛЯ ОБРАБОТКИ ЭКСЕЛЕМ
Многие инвесторы используют эксель для хранения и дальнейшего анализа данных из своего клиентского портфеля. Например, для контроля убытков по определённым позициям для реализации методики нисходящего скольжения (Дополнительная покупка акций при существенной просадке цены). В том числе, информация из клиентского портфеля используется в статистических целях в моих таблицах для её отображения в графическом виде. Настройка предполагает следующий набор параметров:
1. Нажимаем правой кнопкой мыши в любом месте в таблице "Клиентский портфель" в торговой системе Квик.
2. Нажимаем на пункт "Позиции".
3. В блоке "Параметры" снимаем или устанавливаем галочки в следующей последовательности: Инструмент, НКД, Вид, Позиция, Баланс. цена, Цена, Ликв. цена, Стоимость, % активов, Ликв. стоимость, Нереал. PL. Завершив настройку нажимаем "Да" для подтверждения.
Параметр НКД находится внизу списка. Он должен быть второй. Чтобы поднять его вверх нужно воспользоваться кнопками слева.
Для корректной работы моих расчётных таблиц важно соблюсти указанный порядок колонок. Менять местами нельзя. Это приведёт к ошибкам при отгрузке данных.
НАСТРОЙКА ВЫВОДА ДАННЫХ
Наряду с копированием можно настроить автоматический вывод данных в Эксель. Для этого, пожалуйста, сделайте следующую настройку:
1. Нажмите правой кнопкой мыши в любом месте в таблице "Клиентский портфель" и выберите функцию "Вывод через DDE-сервер".
2. В строке "Рабочая книга" указываем название файла в который будет выгружаться информация. В моём примере он называется "Мониторинг.xlsx".
3. В строке "Лист" вводим название листа в который будут записываться данные. В моём экселе такой лист называется "ПОРТФЕЛЬ".
4. Настройка сохраняется автоматически. Можно нажать "Начать вывод". Вся текущая информация о состоянии нашего счёта попадает в эксель. Завершив выгрузку не забывайте нажать "Остановить вывод".
Нюанс: На момент запуска вывода информации эксель должен быть открыт. Иначе Квик выдаст ошибку конфликта имён.
5. При следующей выгрузке сведений достаточно нажать в любом месте таблицы "Клиентский портфель" правой кнопкой мыши. Выбрать функцию "Вывод через DDE-сервер" и сразу кликнуть на кнопку "Начать вывод". Аналогичным способом мы с вами работаем с таблицей со списком всех облигаций.
МОЯ ТАБЛИЦА ПРОСИТ ПАРОЛЬ
В данном случае во время настройки таблицы "Клиентский портфель" был нарушен порядок колонок. Эксель обнаружил лишние данные, которые пытаются быть записаны поверх блока с формулами. Проверьте последовательность ещё раз. Она должна быть как на скриншоте.
ФАЙЛ НЕ НАЙДЕН
В некоторых сборках Квика (7 и 8 версии) при настройке параметров вывода данных через DDE-сервер необходимо указать конкретное расположение файла экселя на компьютере. Для этого в строке "Рабочая книга" нажмите на троеточие. В новом окне выберите "Рабочий стол" и дважды кликните по эксель таблице.
В строке отобразится точный путь расположения файла. В любом случае перед началом вывода информации из Квика необходимо сначала открыть эксель.
Сегодня весь мой день посвящён разбору технических вопросов и особенностей работы торговой системы. Я понимаю, почему так происходит. Брокеры неохотно дают разъяснения, а для начинающих инвесторов у программы довольно сложный интерфейс.
1. В верхнем левом углу нажмите на слово "Система". В выпадающем списке необходимо клинкуть мышкой на пункт "Сохранить настройки в файл. ".
2. В новом окне в корневом каталоге выбираем "Рабочий стол" и нажимаем кнопку "Сохранить".
3. Теперь файл info.wnd с "Рабочего стола" можно скопировать на флешку, а с неё перенести на "Рабочий стол" в ноутбуке.
4. Запускаем Quik на ноутбуке. В верхнем меню слева кликаем "Система". В выпадающем меню выбираем пункт "Загрузить настройки из файла. ".
5. В новом окне слева в корневом каталоге выбираем "Рабочий стол" и находим наш файл. У меня он называется info.wnd
После нажатия кнопки "Открыть" все наши окна, таблицы и прочие настройки загрузятся в торговую систему на ноутбуке или другом устройстве.
В завершении данной статьи я хочу поблагодарить свою любимую сестру за предоставленные скриншоты, а также всех моих дорогих читателей. Благодаря вашим вопросам мы помогаем начинающим инвесторам освоить биржевое ремесло. Завтра расскажу про облигации ПАО "Россети", поэтому оставайтесь с нами или подписывайтесь на мой блог на Дзене. Вместе мы заработаем больше!
Читайте также:

