X plore настройка lan
Обновлено: 04.07.2024
Недавно столкнулся с ситуаций когда необходимо было передать файлы с планшета на телефон. Фото и видео порядка на 1 ГБ. Поэтому было принято решение использовать для передачи данных Wi-Fi соединение для максимального ускорения процесса.
Wi-Fi Direct - при всем желании, использовать данную технологию, ничего не получилось. Телефон Sony Xperia Z1 и планшет Samsung Galaxy Tab Pro 8.4 соединялись между собой, но файлы друг другу отправлять отказывались.
Хотелось чего-нибудь, на подобии папок с общим доступом в Windows. Я начал искать реализацию SAMBA сервера под android. Варианты есть, но оценки у приложений были уж очень не высокие. Отказавшись от Samba было решено использовать стары добрый FTP протокол.
Для организации FTP сервера нам потребуется приложение ES Проводник. Скачиваем и устанавливаем.
Настроим программу. Открываем ES Проводник, в левой панели приложения переходим в раздел Сеть и нажимаем по пункту Удаленный доступ.

Нажимаем на кнопку Настройки внизу экрана.
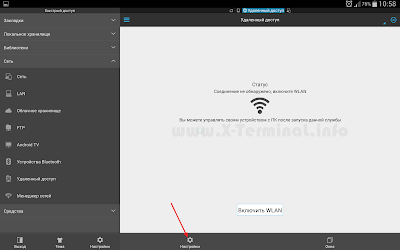
Экран настроек выглядит следующим образом.
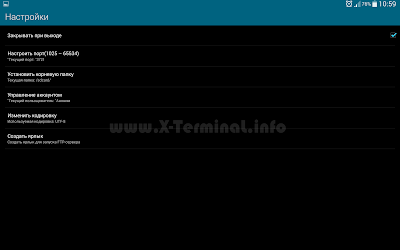
Разберем подробнее каждый пункт.
Закрывать при выходе - при активации данной опции, FTP сервер будет отключаться при выходе из ES Проводника. В противном случае, FTP сервер будет запущен, информация о его активности будет отображена в панели уведомлений. Оттуда же его можно будет остановить и закрыть.
Настроить порт(1025-65534) - здесь мы указываем порт по которому будет доступен наш FTP сервер. Можно оставить как есть.
Установить корневую папку - здесь мы выбираем директорию которая будет отображаться у сторонних устройств при подключении к нашему устройству. По умолчанию выставлена /sdcard/ или флешка. Для того чтобы не открывать всеобщему обозрению содержимое флешки, можно создать отдельную папку и указать путь к ней. Немного неудобно, так как, файлы для передачи, придется копировать в данную директорию.
Управление аккаунтом - в данном пункте можно указать логин и пароль по которым будет доступно подключение к нам. По умолчанию установлено значение Аноним, то есть без логина и пароля.
Изменить кодировку - кодировка используемая сервером. Оставляем как есть. Меняется только тогда, когда имеются проблемы с отображением имен файлов при подключении к нам.
Создать ярлык - нажатие на данный пункт создает ярлык на главном экране устройства для быстрого старта FTP сервера, минуя вход в ES Проводник.
Все настройки я оставил как они были По умолчанию.
Теперь о соединении устройств между собой. Есть два варианта. Первый - это когда все устройства (компьютер, телефон, планшет) подключены к wi-fi роутеру, типичная домашняя ситуация. Второй - это когда устройства подключены друг к другу, ситуация на улице вне доступных wi-fi сетей.
Второй Случай
Для организации передачи файлов во втором случае, нужно чтобы одно из устройств работало в режиме точки доступа, а второе было подключено к нему. Для теста, у меня были как раз вышеописанные, телефон Sony Xperia Z1 и планшет Samsung Galaxy Tab Pro 8.4.
Планшет выступает в роли FTP сервера и точки доступа одновременно. Телефон в свою очередь является клиентом и подключается к планшету.
Настроим планшет. Переходим в Настройки > Подключения > Модем и точка доступа и активируем точку доступа нажав на переключатель Переносная точка доступа Wi-Fi.
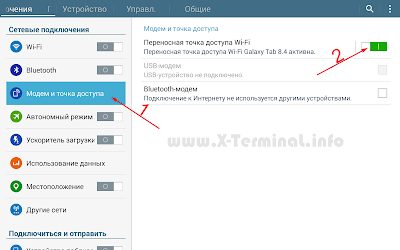
Параметры точки доступа следующие.
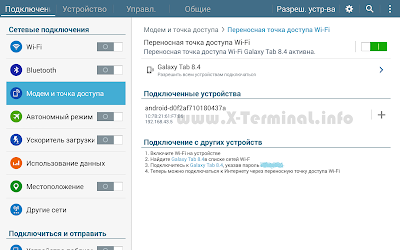
На скрине видно телефон уже подключен к планшету. Теперь осталось запустить FTP сервер. Для этого переходим опять в ES Проводник в Удаленный доступ и нажимаем на кнопку Включить.

FTP сервер запустится и отобразится информация необходимая для подключения, а именно, IP адрес устройства и порт.
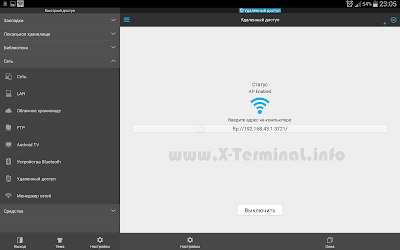
В моем случае IP адрес и порт следующие - 192.168.43.1:3721 (то что до двоеточия это IP адрес, то что после это порт). Запоминаем эти данные.
Теперь используя телефон подключимся к планшету. Для подключения, на телефоне должен быть установлен какой-нибудь файл менеджер с поддержкой подключения к FTP ресурсам. В роли такого выступил X-plore.
Итак, открываем X-plore и раскрываем ветку FTP. Если ветка FTP отсутствует то, нажимаем на кнопку Отобразить, она находится в самом низу, и включаем отображение FTP соединений.

Нажимаем кнопку Добавить сервер. Появится окошко с настройками нового соединения.

Так как у нашего FTP отсутствует парольное подключение, то заполнить придется только поле Сервер. Вводим IP и порт, взятые из ES Проводника и жмем на кнопку Сохранить.
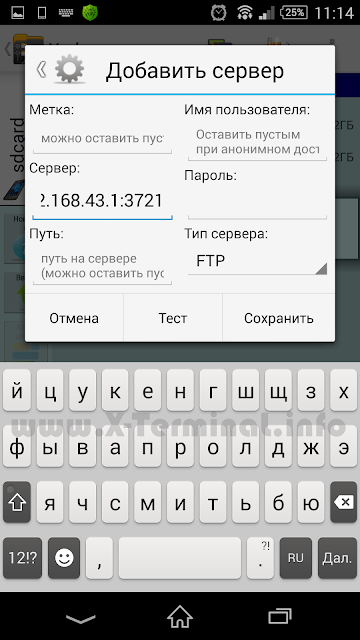
Теперь раскрываем созданное соединение. Перед нами содержимое внутренней памяти планшета, и собственно прямой доступ для манипуляций с файлами.
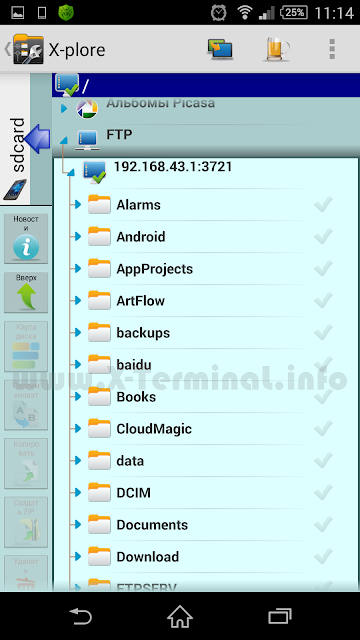
Теперь о скорости передачи файлов. Видео, общим размером 211 МБ копировалось со скоростью 6 МБ/сек.
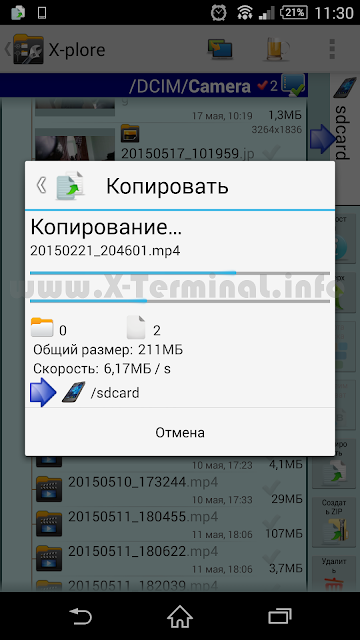
Фотографии в количестве 38 штук, копировались со скоростью 4 МБ/сек.
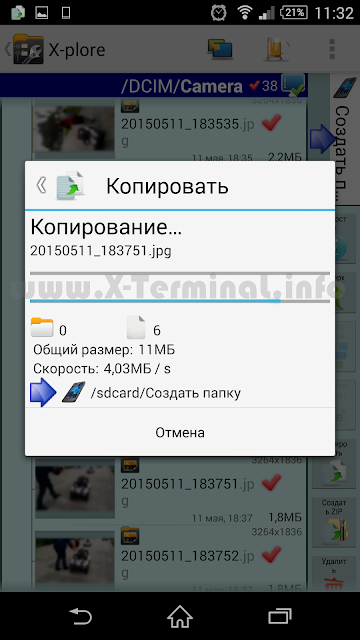
Первый Случай
Теперь разберем первый случай. Когда все устройства подключены к Wi-Fi роутеру.
Клиентом в этот раз будет компьютер. Настройки программы ES Проводник, остаются такими же.
Подключаем планшет к сети Wi-Fi. Включаем Удаленный доступ в ES Проводнике. Данные для подключения будут немного отличаться. Отличие будет только в IP адресе.

На компьютере, открываем Проводник (сочетание клавиш Win+E), в адресной строке пишем ftp://192.168.0.251:3721/ и жмем Enter. Откроется содержимое внутренней памяти планшета с возможностью любых файловых манипуляций.
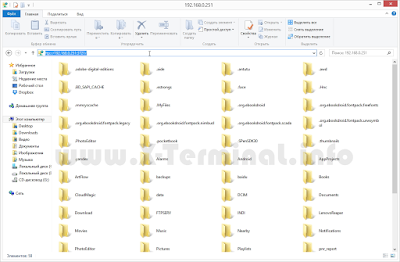
В итоге, проделав данные несложные действия, можно организовать очень удобный общий доступ к файлам на любимом android устройстве. На этом все :).

Способов сделать это весьма много, но все они примерно одинаковы. Я же опишу способ при использовании X-plore.
1. Открываем X-plore, раскрываем пункт LAN, и находим Add server.

Теперь мы можем либо просканировать сеть, нажав на Scan, либо вручную ввести настройки, выбрав Add server. Опишу здесь последнее.

Мы видим окно с полями для ввода.
2. Теперь нам нужен IP компьютера внутри локальной сети. В Windows зажимаем клавишу Windows и R, и вводим cmd. В появившимся окне вводим ipconfig /all. Жмем Enter.

И вот что мы видим. Ищем пункт Адрес IPv4. Цифры справа — это и есть наш IP.
3. Возвращаемся к X-plore. В поле Server вводим полученный IP-адрес. Также можно ввести имя компьютера в Label и путь к нужной папке, в поле Path, например: users/*имя_пользователя*/Documents.
Возможно, X-plore потребует логин и пароль, для чего вводим их в Username и Password соответственно.
4. А теперь нам нужно сделать общую папку. В качестве примера у нас будет папка OpenTTD.

Выбрав папку, кликаем правой клавишей мышки — пункт Разрешить общий доступ для, подпункт Конкретные люди.

В строке выбираем Со всеми. Жмем Добавить и Разрешить общий доступ. Ждем какое-то время, пока оно закончит свое дело, затем в обновившимся окне нажимаем Готово.
Управление компьютером через Android.
Срочно нужен компьютер, а у вас под рукой только планшет? Не проблема. Воспользуемся приложением Jump Desktop.
1. Настроим подключение.

Жмем на иконку "+". В окне вводим имя компьютера, затем жмем Save.

Перед нами куча настроек. Нам сейчас больше всего важен один параметр — IP-адрес. Можно ввести как IP внутри локальной сети, так и «общий». Чтобы узнать последний, посещаем этот сайт.)
Жмем на Host Address и вводим IP.
И с этим мы закончили.
И напоследок рассмотрим управление Android'ом через ПК. Все, что нам надо — приложение AirDroid на устройстве и веб-браузер на компьютере.
1. Открываем AirDroid, в адресной строке браузера на ПК вводим 192.168.222.161:8888.

2. В браузере вводим код (указан на скриншоте снизу). Для каждой сессии генерируется новый код.

Вот что мы должны увидеть в итоге:

Заранее извиняюсь, если названия действий не совсем совпадают с русской версией Windows.

Это уже не первая статья на счет того как можно делиться файлами между устройствами. Описывались способы передачи между устройствами с использованием различных файловых менеджеров, например ES File Explorer .
Но сегодня речь пойдет о том, как это сделать с не менее функциональным файловым менеджером X-plore File Manager. Передача файлов настраивается очень просто.
Понятно, что для того чтобы просматривать и копировать файлы себе на телефон или планшет необходимо установить сам менеджер из маркета. Если данный менеджер будет установлен на обоих девайсах, то это еще лучше.
Суть такова: запустить сервер, настроить его и получать доступ.
Давайте по порядку. Условно разделим наши телефоны (или планшеты) на А и Б. Допустим, что доступ к файлам нужно получить на телефоне А.
3. Открываем X-plore File Manager и находим вкладку «Общий доступ по Wi-Fi». 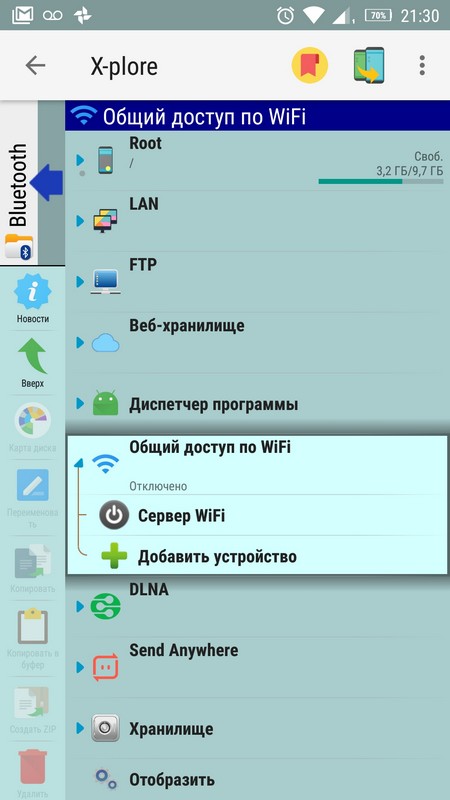
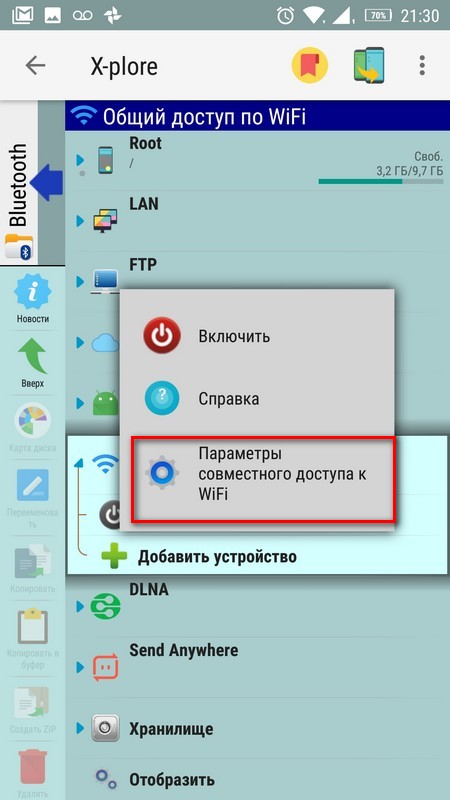
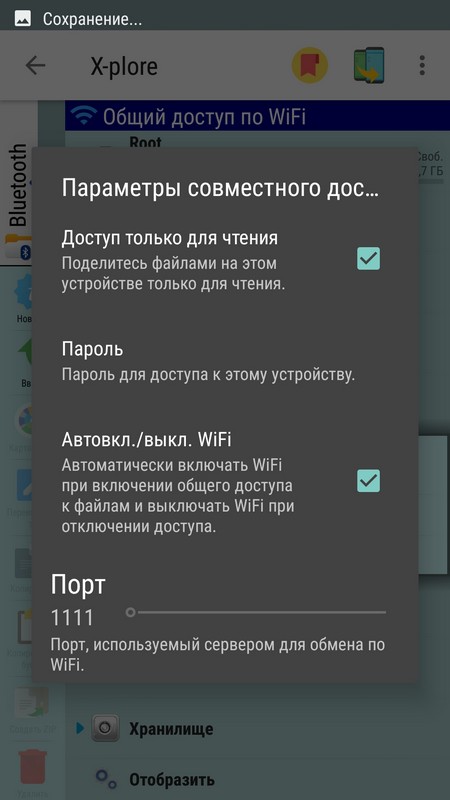
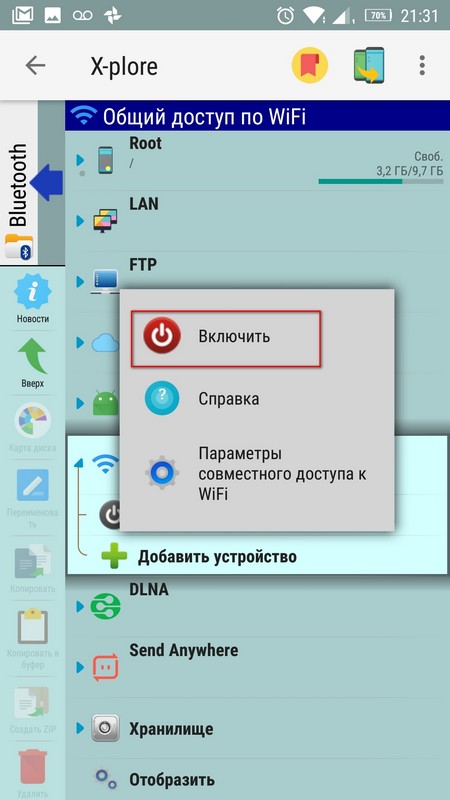
Под надписью «Общий доступ по Wi-Fi» можно видеть IP адрес и порт, перейдя по которым можно получить доступ к файлам.
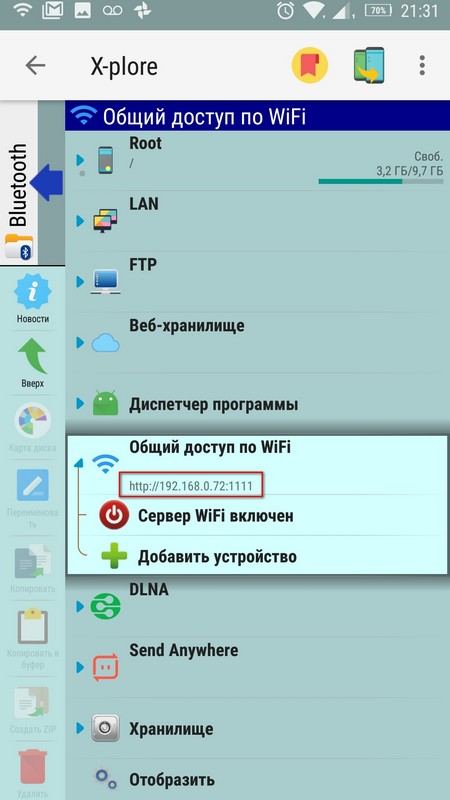
Это можно сделать в любом интернет браузере на телефоне или компьютере. С выше написанного можно сделать вывод, что необязательно для того чтобы получить файлы с телефона «А» устанавливать такой же менеджер файлов. Можно воспользоваться интернет браузером.
Вот пример доступа с компьютера. Используется браузер Google Chrome.
1. Вводим адрес нашего сервера (смотрим скриншоты снизу).
![]()
2. Если в настройках для доступа задавался пароль, то вводим и его.
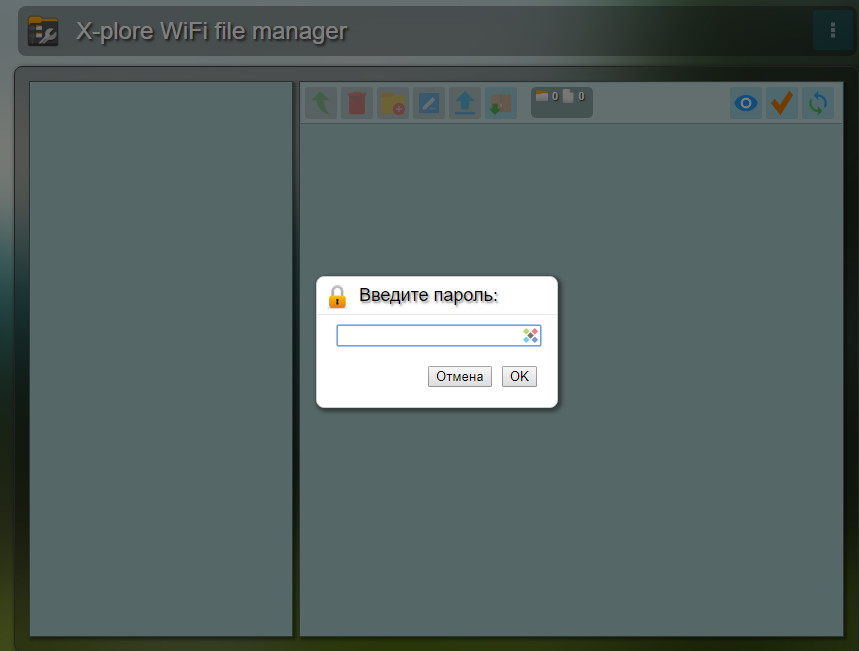
3. Полный доступ к памяти телефона и карте SD.
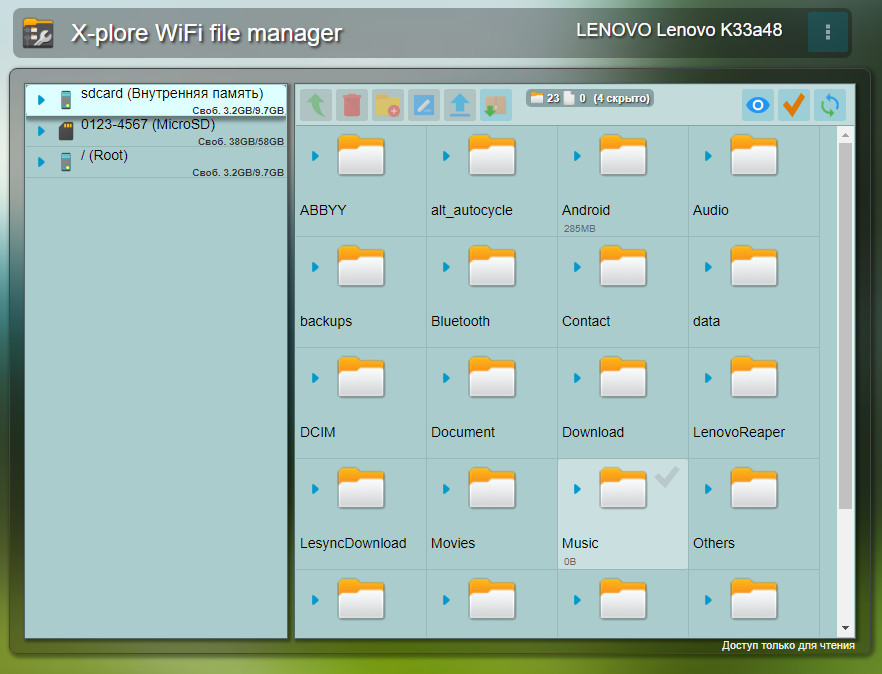
А теперь рассмотрим как получить доступ с телефона «Б» при условии, что на нем также установлен X-plore File Manager.
1. На телефоне «Б» устанавливаем менеджер файлов X-plore File Manager.
2. Подключаемся к точке доступа Wi-Fi.
3. Открываем X-plore File Manager и находим вкладку «Общий доступ по Wi-Fi».
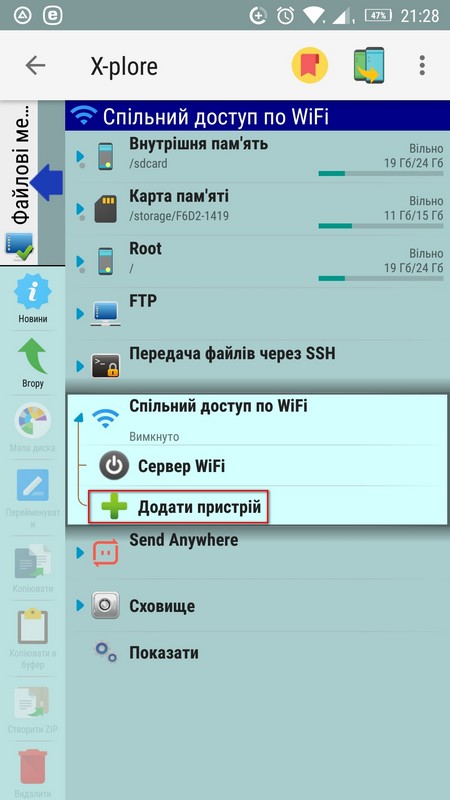
3. Нажимаем «Добавить устройство» → «Поиск » . Немного ждем и видим наше устройство с доступом к памяти.
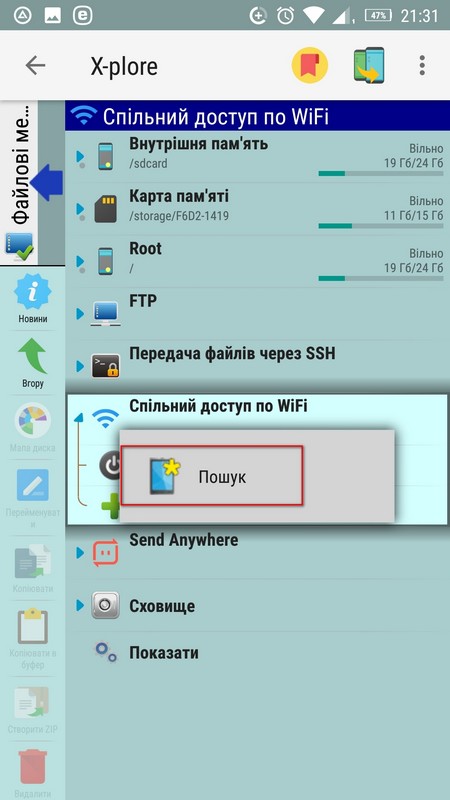
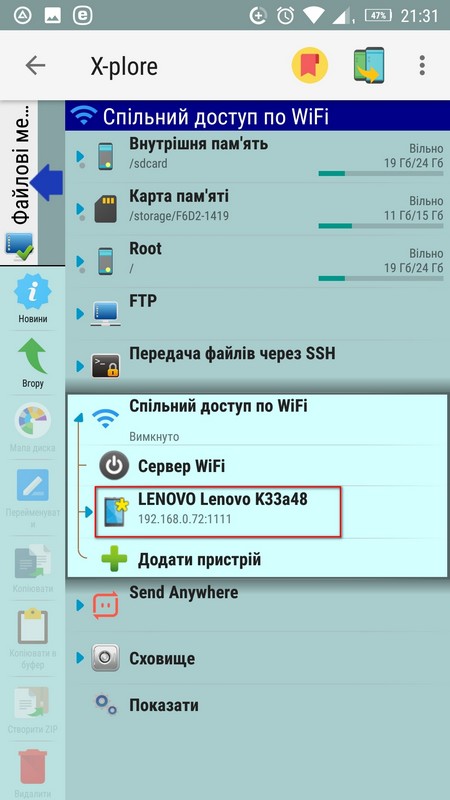
Вводим пароль (если задавали его в настройках на пункте 5).
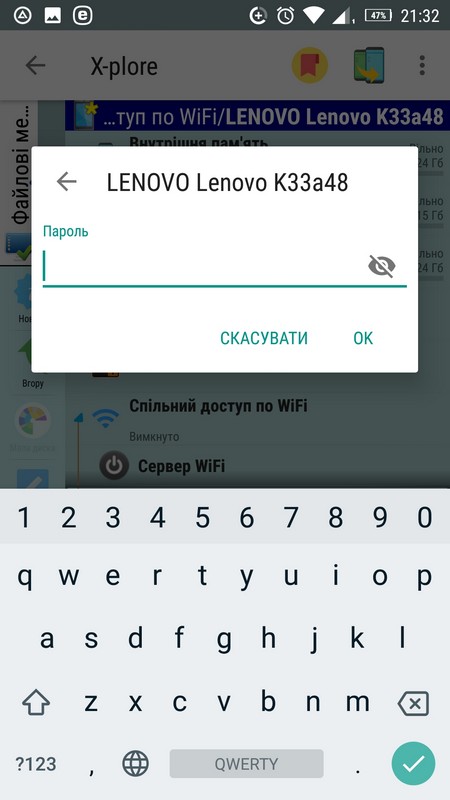
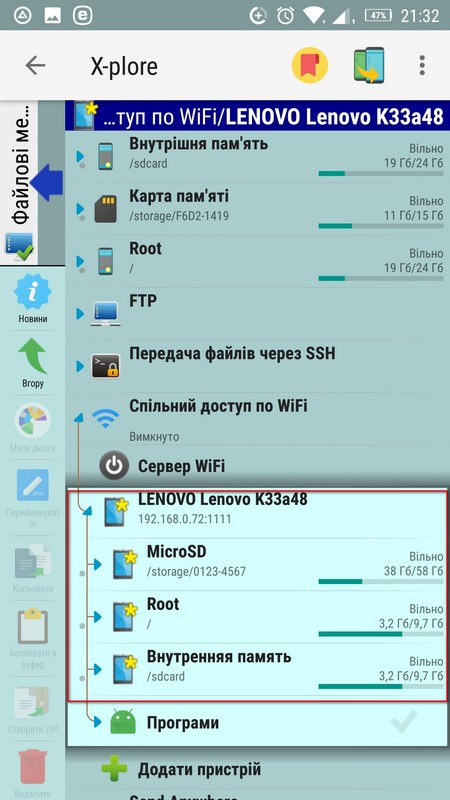
Таким образом можно выполнять загрузку файлов с устройства «А» на устройство «Б».
Если вы хотите иметь возможность двустороннего обмена файлами, то на устройстве «Б» нужно повторить действия 1-6, которые мы применяли к устройству «А». И соответственно на устройстве «А» нужно повторить действия 1-3, которые мы применяли на устройстве «Б».
Таким образом можно организовать общий доступ между двумя устройствами на андроид, а зная адрес сервера можно загружать файлы с любого устройства, используя интернет браузер.
Если вы хотите иметь возможность, например перебросить файл с компьютера, или иметь возможность самостоятельно сохранять файлы на чужом телефоне, флажок «Доступ только для чтения» нужно снять.
реклама

Так, двухмегабайтный X-plore File Manager предлагает совсем нешуточные возможности, чем бросает перчатку универсальному ES File Explorer. Однако упоминание о платных функциях и подгружаемых плагинах может испортить всю картину. Что ж, проверим. Ну а следующий участник вызовет не меньше ностальгии, чем Total Commander. Far On Droid российского разработчика наверняка порадует всех тех, кто помнит старый добрый «Фар». Но что способна предложить эта программа, кроме узнаваемого классического дизайна?
X-plore File Manager
MSI RTX 3070 сливают дешевле любой другой, это за копейки Дешевая 3070 Gigabyte Gaming - успей пока не началосьЗнакомство

Перед нами достаточно универсальное решение для управления файловой системой android-устройства. Помимо прямого доступа к root-каталогам, приложение может предложить работу с архивами и облачными хранилищами, а также передачу файлов по Bluetooth.
Казалось бы, что такого, ведь все это мы видели у других файловых менеджеров, однако малый объем и дружественный интерфейс X-plore File Manager вызывает большое любопытство.

реклама
Начало работы
Итак, нас встречает двухоконный режим, чем-то напоминающий решение Total Commander. В левой части представлен список из корневого каталога системы, SD-карты, USB-накопителя, сети LAN, облачного хранилища и диспетчера программ. В правой – развернутое дерево USB-накопителя. В верхнем сайдбаре находится переключатель панелей, «клавиша-попрошайка» и «три точки» с подробностями и настройками.
Что интересно, панель инструментов располагается не вверху, как мы привыкли, а между двух рабочих панелей. И такое решение очень удобно, поскольку позволяет минимизировать перетаскивания и использование контекстного меню для простых действий, например, копирования. Но об этом позже, а пока поковыряемся в настройках.


Настройки
Меню настроек красочно оформлено, а первой строкой идет привычная нам галка «Показывать скрытые файлы». Ниже идет не менее любопытная строка, которая объясняет мультимедийную составляющую приложения – «Открывать определенные файлы в собственных программах просмотра».
Все честно, и без намека на собственные ресурсы, однако мы галочку снимем, чтобы проверить «а вдруг…».

Root-доступ может быть активирован на выбор. В случае необходимости его можно отключить, либо предоставить три варианта использования root: обычный, суперпользователь и суперпользователь с правами перезаписи файлов, доступных только для чтения.

Ниже включаем/отключаем отображение медиафайлов, что очень удобно, когда их много и они мешают «орудовать рутом» в файловой системе. Далее ставим галку, чтобы X-plore мог видеть apk-файлы как архив. Такого у рассмотренных ранее файловых менеджеров точно нет, так что обязательно проверим эту возможность при тестировании.
реклама

Далее идут настройки сортировки папок и изображений, которые очень наглядны и разнообразны. Например, можно настроить сортировку по времени, то есть отображать «старые» файлы первыми.

реклама



реклама
Еще ниже инвертируем сенсорную прокрутку, а также включаем вибрацию при копировании/перемещении или удалении файлов. Без последней опции можно было бы и обойтись, однако тактильная сигнализация очень пригодится при кропотливой и длительной работе с файлами.
Ну а далее устанавливаем необходимую высоту для элементов. Кстати, очень полезная опция, особенно тогда, когда у вас десятидюймовый экран, и вы хотите вместить в него информации по максимуму. Можно отрегулировать и масштаб шрифта.


реклама


Ниже включается полноэкранный режим не только в режиме просмотра изображений, но и в программе в целом. Этот вариант отлично подойдет для небольших экранов, опять-таки для более полного отображения файловой системы.
реклама

Как и в ES, можно назначить пароль на X-plore, и выбрать тему, хотя какой в этом смысл – непонятно, ведь тема оформления всего одна – темная.
Далее разрешаем, если хотите, отправлять статистические данные об использовании файлового менеджера разработчику, а также ставим галку напротив «Запомнить последний путь».

Заканчивают настройки выбор языка и параметры совместного доступа к Wi-Fi. Здесь обозначен порт сервера, а также настройки, открывающие общий доступ к файлам. Например, можно назначить только чтение контента.
реклама
Тут же устанавливается пароль на сеть и автовключение Wi-Fi при общем доступе к файлам. Стоит отметить, что эта функция работает только, если ваш гаджет может работать в качестве беспроводной точки доступа.
Читайте также:

