Xbox guide что это
Обновлено: 04.07.2024
Геймпад, игровой контроллер или джойстик — это периферийное устройство, использующееся для подключения к ПК или приставке. Он имеет несколько кнопок и может иметь один или два мини—джойстика. Геймпад используется для игр разных типов, включая спортивные, шутеры от первого лица, ролевые и другие. Отличным примером геймпада может послужить контроллер Xbox 360 для Windows, который является популярной моделью для компьютера и приставок.
Геймпады — это основное периферийное устройство, используемое в консольных системах, таких как Xbox 360, PlayStation 3 и Nintendo Wii. Некоторые портативные системы имеют встроенный в устройство геймпад, например, Sony PSP. Тем не менее некоторые геймпады также предназначены для работы с компьютером, обычно с USB-соединением.
Как используются клавиши?
Новичкам достаточно трудно понять функционал этих кнопок. Поэтому не помешает вкратце рассмотреть наиболее популярные решения, используемые разработчиками:
- LS, RS – стики, они используются для перемещения персонажем (левый) и вращения камеры (правый), нажатие стиков активирует второстепенные функции, например, приседание или бег;
- LT, RT – курки, в шутерах на них расположены прицеливание и выстрел/удар;
- LB, RB – бамперы, эти кнопки отвечают за базовые функции или за открытие меню, например, инвентаря;
- Start, Back, Guide – эти клавиши открывают игровое меню, например, для сохранения или настроек;
- A, B, X, Y – отвечают за непосредственное взаимодействие с игровыми объектами.

Кнопка Guide и индикаторы кнопки питания
Нажмите и удерживайте кнопку Guide для включения и выключения консоли и геймпада; нажмите ее для получения доступа к Xbox Guide (меню настроек), когда консоль включена.
Кнопку Guide на геймпаде и кнопку питания на консоли окружает световой индикатор. Когда геймпад подключается к консоли, секция светового индикатора становится зеленой. Это означает, что геймпад подключен к консоли. Например, когда вы подключаете к консоли первый геймпад, загорается верхняя левая секция светового индикатора.

К консоли может быть подключено до четырех геймпадов.
На предыдущей версии консоли Xbox 360 и на консоли Xbox 360 S каждому геймпаду назначается одна из четырех секций светового индикатора. Первому геймпаду назначается левый верхний сегмент, далее по порядку следуют правый верхний сегмент, затем левый нижний и правый нижний сегмент.
Если геймпад используется с устройством Windows 10, нажатие кнопки Guide открывает игровую панель во время игры на ПК. Исключение. При потоковой передаче игры через приложение Xbox для Windows 10 нажатие этой кнопки возвращает вас на главную страницу приложения Xbox.
Примечание. На консоли Xbox 360 E имеется единственный зеленый индикатор рядом с кнопкой питания. Однако вы все же можете определить назначенный геймпаду сегмент, посмотрев на светящееся кольцо вокруг кнопки Guide геймпада.
Геймпад, игровой контроллер или джойстик — это периферийное устройство, использующееся для подключения к ПК или приставке. Он имеет несколько кнопок и может иметь один или два мини—джойстика. Геймпад используется для игр разных типов, включая спортивные, шутеры от первого лица, ролевые и другие. Отличным примером геймпада может послужить контроллер Xbox 360 для Windows, который является популярной моделью для компьютера и приставок.
Геймпады — это основное периферийное устройство, используемое в консольных системах, таких как Xbox 360, PlayStation 3 и Nintendo Wii. Некоторые портативные системы имеют встроенный в устройство геймпад, например, Sony PSP. Тем не менее некоторые геймпады также предназначены для работы с компьютером, обычно с USB-соединением.
Геймпад Xbox 360
Расположение элементов геймпада и названия кнопок

Во всех ли джойстиках одинаковое расположение кнопок
Самые популярные игровые консоли можно разделить на две большие группы: Sony PS и Xbox. Геймпады для них несколько разнятся, но не сильно. У всех джойстиков есть стандартный набор клавиш и распледеление их по группам:
Эти клавиши на геймпаде должны быть обязательно, но их название и расположение может немного меняться. Мы рассмотрим расположение кнопок на джойстике PS3.
Передняя панель геймпада
Во всей серии приставок Сони геймпады особо не менялись, поэтому разобрав на примере расположения кнопок приставки PS3, можно разобраться и в остальных моделях.
Базовые клавиши находятся на передней панели геймпада.
- D-pad. Эта группа расположена в левой части джойстика и представляет собой стрелки управления героем и курсором.
- Функциональные кнопки. Находятся в правой части: крестик, квадратик, круг и треугольник. В разных играх они представляют разные функции, поэтому перед началом игры нужно зайти в настройки и посмотреть их функциональность.
- Select ставит игру на паузу, делая переход в меню.
- Start – запускает игру, ставит её на паузу, открывает дополнительное меню.
- PS позволяет выйти во внутрисистемное меню.

Стикам стоит уделить отдельное внимание. Каждый из них имеет двойную функцию: вращение и нажатие. Вообще, стики обозначаются буквами L и R. Соответственно левый стик (left) и правый (right). Если игра требует L3 или R3 нужно нажать на соответствующий стик.
Кнопки на торце джойстика
На торце геймпада находится 4 клавиши.
Их функции разнятся в зависимости от вида игры. Главное, знать их обозначения, и тогда разобраться в их назначении будет несложно с помощью инструкции.
Список клавиш по умолчанию версии Team Fortress 2 для Xbox 360. Эти настройки управления являются настройками по умолчанию, когда игра ведется на ПК при использовании контроллера Xbox 360.
Глава отдела проектирования платформ Microsoft Майк Ибарра представил новые возможности очередного обновления для Xbox One. Оно добавило на платформу набирающий популярность стриминговый сервис Beam, обновленный Guide, измененное Домашнее меню и многое другое.
Более быстрый и интуитивный Guide: следующее, что вы, вероятно, заметите, это обновленный Guide. Одним нажатием кнопки Xbox на вашем контроллере вы можете теперь вызвать улучшенное меню Guide с левой стороны экрана. Первая страница спроектирована так, чтобы показывать наиболее важный контент для вас, включая «Мои игры и приложения», Домашнее меню, Магазин, ваши последние запущенные программы, игры и предложения Gold для "золотых" пользователей, а также ваши закрепленные приложения. Если у вас есть музыка, воспроизведенная в фоновом режиме из любого приложения, вы можете получить доступ к элементам управления непосредственно из Guide, что позволяет вам управлять ею. Наконец, вы сможете делать скриншоты и записывать видео простым нажатием кнопки. В меню GameDVR у вас теперь есть более легкий доступ к захвату геймплея и изменению ваших настроек.
Новые возможности многозадачности: чтобы упростить поиск и доступ к вещам, которые вас интересуют больше всего, наши функции многозадачности были разработаны с учетом нового Guide. Мы добавили возможность отслеживать ваши достижения прямо на экране во время игры. Cortana также будет отображаться поверх игры, позволяя вам устанавливать напоминания и будильники, управлять командой и воспроизводить музыку с помощью простого голосового управления.
Смотрите, общайтесь и взаимодействуйте с Beam на Xbox One: вы теперь можете стримить вашу игру на Beam прямиком с меню Guide на Xbox One, с возможностью управлять вашей трансляцией и взаимодействовать с другими игроками в чатах, которые показываются на вашем экране. Если вы никогда не пробовали ранее стримить свой игровой процесс, это самый простой способ начать, поскольку вам не нужно скачивать какое-либо дополнительное программное обеспечение. Трансляция Beam встроена прямо в ваш Xbox One. Как только вы начинаете своё вещание, Beam упрощает подключение и взаимодействие с вашими зрителями независимо от того, где они находятся. Вы также найдете новое приложение Beam в разделе «Мои игры и приложения», которое позволяет вам смотреть, общаться и взаимодействовать с вашими любимыми игровыми стримерами в режиме реального времени.
Xbox One стал еще более доступным для каждого: Возьмем, к примеру, новую функцию Copilot (второй пилот), которая позволяет двум контроллерам действовать, как если бы они были одним. Это поможет сделать Xbox One еще более привлекательным для геймеров, которые могут получить пользу от игры вместе с другим человеком, добавив кооперативные элементы управления для любой игры, а также игроков, которым нужны уникальные конфигурации. Мы также добавляем новые улучшения в Magnifier и Narrator, предоставляем больше опций аудиовыхода и пользовательских настроек вибрации на контроллере, которые были ранее доступны только для Xbox Elite Wireless Controller. Вы найдете эти параметры во вкладках «Все настройки» -> «Специальные возможности».
Проигрыватель Blu-ray теперь поддерживает потоковую передачу, что позволяет вашему ресиверу декодировать звук. Все форматы передачи теперь поддерживаются, включая новейшие Dolby Atmos и DTS:X.
Подписывайтесь на наш Telegram канал, там мы публикуем то, что не попадает в новостную ленту, и следите за нами в сети:
Если вы приобрели приставку Xbox 360, но при этом никогда ранее ей не пользовались, то, вероятнее всего, вам понадобится небольшая инструкция по эксплуатации и начальным настройкам.
Первое, с чего следует начать – убедиться, что все необходимые компоненты на месте, а именно: консоль, блок и шнур питания, джойстик, две батареи, AV-кабель и руководство пользователя. Также, в зависимости от комплектации, может присутствовать и проводная гарнитура.
Ну и что же со всем этим делать? Давайте разбираться по порядку.
Как ставить Xbox 360
Это первый вопрос, которым задается неопытный пользователь, но на самом деле нет никакой разницы, как ставить Xbox 360, вертикально или горизонтально. Однако, важно другое:
- Консоль должна быть установлена устойчиво;
- Она должна находиться в прохладном хорошо проветриваемом месте;
- Нельзя оставлять никаких предметов ни на самой консоли, ни в непосредственной близости от нее.
Как запустить Xbox 360
Для того чтобы осуществить запуск Xbox 360, необходимо сначала подключить его. Подключение проходит в несколько этапов:
В наших мастерских производится прошивка Xbox 360 . Вы можете смело довериться многолетнему опыту наших специалистов. Звоните и записывайтесь!
Как настроить Xbox 360
При первом запуске, вам сразу же будет предложено установить начальные настройки, в числе которых выбор языка, создание профиля и установка сетевого подключения. Однако, это не все параметры, которые могут нам пригодиться, поэтому важно знать, как зайти в настройки Xbox 360 – для этого нужно нажать кнопку Guide на геймпаде (центральная кнопка с логотипом) и перейти в раздел Настройки.
Как настроить время на Xbox 360
Для того чтобы установить дату и время, зайдите в Настройки, а затем:
- Перейдите в раздел Системные настройки;
- Далее – Настройки консоли;
- Выберите Часы;
- Установите требуемые значения.
Что такое начальная установка на Xbox 360
В любой момент времени вы можете вернуться к выставлению начальных параметров, а также сбросить ваш Xbox до заводских настроек.
Данная процедура удалит с Xbox 360 все данные и вернет к первоначальному состоянию, как будто вы только что купили его.
Полный сброс осуществляется следующим образом:
Как запустить игру на Xbox 360
Итак, наконец, пришло время опробовать консоль в деле. Для того чтобы запустить диск на нашем Xbox 360, вставьте его в дисковод. Большинство игр не требует установки, поэтому игра запустится автоматически. Сохранить игру на Xbox 360 можно в процессе прохождения, выбрав соответствующий пункт меню (на некоторых играх возможно только сохранение пройденного уровня).


В этой небольшой заметке мы расскажем как получить максимальную отдачу от новенькой консоли Microsoft. Если вы только достали свой Xbox Series X из коробки, то не торопитесь включать его в сеть — передохните и ознакомьтесь с нашими советами.
Загрузите приложение Xbox для смартфона
Обновленное приложение Xbox для Android или iOS играет очень важную роль, поэтому перед тем, как сделать первый запуск своей новенькой консоли, скачайте его из Google Play или App Store. Во-первых, оно поможет очень быстро завершить первоначальную настройку Xbox Series X. Во-вторых, оно предоставляет доступ к различным полезным функциям, среди которых список друзей и чаты, возможность удаленной загрузки игр, а также с его помощью вы сможете просматривать свои скриншоты и видеоролики.
Настройте домашний экран и раздел Xbox Guide под себя
Зачем жить с экраном по умолчанию когда его можно кастомизировать под свои потребности. С помощью кнопки «Просмотр» вы можете настроить порядок отображения элементов, выбрать цвет фона и даже тему, а также выбрать их автоматическое изменение в зависимости от времени суток. Помимо главного экрана, вы можете настроить под себя элементы Xbox Guide — это то самое меню, которое выскакивает каждый при нажатии на кнопку с логотипом Xbox.
Перенесите свои игры с Xbox One
Вы можете перенести приобретенные игры со своей консоли Xbox One. Для этого нужно выбрать «Мои игры и приложения» и перейти в библиотеку. Отсюда вы сможете загрузить тайтлы, которые ранее приобретали на своей старой приставке. Тем не менее, быстрее будет перенести уже скачанные игры с Xbox One на Series X, для этого убедитесь, что обе консоли подключены к одной и той же сети Wi-Fi, а затем на новой консоли зайдите в «Настройки» > «Система» > «Резервное копирование» > «Передача по сети». В этом разделе выбрать ваш старый Xbox One и то, что вы хотите с него загрузить.

Установите правильные настройки экрана
Чтобы максимально раскрыть все возможности Xbox Series X, нужно убедиться, что ваш телевизор (или монитор) настроен должен образом. Вы можете сделать это перейдя в «Настройки» > «Основные» > «Параметры ТВ и дисплея». В этом разделе вы найдете все необходимые параметры отображения от частоты обновления до калибровки режима HDR.
Настройте свой контроллер
Вы можете настроить под себя действия всех кнопок, а также инвертировать элементы управления и изменить интенсивность вибрации. Всё это делается в разделе настроек «Подключенные устройства». Также у вас есть возможность сохранения нескольких профилей с разными схемами управления. Эту функцию можно использовать, например, для разных жанров, будь то шутеры или гоночные симуляторы.
Свяжите геймпад со своим профилем

Используйте свои старые контроллеры
Если уж и зашла речь о геймпадах, то не будет лишним напомнить, что с Series X вы можете использовать контроллеры от Xbox One, в том числе и Elite. Подключаются они очень просто, удерживайте маленькую круглую кнопку рядом с USB-портом на своей новой консоли, дождитесь когда кнопка питания замигает, а затем нажмите и удерживайте маленькую кнопку в верхней части геймпада Xbox One до тех пор, пока кнопка с логотипом заморгает. Устройства будут готовы к работе после того, как прекратят мигать.
Смотрите Blu-ray на Xbox Series X
Ваш новенький Xbox Series X можно использовать в качестве проигрывателя для дисков Blu-ray 4K, но по умолчанию в нём не установлено нужное приложение. Вы можете загрузить его самостоятельно из Microsoft Store, но вам предложат сделать это, когда вы впервые вставите в консоль диск Blu-ray с фильмом.
Экономьте энергию
Для экономии электроэнергии вы можете перейти в «Настройки» > «Основные» > «Режим питания» и выбрать, как долго Xbox Series X должна находиться в неактивном состоянии перед отключением (по умолчанию установлен один час). Вы также можете выбирать между мгновенным включением и энергосбережением. Первое нужно выбирать если вы хотите управлять своей консолью удаленно и включать её с помощью голосовых команд, а второе — если хотите сэкономить электроэнергию.

Делайте скриншоты и записывайте видео
Установите напоминание о перерыве
В хороших играх очень легко потеряться на длительное время, а это может привести к болям в суставах и усталости глаз. Используйте напоминания о перерывах, чтобы встать и размяться или пойти прогуляться по свежему воздуху. Для активации этой функции перейдите в «Настройки» > «Напоминания о перерыве».
Получите больше места для хранения
Вы можете подключить любой внешний жесткий диск с USB 3.1 к Xbox Series X и использовать его для хранения игр, скриншотов и видео. Вы также можете приобрести карту расширения памяти от Seagate на 1 ТБ, которая одобрена Microsoft и соответствует производительности встроенного твердотельного накопителя.

Управляйте Xbox с помощью Google Assistant
Вы можете управлять своей новенькой консолью с помощью голоса. Для активации этой функции откройте «Настройки» > «Устройства и подключения» > «Цифровые помощники». Включите Google Assistant, а затем следуйте соответствующим инструкциям для его настройки. После настройки вы сможете включать и выключать Xbox Series X, а также выполнять другие действия с помощью голосового ассистента.
Найдите оптимизированные игры для Xbox Series X
Некоторые игры были оптимизированы для работы на Xbox Series X. Это означает, что они получили улучшенную графику, более высокую частоту кадров и ускоренное время загрузки. Такие игры с поддержкой функции Smart Delivery должны автоматически обновляться на вашей консоли. На их обложке вы можете увидеть значок X|S — это означает, что перед вами обновленная версия для некстген-устройства. Вы можете упорядочить все установленные тайтлы с помощью фильтра «Группировать по типу консоли», который расположен в верхней части экрана. Аналогичный метод сортировки можно применять в магазине Microsoft Store для поиска оптимизированных игр.
Настройте удаленное воспроизведение
Вы можете играть в игры Xbox Series X на экране Android-устройства, а также на iPhone или iPad. Это очень удобная возможность в ситуациях, когда кто-то занял телевизор просмотром фильма и сериала. Для работы этой функции нужно включить соответствующий параметр в разделе «Устройства и подключения», а также вам понадобится приложения Xbox из Google Play или App Store.
Теперь вы готовы максимально погрузиться в игру. Стоит отметить, что также не будет лишним запастись аккумуляторами для геймпада, в противном случае вы будете вынуждены приготовить большое количество пальчиковых батареек.
Мы завершаем обзор недорогих приставок, которые помогут приобщиться к виртуальным радостям за сравнительно небольшие деньги. Собственно говоря, «аркадная» версия Xbox 360 и без этого пользуется значительной популярностью в массах — но этот обзор поможет колеблющимся сделать окончательный выбор.

Xbox 360 — это второй выход компании Microsoft на рынок консолей. Проанализировав ошибки оригинальной Xbox и добавив новых идей, софтверный гигант из Редмонда снова пробует завоевать рынок.
Xbox 360 официально была анонсирована 12 мая 2005 года на канале MTV, а позже, на выставке E3 2005, были озвучены стартовая линейка игр и подробные спецификации. На момент написания обзора по миру продано более 19 млн. консолей.
На текущий момент консоль поставляется в 3 различных вариантах: Arcade, Premium, Elite. Отличия заключаются в наличииотсутствии жесткого диска в комплекте, поставляемых аксессуарах и внешней отделке.
На тестировании была самая дешевая Arcade-версия.
Комплект поставки
Интерфейсы
• 100 Мбит Ethernet
• Три порта USB 2.0
• HDMI версии 1.2
• AV-разъем
• IR
Габариты
• Высота: 83 мм
• Длина: 309 мм
• Ширина: 258 мм
• Вес: 3,5 кг
Консоль может быть установлена вертикально или горизонтально.
Дизайн
Вариант консоли Arcade выполнен из матового белого пластика, она сама средних размеров, блок питания сравнительно большой.






На передней панели расположены кнопка включения, лоток привода DVD, 2 разъема под карты памяти, окошко IR (ИК)-приемника. В нижней части, в углублении за шторкой, находятся 2 USB-порта, позволяющие подключать проводные джойстики или же беспроводные — для зарядки. На задней панели расположены разъем для подключения блока питания, AV, порт USB, HDMI, Ethernet. На верхней панели (в случае вертикального положения консоли) под защитной крышкой расположен разъем для подключения жесткого диска (HDD).
Контроллеры (джойстики) и управление
В комплекте поставляется беспроводной геймпад классической для Xbox формы, питание обеспечивают 2 элемента типоразмера АА либо специальный приобретаемый отдельно аккумулятор. Джойстики оснащены системой виброэффектов. Кнопка Xbox Guide позволяет дистанционно включатьвыключать консоль, а также выходить в меню консоли во время игры.




Можно подключить до 4 беспроводных геймпадов. Для подключения 4 проводных геймпадов понадобится USB-хаб (у консоли всего 2 USB на передней панели).
Привод (носители информации)
В качестве носителя информации используется DVD.
Ранее была возможность приобрести внешний HD DVD-привод, но после официального прекращения поддержки этого формата компанией Toshiba данная опция стала неактуальной, да и в продаже их очень трудно найти, тем более, сейчас.
Карты памяти — закрытого формата, в комплекте поставляется карта емкостью 256 МБ. Используется она для сохранения статуса в играх, а также различных данных (музыка, видео, картинки).
Интерфейс
Интерфейс консоли представляет собой стилизованное меню с закладками, относящимися к различным функциям системы.
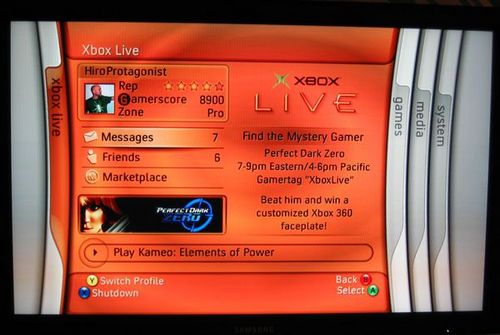
Xbox Live Marketplace — магазин, в котором можно приобрести либо скачать бесплатно различный контент (игры, дополнения, темы, клипы, трейлеры), продлить подписку на Xbox Live. Рассчитываться нужно, используя Microsoft Points, которые, в свою очередь, приобретаются за реальные деньги. Например, 500 Microsoft Points стоит $6,25.
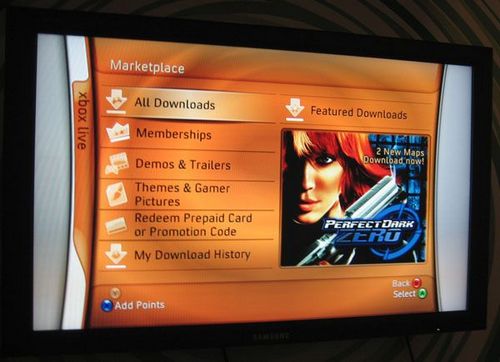
Games — выводит информацию об играх, в которые играли, доступных трейлерах, демоверсиях. При инициализации создается ваш профиль, в котором хранятся данные о настройках, играх и т.д.

Таким образом, одной консолью могут пользоваться несколько человек, и у каждого будут персональные настройки.
Xbox Live Arcade — дает доступ к играм небольшого размера, которые можно скачать за некоторую плату. В основном эти игры — портированная классика с игровых автоматов прошлого, пазлы либо специально созданные проекты различных жанров. Попадаются «жемчужины» вроде REZ HD.
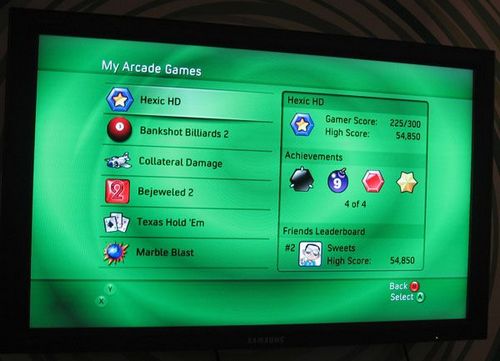
Media — используется при проигрывании различного медиаконтента.


Xbox 360 поддерживает проигрывание DVD-видео, видео формата .wmv, в том числе и High-definition (высокой четкости), H.264, MPEG-4, защищенное PlaysForSure WMV-видео. Осенью 2007 года после обновления прошивки появилась поддержка видео в формате MPEG-4 ASP.
Есть возможность создания слайд-шоу из изображений с различными эффектами перехода. Музыкальный проигрыватель позволяет использовать эквалайзер и имеет несколько встроенных визуализаторов. Также можно прослушивать свои любимые композиции во время игры. Доступ к проигрывателю осуществляется в любой момент.
Медиафайлы могут проигрываться с USB-накопителей, карт памяти Xbox 360 и жесткого диска Xbox 360. Также консоль совместима с Windows Media Center и Windows XP, что позволяет использовать Xbox 360 для воспроизведения потокового видео с персонального компьютера.
System — настройки консоли: видео, аудио, родительский контроль, сетевые параметры, время и т.д.
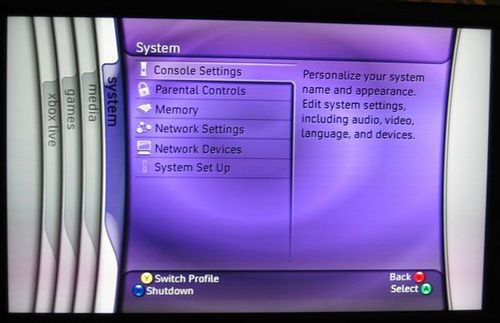
Тестирование проходило с использованием Full HD-телевизора Samsung LE-40m87 и ресивера Yamaha RX-V659. Сразу следует отметить основной недостаток Xbox 360 — шум как системы охлаждения, так и DVD-привода. Конечно, в пылу игры он не очень заметен, но если играть, например, вечером при невысокой громкости звукового сопровождения, то такая шумовая «поддержка» начинает изрядно надоедать. Не говоря уже о прослушивании музыки или просмотре фильмов. Вдобавок, консоль — горячая штучка (греется сильно), так что не стоит ставить ее внутрь полки с плохой вентиляцией.
Игры — основное предназначение, и Xbox 360 справляется с этим очень неплохо. На данный момент существует 497 проектов. Также с оригинальной Xbox портировано 20 проектов, но для того, чтобы играть в них, необходимо наличие HDD. Количество совместимых проектов растет с каждым обновлением ПО Xbox 360.
Конечно, чтобы увидеть все возможности Xbox 360 по части графики, необходимо достойное средство отображения, благо оно было. Картинка в играх очень привлекательна, разрешение и детализация по сравнению с предыдущим поколением консолей поначалу не дает оторвать взгляд — красиво.
Стоит отметить, что сервис Live для многих может стать главным преимуществом игровой приставки по сравнению с конкурентами, в том числе, PS3. При помощи Live пользователь может играть в ультрасовременные игры с неплохой графикой по сети — при этом «утечка» трафика относительна невелика. По сравнению с другими сетевыми играми в интернете продукты Xbox 360 находятся на значительно более высоком уровне.
Кратко взглянем на некоторые проекты:
Трейлер Halo 3 с элементами геймплея
Геймплей Gears of War
Forza Motorsport 2
Геймплей Unreal Tournament 3
Grand Theft Auto IV (GTA IV)
Выводы
Xbox 360 в версии Arcade на сегодняшний день является самой доступной (финансово) консолью текущего поколения, предлагающей высококачественную картинку, отличный звук, отличный отлаженный сетевой сервис (правда, платный). По сравнению с более «продвинутыми» версиями, доступная Xbox почти не снижает качество контента. Например, в GTA IV чуть ближе дистанция прорисовки текстур, однако на игровой процесс это не влияет.
Больше всего раздражают в консоли эргономические недоработки, шум системы охлаждения и привода DVD. У конкурентов с этим полный порядок.
Управление достаточно удобно, геймпад хорошо лежит в руках, но для некоторых жанров (шутеры), даже несмотря на труды разработчиков, все же хочется использовать иные средства управления (мышь, клавиатуру). Гонки, аркады, платформеры — идут на ура.
Игротека содержит проекты, которые ближе по идеологии к играм на PC, так что Xbox 360 с большей долей вероятности станет выбором тех, кто решил поменять компьютер как игровую платформу на что-то иное.
Достоинства
• Высококачественная графика
• Хороший звук
• Широкие сетевые возможности
• Относительная дешевизна (на фоне прямого конкурента)
• Платные сетевые сервисы, позволяющие играть по сети
Недостатки
• Сильный шум системы охлаждения и DVD при работе консоли
• Необходимость докупать к Arcade-версии дорогостоящий HDD для игр с оригинального Xbox
• Отсутствие HDMI-кабеля в комплекте
Благодарим за предоствленную на тесты приставку магазин Belconsole
Читайте также:

