Xbox one не заходит в профиль ошибка 0x87dd0017
Обновлено: 07.07.2024
Получаете ли вы ошибку входа в Xbox 0x87DD0017 при попытке подключиться к Xbox Live или даже загрузить свой профиль? Эта ошибка отображается как 0X87DD0017, и это означает, что у вас могут быть проблемы с сетевым подключением, с проводным или беспроводным подключением, или у вашего интернет-провайдера могут быть проблемы.
Чтобы устранить ошибку входа в Xbox 0x87DD0017, вы можете попробовать любое из приведенных ниже решений.
ИСПРАВЛЕНИЕ: Ошибка входа Xbox 0x87DD0017
- Запустите тест скорости Xbox
- Отключите сторонние гарнитуры
- Проверьте другие беспроводные помехи
- Выключите и включите консоль и сетевое оборудование
- Изменить беспроводной канал
- Проверьте ширину беспроводного канала
- Проверьте низкий уровень беспроводного сигнала
- Изменить настройки брандмауэра
- Включите функциональность периметральной сети (также известной как DMZ) на вашем маршрутизаторе
- Проверьте с вашим интернет-провайдером
- Попробуйте другой кабель или порт
- Проверьте другой кабель
1. Запустите тест скорости Xbox
Проверьте скорость вашего интернет-соединения, затем проверьте скорость вашего интернет-соединения, запустив тест скорости консоли:
Запишите скорость загрузки, скорость загрузки и пинг из теста скорости, так как это будет полезно, когда вам нужно связаться с вашим Интернет-провайдером в случае проблем с потоковой передачей.
2. Отключаем сторонние гарнитуры
Они могут вызывать активные помехи, поскольку они вещают на той же частоте, что и беспроводные маршрутизаторы. Чтобы найти проблемную гарнитуру, сделайте это:
- Отключите питание от беспроводной гарнитуры.
- Проверьте подключение к Xbox Live. В случае успеха ваша консоль подключится к Xbox Live.
3. Проверьте другие беспроводные помехи
Такие устройства, как микроволновые печи, кондиционеры, духовки, телевизоры с электронно-лучевой трубкой, радионяни, другие беспроводные сети, беспроводные телефоны и беспроводные динамики, между консолью и маршрутизатором должны быть удалены, чтобы минимизировать такие помехи. Другие предметы, такие как стекло, свинец, медные трубы, бетон, изоляция, зеркала, оружейные сейфы, шкафы, плитка и штукатурка, должны быть выброшены. После этого проверьте подключение к Xbox Live.
4. Выключите и включите консоль и сетевое оборудование.
Отключите кабель питания от задней панели маршрутизатора, модема или шлюза на 5 минут, затем перезапустите консоль Xbox One, выполнив следующие действия:
5. Измените беспроводной канал
Беспроводной маршрутизатор может транслировать по нескольким различным каналам. Если другая близлежащая беспроводная сеть вещает по тому же каналу, или если есть беспроводные помехи от устройств, вы можете испытывать слабый уровень сигнала от вашей беспроводной сети.
6. Проверьте ширину беспроводного канала
Большинство беспроводных маршрутизаторов имеют ширину канала 20 МГц или 40 МГц, доступную в качестве настраиваемой опции. Консоль Xbox One предпочитает настройку 20 МГц. Чтобы устранить проблему с подключением, сначала убедитесь, что беспроводной маршрутизатор настроен на вещание с настройкой 20 МГц, а затем проверьте подключение Xbox Live.
7. Проверьте низкий уровень беспроводного сигнала.
- Открытое руководство
- Выберите Настройки .
- Выберите Все настройки .
- Выберите Сеть .
- Выберите Настройки сети . Любые известные сбои появятся в середине экрана.
- Выберите Подробная статистика сети .
- Уровень вашего беспроводного сигнала указывается в процентах в разделе Подробное состояние сети . Уровень сигнала ниже 20% считается низким и может вызвать проблемы с подключением к Xbox Live.
Если ваш сигнал Wi-Fi слишком слабый, вы можете приобрести ретранслятор Wi-Fi.
8. Измените настройки брандмауэра
Брандмауэры в сетевом оборудовании помогают защитить вашу сеть, ограничивая передачу информации между вашими устройствами и Интернетом. У вас могут возникнуть проблемы с подключением, если ваш брандмауэр ограничивает необходимый трафик, который может препятствовать подключению вашего Xbox к Xbox Live. Некоторые параметры брандмауэра, такие как обнаружение IP-потока, также могут вызывать проблемы с подключением.
9. Включите функцию периметральной сети (также известной как DMZ) на вашем маршрутизаторе
Эта функция снимает ограничения для Интернета, перемещая ваше устройство в область за пределами сетевого брандмауэра. Вы должны иметь возможность подключиться к Xbox Live, если включите функцию по периметру сети на своем маршрутизаторе. Вы также можете проверить, улучшилось ли качество соединения, выполнив следующие действия:
Посмотрите на увеличение скорости загрузки/выгрузки и уменьшение потери пакетов (потеря пакетов 0% лучше).
Вы также можете попробовать проводное соединение с маршрутизатором или прямое модемное соединение.
10. Уточните у своего интернет-провайдера
Вам может потребоваться обратиться к поставщику услуг Интернета (ISP) для устранения ошибки входа Xbox 0x87DD0017, в случае, если вам необходимо заменить неисправный модем, запросить замену модема, проверить настройки модема или проверить скорость соединения.
11. Попробуйте другой кабель или порт
У вас есть другой сетевой кабель? Попробуйте использовать тот, который известен как работающий (временно используйте сетевой кабель, который использует ваш компьютер).
12. Проверьте другой кабель
Убедитесь, что сетевой кабель работает. Для этого выполните следующие действия:
- Отключите кабель Ethernet от Xbox и от сетевого устройства (модема, маршрутизатора или шлюза).
- Используйте другой сетевой кабель для подключения консоли Xbox и сетевого устройства.
- Проверьте подключение к Xbox Live:
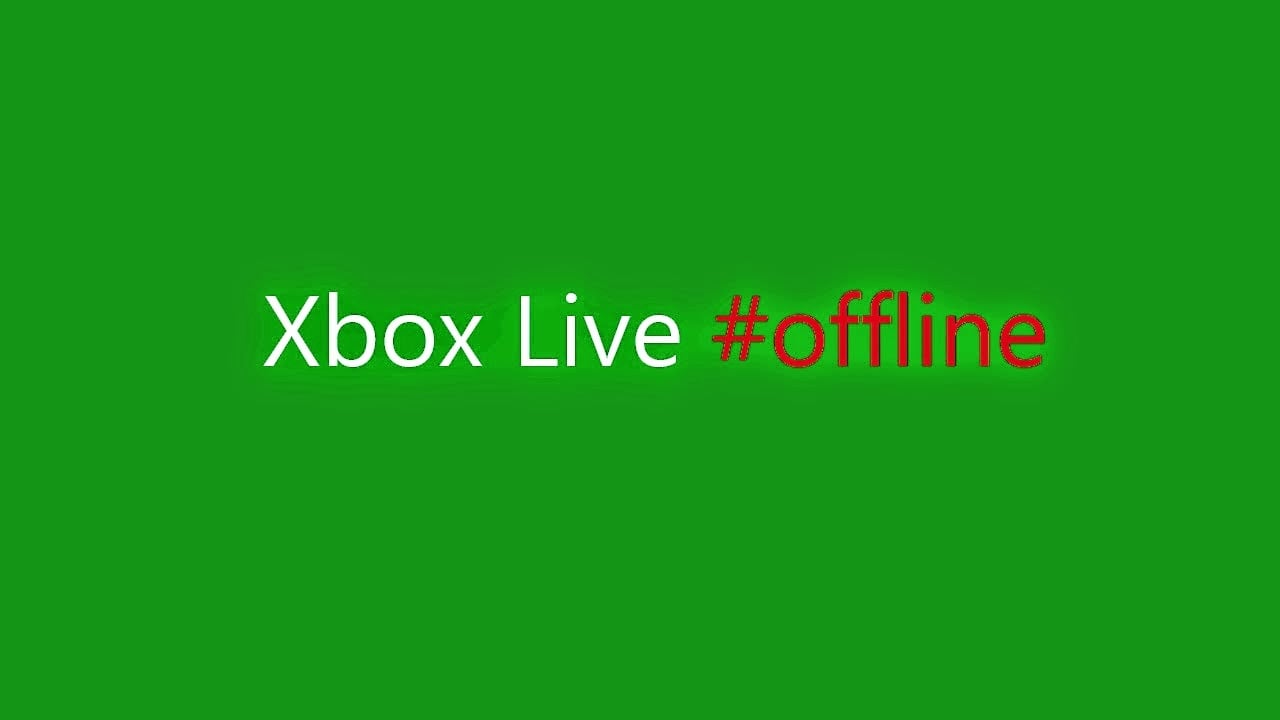
Что может вызывать ошибку 0x87de0017
Среди известных причин проблемы:
- Неисправность или хакерская атака сервера Xbox Live.
- Во время обновления игры произошло повреждение отдельных файлов, из-за чего не получается его установить.
- Сбой в момент обновления Blu-ray дисков.
Способы исправления
Все способы исправления простые, достаточно следовать инструкции и всё пройдёт успешно.
Повторная загрузка контента
Заново загрузить контент можно следуя данной инструкции:
- Находясь на главной странице следует нажать кнопку RT (правый бампер).
- Щёлкнуть по кнопке А для перехода на экран «Мои игры и приложения».
- Перейти в меню «Очередь» и выбрать игру, которую нужно скачать.
- Если в строке состояния отображается вариант «Приостановлено» или «В очереди», следует выбрать конкретную игру, перейти в меню и выбрать «Продолжить установку».
Проверка исправности служб Xbox Live
Чтобы посмотреть статус служб, следует перейти на специальную страницу . Если в состоянии одной из служб отображается надпись: «Ограничено» или другое состояние, которое отличается от «Нормальный», проблема здесь. Всё что требуется – немного подождать. Совсем скоро сотрудники компании починят сервер. Проблема с серверной стороны решается только сотрудниками компании.

Чтобы постоянно не проверять восстановление работоспособности серверов, на сайте можно нажать на кнопку «Уведомлять». После завершения технической работы появится оповещение о возможности подключения к серверам.
Удаление игры и аппаратный сброс консоли
Большего для устранения ошибки 0x87de0017 на Xbox One не требуется. Перечисленных действий достаточно, теперь игры должны запускаться нормально.

Вы понимаете Ошибка входа в Xbox 0x87DD0017 когда вы пытаетесь подключиться к Xbox Live , или даже скачать свой профиль? Эта ошибка отображается как 0X87DD0017 и означает, что вы можете столкнуться с проблемы с сетевым подключением , либо с проводным, либо с беспроводным подключением, либо у вашего интернет-провайдера могут возникнуть проблемы.
Чтобы устранить ошибку входа в Xbox 0x87DD0017, вы можете попробовать любое из следующих решений.
ИСПРАВЛЕНИЕ: ошибка входа в Xbox 0x87DD0017
- Запустите тест скорости Xbox
- Отключите сторонние гарнитуры
- Проверьте наличие других беспроводных помех
- Выключите и снова включите консоль и сетевое оборудование
- Изменить беспроводной канал
- Проверьте ширину беспроводного канала
- Проверьте низкий уровень беспроводного сигнала
- Измените настройки вашего брандмауэра
- Включите функцию периметральной сети (также известной как DMZ) на вашем маршрутизаторе.
- Обратитесь к своему интернет-провайдеру.
- Попробуйте другой кабель или порт
- Протестируйте другой кабель
1. Запустите тест скорости Xbox
Проверьте скорость вашего интернет-соединения, затем проверьте скорость вашего интернет-соединения, запустив тест скорости консоли:
Запишите скорость загрузки, скорость загрузки и пинг из теста скорости, так как это будет полезно, когда вам нужно будет связаться с вашим интернет-провайдером в случае плохих проблем с потоковой передачей.
2. Отключите сторонние гарнитуры
Они могут вызывать активные помехи, потому что вещают на той же частоте, что и беспроводные маршрутизаторы . Чтобы найти проблемную гарнитуру, сделайте следующее:
- Отключите питание беспроводной гарнитуры.
- Проверьте подключение к Xbox Live. В случае успеха ваша консоль подключится к Xbox Live.
- СВЯЗАННЫЕ С: 7 лучших игровых гарнитур для Windows 10
3. Проверьте наличие других беспроводных помех
Такие устройства, как микроволновые печи, кондиционеры, духовки, телевизоры с электронно-лучевой трубкой, радионяни, другие беспроводные сети, беспроводные телефоны и беспроводные динамики между консолью и маршрутизатором должны быть удалены, чтобы свести к минимуму такие вмешательство. От других предметов, таких как стекло, свинец, медные трубы, бетон, изоляция, зеркала, сейфы для оружия, шкафы для документов, плитка и штукатурка, следует отказаться. После этого проверьте подключение к Xbox Live.
4. Выключите и снова включите консоль и сетевое оборудование
Отсоедините кабель питания от задней панели маршрутизатора, модема или шлюза на 5 минут, затем перезапустите консоль Xbox One, выполнив следующие действия:
5. Изменить беспроводной канал
Беспроводной маршрутизатор может транслировать по нескольким различным каналам. Если другая ближайшая беспроводная сеть ведет вещание по тому же каналу, или если есть помехи от устройств, у вас может быть слабый сигнал от вашей беспроводной сети.
6. Проверьте ширину беспроводного канала
Большинство беспроводных маршрутизаторов имеют ширину канала 20 МГц или 40 МГц, доступную в качестве настраиваемой опции. Консоль Xbox One предпочитает настройку 20 МГц. Чтобы решить проблему с подключением, сначала убедитесь, что ваш беспроводной маршрутизатор настроен для вещания на частоте 20 МГц, а затем проверьте подключение к Xbox Live.
7. Проверьте низкий уровень беспроводного сигнала
- Открыть руководство
- Выбирать Настройки.
- Выбирать Все настройки.
- Выбирать Сеть.
- Выбирать Настройки сети. Все известные сбои будут отображаться в центре экрана.
- Выбирать Подробная сетевая статистика.
- Уровень вашего беспроводного сигнала указывается в процентах на Подробный статус сети Уровень сигнала ниже 20% считается низким и может вызвать проблемы с подключением к Xbox Live.
Если ваш сигнал Wi-Fi слишком слабый, вы можете приобрести Повторитель Wi-Fi .
8. Измените настройки вашего брандмауэра
Брандмауэры в вашем сетевом оборудовании помогают защитить вашу сеть, ограничивая передачу информации между вашими устройствами и Интернетом. У вас могут возникнуть проблемы с подключением, если ваш брандмауэр ограничивает необходимый трафик, который может блокировать подключение Xbox к Xbox Live. Некоторые настройки брандмауэра, такие как обнаружение IP-флуда, также могут вызывать проблемы с подключением.
9. Включите функцию периметральной сети (также известной как DMZ) на вашем маршрутизаторе.
Эта функция снимает ограничения для Интернета, перемещая устройство за пределы сетевого брандмауэра. У вас должна быть возможность подключиться к Xbox Live, если вы включите функцию сети периметра на своем маршрутизаторе. Вы также можете проверить, улучшилось ли качество соединения, выполнив следующие действия:
- нажмите Xbox кнопку, чтобы открыть гид.
- Выбирать Настройки.
- Выбирать Все настройки.
- Выбирать Сеть.
- Выбирать Настройки сети. Все известные сбои будут отображаться в центре экрана.
- Выбирать Подробная сетевая статистика.
Обратите внимание на увеличение скорости загрузки / выгрузки и уменьшение потери пакетов (лучше всего - потеря пакетов 0%).
Вы также можете попробовать проводное подключение к роутеру или прямое модемное соединение.
- СВЯЗАННЫЕ С: Хотите использовать VPN на своем Xbox One S? Вот 5 наших любимых
10. Обратитесь к своему интернет-провайдеру.
Возможно, вам придется обратиться к своему поставщику услуг Интернета (ISP), чтобы устранить ошибку входа в Xbox 0x87DD0017, если вам нужно чтобы заменить неисправный модем, запросить замену модема, проверить настройки на вашем модеме или проверить соединение скорость.
11. Попробуйте другой кабель или порт
У вас есть другой сетевой кабель? Попробуйте использовать тот, который заведомо работает (временно используйте сетевой кабель, который использует ваш компьютер).
12. Протестируйте другой кабель
Убедитесь, что сетевой кабель работает. Для этого выполните следующие действия:
- Отсоедините кабель Ethernet от Xbox и сетевого устройства (модема, маршрутизатора или шлюза).
- Используйте другой сетевой кабель для соединения консоли Xbox и сетевого устройства.
- Проверьте подключение к Xbox Live:
СВЯЗАННЫЕ ИСТОРИИ, ЧТО НУЖНО ПРОВЕРИТЬ:
- ИСПРАВЛЕНИЕ: Xbox One S не подходит для экрана телевизора
- Исправлено: Xbox Game DVR не записывает игры в Windows 10.
- Исправлено: ошибка входа в Xbox 0x87dd0006
Для решения различных проблем с ПК мы рекомендуем DriverFix:Это программное обеспечение будет поддерживать ваши драйверы в рабочем состоянии, тем самым защищая вас от распространенных компьютерных .
Ошибка Microsoft Store 0x87e00017

Прежде чем вы продолжите и примените шаги, которые будут описаны ниже, мы советуем вам проверить следующие предварительные условия:
- Достаточно места на жестком диске
- Запустить игру от имени администратора,
- Войдите в игру, указав правильный Game Pass.
Если это будет сделано, а игра по-прежнему не будет работать, вы можете попробовать следующие предложения.
- Очистить кеш Microsoft Store
- Сброс кеша Xbox Game Pass
- Обновите сервисы Steam / Xbox.
- Используйте средство устранения неполадок приложений Магазина Windows.
- Сбросить эту конкретную игру
- Проверьте обновления служб Xbox
- Используйте приложение Xbox Beta
- Другие предложения.
Вот подробные инструкции по решению этой проблемы.
1]Очистить кеш Microsoft Store
Очистка кеша хранилища решает почти все проблемы, включая 0x87e00017. Вот как можно очистить кеш Microsoft Store на компьютере с Windows 10:
Сначала запустите командную строку с правами администратора на консоли с повышенными привилегиями, затем введите wsreset.exe, и нажмите Войти.
Подождите некоторое время, пока код начнет работать и очищать кеш хранилища.
Когда этот процесс завершится, Microsft Store запустится автоматически.
2]Сброс кеша Xbox Game Pass
После очистки кеша магазина Microsoft очистите также абонемент Xbox Games Pass. Это устранит любую проблему, возникающую из-за накопленного кеша. Вот как сбросить кеш Xbox Game Pass:
нажмите Windows + S комбинация для запуска панели поиска и введите Xbox Game Pass в текстовом поле.
Нажмите на верхний результат и нажмите Настройки приложения.
Прокрутите вниз до Перезагрузить кнопку и щелкните по ней.
Наконец, если вас попросят дать согласие, нажмите Перезагрузить опять таки.
3]Обновите сервисы Steam / Xbox
Когда вы начинаете получать ошибку 0x87e00017 во время игры на своем компьютере, убедитесь, что все службы, связанные с игрой, обновлены, и если это не так, вот как это сделать:
Щелкните значок значок корзины для запуска приложения Microsoft Store. Затем перейдите в правый верхний угол и щелкните три горизонтальные точки.
Выберите Загрузки и обновления вариант. Затем снова перейдите в правый верхний угол и нажмите Получайте обновления.
При этом будут загружены и установлены все ожидающие обновления для консоли Steam или Xbox.
Если это сделано, попробуйте перезапустить игру. Ошибка 0x87e00017 больше не должна появляться.
4]Используйте средство устранения неполадок приложений Магазина Windows

В сценарии, при котором 0x87e00017 все еще появляется во время игры, запустите средство устранения неполадок приложений Магазина Windows.
Идти к Настройки > Обновление и безопасность > Устранение неполадок. Перейти вправо и щелкнуть Дополнительные средства устранения неполадок.
На экране дисплея выберите Приложения из магазина Windows и нажмите Запустите средство устранения неполадок.
Средство устранения неполадок немедленно приступит к поиску основных проблем. Если он предоставляет какое-либо исправление, нажмите на Применить это исправление кнопка. Наконец, перезагрузите компьютер.
5]Сбросить конкретную игру
Щелкните правой кнопкой мыши Значок Windows и выберите опцию вверху. т.е. Приложение и функции.
На правой панели прокрутите вниз до проблемное приложение и щелкните его правой кнопкой мыши. Нажмите «Дополнительно» на расширенной панели.
В открывшемся окне прокрутите вниз и щелкните Перезагрузить.
Когда появится всплывающее окно с запросом разрешения, сбросьте снова.
6]Проверьте обновления служб Xbox.

Если ошибка 0x87e00017 появляется во время игры на консоли Xbox, попробуйте установить бета-версию этого приложения.
Перейти к Сайт Xbox Betaи щелкните СКАЧАТЬ ПРИЛОЖЕНИЕ.
Когда загрузка будет завершена, откройте папку, содержащую файл установки и двойной-нажмите здесь.
Примите все условия для установки Приложение Xbox Beta. Теперь попробуйте установить любую игру, которая изначально вызывала проблемы.
8]Другие предложения
Если эта статья была полезной, вы также можете посмотреть 10 советов и приемов Xbox one.
Xbox - это игровая консоль, созданная Microsoft, которая была впервые представлена в 2001 году. Последняя версия этого устройства - Xbox, которая довольно популярна среди геймеров. Хотя это надежное устройство, бывают случаи, когда могут возникнуть определенные проблемы, которые мы будем решать сегодня. В этой последней серии наших серий по устранению неполадок мы рассмотрим проблему с ошибкой входа на Xbox 0x87dd0006 .

Перед выполнением любого из рекомендуемых действий по устранению неполадок, перечисленных ниже, лучше всего перезапустить консоль Xbox и маршрутизатор, к которому подключен Xbox. Это действие обновляет операционную систему и удаляет все поврежденные временные данные, которые могут быть причиной проблемы. Он также сбрасывает соединение маршрутизатора с вашим интернет-провайдером.
Ошибка 0x87dd0006 возникает при входе в Xbox вызвана несколькими факторами. Это может быть связано с проблемой выставления счетов, поврежденным профилем или неправильной конфигурацией сети. Ниже перечислены рекомендуемые действия по устранению неполадок, которые необходимо выполнить, чтобы решить проблему.
Исправление №1: исправьте свою платежную информацию, чтобы устранить ошибку 0x87dd0006
Если ваша платежная информация неверна, возникнет эта проблема, поэтому вам нужно будет внести необходимые изменения в свою платежную информацию.
- Зайдите в свою учетную запись Microsoft.
- Перейдите в раздел "Оплата и выставление счетов" и выберите "Платежная информация".
- Выберите вариант «Изменить профиль» и следуйте инструкциям по обновлению платежной информации.
- Убедитесь, что ошибка входа в Xbox 0x87dd0006 все еще возникает.
Исправление № 2: Удалите, а затем добавьте свой профиль в Решить ошибку 0x87dd0006
Иногда проблема может быть вызвана повреждением профиля. Чтобы проверить, является ли это виновником, вам нужно будет удалить, а затем снова добавить информацию о своем профиле.
- На геймпаде нажмите кнопку Xbox, чтобы открыть гид.
- Выберите Система, а затем перейдите в Настройки.
- Перейдите в Учетные записи и затем выберите Удалить учетные записи.
- Выберите учетную запись, которую хотите удалить, а затем нажмите «Удалить», чтобы удалить ее.
- На геймпаде нажмите кнопку Xbox, чтобы открыть гид.
- Выберите свой аватар, спуститесь вниз и выберите Добавить новый.
- Введите свои учетные данные для входа.
- Согласитесь с условиями предоставления услуг и конфиденциальности.
- Следуйте инструкциям на экране, чтобы управлять своей учетной записью и безопасностью.
- Убедитесь, что ошибка входа в Xbox 0x87dd0006 все еще возникает.
Исправление № 3: обновите программное обеспечение Xbox, чтобы устранить ошибку 0x87dd0006.
Предлагаемые чтения:
Посетите наш канал GalaxyS2 Youtube для получения дополнительных видеороликов и руководств по устранению неполадок.
Читайте также:

