Зайти в файл баш
Обновлено: 03.07.2024
Часто возникает необходимость, чтобы скрипт командного интерпретатора Bash выводил результат своей работы. По умолчанию он отображает стандартный поток данных — окно терминала. Это удобно для обработки результатов небольшого объёма или, чтобы сразу увидеть необходимые данные.
В интерпретаторе можно делать вывод в файл Bash. Применяется это для отложенного анализа или сохранения массивного результата работы сценария. Чтобы сделать это, используется перенаправление потока вывода с помощью дескрипторов.
Стандартные дескрипторы вывода
В системе GNU/Linux каждый объект является файлом. Это правило работает также для процессов ввода/вывода. Каждый файловый объект в системе обозначается дескриптором файла — неотрицательным числом, однозначно определяющим открытые в сеансе файлы. Один процесс может открыть до девяти дескрипторов.
В командном интерпретаторе Bash первые три дескриптора зарезервированы для специального назначения:
| Дескриптор | Сокращение | Название |
|---|---|---|
| 0 | STDIN | Стандартный ввод |
| 1 | STDOUT | Стандартный вывод |
| 2 | STDERR | Стандартный вывод ошибок |
Их предназначение — обработка ввода/вывода в сценариях. По умолчанию стандартным потоком ввода является клавиатура, а вывода — терминал. Рассмотрим подробно последний.
Вывод в файл Bash
1. Перенаправление стандартного потока вывода
Как результат, "Строка 1" выводится в терминале, а в файл file записывается только "Строка 2":

Связано это с тем, что > перезаписывает файл новыми данными. Для того, чтобы дописать информацию в конец файла, используется два знака «больше» (>>).

Здесь "Промежуточная строка" перезаписала предыдущее содержание file, а "Строка 2" дописалась в его конец.

2. Перенаправление потока ошибок
По умолчанию STDERR указывает в то же место, что и STDOUT, хотя для них и предназначены разные дескрипторы. Но, как было показано в примере, использование перенаправления заставляет Bash разделить эти потоки.
Чтобы выполнить перенаправление вывода в файл Linux для ошибок, следует перед знаком«больше» указать дескриптор 2.

В результате работы скрипта создан файл errors, в который записана ошибка выполнения команды ls, а в file3 записаны предназначенные строки. Таким образом, выполнение сценария не сопровождается выводом информации в терминал.
Пример того, как одна команда возвращает и положительный результат, и ошибку:
ls -lh test badtest 2> errors

Если возникает необходимость выполнить вывод команды в файл Linux, включая её стандартный поток вывода и ошибки, стоит использовать два символа перенаправления, перед которыми стоит указывать необходимый дескриптор.
ls -lh test test2 badtest 2> errors 1> output

По желанию можно выводить и ошибки, и обычные данные в один файл, используя &>.
ls -lh test badtest &> output

Временные перенаправления в скриптах
При выполнении программы обычно нельзя будет обнаружить отличия:

Вспомним, что GNU/Linux по умолчанию направляет вывод STDERR в STDOUT. Но если при выполнении скрипта будет перенаправлен поток ошибок, то Bash, как и полагается, разделит вывод.
Постоянные перенаправления в скриптах

Вызов команды exec запускает новый командный интерпретатор и перенаправляет стандартный вывод в файл testout.
Также существует возможность перенаправлять вывод (в том числе и ошибок) в произвольном участке сценария:

Выводы
Перенаправление в скриптах Bash, чтобы выполнить вывод в файл Bash, является хорошим средством ведения различных журналов, особенно в фоновом режиме.
В прошлый раз, в третьей части этой серии материалов по bash-скриптам, мы говорили о параметрах командной строки и ключах. Наша сегодняшняя тема — ввод, вывод, и всё, что с этим связано.


Вы уже знакомы с двумя методами работы с тем, что выводят сценарии командной строки:
- Отображение выводимых данных на экране.
- Перенаправление вывода в файл.
Стандартные дескрипторы файлов
Всё в Linux — это файлы, в том числе — ввод и вывод. Операционная система идентифицирует файлы с использованием дескрипторов.
Каждому процессу позволено иметь до девяти открытых дескрипторов файлов. Оболочка bash резервирует первые три дескриптора с идентификаторами 0, 1 и 2. Вот что они означают.
- 0 , STDIN — стандартный поток ввода.
- 1 , STDOUT — стандартный поток вывода.
- 2 , STDERR — стандартный поток ошибок.
STDIN
STDIN — это стандартный поток ввода оболочки. Для терминала стандартный ввод — это клавиатура. Когда в сценариях используют символ перенаправления ввода — < , Linux заменяет дескриптор файла стандартного ввода на тот, который указан в команде. Система читает файл и обрабатывает данные так, будто они введены с клавиатуры.
Многие команды bash принимают ввод из STDIN , если в командной строке не указан файл, из которого надо брать данные. Например, это справедливо для команды cat .
Когда вы вводите команду cat в командной строке, не задавая параметров, она принимает ввод из STDIN . После того, как вы вводите очередную строку, cat просто выводит её на экран.
STDOUT
Итак, у нас есть некий файл с данными, к которому мы можем добавить другие данные с помощью этой команды:
То, что выведет pwd , будет добавлено к файлу myfile , при этом уже имеющиеся в нём данные никуда не денутся.
Перенаправление вывода команды в файл
Попытка обращения к несуществующему файлу
STDERR
▍Перенаправление потока ошибок
▍Перенаправление потоков ошибок и вывода
Перенаправление ошибок и стандартного вывода
Перенаправление STDERR и STDOUT в один и тот же файл
После выполнения команды то, что предназначено для STDERR и STDOUT , оказывается в файле content .
Перенаправление вывода в скриптах
Существует два метода перенаправления вывода в сценариях командной строки:
- Временное перенаправление, или перенаправление вывода одной строки.
- Постоянное перенаправление, или перенаправление всего вывода в скрипте либо в какой-то его части.
▍Временное перенаправление вывода
Если запустить скрипт, обе строки попадут на экран, так как, как вы уже знаете, по умолчанию ошибки выводятся туда же, куда и обычные данные.
Временное перенаправление
Запустим скрипт так, чтобы вывод STDERR попадал в файл.
▍Постоянное перенаправление вывода
Если в скрипте нужно перенаправлять много выводимых на экран данных, добавлять соответствующую команду к каждому вызову echo неудобно. Вместо этого можно задать перенаправление вывода в определённый дескриптор на время выполнения скрипта, воспользовавшись командой exec :
Перенаправление всего вывода в файл
Если просмотреть файл, указанный в команде перенаправления вывода, окажется, что всё, что выводилось командами echo , попало в этот файл.
Команду exec можно использовать не только в начале скрипта, но и в других местах:
Вот что получится после запуска скрипта и просмотра файлов, в которые мы перенаправляли вывод.
Перенаправление вывода в разные файлы
Сначала команда exec задаёт перенаправление вывода из STDERR в файл myerror . Затем вывод нескольких команд echo отправляется в STDOUT и выводится на экран. После этого команда exec задаёт отправку того, что попадает в STDOUT , в файл myfile , и, наконец, мы пользуемся командой перенаправления в STDERR в команде echo , что приводит к записи соответствующей строки в файл myerror.
Освоив это, вы сможете перенаправлять вывод туда, куда нужно. Теперь поговорим о перенаправлении ввода.
Перенаправление ввода в скриптах
Для перенаправления ввода можно воспользоваться той же методикой, которую мы применяли для перенаправления вывода. Например, команда exec позволяет сделать источником данных для STDIN какой-нибудь файл:
Эта команда указывает оболочке на то, что источником вводимых данных должен стать файл myfile , а не обычный STDIN . Посмотрим на перенаправление ввода в действии:
Вот что появится на экране после запуска скрипта.
Перенаправление ввода
Некоторые администраторы Linux используют этот подход для чтения и последующей обработки лог-файлов.
Создание собственного перенаправления вывода
Перенаправляя ввод и вывод в сценариях, вы не ограничены тремя стандартными дескрипторами файлов. Как уже говорилось, можно иметь до девяти открытых дескрипторов. Остальные шесть, с номерами от 3 до 8, можно использовать для перенаправления ввода или вывода. Любой из них можно назначить файлу и использовать в коде скрипта.
Назначить дескриптор для вывода данных можно, используя команду exec :
После запуска скрипта часть вывода попадёт на экран, часть — в файл с дескриптором 3 .
Перенаправление вывода, используя собственный дескриптор
Создание дескрипторов файлов для ввода данных
После окончания чтения файла можно восстановить STDIN и пользоваться им как обычно:
Перенаправление ввода
В этом примере дескриптор файла 6 использовался для хранения ссылки на STDIN . Затем было сделано перенаправление ввода, источником данных для STDIN стал файл. После этого входные данные для команды read поступали из перенаправленного STDIN , то есть из файла.
После чтения файла мы возвращаем STDIN в исходное состояние, перенаправляя его в дескриптор 6 . Теперь, для того, чтобы проверить, что всё работает правильно, скрипт задаёт пользователю вопрос, ожидает ввода с клавиатуры и обрабатывает то, что введено.
Закрытие дескрипторов файлов
Попытка обращения к закрытому дескриптору файла
Всё дело в том, что мы попытались обратиться к несуществующему дескриптору.
Будьте внимательны, закрывая дескрипторы файлов в сценариях. Если вы отправляли данные в файл, потом закрыли дескриптор, потом — открыли снова, оболочка заменит существующий файл новым. То есть всё то, что было записано в этот файл ранее, будет утеряно.
Получение сведений об открытых дескрипторах
Для того, чтобы получить список всех открытых в Linux дескрипторов, можно воспользоваться командой lsof . Во многих дистрибутивах, вроде Fedora, утилита lsof находится в /usr/sbin . Эта команда весьма полезна, так как она выводит сведения о каждом дескрипторе, открытом в системе. Сюда входит и то, что открыли процессы, выполняемые в фоне, и то, что открыто пользователями, вошедшими в систему.
У этой команды есть множество ключей, рассмотрим самые важные.
- -p Позволяет указать ID процесса.
- -d Позволяет указать номер дескриптора, о котором надо получить сведения.
Ключ -a используется для выполнения операции логического И над результатами, возвращёнными благодаря использованию двух других ключей:
Вывод сведений об открытых дескрипторах
Тип файлов, связанных с STDIN , STDOUT и STDERR — CHR (character mode, символьный режим). Так как все они указывают на терминал, имя файла соответствует имени устройства, назначенного терминалу. Все три стандартных файла доступны и для чтения, и для записи.
Посмотрим на вызов команды lsof из скрипта, в котором открыты, в дополнение к стандартным, другие дескрипторы:
Вот что получится, если этот скрипт запустить.
Просмотр дескрипторов файлов, открытых скриптом
Скрипт открыл два дескриптора для вывода ( 3 и 6 ) и один — для ввода ( 7 ). Тут же показаны и пути к файлам, использованных для настройки дескрипторов.
Подавление вывода
Тот же подход используется, если, например, надо очистить файл, не удаляя его:
Итоги
Сегодня вы узнали о том, как в сценариях командной строки работают ввод и вывод. Теперь вы умеете обращаться с дескрипторами файлов, создавать, просматривать и закрывать их, знаете о перенаправлении потоков ввода, вывода и ошибок. Всё это очень важно в деле разработки bash-скриптов.
В следующий раз поговорим о сигналах Linux, о том, как обрабатывать их в сценариях, о запуске заданий по расписанию и о фоновых задачах.
Материал, перевод которого мы публикуем сегодня, предназначен для тех, кто хочет освоить командную строку Linux. Умение эффективно пользоваться этим инструментом позволяет экономить немало времени. В частности, речь здесь пойдёт о командной оболочке Bash и о 21 полезной команде. Также мы поговорим о том, как пользоваться флагами команд и псевдонимами Bash, которые позволяют ускорить ввод длинных инструкций.

Термины
В ходе освоения работы в командной строке Linux вам может встретиться множество понятий, в которых полезно будет ориентироваться. Некоторые из них, вроде «Linux» и «Unix», или «командная оболочка» и «терминал», иногда путают. Поговорим об этих и о других важных терминах.
Unix — это популярная операционная система, которая была разработана Bell Labs в 1970-х. Её код был закрытым.
Linux — это самая популярная Unix-подобная операционная система. Она в наши дни используется на множестве устройств, в том числе — и на компьютерах.
Терминал (terminal), или эмулятор терминала — это программа, дающая доступ к операционной системе. Одновременно можно открывать несколько окон терминала.
Оболочка (shell) — это программа, которая позволяет отправлять операционной системе команды, написанные на особом языке.
Bash расшифровывается как Bourne Again SHell. Это — самый распространённый язык командной оболочки, используемый для взаимодействия с операционной системой. Кроме того, оболочка Bash по умолчанию используется в macOS.
Скрипт (script) — это небольшая программа, которая содержит последовательность команд командной оболочки. Скрипты записывают в файлы, использовать их можно многократно. При написании скриптов можно пользоваться переменными, условными конструкциями, циклами, функциями и другими возможностями.
Теперь, когда мы рассмотрели важные термины, хочу отметить, что здесь я буду пользоваться терминами «Bash», «оболочка» и «командная строка» как взаимозаменяемыми, равно как и понятиями «директория» (directory) и «папка» (folder).
Стандартные потоки, которыми мы будем здесь пользоваться — это стандартный ввод (standard input, stdin ), стандартный вывод (standard output, stdout ) и стандартный вывод ошибок (standard error, stderr ).
Если в примерах команд, которые будут приводиться ниже, вы встретите нечто вроде my_whatever — это означает, что данный фрагмент нужно заменить чем-то вашим. Например — именем файла.
Теперь, прежде чем приступать к разбору команд, которым посвящён этот материал, давайте взглянем на их список и на их краткие описания.
21 Bash-команда
▍Получение информации
- man : выводит руководство пользователя (справку) по команде.
- pwd : выводит сведения о рабочей директории.
- ls : выводит содержимое директории.
- ps : позволяет просматривать сведения о работающих процессах.
▍Манипуляции с файловой системой
- cd : изменение рабочей директории.
- touch : создание файла.
- mkdir : создание директории.
- cp : копирование файла.
- mv : перемещение или удаление файла.
- ln : создание ссылки.
▍Перенаправление ввода-вывода и конвейеры
- < : перенаправление stdin .
- > : перенаправление stdout .
- | : перенаправление с помощью конвейера вывода одной команды на вход другой команды.
▍Чтение файлов
- head : чтение начала файла.
- tail : чтение конца файла.
- cat : чтение файла и вывод его содержимого на экран или конкатенация файлов.
▍Удаление файлов, остановка процессов
- rm : удаление файла.
- kill : остановка процесса.
▍Поиск
- grep : поиск информации.
- ag : продвинутая команда для поиска.
▍Архивация
Подробности о командах
Для начала давайте разберёмся с командами, результаты работы которых выдаются в форме stdout . Обычно эти результаты появляются в окне терминала.
▍Получение информации
man command_name : вывод руководства по команде, то есть — справочной информации.
pwd : вывод на экран пути к текущей рабочей директории. В ходе работы с командной строкой пользователю часто нужно узнавать то, где именно в системе он находится.
ls : вывод содержимого директории. Эта команда тоже используется весьма часто.
ls -a : вывод скрытых файлов. Здесь применён флаг -a команды ls . Использование флагов помогает настраивать поведение команд.
ls -l : вывод подробной информации о файлах.
Обратите внимание на то, что флаги можно комбинировать. Например — так: ls -al .
ps : просмотр выполняющихся процессов.
ps -e : вывод сведений обо всех выполняющихся процессах, а не только о тех, которые связаны с текущей оболочкой пользователя. Данную команду часто используют именно в таком виде.
▍Манипуляции с файловой системой
cd my_directory : изменение рабочей директории на my_directory . Для того чтобы перейти на один уровень выше в дереве каталогов используйте в качестве my_directory относительный путь ../ .

touch my_file : создание файла my_file по заданному пути.
mkdir my_directory : создание папки my_directory по заданному пути.
mv my_file target_directory : перемещение файла my_file в папку target_directory . При указании целевой директории нужно использовать абсолютный путь к ней (а не конструкцию вроде ../ ).
Команду mv , кроме того, можно использовать для переименования файлов или папок. Например, выглядеть это может так:
mv my_old_file_name.jpg my_new_file_name.jpg
cp my_source_file target_directory : создание копии файла my_source_file и помещение её в папку target_directory .
ln -s my_source_file my_target_file : создание символической ссылки my_target_file на файл my_source_file . Если изменить ссылку, то изменится и исходный файл.
Если файл my_source_file будет удалён, то my_target_file останется. Флаг -s команды ln позволяет создавать ссылки и для директорий.
Теперь поговорим о перенаправлении ввода-вывода и конвейерах.
▍Перенаправление ввода-вывода и конвейеры
my_command < my_file : заменяет дескриптор файла стандартного ввода ( stdin ) на файл my_file . Это может оказаться полезным в том случае, если команда ожидает ввода неких данных с клавиатуры, а эти данные заранее сохранены в файле.
my_command > my_file : перенаправляет результаты работы команды, то есть то, что обычно попадает в stdout и выводится на экран, в файл my_file . Если файл my_file не существует — он создаётся. Если файл существует — он перезаписывается.
Например, после выполнения команды ls > my_folder_contents.txt будет создан текстовый файл, содержащий список того, что находится в текущей рабочей директории.
Если вместо символа > воспользоваться конструкцией >> , то, при условии существования файла, в который перенаправляется вывод команды, этот файл перезаписан не будет. Данные будут добавлены в конец этого файла.
Теперь взглянем на конвейерную обработку данных.

То, что выводит одна команда, подаётся на вход другой команды. Это похоже на подключение одной трубы к другой
В Linux конвейерную обработку данных можно организовать с использованием практически любой правильно составленной команды. Часто говорят, что всё в Linux — это конвейер.
С помощью символа конвейера можно объединять в цепочку несколько команд. Выглядит это так:

Конвейер из нескольких команд можно сравнить с трубопроводом
Обратите внимание на то, что когда команда, находящаяся слева от символа | , выводит что-то в stdout , то, что она вывела, немедленно становится доступным в виде stdin второй команде. То есть оказывается, что, используя конвейер, мы имеем дело с параллельным выполнением команд. Иногда это может привести к неожиданным результатам. Подробности об этом можно почитать здесь.
Теперь поговорим о чтении данных из файлов и о выводе их на экран.
▍Чтение файлов
head my_file : считывает строки из начала файла и выводит их на экран. Читать можно не только содержимое файлов, но и то, что команды выводят в stdin , используя эту команду в качестве элемента конвейера.
tail my_file : считывает строки из конца файла. Эту команду тоже можно использовать в конвейере.

Head (голова) находится спереди, а tail (хвост) — сзади
Если вы работаете с данными, используя библиотеку pandas, тогда команды head и tail должны быть вам знакомы. Если это не так — взгляните на вышеприведённый рисунок, и вы без труда их запомните.
Рассмотрим другие способы чтения файлов, поговорим о команде cat .
Команда cat либо выводит содержимое файла на экран, либо конкатенирует несколько файлов. Это зависит от того, сколько файлов передано этой команде при вызове.

Команда cat
cat my_one_file.txt : когда этой команде передают один файл — она выводит его в stdout .
Если же передать ей два файла или большее количество файлов, то она ведёт себя по-другому.
cat my_file1.txt my_file2.txt : получив на вход несколько файлов эта команда конкатенирует их содержимое и выведет то, что получилось в stdout .
Если результат конкатенации файлов нужно сохранить в виде нового файла, можно воспользоваться оператором > :
Теперь поговорим о том, как удалять файлы и останавливать процессы.
▍Удаление файлов, остановка процессов
rm my_file : удаляет файл my_file .
rm -r my_folder : удаляет папку my_folder и все содержащиеся в ней файлы и папки. Флаг -r указывает на то, что команда будет работать в рекурсивном режиме.
Для того чтобы система не запрашивала подтверждение при выполнении каждой операции удаления файла или папки, воспользуйтесь флагом -f .
kill 012345 : останавливает указанный выполняющийся процесс, давая ему время на корректное завершение работы.
kill -9 012345 : принудительно завершает указанный запущенный процесс. Флаг вида -s SIGKILL означает то же самое, что и флаг -9 .
▍Поиск
Для поиска данных можно использовать разные команды. В частности — grep , ag и ack . Начнём наше знакомство с этими командами с grep . Это — проверенная временем, надёжная команда, которая, правда, медленнее других и не так, как они, удобна в использовании.

Команда grep
grep my_regex my_file : выполняет поиск my_regex в my_file . При обнаружении совпадений возвращается, для каждого из них, вся строка. По умолчанию my_regex воспринимается как регулярное выражение.
grep -i my_regex my_file : поиск выполняется без учёта регистра символов.
grep -v my_regex my_file : возвращает все строки, в которых не содержится my_regex . Флаг -v означает инверсию, он напоминает оператор NOT , имеющийся во многих языках программирования.
grep -c my_regex my_file : возвращает сведения о количестве совпадений с искомым шаблоном, найденных в файле.
grep -R my_regex my_folder : выполняет рекурсивный поиск во всех файлах, находящихся в заданной папке и в папках, вложенных в неё.
Теперь поговорим о команде ag . Она появилась позже grep , она быстрее, работать с ней удобнее.

ag my_regex my_file : возвращает сведения о номерах строк, и сами строки, в которых найдены совпадения с my_regex .
ag -i my_regex my_file : поиск выполняется без учёта регистра символов.
Команда ag автоматически обрабатывает файл .gitignore и исключает из вывода то, что найдено в папках или файлах, перечисленных в этом файле. Это очень удобно.
ag my_regex my_file -- skip-vcs-ignores : содержимое файлов систем автоматического контроля версий (наподобие .gitignore ) при поиске не учитывается.
Кроме того, для того чтобы указать команде ag на то, какие пути к файлам нужно исключить из поиска, можно создать файл .agignore .
В начале этого раздела мы упомянули о команде ack . Команды ack и ag очень похожи, можно сказать, что они взаимозаменяемы на 99%. Однако команда ag работает быстрее, поэтому я описал именно её.
Теперь поговорим о работе с архивами.
▍Архивация
tar my_source_directory : объединяет файлы из папки my_source_directory в один файл tarball. Такие файлы удобно использовать для того, чтобы передавать кому-нибудь большие наборы файлов.
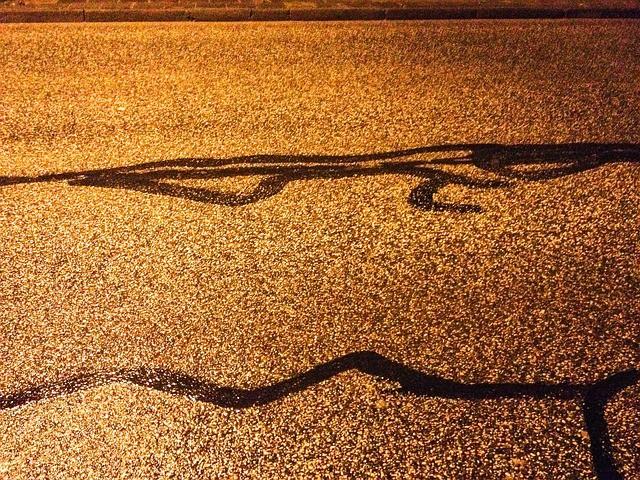
Команда tar
Tarball-файлы, создаваемые этой командой, представляют собой файлы с расширением .tar (Tape ARchive). То, что в названии команды и в расширении имён файлов, создаваемых ей, скрыто слово «tape» (лента), говорит о том, как давно существует эта команда.
tar -cf my_file.tar my_source_directory : создаёт tarball-файл с именем my_file.tar с содержимым папки my_source_directory . Флаг -c расшифровывается как «create» (создание), а флаг -f как «file» (файл).
Для извлечения файлов, находящихся в .tar -файле, используется команда tar c флагами -x («extract», извлечение) и -f («file», файл).
tar -xf my_file.tar : извлекает файлы из my_file.tar в текущую рабочую директорию.
Теперь поговорим о том, как сжимать и распаковывать .tar -файлы.
tar -cfz my_file.tar.gz my_source_directory : здесь, с использованием флага -z («zip», алгоритм сжатия) указано, что для сжатия файлов должен использоваться алгоритм gzip (GNU zip). Сжатие файлов позволяет экономить дисковое пространство при хранении таких файлов. Если же файлы планируется, например, передавать другим пользователям, это способствует более быстрой загрузке таких файлов.
Распаковать файл .tar.gz можно, добавив флаг -z к команде извлечения содержимого .tar -файлов, которую мы рассматривали выше. Выглядит это так:
tar -xfz my_file.tar.gz
Надо отметить, что у команды tar есть ещё множество полезных флагов.
Bash-псевдонимы
Bash-псевдонимы (их ещё называют алиасами или сокращениями) предназначены для создания сокращённых наименований команд или их последовательностей, использование которых вместо обычных команд ускоряет работу. Если у вас, предположим, имеется псевдоним bu , за которым скрывается команда python setup.py sdist bdist_wheel , то для вызова данной команды достаточно воспользоваться этим псевдонимом.
Для создания подобного псевдонима достаточно добавить следующую команду в файл
Если в вашей системе нет файла
/.bash_profile , то вы можете создать его самостоятельно, воспользовавшись командой touch . После создания псевдонима перезапустите терминал, после чего вы сможете этим псевдонимом пользоваться. В данном случае ввод двух символов заменяет ввод более чем трёх десятков символов команды, которая предназначена для сборки Python-пакетов.
/.bash_profile можно добавлять псевдонимы для любых часто используемых команд.
▍Итоги
В этом материале мы рассмотрели 21 популярную команду Bash и поговорили о создании псевдонимов для команд. Если вам эта тема интересна — вот цикл публикаций, посвящённый Bash. Здесь можно найти pdf-версию этих публикаций. Кроме того, если вы хотите освоить Bash, помните о том, что тут, как и при изучении любой другой программной системы, важна практика.
Функциональность интерпретатора Bash позволяет работать не только со статистическими данными, записанными в скриптах. Иногда возникает необходимость добавить сценарию интерактивности, позволяя принимать внешние параметры скрипта для манипуляции ими в коде.
В этой статье будет рассмотрено, как принимать аргументы командной строки bash, способы его обработки, проверка опций, а также известные особенности при работе с ними.
Параметры скрипта Bash
Интерпретатор Bash присваивает специальным переменным все параметры, введённые в командной строке. В их состав включено название сценария, выполняемого интерпретатором. Такие переменные называются ещё числовыми переменными, так как в их названии содержится число:
Ниже приведён пример использования одного параметра скрипта Bash:
Результат работы кода:

Переменная $1 может использоваться в коде точно так же, как и любая другая. Скрипт автоматически присваивает ей значение из параметра командой строки — пользователю не нужно делать это вручную.
Если необходимо ввести дополнительные параметры, их следует разделить в командной строке пробелами.
Пример работы кода:

Командный интерпретатор присвоил числа 5 и 10 соответствующим переменным — $1 и $2.
Также параметрами могут быть и текстовые строки. Однако, если есть необходимость передать параметр, содержащий пробел (например имя и фамилию), его нужно заключить в одинарные или двойные кавычки, так как по умолчанию пробел служит разделителем параметров командной строки:
Пример работы кода:

На заметку: кавычки, которые используются при передаче параметров, обозначают начало и конец данных и не являются их частью.
Если необходимо использовать больше 9 параметров для скрипта, то названия переменных немного изменятся. Начиная с десятой переменной, число, стоящее после знака $, необходимо заключать в квадратные скобки (без внутренних пробелов):
Пример работы кода:

Получение названия скрипта Bash
Как уже упоминалось, имя сценария является самым первым параметром скрипта. Чтобы определить название программы, используется переменная $0. Такая необходимость возникает, например, при написании скрипта, который может выполнять несколько функций. Однако при этом возникает одна особенность, которую нужно учитывать на практике:
Пример работы кода:

Как видно, если строкой, фактически переданной в переменную $0, является весь путь к сценарию, то на вывод будет идти весь путь, а не только название программы.
Если нужен скрипт, выполняющий различные функции с учётом того, под каким именем он был вызван из командной строки, придётся проделать дополнительную работу: удалить сведения о пути, который использовался для его вызова.
Для этого специально предусмотрена небольшая команда. Команда basename возвращает только название скрипта без абсолютного или относительного пути к нему:
Результат работы кода:

Проверка параметров скрипта
Передача параметров Bash вынуждает соблюдать осторожность. Если сценарий написан с применением параметров, но запускается без них, то возникнут проблемы в работе программы.
Если попробовать запустить написанный ранее скрипт test2 без аргументов, то перед выводом команд echo будет отображена ошибка:

Чтобы предотвращать подобные ситуации, необходимо действовать на упреждение — проверять аргументы скрипта на наличие значений. Это настоятельная рекомендация при использовании параметров в командной строке, и только после ревизии стоит пускать их в дело:
Пример работы кода:

В данном случае использовалась опция -n из предыдущей статьи о сравнении строк в Bash для проверки на наличие значения в переменной, которая считала параметр.
Обработка неизветсного числа параметров
Для начала рассмотрим один из часто используемых инструментов при работе с параметрами Bash — команду shift. Её прямое назначение заключается в сдвиге параметров на одну позицию влево. Таким образом, значение из переменной $3 переместится в $2, а из $2 — в $1. Но из $1 значение просто отбросится и не сместится в $0, так как там неизменно хранится название запущенной программы.
Эта команда является эффективным способом обработки всех параметров, переданных сценарию, особенно, когда нельзя заранее узнать их количество. Достаточно лишь обработать $1, сделать сдвиг и повторить процедуру.
Пример работы кода:

Этот скрипт выполняет цикл while, в условии которого указана проверка первого параметра на длину. И если она равна нулю, цикл прерывает свою работу. При положительном результате проверки команда shift сдвигает все параметры влево на одну позицию.
Ещё один вариант использование shift — смещать на несколько позиций. Для этого достаточно через пробел указать количество, на которое будет смещён ряд параметров скрипта.
Пример работы скрипта:

На заметку: при использовании shift нужно быть осторожным, ведь сдвинутые за пределы $1 параметры не восстанавливаются в период работы программы.
Обработка опций в Bash
Помимо параметров скрипт может принимать опции — значения, состоящие из одной буквы, перед которыми пишется дефис. Рассмотрим 3 метода работы с ними в скриптах. Сперва кажется, что при работе с опциями не должно возникать каких-либо сложностей. Они должны быть заданы после имени запускаемой программы, как и параметры. При необходимости можно сделать обработку опций командной строки по такому же принципу, как это делается с параметрами.
По примеру выше можно применять shift для обработки простых опций. С помощью инструкции case можно определять, являются ли аргументы Bash опциями:
Пример работы программы:

Блок case работает правильно вне зависимости от того, как расположены аргументы командной строки bash.
Выводы
Для того, чтобы сделать свою программу более интерактивной, можно использовать параметры Bash. Встроенные переменные, в названиях которых фигурирует число, обозначают порядок указанных для программы параметров.
Команда basename используется для обрезания пути запущенного сценария, что часто необходимо для создания гибких программ. Использование команды shift позволяет эффективно проходить по переданным скрипту параметрам, особенно когда их количество неизвестно.
Читайте также:

