Закрыть диалоговое окно после завершения загрузки internet explorer
Обновлено: 03.07.2024
Теперь вы можете использовать систему Exchange файлов вместо протокола передачи файлов (FTP) для обмена большими файлами с веб-сайтами Microsoft Business Solutions и специалистами по поддержке. В этой статье ответы на многие часто задамые вопросы о системе Exchange файлов.
Применяется к: Microsoft Dynamics GP
Исходный номер КБ: 905631
Microsoft Business Solutions-Axapta 3.0 теперь является частью Microsoft Dynamics AX 3.0. Все ссылки на Microsoft Business Solutions-Axapta и Microsoft Axapta относятся к Microsoft Dynamics AX.
В1. Что такое система Exchange файлов?
A1. Система Exchange файлов — это система экстрасети, предназначенная для упростить передачу файлов среди технических специалистов, партнеров и клиентов microsoft Business Solutions.
В2. Где используется система Exchange файлов?
A2. Система Exchange файлов используется для определенных скачиваемых microsoft Business Solutions, таких как пакеты служб и выпуски продуктов, с веб-сайтов PartnerSource и CustomerSource. Партнерам и клиентам также может быть предложено использовать систему Exchange файлов для передачи файлов, когда партнеры и клиенты работают с технической поддержкой Microsoft Business Solutions.
Вопрос 3. Как получить доступ к системе Exchange файлов?
A3. Все партнеры и клиенты, которые имеют доступ к системе Exchange, должны использовать учетные данные Passport Network. Партнеры и клиенты должны быть приглашены для Exchange файловой системы инженером технической поддержки Microsoft Business Solutions. Если вам предоставляется ссылка на файл для скачивания из системы Exchange файлов, для загрузки файла необходимо ввести учетные данные passport Network.
В4. Чем отличаются текущие загрузки PartnerSource и CustomerSource?
A4. Все файлы, скачаемые или загруженные в систему Exchange файлов, должны быть переданы с помощью Microsoft File Transfer Manager. Чтобы загрузить или загрузить файл в систему файл Exchange впервые, выполните следующие действия:
В диалоговом окне Предупреждение о безопасности выберите Да, чтобы установить Microsoft File Transfer Manager.
В диалоговом окне Подтвердить запрос на передачу выберите Transfer.
Этот процесс может занять несколько минут в зависимости от размера загружаемого или загружаемого файла.
В диалоговом окне Microsoft File Transfer Manager отображается диалоговое окно. Выберите Close, чтобы закрыть диалоговое окно сразу после завершения передачи.
Система файлов Exchange содержит следующие функции:
- Вы можете просмотреть все действия по загрузке и загрузке, выбрав history.
- Вы можете настроить определенные параметры для Microsoft File Transfer Manager, выбрав Параметры.
Q5. Когда я пытаюсь скачать файл из системы Exchange файлов, я получаю следующую ошибку: был запуск диспетчера передачи файлов с ошибкой. Попробуйте еще раз или обратитесь к поставщику помощи.
A5. Эта ошибка обычно указывает на то, что компоненты Active X не включены в Internet Explorer. Чтобы включить компоненты Active X, выполните следующие действия:
- В Internet Explorer выберите Средства, а затем выберите Параметры Интернета.
- Откройте вкладку Безопасность.
- В статье Выберите зону веб-контента, чтобы указать ее параметры безопасности, выберите параметр Internet.
- Выберите настраиваемый уровень.
- В окне Параметры безопасности включаем все элементы управления и подключаемых окне Active X.
- Нажмите OK.
- Нажмите Применить.
- Нажмите OK.
- Закройте Internet Explorer.
- Откройте Internet Explorer.
- Попробуйте скачать файл.
Q6. Когда я пытаюсь скачать файл из системы Exchange файлов, мне будет предложено имя пользователя и пароль. Что не так?
- Выберите диалоговое окно Информационной панели и выберите файл загрузки.
- Запустите ActiveX, а затем попробуйте загрузить файл еще раз.
Q7. Когда я пытаюсь загрузить файл в систему Exchange файл, передача занимает много времени. Что не так?
A7. Скорость загрузки файла зависит от размера файла и типа подключения к Интернету. Если файл большой, загрузка может занять много времени.
В8. Я нахожусь в середине загрузки или загрузки большого файла, и мне нужно выйти из нее. Что я могу сделать?
A8. Чтобы приостановить и перезапустить передачу файлов, выполните следующие действия:
- В диалоговом окне Диспетчер переноса файлов Майкрософт выберите Suspend.
- Выберите Параметры, чтобы открыть диалоговое окно Options.
- В диалоговом окне Параметры пометите ярлык Place Application на рабочем столе.
- При входе в систему выберите значок рабочего стола, чтобы открыть диалоговое окно Microsoft File Transfer Manager, выберите контрольный ящик рядом с приостановленным переносом, а затем выберите Резюме.
Q10. Если у меня по-прежнему есть проблемы с системой Exchange файлами, к кому я могу обратиться за помощью?

Я думал, что это сделает это, но я все еще получаю всплывающее окно:
Internet Explorer -> Сервис меню -> Свойства обозревателя -> Безопасность -> Выбрать зону (пример: Интернет) -> Уровни безопасности для этой зоны -> Пользовательский уровень . -> Загрузка -> Загрузка файла -> Автоматическое уведомление о загрузке файла -> Отключить -> ОК -> Да -> ОК .
Я не заинтересован в автоматизации всплывающих окон, я не хочу, чтобы они появлялись.
ОС Windows Server 2003 , Internet Explorer 8.
Позвольте мне начать с краткого изложения 3 методов, которые НЕ работали: ПЕРВЫЕ Свойства обозревателя> Безопасность> Пользовательский уровень> снимите флажок Автоматическая подсказка для загрузки файлов. ВТОРОЙ Параметры папки> Типы файлов> Дополнительно> Снимите флажок для подсказки при загрузке реестра THIRD > HKEY_LOCAL_MACHINE \ Software \ Microsoft \ Windows \ CurrentVersion \ Настройки Интернета \ Зоны \ * \ 1803> Изменить на 0 или 3 Что вы хотите, чтобы он делал, когда вы нажимаете на URL файла вместо того, чтобы предлагать загрузить? Просто скачать файл напрямую?Я решил эту проблему сейчас. Я надеюсь, что следующая информация поможет вам:
Решение 1
Откройте Internet Explorer> Сервис> Свойства обозревателя> Дополнительно> Безопасность:
снимите флажок «Не сохранять зашифрованные страницы на диск».

Решение 2
Откройте Internet Explorer> «Инструменты»> «Свойства обозревателя»> «Безопасность»> «Пользовательский уровень»> «Загрузить»:
выберите « Отключить» для «Автоматическое приглашение загрузки файла».
Повторите это для всех 4 зон.

Решение 3
Откройте «Мой компьютер»> «Инструменты»> «Свойства папки»> «Типы файлов»> «PDF»> «Дополнительно»:
снимите флажок «Подтвердить открытие после загрузки»

Я считаю, что этот вопрос SU может быть похож на ваш
Вы можете использовать аддон iMacros. Из оригинального ответа на вопрос:
. Internet Explorer автоматически загружает файл в каталог, который я выбрал, не спрашивая?
Вы можете использовать бесплатное дополнение iMacros для Internet Explorer. Он поддерживает автоматизацию загрузки с помощью> команды ONDOWNLOAD (просто запишите последовательность загрузки, а затем воспроизведите ее с помощью iMacros. Это> макро-рекордер для веб-браузера.
Спасибо за ваше знакомство с iMacros. Я знаю, что Желько Филипин также опубликовал сценарии AutoIt для автоматизации нажатия в диалоге загрузки файлов. Только одно: я не заинтересован в автоматизации всплывающих окон, я не хочу, чтобы они появлялись.Перейдите в Пуск-> Выполнить-> gpedit.msc

Дважды щелкните запись «Отключить функцию проверки настроек безопасности» и выберите «Включить».
Объяснение: Этот параметр политики отключает функцию проверки параметров безопасности, которая проверяет параметры безопасности Internet Explorer, чтобы определить, когда эти параметры подвергают риску Internet Explorer. (ПРИМЕЧАНИЕ: это означает, что раздражающая панель не появится) НЕТ БОЛЬШЕ раздражающей информационной панели . Если вы включите этот параметр политики, проверка параметров безопасности не будет выполняться. Если этот параметр политики отключен или не настроен, будет выполнена проверка параметров безопасности.
Reghack, если вы не хотите делать это через gpedit
Откройте regedit (Пуск> Выполнить> regedit). Перейдите в раздел HKLM \ Software \ Policies \ Microsoft \ Internet Explorer \ Security.
Если эти ключи не существуют, вам, вероятно, придется их создать. Они чувствительны к регистру.
Создайте следующий DWORD (с учетом регистра) DisableSecuritySettingsCheck
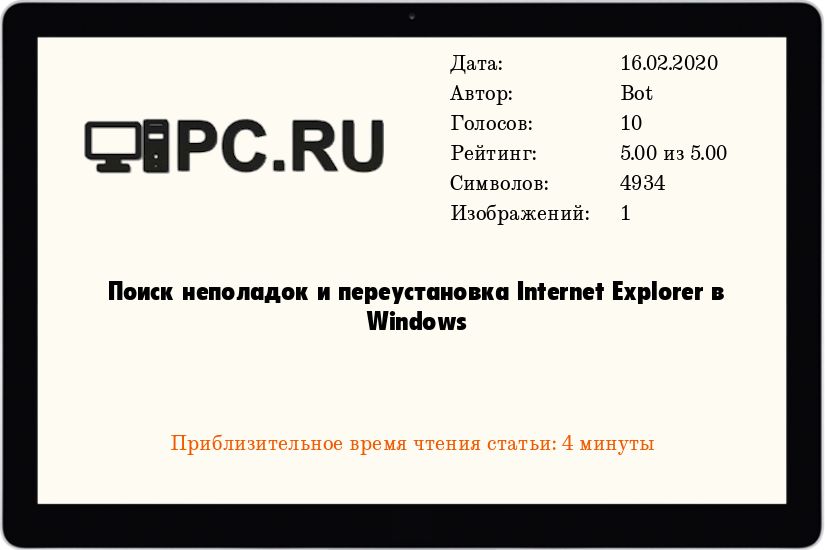
Для решения проблем с загрузкой, необходима переустановка Internet Explorer. Процесс переустановки Internet Explorer слегка отличается в зависимости от версии браузера. В этой статье мы рассмотрим, как избежать переустановки, прежде чем объяснять, как переустановить Internet Explorer на компьютере с Windows XP.
Поиск неполадок Internet Explorer во избежание переустановки
Если причиной стали неправильные настройки Internet Explorer или поврежденные дополнения, то проблему зависания и сбоев Internet Explorer можно решить следующим образом:
- Закройте все окна в Internet Explorer.
- Откройте новое окно Internet Explorer и нажмите меню Сервис.
- В появившемся диалоговом окне выберите вкладку Дополнительно (см. изображение).
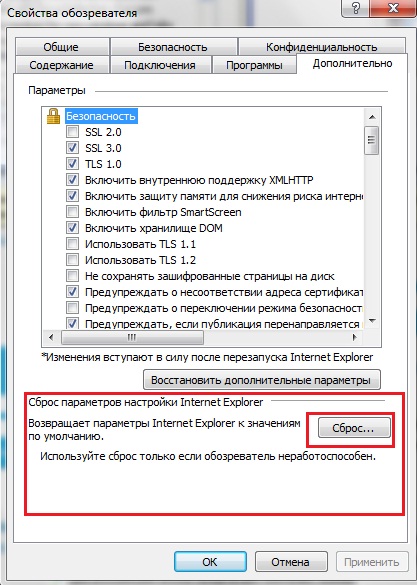
Поиск неполадок и переустановка Internet Explorer в Windows XP
Сброс настроек Internet Explorer возвращает его к состоянию, когда он только был установлен. Это означает, что будут удалены все надстройки, которые были намеренно или ненамеренно установлены в Internet Explorer. Многие приложения добавляют свои плагины, как например Adobe Suite, который добавляет в Internet Explorer PDF Convertor.
Учтите, что операция сброса удаляет все пользовательские настройки в Internet Explorer, кроме папки Избранное. После завершения процесса сброса, проверьте, нормально ли работает Internet Explorer. Если да, то переустановка не нужна.
Переустановка Internet Explorer 6
Хотя лучше устанавливать последнюю версию, иногда люди не хотят обновлений. Они хотят стандартную версию Internet Explorer, установленную в Windows XP. Чтобы переустановить Internet Explorer 6, необходимо найти файл «le.inf» связанный с Internet Explorer 6:
- Откройте меню Пуск и нажмите Выполнить.
- В текстовом поле введите «%systemroot%\inf» без кавычек и нажмите enter.
- Откроется папка Inf, расположенная в установочной папке Windows.
- Найдите файл le.inf.
- Когда вы его найдете, нажмите на него правой кнопкой и выберите из контекстного меню Установить.
- Начнется процесс копирования файлов. По окончании процесса перезагрузите компьютер.
Выше описанный процесс переустановит свежую копию стандартной для Windows XP версии Internet Explorer: IE6. Бывают случаи, что файл le.inf отсутствует или сбивается процесс копирования файлов из-за повреждения или отсутствия установочных файлов. В таком случае, скачайте Internet Explorer 6 Service Pack 1 и запустите мастер установки для того, чтобы переустановить Internet Explorer 6.
Примечание: эта версия Internet Explorer 6 Service Pack 1 не совсем для Windows XP. Она разработана для более ранних версий, таких как Windows ME, 2000, и 98. Однако, ее можно использовать и в Windows XP без проблем.
Переустановка Internet Explorer 7 и Internet Explorer 8
Если вы пользовались версией Internet Explorer 7 или 8, прежде чем ее переустановить, необходимо удалить предыдущую версию. Чтобы удалить, откройте Панель управления, нажмите Установка и удаление программ, выберите Internet Explorer и нажмите Удалить.
Чтобы переустановить Internet Explorer 7 или Internet Explorer 8, достаточно запустить соответствующий установочный пакет двойным щелчком после завершения процесса удаления. Если установочного пакета этих версий у вас нет, вы можете скачать Internet Explorer 7 или Internet Explorer 8 с веб-сайта Microsoft.
Однако, при переустановке этих версий вы можете столкнуться с проблемой. Если вы устанавливали эти версии до установки Windows XP Service Pack 3, вы не обнаружите Internet Explorer в меню Установка и удаление программ. Придется удалить Service Pack 3 чтобы они были видимы в этом меню и доступны для удаления.
Следовательно, лучше установить Windows XP Service Pack 3 до того, как устанавливать Internet Explorer 7 или 8. Если вы последуете рекомендациям, то вы сможете переустановить Internet Explorer не удаляя Windows XP Service Pack 3.

Почему браузеры ограничивают команду close()?
Прежде чем мы перейдём к разговору о том, какие факторы влияют на поведение браузера при вызове close() , важно сначала разобраться с тем, почему вообще существуют ограничения, применяемые при выполнении этой команды.
Кое-что тут, конечно, имеет отношение и к безопасности, и к защите пользователей браузеров от мошенников. Например, если браузерные вкладки могли бы свободно сами себя закрывать — это могло бы найти применение на вредоносных страницах, пугающих пользователей, или в каких-нибудь мошеннических схемах.
Что написано в стандартах?
Вот что об этом всём говорится в разделе dom-window-close стандарта HTML:
Контекст просмотра может закрываться скриптами в том случае, если это вспомогательный контекст, созданный скриптом (в отличие от контекста, созданного в результате действий пользователя ), или если это контекст верхнего уровня, история сессий которого содержит только один Document.
Тут, вроде бы, всё достаточно просто и понятно, хотя те части текста, которые я выделил, скрывают в себе много сложностей и тонкостей. (Совершенно закономерным можно счесть такой вопрос: «Что делать, если скрипт был запущен в ответ на действия пользователя?».)
Как поступают браузеры?
К нашему сожалению, у каждого браузера имеется собственный набор моделей поведения, связанный с window.close() (можете поэкспериментировать с этой тестовой страницей). Отчасти это так из-за того, что большинство этих моделей поведения было реализовано до появления соответствующего стандарта.
▍Internet Explorer
В Internet Explorer вкладка или окно браузера закрывается без лишних вопросов в том случае, если для создания этой вкладки или этого окна была использована команда window.open() . Браузер не пытается удостовериться в том, что история посещений страниц вкладки содержит лишь один документ. Даже если у вкладки будет большой TravelLog , она, если открыта скриптом, просто закроется. (IE, кроме того, позволяет HTA-документам закрывать самих себя без каких-либо ограничений).
Во всех других случаях вкладку (или окно) просто так не закрыть: пользователю показывают одно или два модальных окна, что зависит от того, представлена ли страница единственной вкладкой в окне браузера.

Окна для подтверждения закрытия вкладки или окна
▍Chromium (Microsoft Edge, Google Chrome и другие браузеры)
В Chromium 88 команда window.close() выполняется успешно в том случае, если у нового окна или у новой вкладки что-то записано в свойство opener, или в том случае, если стек навигации страницы содержит менее двух записей .
Как видите, тут наблюдается небольшое отличие того, что требует спецификация, от того, что реализовано в браузере.
Во-первых — обратите внимание на то, что я упомянул свойство opener , а не сказал о том, что «страница была создана скриптом». Вспомним о том, что свойство opener позволяет всплывающему окну обращаться к создавшей его вкладке.
- Если пользователь создаёт новую вкладку, щёлкнув по соответствующей кнопке, воспользовавшись комбинацией клавиш Ctrl + T , щёлкнув по ссылке и нажав при этом Shift , открыв URL из командной оболочки, то у открытой в результате вкладки свойство opener установлено не будет.
- А если вкладка была открыта с помощью команды open() или через гиперссылку с заданным атрибутом target (не _blank ), тогда, по умолчанию, в свойство opener записывается некое значение.
- У любой ссылки может быть атрибут rel=opener или rel=noopener , указывающий на то, будет ли у новой вкладки установлено свойство opener .
- При выполнении JavaScript-вызова open() можно, в строке windowFeatures , указать noopener , что приведёт к установке свойства opener новой вкладки в null .
В ветке трекера ошибок Chromium, посвящённой проблеме 1170131, можно видеть, как эту проблему пытаются решить путём подсчёта количества объектов Document в стеке навигации. Но сделать это непросто, так как в настоящее время у процесса, отвечающего за рендеринг страницы, в котором выполняется JavaScript-код, есть доступ только к количеству записей в стеке навигации, но не к их URL.
▍Chromium: пользовательский опыт
▍Chromium: любопытные факты об очень редкой ошибке
Речь идёт о том, что если установить свойство Chromium On Startup (При запуске) в значение Continue where you left off (Восстановить вкладки предыдущего сеанса), перейти на страницу, которая пытается сама себя закрыть, а после этого закрыть окно браузера, то браузер потом, при каждом запуске, будет сам себя закрывать.
Попасть в такую ситуацию довольно сложно, но в Chrome/Edge 90 это вполне возможно.
▍Safari/WebKit
Код WebKit похож на код Chromium (что неудивительно, учитывая их генеалогию). Исключением является лишь тот факт, что WebKit не уравнивает переходы по noopener-страницам с переходами, инициированными через интерфейс браузера. В результате пользователь, работая в Safari, может перемещаться по множеству страниц с одного сайта, а команда close() при этом будет работоспособна.
▍Firefox
В браузере Firefox, в отличие от Chromium, та часть спецификации HTML, в которой говорится о «только одном Document», реализована корректно. Firefox вызывает функцию IsOnlyTopLevelDocumentInSHistory() , а она вызывает функцию IsEmptyOrHasEntriesForSingleTopLevelPage() , которая проверяет историю сессий. Если там больше одной записи, она уточняет, относятся ли они все к одному и тому же объекту Document. Если это так — вызов close() выполняется.
Firefox даёт в наше распоряжение настройку about:config , называемую dom.allow_scripts_to_close_windows , позволяющую переопределить стандартное поведение системы.
Итоги
Что тут скажешь? Возможно, дело в том, что браузеры — это жутко сложные создания.
Приходилось ли вам сталкиваться с проблемами, вызванными отличиями реализаций чего-либо в разных браузерах?
Internet Explorer – один из самых распространенных браузеров, который встроен прямо в Windows. Его сильная интеграция в систему и использование в системных процессах добавляет немного сложностей при работе обычных пользователей. Это выражается в возникновении некоторых ошибок, решение которых обязательно, даже если IE не применяется как основной браузер.
Распространенные ошибки Internet Explorer и способы их исправления
Интернет Эксплорер не открывает страницы
Если IE не открывает страницы, это может быть вызвано несколькими различными причинами. Важно правильно определить, что вызвало проблему, для того чтобы решить ее.
Неправильная дата и время
Это наиболее безобидная причина невозможности открыть страницы в окне браузера. Проверить дату и время можно так: нужно нажать на часы в нижней панели и проверить правильность данных. Если дата или время стоят неточные, то необходимо вызвать меню настройки и скорректировать их.

Бывает, что дата сбивается каждый раз, когда устройство выключается. Это вызвано тем, что батарейка на плате внутри системного блока садится и не может питать часовой электронный механизм в моменты, когда устройство отключено. Для решения этой проблемы придется снять крышку блока и заменить батарею.

Проблемы соединения с сервером
О возникновении данной ошибки сообщают появившиеся в окне треугольник желтого или крестик красного цвета. Чаще всего проблема никак не связана с работой браузера, а неполадки связаны с сервером, к которому он осуществляет подключение. Единственное, что может попытаться сделать пользователь, – это перезагрузка роутера и компьютера в надежде, что соединение обрывается из-за них.
Неправильные настройки браузера
Еще одной причиной невозможности открыть веб-страницы являются неправильные настойки браузера или их конфликты внутри программы. В данном случае лучшим решением станет сброс всех настроек и установка их по умолчанию. Для этого нужно:
- Открыть Панель управления.
- Войти в раздел свойств браузера.
- Перейти на вкладку дополнительных свойств.
- Сбросить настройки.
- Подтвердить изменения и выйти.
- После повторного запуска программы загрузка страниц должна производиться. В противном случае нужно вызвать ту же вкладку и включить только некоторые параметры безопасности таким образом:

Устаревшая версия браузера
Некоторые сайты просто не могу быть открыты старыми версиями Интернет Эксплорер. Это связано с использованием новых технологий и новых возможностей средств веб-программирования. Однако, это можно решить путем запуска приложения в режиме совместимости. Для этого надо выполнить всего несколько действий:
- В настройках браузера найти раздел о параметрах совместимости.

- В появившемся окне найти строку и вписать в нее адрес того сайта, который не поддерживается старой версией приложения.
- После этого нажать кнопку «Добавить».

Еще один способ избежать проблем с совместимостью и хлопот при их решении – это вовремя обновлять браузер. В каждую версию Internet Explorer разработчики добавляли все более новые функции, учитывая прогресс в области компьютерных и веб-технологий.
Обновление или переустановка браузера может помочь не только с совместимостью, но и в целом при невозможности загрузки сайтов. Также при проблемах подобного рода стоит провести проверку всего устройства на вредоносное программное обеспечение.
Не работает Интернет Эксплорер
Даже в том случае, если пользователь в качестве браузера по умолчанию использует какое-либо более новое приложение, о том, что не работает Интернет Эксплорер, он узнает сразу же. Происходит это потому, что на его базе работают все остальные браузеры, и их работа будет совершаться некорректно. Возникновение ошибки такого рода должно пресекаться немедленно.
Ошибки при запуске домашней страницы
Это одна из самых частых и при этом безобидных ошибок. Причиной является конфликт при обращении браузера к странице, назначенной стартовой. Для разрешения конфликта необходимо запустить строку «Выполнить» (через Пуск или комбинацией клавиш на клавиатуре). В строку необходимо вписать команду iexplore about:blank для запуска Эксплорер. После этого в настройках необходимо изменить домашнюю страницу для последующих запусков ПО без лишних проблем.
Конфликт в настройках
Иногда возникают конфликты плагинов и дополнений при запуске программы. При многократном их повторении единственным верным решением становится сброс всех надстроек или же пошаговый поиск проблемной надстройки. Однако для этого нужно сперва запустить программу без каких-либо дополнений. Для этого снова вызывается строка «Выполнить» и вводится следующая команда:

После запуска приложения нужно либо произвести сброс всех надстроек, либо по очереди отключать каждую для поиска проблемы.
Неправильная настройка Интернет Эксплорер
Иногда ошибка может быть вызвана неправильной настройкой внутренних параметров браузера. Из-за большого их количества проверять каждую настройку и искать проблему среди них не представляется возможным. Поэтому лучшим решением будет полный сброс и установка всех параметров в состояние «по умолчанию».
Для этого потребуется выполнение следующего алгоритма:
- Открыть Панель управления.
- Найти раздел, касающийся свойств браузера.
- На вкладке дополнительных свойств произвести сброс.
- Подтвердить действие и снова запустить браузер.
Воздействие вирусов
Для стабилизации работы браузера Интернет Эксплорер необходимо произвести проверку всего персонального компьютера на наличие вредоносных программ. Для этого могут использоваться платные и бесплатные антивирусы, а также комбинированные средства оптимизации и очистки компьютера.
Повреждение библиотек
При некорректном открытии системных библиотек браузер отказывается открывать и страницы Интернета. Для этого необходимо вручную зарегистрировать их с помощью строки «Выполнить» либо специальных бесплатных приложений.
Если ничего более не помогает
Если вдруг ничего не помогает, то имеется несколько наиболее радикальных вариантов:
Ошибка при запуске плагина на сайте Госуслуг является распространенной ошибкой, решение которой имеет большое значение. Для этого необходимо выполнение определенного алгоритма действий:
Также с высокой долей вероятности понадобится переустановка (или даже первая установка) плагина Госуслуг для Интернет Эксплорер. Для этого нужно зайти на сайт и скачать необходимый установщик. Предварительно стоит убедиться, что требования к версии браузера и к системе будут выполнены.
После запуска файла-установщика в окне появятся инструкции по установке. После завершения процесса будет предложено перезагрузить компьютер, после чего плагин будет установлен в браузер. В случае неработоспособности или невозможности установки плагина необходимо удалить все его предыдущие версии. Возможен вариант, что понадобится и переустановка IE.
Важно! Плагин Госуслуг не будет работать в 8 версии Интернет Экслорер. Для работы с Госуслугами потребуется обновление браузера.Ошибки сертификатов справки Internet Explorer
Появление ошибок, связанных с сертификатами, может быть вызвано несколькими причинами и соответственно может иметь несколько путей решения. Выбор решения зависит от конкретной ситуации.
Внимание! Игнорировать предупреждения браузера и продолжать загрузку можно только на проверенных сайтах, так как велик риск подвергнуться воздействию вирусов или переходу на вредоносные сайты.Настройка даты и времени
При неправильно установленной дате или времени также может появляться уведомление об ошибке. Для проверки нужно нажать на часы на нижней системной панели. При обнаружении ошибки необходимо там же вызвать меню настройки и установить точные данные.
Данный способ также применим только в том случае, если открываемые пользователем сайты безопасны, так как велик шанс перехода на вредоносные ресурсы и скачивание вирусов. Для того чтобы отключить уведомления, нужно:
- Открыть настройки браузера (кнопка имеет вид шестеренки).
- Найти раздел свойства и выбрать его.
- Открыть вкладку «Дополнительно».
- Найти позицию с уведомлением о несоответствии сертификатов.
- Снять галочку напротив этой позиции.
- Сохранить изменения.
После выполнения этих действий необходимо заново открыть браузер и пользоваться им без уведомлений об ошибке.
Добавление сертификата
При возникновении конфликтов и появлении ошибки сертификаты сайта можно загрузить вручную. Для этого нужно:
Internet Explorer 11 не устанавливается
Причины, по которым Internet Explorer 11 не устанавливается на персональный компьютер:
- Несоответствие устройства или версии системы системным требованиям приложения. Более новая версия программы имеет несколько большие запросы к «железу», и старые машин могут ее не потянуть. Также может сказаться отсутствие или, наоборот, наличие обновлений, сборок и сервис-паков системы, несовместимых с браузером.
- Некоторые компьютеры имеют адаптеры видео, которые пока что не могут быть совместимы с 11 версией Интернет Эксплорер. Обладателям таких устройств придется находить альтернативу.
- На компьютере не установлены обновления для ПО. Для установки новой версии программа должна скачать на компьютер сначала некоторые обязательные обновления. В случае, если на данном этапе происходит сбой, то 11 версия не будет установлена, пока обновление не завершится пользователем уже в ручном режиме.
- Также бывает, что перед началом установки пользователи просто не могут дождаться окончания установки этих обновлений и поднимают панику. Проверить это можно, открыв Центр обновлений системы в Панели управления.
- Скачана неправильная версия файла-установщика (например, 32-битный для системы на 64 бита).
- У 11 версии программы иногда возникают конфликты с 9 версией при совместной установке на один компьютер. Для продолжения установки более новой версии старую придется удалить с перезагрузкой через Панель управления.
- При установке локализированного IE несовпадение языка интерфейса системы с языком файла-установщика приведет к ошибке.
- Иногда возникают трудности с антивирусным оборудованием. Как вариант решения –временное отключение его функционирования.
- При переустановке одной и той же версии иногда приходится подождать между удалением и установкой около 20 минут. При этом желательно дополнительно перезапустить компьютер.
Открывается пустая страница в Internet Explorer
Открытие пустых страниц в браузере практически всегда связано с неправильной установкой библиотек. Решить это можно путем диагностики и исправления ошибок стандартными инструментами системы в автоматическом режиме. Однако если это не сработает, придется правильно открывать библиотеки вручную. Для этого нужно выполнить всего 3 шага:
- Открыть строку «Выполнить». Это можно сделать через Пуск или сочетанием клавиши системы с буквой R на клавиатуре.
- В появившейся строке необходимо ввести команду regsvr32 urlmon.dll.
- Подтвердить действие путем нажатия клавиши «Ок».
Данные действия необходимо повторить для всех библиотек, меняя вводимые в строку команды поочередно на:
- regsvr32 jscript.dll.
- regsvr32 actxprxy.dll.
- regsvr32 mshtml.dll.
- regsvr32 vbscript.dll.
- regsvr32 shdocvw.dll.
- regsvr32 browseui.dll.
- regsvr32 oleaut32.dll.
После установки ViPNet CSP не работает Internet Explorer
Для устранения конфликтов необходимо выполнить следующий алгоритм действий:
- Открыть Панель управления.
- Выбрать раздел с программами и компонентами.
- Отыскать недавно установленное дополнение VipNet.
- Нажать кнопку «Изменить» рядом с данным элементом.
- Далее выбрать «Изменение или удаление».
- В списке компонентов и свойств данного ПО нужно выбрать возможность его работы через Microsoft CryptoAPI.

- Также путем нажатия правой кнопки мыши на элементе в его свойствах нужно отключить работу ПО с протоколами TLS/SSL.
- Далее необходимо подтвердить изменения нажатием кнопки «Продолжить».
- После завершения процесса программа предложит перезагрузку компьютера, чтобы изменения вступили в силу.
Пропал Internet Explorer
Если с компьютера пропал браузер IE необходимо срочно произвести его восстановление. Такая необходимость связана с тем, что программа очень сильно интегрирована в систему и выполняет не только прямые функции браузера, но и множество системных процессов. Также в ее папках могут храниться различные системные файлы. Поэтому удаление или неработоспособность данного ПО приведет к некорректной работе всей Windows.
Для восстановления IE необходимо выполнить следующие действия:
- Открыть Панель управления.
- Перейти в раздел с программами и компонентами.
- Выбрать подраздел «Включение и отключение компонентов Windows».

- Отыскать Internet Explorer и снять галочку, тем самым выключив программу и все процессы, связанные с ней.

- После подтверждения изменений необходимо выполнить перезагрузку персонального компьютера, чтобы изменения конфигурации системы окончательно полностью вступили в силу.
- После перезагрузки необходимо снова открыть тот же подраздел Панели управления.
- Поставить галочку напротив Internet Explorer и снова сохранить изменения.

Интернет Эксплорер – браузер, который сильно интегрирован в систему. Из-за этого проблемы и ошибки, которые возникают в процессе его работы, требуют срочного решения. Вызваны они могут быть конфликтами настроек внутри приложения или между версиями программы, отсутствием сертификатов и библиотек, а также несовместимостью версий.
Полезное видео
В данном видео наглядно показано, как установить сертификат безопасности на браузер Internet Explorer:
Читайте также:

