Закрыть открытый файл на сервере
Обновлено: 02.07.2024
Здесь я опишу, как закрыть открытые файлы и процессы сервера.
Каждый системный администратор в системах Microsoft Windows Server хотя бы один раз попадет в ситуацию что какой-то файл открыт на сервере, и необходимо проверить, какой процесс или пользователь открыл его.
Эти открытые файлы могут вызвать некоторые проблемы, такие как ошибки обновления, задержка перезагрузки и т. д. .
Это может быть огромная проблема, которая, если ее не продумать, может вызвать задержку обновлений или ошибки в обслуживании сервера.
Эта статья покажет вам способ решения таких проблем, как найти и закрыть открытые файлы/процессы. Операции могут быть применены к системам Microsoft Windows Server 2008, 2012, 2016 и Windows 10 для рабочих станций.
Существует множество методов работы для решения таких проблем, во-первых, один, который мы Опишем использование управления компьютером:
Просмотр открытых файлов в общей папке
В ситуации заблокированных файлов на сервере, сделанных пользователями, этот метод может пригодиться для устранения неполадок.
Процедура очень проста и в большинстве случаев работает без проблем.
Щелкните Общие папки ”, а затем в Открыть файлы .
Должен открыться экран со списком файлов, которые определены как открытые, пользователь который открыл его, возможные блокировки и режим, в котором он был открыт.
Щелкнув правой кнопкой мыши по желаемому файлу, выберите опцию «Закрыть открытый файл», и он закроет его.
Процессы и сведения о файлах немного отличаются.
Использование диспетчера задач Windows
Диспетчер задач не закрывается открытым общие файлы, но он может закрыть процессы в системе.
Его можно открыть с помощью комбинации клавиш ctrl, alt, del (и выбрать Диспетчер задач ) , или щелкнув правой кнопкой мыши на панели задач, затем выберите опцию открытия диспетчера задач.
На вкладке процессы вы можете увидеть все активные процессы и выровнять их по параметрам ЦП, памяти и т. д.
Если есть процесс, который вы хотите завершить, это можно сделать, просто щелкнув процесс правой кнопкой мыши и выбрав опцию «Завершить процесс».
Использование монитора ресурсов
Resource Monitor можно открыть, набрав «монитор ресурсов» в поле поиска меню «Пуск».
Показывает диск. активность, процессы, открытие файлов, PID, чтение и запись байтов в секунду и т. д.
Если в системе запущено много «живых» процессов, это может сбивать с толку, поэтому Resource Monitor предлагает « остановить мониторинг в реальном времени », которая остановит процессы на экране, выполняющиеся вверх и вниз, и предоставит вам обзор всех процессов до« момента остановки ».
Монитор ресурсов предлагает обзор открытых файлов пути и процессы в системе, и с этой информацией не проблема идентифицировать и закрывать файлы или процессы.
Подход с использованием командлетов Powershell
Конечно , PowerShell может делать все, приложения с графическим интерфейсом могут, может быть, даже лучше, и в этом случае есть несколько команд, которые могут закрыть все открытые файлы и процессы вашей системы.
Их больше, чем one со сценариями PowerShell, и не рекомендуется или администраторы без опыта написания сценариев.
В этом примере мы покажем некоторые из возможных решений с использованием PowerShell.
В ситуациях, когда один или небольшое количество точных известные открытые файлы должны быть закрыты, можно использовать этот командлет. Он, как обычно, используется из PowerShell с повышенными привилегиями и применяется к одному файлу (несохраненные данные в открытых файлах во всех примерах не сохраняются).
Существует вариант командлета, который позволяет закрывать открытые файлы для определенного сеанса.
Эта команда не закрывает отдельный файл, она применяется ко всем открытым файлам с идентификатором определенного сеанса.
Другой вариант того же командлета применяется к расширению имени файла (в этот пример DOCX).
Команда проверит наличие всех открытых файлов с расширением DOCX на всех системных клиентах и принудительно закроет их. Как упоминалось ранее, любые несохраненные данные в открытых файлах не будут сохранены.
Есть намного больше флагов этого командлета и их вариантов, которые позволяют применять множество различных фильтров и различных подходов к закрытию открытых файлов.
Подход с использованием сценариев Powershell
С помощью сценариев PowerShell можно автоматизировать процесс закрытия открытых файлов и процессов..
Наш пример сценария позволяет закрыть файл, указанный путем, который должен быть вставлен в script.
Этот способ закрытия открытых файлов не рекомендуется администраторам без опыта написания сценариев PowerShell, и если вы не на 100% уверены, что справляетесь с задачей, не используйте этот способ.
Закройте файл на удаленном компьютере с помощью командной строки
Есть два других способа закрыть открытые файлы. Для их закрытия можно использовать либо Net File, либо PSFile (утилита Microsoft). Первая команда может быть испорчена удаленным использованием команды NET File с помощью Psexec.exe. Команда NET не поддерживает удаленные API.
Команда Net file может перечислить все открытые общие файлы и количество файловых блокировок для каждого файла. Команду можно использовать для закрытия файлов и снятия блокировок (аналогично предыдущему примеру SMB), и она используется, как и в предыдущем примере, когда пользователь оставляет файл открытым или заблокированным.
Это можно сделать. со следующим синтаксисом
Итак, когда файлы перечислены, команда, которая закроет открытые файлы (например),
Таким образом, команда будет применяться таким образом, чтобы закрыть файл, подписанный номером 1.
Использование PsFile
команды похожи на команды net file, с той разницей, что они не обрезают длинные имена файлов и могут локально отображать файлы, открытые в удаленных системах.
Он использует NET API, задокументированный в инструментах платформы , и он становится доступным после загрузки пакета PsTools.
Использование PsFile «вызывает» удаленный компьютер с действительным именем пользователя и паролем, и со вставленным путем он закроет открытые файлы в удаленной системе
Для процессов, открытых в удаленной системе, существует аналогичная команда под названием PsKill, которая по тому же принципу «убивает» процессы.
Снять блокировку файла
В некоторых ситуациях проблему с закрытием файлов можно решить, сняв блокировку файла. Существует множество примеров, когда пользователи блокируют свои файлы и оставляют их открытыми (по какой-то причине наиболее распространенным типом заблокированных файлов являются файлы Excel).
При нажатии клавиши Windows и R вы получите диалоговое окно запуска Windows.
В диалоговом окне запуска введите mmc (консоль управления Microsoft).
Перейдя к опции «Файл»> «Добавить/удалить оснастку», добавьте оснастку «Общие папки».
Если у вас уже есть операционная система, в которой есть проблема, выберите опцию «Локальный компьютер», в противном случае выберите вариант «Другой компьютер» и найдите желаемое имя компьютера.
Разверните Общие папки, затем выберите параметр «Открытые файлы».
Выберите заблокированный/открытый файл и закройте его, щелкнув правой кнопкой мыши и выбрав «Закрыть открытый файл».
Описанная процедура разблокирует и закройте открытый файл (аналогично первому примеру статьи), и пользователи смогут получить к нему доступ.
Использование сторонних приложений
На рынке существует множество сторонних приложений, предназначенных для работы с открытыми серверными файлами.
Мы опишем некоторые из наиболее часто используемых для этой цели.
Доступ к Sysinternals можно получить по следующей ссылке:
Чтобы закрыть файл или убить процесс щелкните правой кнопкой мыши любой файл и выберите нужный вариант в контекстном меню.
Его можно скачать по следующей ссылке:
Администраторы файловых серверов Windows часто сталкиваются с необходимостью принудительного закрытия файлов, открытых пользователями. Такая задача возникает при одновременной работы с одним файлом нескольких пользователей. Часто при некорректной работе ПО или неправильном завершении сессии пользователем, файлы в сетевой папке оказываются открытыми и заблокированными, и остальные пользователи не могут вносить в него изменения. В этой статье мы покажем, как получить список открытых файлов на файловом сервере, узнать какие пользователи их используют, и способы сброса этих файловых сессий.
Вывести список открытых файлов на файловом сервере Windows
Список открытых пользователями файлов на файловом сервере Windows можно получить с помощью стандартной графической консоли Computer Management (Управление компьютером — compmgmt.msc ).
Запустите на файловом сервере консоль Computer Management (или подключитесь к нему удаленно консолью со своего компьютера) и перейдите в секцию System Tools -> Shared Folders -> Open files (Служебные программы -> Общие папки -> Открыты файлы). В правой части окна отображается список файлов сервера, открытых удаленно . Список содержит локальный путь к файлу, имя учетной записи пользователя, количество блокировок и режим, в котором открыт файл (Read или Write+Read).
Этот же список открытых файлов можно получит с помощью встроенной консольной утилиты Openfiles . Например, с помощью следующей команды можно получить id сессии, имя пользователя и полный локальный путь к открытому файлу:
Openfiles /Query /fo csv |more
При удаленном доступе пользователя к папке или файлу в сетевой папке (SMB) на сервере, для пользователя создается новая сессия, определяющая данное подключение. Управление подключениями пользователей осуществляется именно через эти идентификаторы сессий.
Эту же команду можно выполнить удаленно, например, нужен список открытых файлов на файловом сервере mskfs01:
Openfiles /Query /s mskfs01 /fo csv
У команды Openfiles есть еще одна интересная возможность просмотра списка локально открытых файлов. Для ее использования нужно включить опцию Maintain Objects List (Построение списка объектов) командой openfiles /local on и перезагрузить сервер. После этого в список начнут попадать файлы, открытые локальными процессами (этот режим желательно использовать только для отладки, т.к. может негативно сказаться на производительности сервера).
Как определить какой пользователь открыл файл
Чтобы определить пользователя, который открыл (заблокировал) файл cons.adm на сервере, выполните команду:
Openfiles /Query /s mskfs01 /fo csv | find /i "cons.adm"
Ключ /i используется, чтобы выполнялся регистронезависимый поиск
Естественно, можно указать только часть имени файла. К примеру, нам нужно узнать кто открыл xlsx файл, в имени которого есть строка farm, воспользуемся таким конвейером:
Openfiles /Query /s mskfs01 /fo csv | find /i "farm"| find /i "xlsx"
Можно, конечно найти файл и в графической консоли Computer Management, но это менее удобно (консоль не предусматривает возможность поиска).
Как закрыть открытый файл
Чтобы закрыть открытый файл, нужно найти его в списке файлов секции Open File и в контекстном меню выбрать пункт « Close Open File ».
Если на файловом сервере сотни открытых файлов, найти их в консоли будет непросто. Удобнее воспользоваться утилитой Openfiles . Как мы уже говорили, она возвращает ID сессии открытого файла. Именно по этому ID сессии, файл можно принудительно закрыть, сбросив подключение. Находим ID нужного файла:
Openfiles /Query /s mskfs01 /fo csv | find /i "farm"| find /i ".xlsx"
Отключаем от него пользователя по полученному идентфикатору:
Openfiles /Disconnect /s mskfs01 /ID 67109098
Как удаленно закрыть открытые файлы с помощью PowerShell
В Windows Server 2012 / Windows 8 в PowerShell появились командлеты для работы с шарами и файлами на SMB сервере. Данные командлеты можно использовать для удаленного сброса подключений к открытому файлу.
Список открытых файлов можно получить с помощью командлетов Get- SMBOpenFile , а закрыть файл (сбросить подключение) с помощью Close-SmbOpenFile .
Итак, подключаемся к удаленному серверу:
$sessn = New-CIMSession –Computername mskfs01
Находим и закрываем открытый файл pubs.docx одной командой:
Get-SMBOpenFile -CIMSession $sessn | where | Close-SMBOpenFile -CIMSession $sessn
Подтверждаем закрытие файла, нажав Y.
Чтобы убрать подтверждение принудительного закрытия файла на сервере, используйте ключ -Force
Эти же команды можно использовать, к примеру, чтобы закрыть все файлы, открытые некоторым пользователем (пользователь ушел домой и не освободил файлы). К примеру, чтобы сбросить все файловые сессии для пользователя ipivanov, выполните
Get-SMBOpenFile -CIMSession $sessn | where |Close-SMBOpenFile -CIMSession $sessn



Если вы администрируете общие сетевые папки Windows, скорее всего вы периодически сталкиваетесь с просьбами пользователей принудительно закрыть файлы, открытые (заблокированные) в сетевых папках другими пользователями. Обычно это связано с некорректной работой программы, неправильном завершении сессии пользователя или ситуациях, когда пользователь открыл файл и забыл закрыть его (ушел домой, в отпуск и т.д.). Во всех этих случаях файл в сетевой папке оказывается заблокированным, и другие пользователи не могут вносить в него изменения.
В этой статье мы покажем, как получить список открытых файлов на файловом сервере Windows, узнать какие пользователи их используют, и способы сброса файловых сессий для разблокировки открытых файлов.
Вывод списка открытых файлов в сетевой папке Windows
Список открытых по сети файлов в Windows можно получить с помощью стандартной графической консоли Computer Management (Управление компьютером — compmgmt.msc ).
Запустите на файловом сервере консоль Computer Management (или подключитесь к нему консолью удаленно со своего компьютера) и перейдите в раздел System Tools -> Shared Folders -> Open files (Служебные программы -> Общие папки -> Открыты файлы). В правой части окна отображается список файлов на сервере, открытых удаленно. В данном списке указан локальный путь к файлу, имя учетной записи пользователя, количество блокировок и режим, в котором открыт файл (Read или Write+Read).

Этот же список открытых файлов можно получит с помощью встроенной консольной утилиты Openfiles. Например, с помощью следующей команды можно получить id сессии, имя пользователя и полный локальный путь к открытому файлу:
Openfiles /Query /fo csv |more

Вы можете вывести список открытых файлов на сервере удаленно. Например, чтобы вывести все открытые по сети файлы на сервере mskfs01, выполните:
Openfiles /Query /s mskfs01 /fo csv
Команда Openfiles позволяет также вывести список локально открытых файлов. Для этого на сервере нужно включить опцию Maintain Objects List (Построение списка объектов) командой openfiles /local on и перезагрузить сервер. После этого команда Openfiles будет отображать файлы, открытые локальными процессами (этот режим желательно использовать только для отладки, т.к. может негативно сказаться на производительности сервера).Определяем пользователя, который открыл файл в сетевой папке с помощью Openfiles
Чтобы удаленно определить пользователя, который открыл (заблокировал) файл cons.adm в сетевой папке на сервере mskfs01, выполните команду:
Openfiles /Query /s mskfs01 /fo csv | find /i "cons.adm"
Ключ /i используется, чтобы выполнялся регистронезависимый поиск.Можно указать только часть имени файла. Например, чтобы узнать, кто открыл xlsx файл, в имени которого есть строка farm, воспользуйтесь таким конвейером:
Openfiles /Query /s mskfs01 /fo csv | find /i "farm"| find /i "xlsx"
Можно, конечно найти открытый файл и в графической консоли Computer Management, но это менее удобно (в консоли нет возможности поиска).
Как принудительно закрыть открытый файл в Windows?
Чтобы закрыть открытый файл, нужно найти его в списке файлов секции Open Files и в контекстном меню выбрать пункт “Close Open File”.

Если на файловом сервере сотни открытых файлов, найти их в консоли будет непросто. Удобнее воспользоваться утилитой Openfiles. Как мы уже говорили, она возвращает ID сессии открытого файла. Вы можете принудительно закрыть файл и сбросить подключение пользователя по ID SMB сессии. Сначала нужно определить ID сессии открытого файла:
Openfiles /Query /s mskfs01 /fo csv | find /i "farm"| find /i ".xlsx"
Теперь можно принудительно отключить пользователя по полученному идентификатору SMB сессии:
Openfiles /Disconnect /s mskfs01 /ID 67109098

Можно принудительно сбросить все сессии и освободить все файлы, открытые определённым пользователем:
openfiles /disconnect /s mskfs01 /u corp\aivanova /id *
Get-SMBOpenFile: вывод списка открытых по сети файлов в PowerShell
В версии PowerShell в Windows Server 2012/Windows 8 появились командлеты для управления сетевыми файлами и папками на SMB сервере. Эти командлеты можно использовать чтобы удаленно закрыть открытые по сети файлы.
Список открытых файлов можно получить с помощью командлета Get-SMBOpenFile. Чтобы закрыть файл (сбросить подключение), используется Close-SmbOpenFile.
Для вывода полного списка открытых файлов на сервере, выполните команду:

Команда возвращает ID файла, ID сессии и полное имя файла.
Можно вывести список открытых файлов с именами пользователей и компьютеров (IP адресами):

Можно вывести все файлы, открытые определенным пользователем:
Get-SMBOpenFile –ClientUserName "corp\aaivanov" |select ClientComputerName,Path
или с определенного компьютера (сервера):
Get-SMBOpenFile –ClientComputerName 192.168.12.170| select ClientUserName,Path
Можно вывести список открытых файлов по шаблону. Например, все открытые по сети exe файлы:
или файлы с определенным именем:
Чтобы закрыть файл используется командлет Close-SmbOpenFile . Закрыть файл можно по ID:
Close-SmbOpenFile -FileId 4123426323239
Но обычно удобнее закрыть файл по имени:
Get-SmbOpenFile | where | Close-SmbOpenFile -Force
С помощью Out-GridView можно сделать простую графическую форму для поиска и закрытия файлов. Следующий скрипт выведет список открытых файлов. Администратор должен с помощью фильтров в таблице Out-GridView найти, выделить нужные файлы и нажать ОК. В результате выбранные файлы будут принудительно закрыты.
Get-SmbOpenFile|select ClientUserName,ClientComputerName,Path,SessionID| Out-GridView -PassThru –title “Select Open Files”|Close-SmbOpenFile -Confirm:$false -Verbose

Как удаленно закрыть открытые SMB файлы с помощью PowerShell?
Командлеты Get-SMBOpenFile и Close-SmbOpenFile можно использовать чтобы удаленно найти и закрыть открытые файлы. Сначала нужно подключиться к удаленному SMB серверу Windows через CIM сессию:
$sessn = New-CIMSession –Computername mskfs01
Также вы можете подключаться к удаленному серверам для запуска команд через командлеты PSRemoting: Enter-PSSession или Invoke-Command .Следующая команда найдет SMB сессию для открытого файла *pubs.docx и завершит ее.
Get-SMBOpenFile -CIMSession $sessn | where | Close-SMBOpenFile -CIMSession $sessn
Подтвердите закрытие файла, нажав Y . В результате вы разблокировали открытый файл. Теперь его могут открыть другие пользователи.

С помощью PowerShell вы можете закрыть и разблокировать на файловом сервере все файлы, открытые определенным пользователем (пользователь ушел домой и не освободил файлы). Например, чтобы сбросить все файловые сессии для пользователя ipivanov, выполните:
Get-SMBOpenFile -CIMSession $sessn | where |Close-SMBOpenFile -CIMSession $sessn
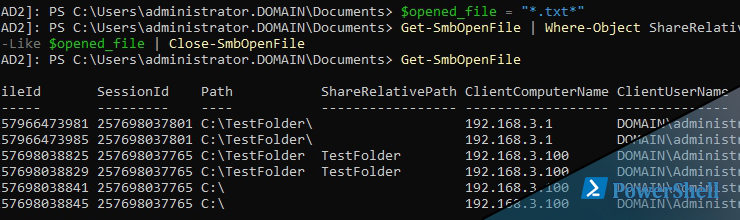
Для просмотра в Powershell открытых файлов через SMB (открытых по сети) мы можем использовать командлет Get-SmbOpenFile. Командлет доступен с версии Windows Server 2012. Эта команда выведет папку, сессии и идентификаторы подключения:

Если мы захотим посмотреть детальную информацию по подключению нужно сделать следующее:
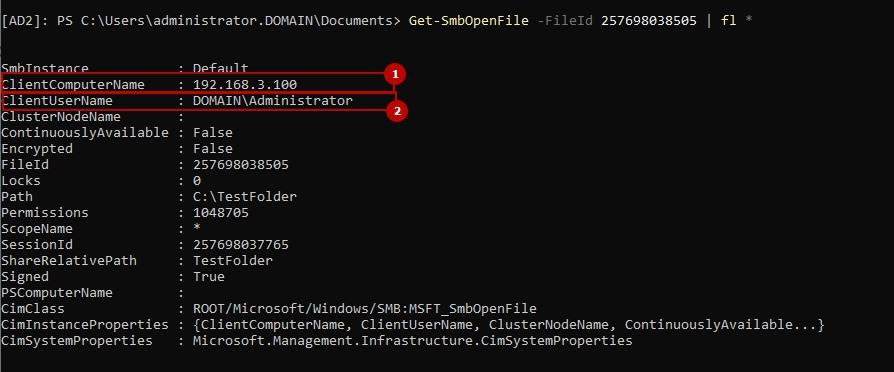
Или аналогично для сессий:
Навигация по посту
Как фильтровать через Powershell файлы открытые по сети
Мы можем получить данные только по определенному свойству. Т.е. это могут быть файлы открытые определенным пользователем, компьютером, с каким-то расширением и т.д. Для того что бы увидеть все свойства объекта нужно сделать следующее:
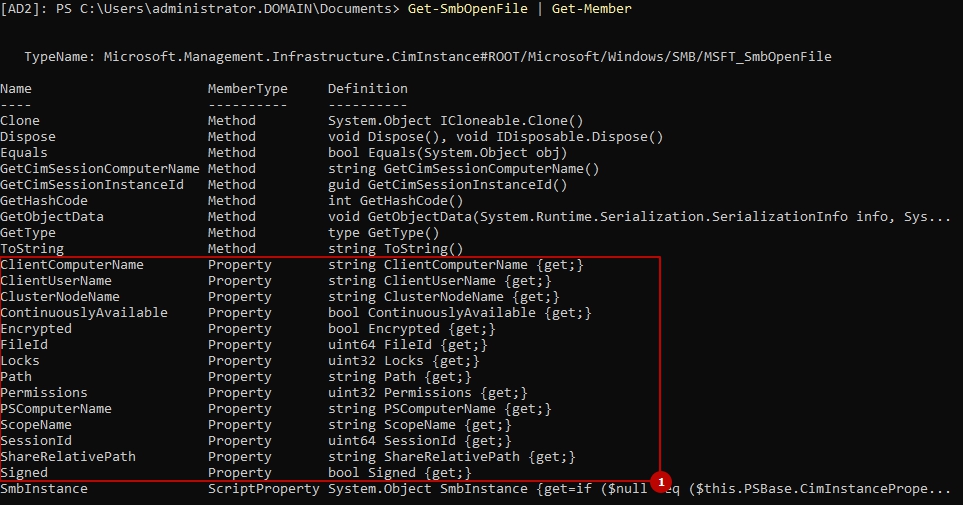
Все что выделено - это свойство, которое мы можем вывести или отфильтровать по нему. Например я хочу вывести все компьютеры с которых выполнено подключение:
Меня могут не интересовать все компьютеры, а только файлы открытые с определенного адреса:
Таким образом я вывел все сессии, где свойство ClientComputerName заканчивается на 3.1.
Аналогично мы можем найти всех пользователей:
Если нам нужно найти, например, конкретный файл или расширение, то мы можем воспользоваться свойством Path или ShareRelativePath:
Таким образом я нашел все сессии, где открытый файл заканчивается на txt.

Как закрывать сессии открытых файлов в Powershell через Close-SmbOpenFile
Для закрытия сессий есть другой командлет. Мы можем закрыть существующую сессию так:
Среди других ключей, которые мы можем указывать как идентификатор для закрытия могут быть:
- FileId
- SessionId
- ClientComputerName
- ClientUserName
- ScopeName
Частым сценарием может быть закрытие сессии где открыт определенный файл. Я бы это сделал так:
Т.е. в случае выше я закрыл все сессии, где открыт файл содержащий .txt
Выполнение Get-SmbOpenFile на другом сервере
Этот командлет поддерживает удаленное выполнение через сессию CIM. Для того что бы это сделать нужно написать следующее:
Ключ -Credential необходим, если мы используем не привилегированную учетную запись и хотим исполнить команду под другой учеткой.
Мы можем использовать и командлеты PSRemoting - это команды двух типов:
- New-PSSession и Enter-PSSession - для подключения к удаленному компьютеру и работы на нем
- Invoke-Command - выполнение команды на удаленном компьютере
Если вы работаете в домене и являетесь администратором сервера, к которому пытаетесь подключиться, то у вас должны сработать команды:
Если у вас будут какие-то сложности, то стоит прочитать эту статью.
Get-SmbOpenFile для Windows Server 2008
На Windows Server 2008 этого командлета нет, но у нас есть другие способы для просмотра сессий и их закрытия. Так мы увидим все открытые файлы и папки:
Есть аналогичные команды для просмотра файлов и установленных сессий:
Можно посмотреть сессии на другом сервере. В моем случае я смотрю на сервере AD1:
На общедоступном сетевом ресурсе могут возникать ошибки доступа к файлам. Причиной этому является некорректно завершенная сессия пользователя, ошибки в работе ПО или просто кто-то открыл файл и не закрывает его. В такой ситуации файл оказывается заблокированным и не доступен для работы другим пользователям.
Решить проблему доступа к файлу можно путем закрытия сеансов использующих этот файл. В этой статье я расскажу как определить кто открыл файл в сетевой папке и как закрыть это подключение.
Рассмотрим два способа:
- Через оснастку "Управление компьютером" консоли управления Windows;
- При помощи утилиты командной строки - Openfiles.
1 способ. Получаем список открытых файлов с помощью оснастки "Управление компьютером".
Для получения списка открытых файлов на файловом сервере воспользуемся оснасткой консоли "Управление компьютером". Для запуска оснастки нажимаем сочетание клавиш "Win + R" и набираем название оснастки "compmgmt.msc".

В иерархии оснастки переходим /Управление компьютером/Служебные программы/Общие папки/Открытые файлы.
В правой части оснастки появится список открытых файлов. Здесь можно увидеть имя пользователя открывшего файл, количество блокировок и режим доступа к файлу.

Закрываем файл. Чтобы закрыть сетевой файл открытый другим пользователем находим его в списке и в контекстном меню выбираем пункт "Закрыть открытый файл".

2 способ. Просмотр открытых файлов через командную строку утилитой Openfiles.
Утилита Openfiles дает нам более широкие возможности по поиску и закрытию заблокированных файлов.
C помощью openfiles можно просмотреть список открытых файлов на сервере удаленно. Для этого открываем командную и запускаем утилиту с параметрами.
где
/Query - показывает все открытые файлы,
/s - определяет имя удаленного компьютера.
В случае, когда необходимо указать логин и пароль пользователя для подключения к удаленному компьютеру, задаются параметры: /u - логин пользователя, /p - пароль пользователя.
По-умолчанию список файлов показан в формате таблицы, но есть параметры позволяющие изменить формат вывода:
/fo csv - выводит список в формате csv с разделителем запятая;
/fo list - показывает открытые файлы в формате списка;
/fo table - формат таблицы.
Определяем кто открыл сетевой файл.
Чтобы найти пользователя, который открыл и заблокировал нужный нам файл запускаем Openfiles с командой find.
в команде find указан параметр /i, чтобы поиск был регистронезависимым.
После того когда мы узнали имя пользо
Закрываем заблокированный сетевой файл.
Закрыть открытый файл можно по id сессии таким способом:
Закрыть все сетевые подключения к файлам и папкам, которые открыл пользователь BadUser:
Закрыть все файлы и директории открытые в режиме чтение/запись:
Закрыть все подключения к директории с именем "c:\myshare":
Чтобы сбросить все сессии на удаленном сервере FileServer, которые открыл пользователь domain\baduser, независимо от id сессии:
Читайте также:

