Затвор режима конфиденциальности на ноутбуке леново что это
Обновлено: 02.07.2024
Сегодня я хотел бы рассказать про Lenovo Vantage фирменная утилита для ноутбука Lenovo.
Сейчас каждый производитель ноутбуков делает, что-то похожее, но вот только никто из них не рассказывает про функционал таких утилит. Я решил устранить один пробел в этом деле и рассказать про Lenovo Vantage. При выборе ноутбука мне как раз не хватало этой информации.
Если у вас ноутбук Lenovo то скорее всего утилита уже установлена и работает. По умолчанию она добавляет свой значек рядом с треем.
Если у Вас нет значка и в меню пуск тоже нет этой программы, то установить ее можно либо с магазина Microsoft либо с сайта Lenovo, в разделе где находятся все ваши драйвера и утилиты.
По началу дизайн этого значка мне не нравился, а сейчас привык, с ним лучше чем без него. Так как через этот значек можно быстро изменять некоторые настройки если просто нажать на него
Хочу сразу отметить, что набор настроек зависит от вашего ноутбука, так как в разных моделях разный функционал. В моем варианте все выглядит так.
- В самом верху информация об аккумуляторе, процент заряда, сколько примерно времени еще осталось автономной работы и тут же можно открыть окно с дополнительной информацией
- Дальше идут быстрые настройки:Безопасность WIFI – как по мне никчемная вещь, которую лучше никогда не включать, что бы не ломать потом голову почему на ноутбуке нет интернета
Режим конфиденциальности камеры, по простому вкл или выкл ее. В моем случаи на ноутбуке есть физическая шторка камеры, но дополнительно ее можно отключить и софтом.
Конфиденциальность микрофона, как вы уже поняли вкл или выкл микрофона.
Режим сбережения аккумулятора – нужен если вы постоянно используете ноутбук от сети. При включении этого режима мой ноутбук прекращает заряжать батарейку на 60% заряда. Таким образом батарейка будет всегда не дозаряжена и надолго сохранит свои свойства.
Режим быстрой зарядки – позволяет ускорить зарядку ноутбука, как в телефоне
Режим выбора охлаждения: авто, тихий и максимальный. В моем случаи ни один из этих режимов не работает.
Режим переключения функциональности верхних клавиш. либо Fn либо F1-F12 на вашь выбор.
Ну и последний вкл или выкл подсветки клавиатуры
Из этого всего набора я пользуюсь только одним это режим переключения функциональных клавиш. Во время работы Fn, а во время игры F1-F12. Остальные настройки либо не меняю никогда либо они продублированы на клавиатуре, например подсветку клавиш можно вкл\выкл комбинацией Fn+пробел.
Идем дальше и нажимаю самую нижнею кнопку: Перейти в Lenovo Vantage, Откроется главное окно, в котором в принципе нет ничего необычного и интересного, скриншот вы можете посмотреть в самом начале статьи. Пробежимся по вкладкам
Насколько хорошо защищены ваши данные? В современном мире, где все взаимосвязано, этот вопрос беспокоит и большие компании, и обычных пользователей. Именно ему посвящен День защиты персональных данных (Data Privacy Day) — международная инициатива, которая поддерживается в 47 странах — участницах Совета Европы, а также в США, Канаде и Израиле. Ее цель — повысить осведомленность людей о том, как используется их личная информация и каким образом обезопасить себя от утечки. Участники мероприятий предлагают способы усиления конфиденциальности в сети, а также обсуждают возможность нововведений на законодательном уровне. Разработчики программного и аппаратного обеспечения, в свою очередь, представляют новые решения и проекты.
День защиты персональных данных отмечается 28 января, начиная с 2006 года. Дата приурочена к подписанию Конвенции Совета Европы от 28 января 1981 года «О защите лиц в связи с автоматизированной обработкой персональных данных». Этот документ впервые определил международные обязательства по защите приватной информации и прав на неприкосновенность личной жизни.
К настоящему времени Конвенцию подписали более 50 стран, однако проблема еще не решена. До сих пор миллионы людей не знают, как их данные собираются, хранятся и используются коммерческими компаниями и госорганами и как они становится целью добычи киберпреступников.

Всякий раз, когда мы проводим время в интернете, мы делимся персональными сведениями, которыми могут воспользоваться мошенники. Пользователям необходимо вооружиться знаниями, чтобы принимать соответствующие меры предосторожности. В их числе — резервное копирование с использованием надежного шифрования или защищенных облачных сервисов.
Согласно статистике, около 70% всех киберпреступлений в мире связаны с похищением идентичности. Это может случиться вследствие кражи пароля или даже самого компьютера и привести к тому, что преступники получат в свои руки конфиденциальную корпоративную информацию. Каждые две секунды в мире происходит новый инцидент взлома и похищения личных данных.
Чтобы помочь пользователям обезопасить себя, Национальный альянс по кибербезопасности (National Cyber Security Alliance, NCSA) создал единый портал для контроля над настройками конфиденциальности. Он содержит ссылки на популярные сайты электронной коммерции, почтовые и мобильные сервисы, поисковые системы и социальные сети. Учитывая, что каждый из этих многочисленных ресурсов собирает сведения о пользователях, им рекомендуется проверить и установить подходящий уровень приватности.
Производители также активно работают над защитой своих устройств. Например, предлагают многокомпонентные и многофакторные системы аутентификации, которые работают как вместе, так и по отдельности. Одним из самых надежных вариантов считаются смарт-карты для ноутбука.
Конфиденциальность + безопасность
Настройки конфиденциальности имеют большое значение, но их одних недостаточно: важно приложить максимум усилий для сохранности данных. Если приватность касается прав человека на управление его личной информацией, то безопасность — это совокупность методов защиты. Она начинается с программного обеспечения, которое должно регулярно обновляться, ведь каждый день появляются новые угрозы, и производители ПО выпускают обновления для их устранения.
Однако ключевую роль в сохранности данных имеют аппаратные функции безопасности. Они должны быть заложены архитектуру продукта с самого начала разработки (Security by Design).
Безопасность на уровне устройств начинается с надежных конструктивных решений, обеспечивающих защиту пользователей. Каждый компонент и источник его поставки должны быть проверенными: лишь это служит гарантией отсутствия «встроенных» угроз. Преступники все чаще нацеливаются на цепочки поставок, чтобы внедрить уязвимости в устройства во время производства и транспортировки.

Один из примеров аппаратных средств безопасности — шторка ThinkShutter, которая закрывает камеру ноутбука. Это простое решение, представленное Lenovo в прошлом году, не позволяет хакерам использовать камеру, чтобы шпионить за вами.

Шторка камеры Lenovo ThinkShutter дает пользователю ноутбука возможность самому решать, будет ли его кто-то видеть.
Хотя есть хакеры, использующие онлайн-камеры для слежки за людьми и для того, чтобы оценить домашнюю обстановку, чаще у них иная цель — посмотреть, используете ли компьютер в данный момент. Это делается для того, чтобы запустить серию сценариев для взлома, которые будут заметны на экране.
За щитом безопасности
Компания Lenovo первой создала несколько важных решений для безопасности. К ним относится сканер отпечатков пальцев, который теперь является ключевым компонентом биометрической проверки, а также первый чип TPM (Trusted Platform Module) — выделенный микроконтроллер, защищающий аппаратное обеспечение с помощью встроенных криптографических ключей.
Сегодня компания продолжает совершенствовать свои продукты, чтобы предотвратить несанкционированный доступ к личной информации. Так, Lenovo создала для своих корпоративных клиентов комплексную платформу безопасности ThinkShield, которая обеспечивает базовую конфиденциальность, аутентификацию, защиту данных и обнаружение сетевых уязвимостей.
Решение включает целый комплекс инструментов:
- ThinkPad Privacy Guard активизирует защиту экрана от подглядываний через плечо и уведомляет о злоумышленнике, который пытается получить доступ к информации на дисплее.
- Сканер отпечатков пальцев Match-on-Chip помещает биометрические данные в надежное хранилище на чипе FPR, что обеспечивает дополнительную безопасность.
- Защита Smart USB на основе BIOS позволяет ИТ-специалистам настраивать порты USB так, чтобы пользователи не могли «подцепить» вредоносное ПО, а злоумышленники — скачать файлы с устройства.
- Lenovo WiFi Security обнаруживает угрозы и уведомляет пользователей, когда они собираются подключиться к небезопасным беспроводным сетям: механизм распознает подозрительную активность и защищает от взломов.
- Инструмент обнаружения угроз ThinkShield Buffer Zone изолирует вредоносный контент на устройстве от рабочей памяти, реестра и файлов, а также от распространения по сети.
- Технология Absolute Persistence позволяет ИТ-администраторам поддерживать постоянное подключение к пользовательским устройствам, использовать расширенные интеллектуальные ресурсы, автоматизировать защиту конечных точек и соблюдать соответствие нормативным требованиям.
Интегрированная система безопасности охватывает весь жизненный цикл ПК, начиная с разработки BIOS и микропрограммного обеспечения в цепочке поставок и заканчивая вводом в эксплуатацию.
Проблемы и решения
Компании и правительственные организации используют целый ряд современных технологий — от куки-файлов веб-сайтов до датчиков, встроенных в машины, а также устройств для сбора беспрецедентных объемов данных о своих клиентах, гражданах, сотрудниках. В их задачи входит оценка настроений и предпочтений, прогнозирование потребностей, повышение производительности труда, выявление мошенничества, отслеживание местонахождения, мониторинг здоровья, контроль безопасности.
Большая часть этих данных собирается с благими целями. Однако никто не может ответить на один из самых актуальных вопросов: где проходит граница? Люди хотят быть осведомлены о том, как обрабатываются и хранятся персональные сведения и насколько обеспечена их конфиденциальность. Соблюдаются ли «право на забвение» и множество других международных, государственных и локальных правил безопасности?
По мнению экспертов, компаниям стоит предпринять меры по укреплению доверия, объяснять клиентам, зачем они собирают определенную информацию, как намереваются ее использовать, какую выгоду может получить вторая сторона и, конечно же, как все эти данные будут защищены.
Обеспечение безопасности является сложной задачей для любой компании, особенно с развитием облачных сред. Появляются стартапы, обещающие трансформировать способы защиты данных и управления ими, поставщики технологий и консалтинговые фирмы создают свои собственные платформы и методики. Сегодня охрана конфиденциальности стала целой отраслью.
И День защиты персональных данных — это повод еще раз задуматься о путях решения проблемы. В настоящее время инициативу Совета Европы по охране личной информации поддерживают около 80 государств, а практика правильной ее обработки используется в крупнейших мировых организациях, включая ООН.
Наш компьютерный век развивается стремительно. Практически в каждой семье есть компьютер или ноутбук. Многие продвинутые пользователи с техникой на «ты». Однако есть те, кто не всегда может разобрать, что и как включать. В большинстве случаев возникает вопрос, как включить камеру на ноутбуке Lenovo. Не стоит входить в ступор. Нужно просто следовать нижеприведенным советам.
Что такое веб-камера и где она находится?
Большинство современных ноутбуков предусмотрительно оснащены встроенной веб-камерой. Это очень удобно, так как не нужно дополнительно искать подходящий девайс и устанавливать его на ноутбук.

Камера находится прямо над экраном. Внешне она похожа на небольшой кружок, схожий с камерой мобильного телефона. Это приспособление предоставляет массу преимуществ. Оно поможет обеспечить видеосвязь с любым человеком вне зависимости от его местонахождения. Если при телефонном разговоре слышен только голос, то здесь собеседники видят друг друга.
Современные модели ноутбуков имеют камеры со встроенными индикаторами. Они загораются при включении. Это обеспечивает дополнительную безопасность. Такие же функции имеет ноутбук «Леново». Как включить камеру, если ты не продвинутый пользователь?
Как найти камеру в программном обеспечении
Как включить камеру на ноутбуке Lenovo? В программном обеспечении ее можно найти двумя способами. Один из них непременно откроет веб-камеру для дальнейшей настройки.
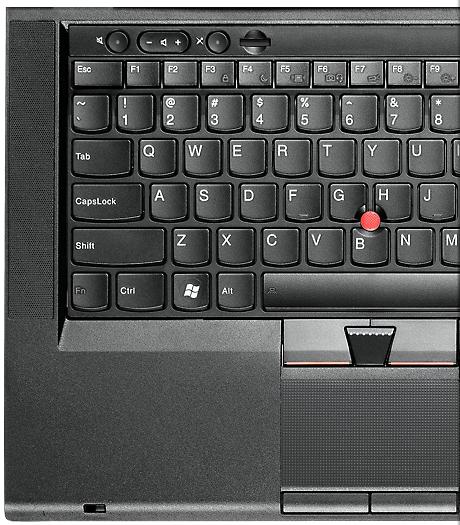
- Открываем меню «Пуск». Выбираем строку «Поиск». Здесь следует ввести слово «камера». После проведенной операции необходимо выбрать подходящий вариант.
- Нажимаем на меню «Пуск», где выбираем пункт «Панель управления». Далее выбираем подпункт «Оборудование и звук». Затем в разделе «Устройства и принтеры» кликаем по «Диспетчер устройств». В строчке «Устройства для обработки изображений» будет отображена веб-камера.
- Наиболее легкий способ – это загрузить программу, для которой необходима камера, и непосредственно в ней проводить настройку.
- Ищем на клавиатуре кнопку с изображением камеры. На некоторых моделях ноутбуков предусмотрена эта горячая клавиша. Одновременно нажимаем на кнопку и Fn.
- Просто пригласить знающего человека, чтобы он все подключил и настроил. Все же рано или поздно придется научиться делать это самостоятельно.
Выполнив один из пунктов, вопрос о том, как включить камеру на ноутбуке Lenovo, не возникнет.
Установка отдельной камеры
В случаях, когда на ноутбуке отсутствует встроенная камера, а пообщаться в скайпе хочется, вполне можно прибегнуть к использованию отдельного устройства. Большинство веб-камер имеют в комплекте драйвера для установки. Именно наличие драйвера поможет включить камеру на ноутбуке Lenovo. Если ноутбук не может обнаружить драйвер, то камера не будет работать.

Что такое драйвер
Правильная настройка камеры на ноутбуке Lenovo зависит от имеющегося драйвера. Зачем нужен драйвер ноутбуку и камере?
Это необходимое связующее между ноутбуком и устройствами, которые к нему подключены. Большинство стандартных устройств компьютер распознает автоматически и не требует установки драйвера. Однако для других, не предусмотренных производителем оборудований, необходимо установить специальную программу, которая позволит обнаружить тип объекта и правильно его установить. Проще говоря, ноутбук при помощи этой программы получает доступ к управлению устройствами.
Драйвера для камеры ноутбука Lenovo – это диски со специальной программой. Обычно их загрузка и установка происходит на полуавтоматическом режиме. Все, что необходимо делать пользователю – это нажимать на необходимые кнопки и ждать установки.
Здесь стоит оговориться, что к стандартным устройствам, таким как мышь и клавиатура, драйвера заранее устанавливаются в программное обеспечение ноутбука. Поэтому их не нужно настраивать.
Как использовать драйвер
Как включить камеру на ноутбуке Lenovo, используя драйвер? Этот вопрос неизбежно возникнет у любого новичка-пользователя.
К примеру, пользователь купил камеру и подсоединил ее к своему ноутбуку. Компьютер устройство распознал, но видеоизображения нет. Именно сейчас самое время заглянуть в коробку, где была камера. Там должен находится диск с драйверами. Его необходимо вставить в дисковод. Ждать загрузки и следовать инструкции. Большинство внешних устройств имеют подробную инструкцию, как и что делать. Кроме этого, имеются и рекомендации по устранению ошибок.
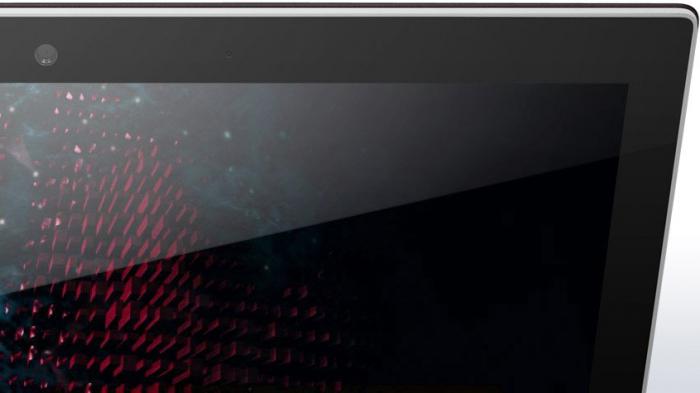
Ноутбук автоматически установит драйвера для камеры в папку с системными файлами. Кроме этого он предусмотрительно выведет ярлык на рабочий стол и в меню «Пуск». Это очень удобно, так как начинающий пользователь может случайно удалить необходимую программу. А благодаря копированию в несколько папок он всегда сможет найти ярлык камеры и пользоваться ею. Даже в случае полной потери всех ярлыков обязательно останется установленная программа. Она должна находиться в закрытых системных файлах.
Где взять и установить драйвера
Что же делать, если установочного диска нет или он затерялся? Вот тут многие пользователи начинают паниковать и расстраиваться. А все достаточно просто, если есть доступ к интернету. Все необходимые программы можно найти в сети. Причем при правильном запросе их можно скачать абсолютно бесплатно.
Как включить камеру на ноутбуке Lenovo при помощи скачанной программы? Здесь необходимо выполнить следующее:
- найти в папе загрузки файл;
- если это архив «рар», то открыть файл «сетап» (именно он ответственен за установку и последующую работу камеры);
- установить, строго следуя инструкции.
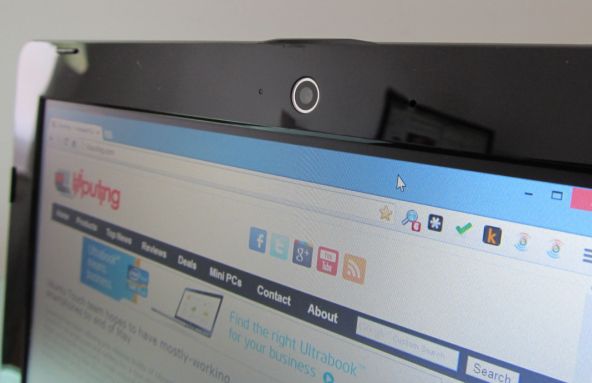
Стоит отметить, что поиск необходимых программ - очень полезный навык для всех пользователей. Ведь из строя может выйти все. К примеру, установочный диск сломался, а камера отказывается включаться в работу. Нужно найти название камеры и поискать в сети на официальных сайтах необходимые драйвера. Затем скачать их на свой ноутбук и установить.
Чтобы работать и общаться в сети с помощью веб-камеры, необходимо уметь его устанавливать и настраивать. Эти навыки пригодятся и в устранении неполадок, которые могут возникнуть. В этом сложности не должно возникнуть, так как по умолчанию вся работа ноутбука интуитивно понятна и не требует специальных навыков.
Если эти простые способы не помогли - переходим к следующему шагу.
Если во всех приложениях Вы видите следующую картинку а индикатор камеры при этом горит - попробуйте метод, который помог мне.

Как включить камеру
Зайдите в приложение Lenovo Vantage.
Можно найти его в списке приложений либо нажмите клавишу Windows и напечатайте в поиске Lenovo Vantage

Откроется окно приложения. Если оно открылось как на следующем изображении - нажмите на иконку с тремя горизонтальными полосками (гамбургер).
Найдите Устройство (Device) → Параметры моего устройства (My Device Settings)

Если Вы развернули окно на всю ширину, как это делаю я - приложение будет выглядеть так как на следущей картинке.
Найдите Устройство (Device) → Параметры моего устройства (My Device Settings)

Перейдите в раздел Дисплей и камера (Display & Camera)

Нужно, чтобы Режим конфиденциальности камеры (Camera Privacy Mode) был в положении OFF как на картинке ниже

Если этот метод не помог можно на свой страх и риск сделать следующее - зайдите на сайт Lenovo и скачайте оттуда Lenovo Settings Dependency Package и переустановите его.
Ещё один вариант - зайти в Device Manger и вручную установить другой драйвер для камеры
Читайте также:

