Aiseesoft video converter ultimate как пользоваться
Обновлено: 04.07.2024
В нашей повседневной жизни растет потребность в конвертировании и сжатии видео/аудио.Очень часто вы обнаруживаете, что ваши видео не могут воспроизводиться на вашем компьютере, но работают на других устройствах.Это связано с несовместимостью видеоформатов.В этом случае вам понадобится видеоконвертер.VideoSolo Video Converter Ultimate предназначен для преобразования видео/аудио файлов.Не только это, но еще и мощный видеокомпрессор.
В этой статье я расскажу о его производительности при конвертации и сжатии видео.Более того, также включено пошаговое руководство.Прочитав, вы, возможно, узнаете, почему я выбрал VideoSolo Video Converter Ultimate в качестве первого выбора.
Профессиональный конвертер видео
VideoSolo Video Converter Ultimate-это универсальный профессиональный видео конвертер, который поможет вам быстро конвертировать видео/аудио файлы между более чем 200 форматами и популярными устройствами.Его поддерживаемые форматы включают, но не ограничиваются MKV, MP4, MOV, AVI, WMV, M4V и F4V.Он также предоставляет предустановленные профили для некоторых устройств: Apple, Android, HUAWEI, SONY и так далее.Это означает, что этот видео конвертер помогает выбрать подходящие выходные форматы для ваших устройств.Таким образом, им легко пользоваться, даже если вы не знакомы с медиа-информацией.
Скорость конвертации также является важным элементом видео конвертера.Благодаря высокоскоростным алгоритмам обработки и усовершенствованному аппаратному ускорению графического процессора, VideSolo Video Converter Ultimate позволяет вашему устройству максимально использовать его без перегрева и зависаний.
Давайте узнаем, как использовать его для быстрого преобразования видео.
Шаг 1. Войдите в видео конвертер.Первый шаг, который вам нужно сделать,-это импортировать ваши видео.Вы можете напрямую перетащить файлы/папки в основной интерфейс.Поддерживается пакетное преобразование.

Шаг 2. Вы можете увидеть информацию об импортированном видео в интерфейсе.Если вы хотите преобразовать пакет видеофайлов в один и тот же формат, щелкните раскрывающийся список «Преобразовать все в» и выберите формат.Вы можете искать нужный формат в левом нижнем углу.Если вы хотите конвертировать в разные форматы, вам необходимо установить их соответственно с помощью кнопки в правой части информационного столбца.
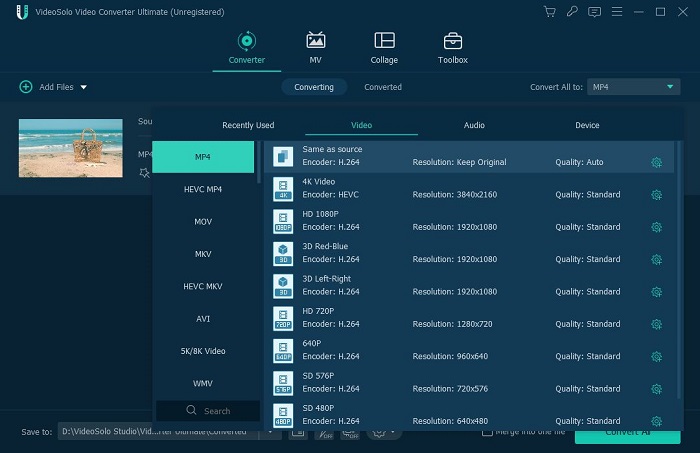
Шаг 3. Затем вы можете указать место вывода в нижнем столбце.Если вы хотите преобразовать много видеофайлов, которые не могут быть завершены за короткое время, вы можете включить автоматическое выключение компьютера или спящий компьютер.Щелкните раскрывающийся список значка в виде шестеренки.«Расписание задач»-четвертая категория.Вы можете выбрать один из них по своему усмотрению.

Шаг 4. Когда все настройки завершены, вы перейдете к последнему шагу.Нажмите «Преобразовать все» в правом нижнем углу.Вы можете быстро получить преобразованные файлы.
Простой в использовании видео компрессор
VideoSolo Video Converter Ultimate-это универсальная программа.В его наборе инструментов есть компрессор видео(только для Windows).Если вы обнаружили, что преобразованные файлы слишком велики, вы можете отрегулировать размер файла или коэффициент сжатия, чтобы сжать их в «Video Compressor».
Шаг 1. Перейдите в панель инструментов.Второй-"Video Compressor".
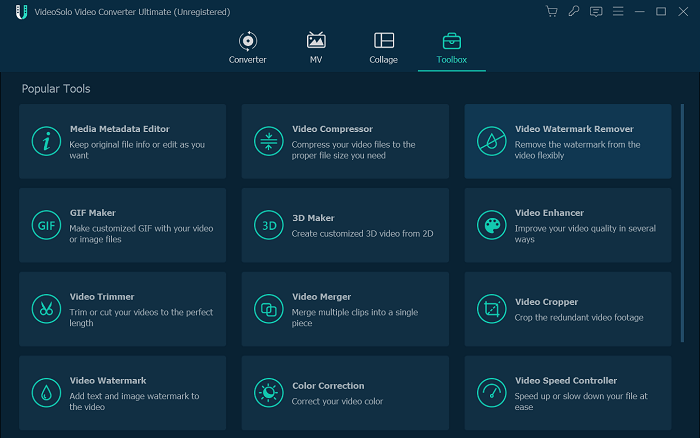
Шаг 2. Появится всплывающее окно, в котором вы должны добавить видеофайл, который хотите сжать.Этот видеокомпрессор перечислит его имя, размер, формат, разрешение, битрейт и продолжительность.Теперь вы можете перетащить полосу прокрутки, чтобы настроить размер.Вы можете изменить разрешение по своему усмотрению.
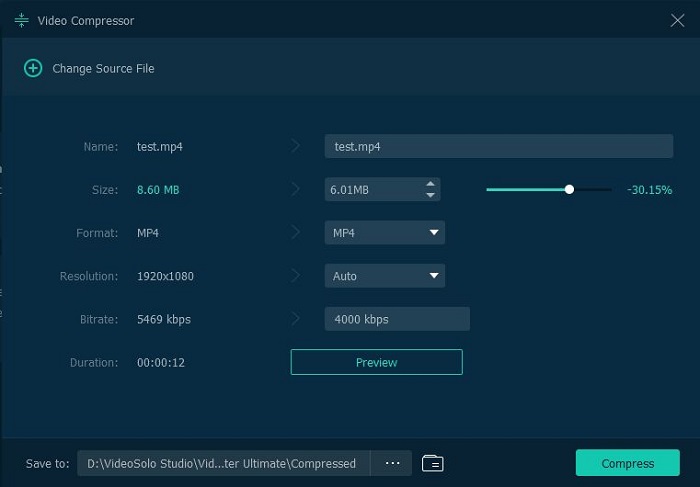
Шаг 3. Нажмите «Сжать», чтобы завершить сжатие.
На рынке так много видео конвертеров.Но некоторые из них плохо работают по скорости преобразования.Другие не поддерживают полные форматы.VideoSolo Video Converter Ultimate хорошо справляется с преобразованием и сжатием.Стоит попробовать.





Снятый на видео камеру высокой четкости ролик иногда надо укоротить, вырезать черные или не нужные области с картинки та и просто перевести в другой формат. В свойствах такого видео ролика обычно пишется «видеозапись AVCHD (.MTS)». Для решения этих задач хорошо подойдет Aiseesoft MTS Converter.
Aiseesoft MTS Converter – это профессиональное и продвинутое программное обеспечение для конвертации видео высокой четкости, которое может просто конвертировать MTS формат, во все популярные видео форматы с высочайшей скоростью конвертации и превосходным качеством картинки и звука.
Вот так выглядит главное окно программы.

Основные ее функции:
- Конвертирование видео формата MTS в любой другой популярный видео формат.
- Конвертирование видео файлов для PSP, PS3, Xbox, Wii, Blackberry, Android, Sony и других популярных мультимедийных устройств.
- Редактирование видео файлов.
- Предпрасмотр и получение скриншотов с добавленных видео файлов.
Поддерживаемые входные форматы
Видео
MPG, MPEG-1, MPEG-2, MPEG-4, MJPEG, VOB, DAT, MP4, DivX, XviD, M4V, TS, MTS, M2TS, RM, RMVB, WMV, ASF, MKV, AVI, 3GP, 3G2, F4V, FLV, SWF, MPV, MOD, TOD, QT, MOV, DV, DIF, MJPG, MJPEG, TP, TRP, WebM
Аудио
MP3, MP2, AAC, AC3, WAV, WMA, M4A, RM, RAM, OGG, AU, AIF, AIFF, APE, FLAC, CUE
HD Видео
MTS, TS, M2TS, MPG, MPEG, MP4, WMV, QuickTime HD MOV
Поддерживаемые выходные форматы
Видео
DivX, XviD, H.264, H.264/MPEG-4 AVC, MPEG-1, MPEG-2, MPEG-4, AMV, ASF, AVI, DV, VOB, FLV, MP4, M4V, MKV, MOV, MPG, MTV, SWF, WMV, 3GP, 3G2, DPG, TS, WebM
Аудио
AAC, AC3, AIFF, AMR, AU, FLAC, M4A, MKA, MP2, MP3, OGG, WAV, WMA
HD Видео
H.264/MPEG-4 AVC, AVI, ASF, MKV, MOV, TS, MP4, WMV, MPG, WebM
Поддерживаемые устройства
iPod, iPod classic, iPod touch, iPod nano
iPad, iPad 2, iPhone, iPhone 3G, iPhone 3GS, iPhone 4, Apple TV
PSP, PS3, Wii, Zune, Xbox 360, NDS
Acer A1, Nexus One, HP, HTC, Samsung, Sony Walkman, Sansa, Archos, Creative Zen, iRiver, BlackBerry, Palm Pre, Motorala, LG, Sony Ericsson, Acer, Dell, Nokia, General Pocket PC, GPhone, etc.
Ну а теперь рассмотрим как же конвертировать видео.
- Добавление видео для конвертации.
Сначала нужно добавить видео в программу. Сделать это можно тремя способами

- Нажать кнопку в верху программы. Откроется окно, где надо выбрать нужные видео файлы.
- Добавить через меню “File” – “Add Video”, где также откроется окно в котором надо выбрать нужные видео файлы.
- И просто перетащите выбранный файл в главное окно программы.
После того как вы выбрали нужные файлы до конвертации с ними можно сделать следующее:
- Повысить или понизить контрастность, контрастность, насыщенность, цветовой тон, и громкость звуковой дорожки. Попасть в эти настройки можно выбрав нужный видео файл и нажав кнопку на главной панели программы.
- Обрезать видео ролик, нажав кнопку на главной панели программы.
- Вырезать черные края, или другие ненужные области можно нажав кнопку на главной панели программы.
- Добавить на видео водяной знак
- Объединить несколько файлов в один.
Разберем эти пункты более подробно. Все эти пункты объединяет одно окно «Edit».

Через это окно можно проделать все выше перечисленные действия. Нажав, например, кнопку «Effect» откроется окно «Edit» с открытой вкладкой «Effect». Слева в окне «Original Preview» мы видим оригинальное изображение видео вокруг которого желтая рамочка с точками захвата. Перетаскивая эту рамочку или меняя ее размер мы проводим действие «Crop»(убираем черные края, или выделяем нужный нам участок видео). Результат сразу же можно посмотреть в окне справа «Output Preview». Если открыта вкладка «Effect» то ниже находятся регуляторы яркости, контрастности, насыщенности и цветового тона.

Если видео с точки зрения яркости контрастности вас устраивает переходим к следующей вкладке «Trim»

Здесь все го три пункта это время откуда начинать видео, время где его заканчивать или просто проигрывать видео с начала до определенного времени. Эти же настройки можно провести не заходя во вкладку «Trim» достаточно просто подвигать ползунки под временной шкалой видео.


В этой вкладке настраивается положение и размеры желтого прямоугольника в левом окне в принципе в эту вкладку тоже можно не заглядывать, а сделать все перетаскиванием желтого прямоугольника, но есть одно но, если вам надо что бы размеры прямоугольника менялись не пропорционально, тогда уберите галочку «Keep Aspect Ratio» во вкладке «Crop».

Если вам нужен водяной знак на вашем видео поставьте галочку «Enable watermark» и выберите 1 из 2 пунктов: либо водяной знак будет в виде текста (выбрать пункт «Text»), который вы можете прямо там же в вести и выбрать цвет текста, либо выбрать картинку (выбрать пункт «Picture» и нажать кнопку выбора файла). Справа вкладки «Watermark» расположен блок для задания размеров водяного знака, а также положения его на видео и прозрачность «Transparent». Размеры и положение водяного знака так же можно менять, просто перетаскивая блок в правой части экрана «Output Preview».
Нажав кнопку на главной панели программы, попадем в меню настроек программы.
Первым пунктом идет «Output Folder» - это папка, куда будут помещаться конвертированные файлы. Справа кнопками «Browse» и «Open» можно выбрать и открыть папку соответственно.
Второй пункт «Snapshot Folder» аналогичен первому пункту только для скриншотов.В пункте «Snapshot Format» выбирается формат, в котором нужно сохранять скриншоты.
В пункте «Action» предлагается выбрать что делать после того как конвертация выбранных файлов завершилась: Ничего не делать «No Action» или выключить компьютер «Shut DownВ пункте «CPU Affinity» выбираете, сколько ядер процессора или (если имеется) сколько процессоров использовать при конвертации. Чем больше тем быстрее. Минимум можно оставить одно ядро.
В разделе «GPU» можно дополнительно задействовать видео карту для ускорения конвертации. Может ли ваша видео карта быть задействована для конвертации можете узнать, кликнув по ссылке «Learm more» под маркой вашего графического ядра.
Последний пункт этого меню "Check for Updates Automatically", как некоторым понятно из названия проверять обновленния программы: рас в день, неделю и месяц.

Утилита Xilisoft HD Video Converter является довольно популярной среди пользователей, поэтому программисты создают новые версии видео преобразователя этого типа.
Сейчас более распространена программа Xilisoft Video Converter Platinum. Помимо предусмотренной во всех версиях утилиты поддержки самых распространенных форматов видео и аудио файлов, в Converter Platinum появился ряд новых возможностей и функций:
Утилита Xilisoft Video Converter Platinum как и Xilisoft HD Video Converter распространяется совершенно бесплатно, имеет понятный, комфортный для пользователя интерфейс и нормально функционирует под OS Windows, начиная с XP.
Ход установки
- Запускаем скачанный файл X-Video Converter Platinum_Setup.

2. Выбираем английский язык.

3. Задаем all users.

4. Принимаем лицензионное соглашение.

5. Выставляем full install.

6. Тут нужно указать папку для хранения на компьютере.

7. Хочу порекомендовать, не создавать папку в меню пуск.

8. На рабочем столе можем создать для удобства=)).
9. Очень важно. не запускать программу после установки.
Активация программы Xilisoft Video Converter Platinum

2. Выделяем эти 2 файла, копируем их, закидываем в папку с установленной программой.

3. Чтобы быстрой найти папку можно, нажать правой кнопкой мышки на ярлык программы и выбрать: свойства, расположение файла.

4. В эту папку и закидываем те 2 скопированные файла.
5. Запускаем вставленный файл Xilisoft.4Media.ImToo.Multipatch.v0.4-BBB. и пропатчиваем программу кнопкой patch. (все нужно запускать от имени администратора. ).

6. Запускаем Keygen. Если Windows блокирует, все равно выполняем.

7. Выбираем Browse.

8. Задаем путь к файлу pd.cfg. Вот путь моего компьютера C:\Program Files (x86)\Xilisoft\Video Converter Platinum\cfg.
9. Генерируем ключ активации. Копируем его.
10. Запускаем наш конвертер форматов видео. В поле User необходимо написать любое значение, а в поле ключа, вставляем наш ключ. (Ключ другой по тому, что я забыл его скопировать, пришлось новый генерировать).

Русский язык на Xilisoft Video Converter Platinum

2. Закидываем их в тот же корень программы с заменой (закройте программу).

Простой в использовании конвертер видео делает ваши видео идеальными
Конвертируйте видео между любыми форматами
Независимо от того, являетесь ли вы профессиональным продюсером или любителем видео, преобразование видео всегда неизбежно во время творческого процесса. AmoyShare Video Converter позволяет легко конвертировать видео 4K, HD и SD в различные форматы, а также позволяет конвертировать видео в любые популярные видео и аудио форматы для воспроизведения и обмена. Между тем, он поддерживает преобразование более 1,000 форматов видео и аудио, таких как MP4, MOV, WEBM, FLV, MKV, AVI, VOB, MTS, MXF, H.264, H.265, MP3, WMA, AAC, И т.д.
Конвертировать видео в MP3
Если вы хотите попробовать свои силы в области создания видео, собрать звуковые эффекты или создать аудиокнигу, вам понадобится видео в аудио конвертер. AmoyShare Free Video Converter помогает извлекать аудио из видео. Более того, он позволяет конвертировать аудиофайлы между разными форматами. Известные аудиоформаты, такие как MP3, AAC, M4A все могут быть преобразованы с помощью самое высокое разрешение пользователя AmoyShare Video Converter.
Создавайте смешные гифки с мемами за считанные минуты
Остроумные мемы часто вызывают смех. Если вы хотите создавать мемы самостоятельно, особенно создавать GIF-анимацию из видео или изображений, AmoyShare Video to GIF Converter поможет вам. Все, что вам нужно сделать, это загрузить видео, будь то ваши файлы или загруженные из потоковых сервисов. Другими словами, инструмент AmoyShare GIF Maker позволяет легко конвертировать видео из Twitter, Instagram, Reddit или Facebook в GIF или добавьте текст мема и поделитесь.
Конвертировать 2D видео в 3D
С ростом популярности 3D-видео преобразование из 2D в 3D стало более распространенным. 3D-видео может помочь вам погрузиться в процесс просмотра видео, но не все программы для конвертации видео поддерживают преобразование 2D в 3D. Инструмент 3D Maker в AmoyShare Video Converter Ultimate позволяет легко конвертировать 2D-видео в 3D-форматы. Что еще более важно, он поддерживает различные 3D-технологии, в том числе анаглиф, разделенный экран, глубина и переключение влево / вправо.
Максимальное кодирование видео HEVC / H.265
Видео 4K, сохраненное в формате AVC / H.264, обычно имеет огромный размер файла, что снижает качество изображения после сжатия. HEVC / H.265 имеет тот же битрейт, что и у AVC, но обеспечивает лучшее качество видео и звука. AmoyShare Video Converter использует лучшую технологию кодирования видео, чтобы обеспечить лучшее качество видео, и это поддерживает все форматы кодирования, включая H.265 / HEVC, H.264, MPEG, FLV, Xvid и т. д.
Редактируйте и исправляйте видео за несколько кликов
Смешивание различных видео- и аудиоклипов может создать связную историю, а редактирование тесно связано с цветом и визуальными эффектами. Основные функции AmoyShare Video Converter Ultimate включают: редактирование видео, слияние видео и выбор фильтра. Кроме того, вы можете настроить яркость, насыщенность и контрастность; обрезать лишние части или черные края видео; повернуть или перевернуть видео; добавлять субтитры, звуковые дорожки, водяные знакии т. д. Пользоваться им легко, даже если вы новичок.
Выберите формат, который хотите преобразовать
Используйте дополнительные функции для создания непревзойденных видео
Улучшение видео
Повышение разрешения, оптимизация яркости, удаление видеошумов и стабилизация дрожащего видео.
Сжатие видео
Сожмите размер видео, установите выходной формат, измените битрейт и переименуйте клип.
Контроллер скорости видео
Измените spped на 0.125X, 0.25X, 0.5X, 0.75X, 1X, 1.25X, 1.5X, 2X, 4X и т. Д.
Редактирование водяных знаков
Добавьте изображение или текст в качестве водяного знака к видео, настройте шрифт, цвет, размер, поворот или положение.
Видео разворот
Создавайте интересные мемы, переворачивая любую часть видео и перематывая ее.
Volume Booster
Увеличивайте или уменьшайте громкость, ускоряйте или задерживайте и выбирайте любой выходной формат.
Почему AmoyShare Video Converter Ultimate?
Конвертируйте любое видео на любое устройство
Поддерживаемые устройства вывода включают iPhone, Android, iPad, TV и т. Д. И это лучший конвертер видео для Mac и Windows, поскольку он отлично работает в этих операционных системах.
Пакетное преобразование
Поддержка пакетного преобразования, то есть одновременного преобразования нескольких файлов. Режим пакетной обработки может сэкономить ваше время на преобразовании видео, а также легко преобразовать видео в более 1,000 форматов.
Высокое качество преобразования
Он оснащен передовой технологией преобразования видео. Быстро конвертируйте видео SD / HD в любой формат без потери качества.
60X более быстрое преобразование
AmoyShare Video Converter использует технологию гиперпоточности и аппаратного кодирования для ускорения преобразования видео, это ваш лучший выбор.
Как использовать Video Converter Ultimate?
Нажмите «Добавить», чтобы импортировать видео в программу, или перетащите видеофайлы напрямую.
Выберите выходную папку и нажмите кнопку «Конвертировать все», чтобы начать преобразование.
Нажмите «Добавить», чтобы импортировать видео в программу, или перетащите видеофайлы напрямую.
Выберите выходную папку и нажмите кнопку «Конвертировать все», чтобы начать преобразование.
Конвертируйте видео прямо сейчас!
Доступно по: Windows MacOS
Часто задаваемые вопросы
Какой лучший конвертер видео?
В Интернете есть множество программ для конвертации видео. И при выборе лучшего видео конвертера следует учитывать различные факторы, такие как формат конвертации, скорость и качество. AmoyShare Video Converter позволяет конвертировать любое видео в более 1,000 форматов, например MP4, MOV, MP3и т. д. Кроме того, он позволяет конвертировать видео в аудио и GIF легко, и редактировать видео в несколько кликов.
Как конвертировать видео в любой формат?
Могу ли я конвертировать HEVC в MP4?
Просто выберите или перетащите видео HEVC на свой ПК или Mac, выберите любой формат, который хотите преобразовать, а затем нажмите кнопку «Конвертировать все».
Как конвертировать видео в MP3?
Как конвертировать видео в GIF или аудио с помощью AmoyShare Video Converter?
Посмотрите, что говорят наши пользователи
Гарольд Роуг
У меня были проблемы с преобразованием видео неизвестного формата, но когда я использовал этот видео конвертер, все проблемы были решены. Пока у меня не возникло никаких проблем. Работает, как и было обещано, и лучше всего на рынке. Я рекомендую вам скачать это приложение.
Марути Ндима
Он прекрасно работает и имеет отличный приятный дизайн. Преобразовал файл MOV размером 80 МБ в файл mp4 и уменьшил его до 10 МБ. Если вы хотите конвертировать любое видео в любой формат (включая аудио), скачайте это приложение! Никакой рекламы, кстати.
Даррен С.
Абсолютно отличное приложение для преобразования видео в MP4, которое более удобно и может отключать звук и т. Д. Без каких-либо шумных и резких звуков, очень подходящее для обмена. Я куплю лицензию, чтобы разблокировать все функции.
Читайте также:

