Autocad ввод команд рядом с курсором
Обновлено: 04.07.2024
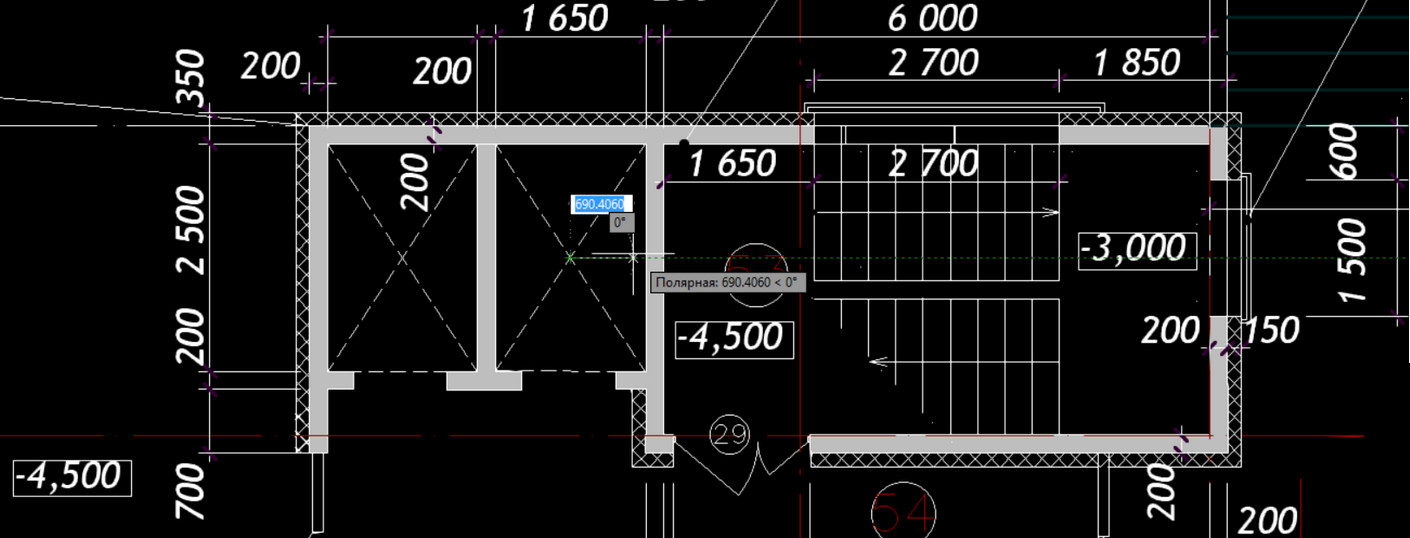
Ввод координат в Автокаде можно выполнять не только в командной строке, но и непосредственно при выполнении команды в рабочем пространстве, т.е. динамически.
Динамический ввод в Автокаде появился в 2006 версии и стал незаменимым инструментом при создании чертежей. Во время построения нет необходимости отводить курсор в командную строку, чтобы указать нужные параметры или значения. Подсказки помогают быстро сориентироваться, а цифры, которые отображаются возле курсора, дают представление о текущих размерах, координатах и т.д.
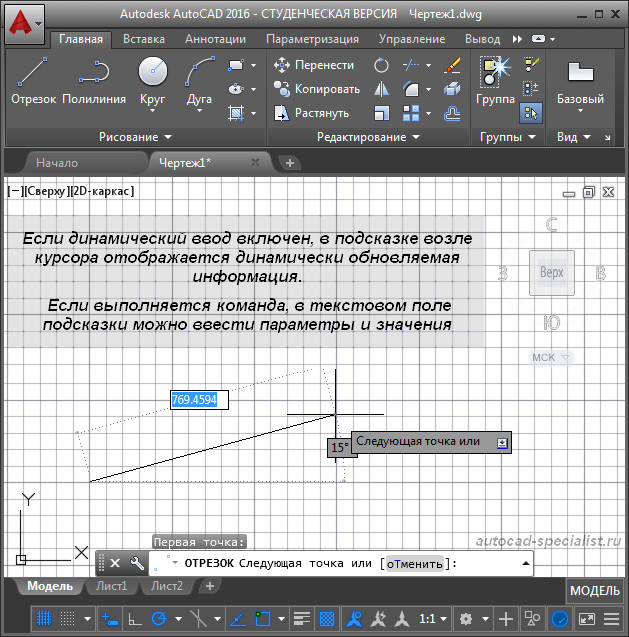
Рис.1. Динамический ввод в Автокаде.
Как включить динамический ввод в Автокаде?
Подключить этот режим можно в строке состояния или же с помощью горячей клавиши F12. Однако многие не знают, как включить динамический ввод в Автокаде 2015 или 2016. Поскольку здесь по умолчанию отсутствует иконка этого режима в строке состояния. Поэтому в первую очередь нужно в правом нижнем углу программы выбрать пункт «Адаптация», после чего установить галочку напротив соответствующего режима, как показано на рис.2.

Рис.2. Включить/отключить динамический ввод в Автокаде.
После выбора любой команды возле курсора появляются подсказки, которые динамически меняются в зависимости от его местоположения и проделанных действий. Динамический ввод Автокад позволяет вводить координаты непосредственно в окне подсказки.
Для примитивов можно сразу же указывать размеры. Например, длину отрезка или радиус окружности. После указания числового значения следует нажать Enter.
Чтобы ввести угол в динамическое поле, нужно нажать на клавиатуре Tab.
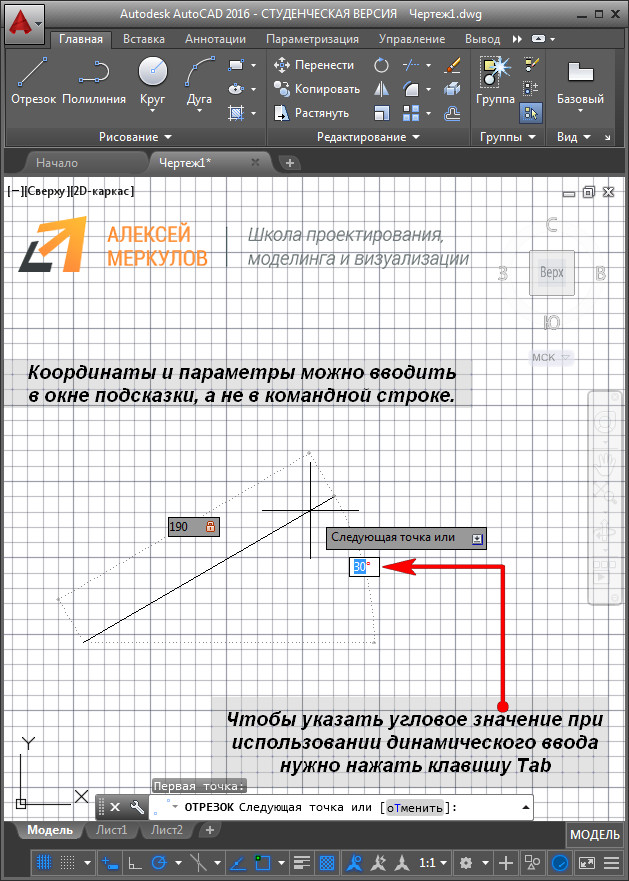
Рис.3. Ввод углового значения при использовании динамического ввода AutoCAD.
Чтобы настроить параметры динамического ввода, следует в строке состояния нажать ПКМ по режиму динамического ввода и выбрать «Параметры».

Автор:
Динамический ввод представляет собой командный интерфейс возле курсора в области рисования.
Динамические подсказки обеспечивают альтернативный способ ввода команд. Если динамический ввод включен, в подсказке возле курсора отображается динамически обновляемая информация. Если выполняется команда, в текстовом поле подсказки можно ввести параметры и значения.
Для выполнения команды или использования ручек необходимы действия, аналогичные действиям для командной строки. Если включено автозавершение и автоисправление, программа будет автоматически завершать команды при вводе и предлагать варианты орфографически правильного написания команд так же, как это делается в командной строке. Разница заключается в том, что внимание сосредоточено возле курсора.
Динамический ввод и окно команд
Управление параметрами динамического ввода

Для включения или отключения функции динамического ввода нажмите кнопку найти в строке состояния. Функция динамического ввода содержит три компонента: ввод с помощью курсора мыши, ввод размеров и динамические подсказки. Щелкните правой кнопкой мыши кнопку динамического ввода и выберите пункт "Параметры", чтобы управлять тем, что отображается каждым компонентом, когда включена функция динамического ввода.
Прим.: Временно отключить динамический ввод можно нажатием клавиши F12.Ввод с помощью мыши
Когда ввод с помощью мыши (курсора) включен и выполняется команда, в подсказке ввода рядом с курсором отображаются координаты перекрестья. Координаты можно вводить в окне подсказки, а не в командной строке.
Можно управлять форматом координат по умолчанию, а также настроить, когда отображается подсказка динамического ввода.
Динамические подсказки
Когда функция динамических подсказок включена, запросы отображаются в подсказке возле курсора. Ответ можно вводить не в подсказке, а в командной строке. Нажмите клавишу со стрелкой вниз для просмотра и выбора параметров. Нажмите клавишу со стрелкой вверх для отображения последних введенных данных.
В ранних версиях программы (до AutoCAD 2006) все запросы и приглашения для ввода данных можно было увидеть только в командной строке. По этой причине при работе с программой приходилось постоянно переводить взгляд с графической области на командную строку и обратно. Если учесть, что при этом приходится множество раз сосредотачиваться то на одном объекте, то на другом, можно представить, сколько на это тратится времени. Создатели AutoCAD попробовали решить данную проблему с помощью режима Dynamic Input (Динамический ввод). Его суть состоит в том, что данные можно вводить рядом с курсором, поэтому нет необходимости переключать внимание на другие области.
Чтобы включить динамический ввод данных, щелкните на кнопке Dynamic Input (Динамический ввод)

в строке состояния. Теперь вводимая команда будет отображаться в окне подсказки рядом с указателем мыши (см. рис. 2.2).
Когда вы наберете команду и нажмете клавишу Enter, рядом с указателем появится запрос команды и, может быть, одно или два поля для ввода данных. Например, два поля появляются, если требуется указать координаты точки: в первое поле следует ввести координату x, а во второе – координату y. Переключаться между окнами для ввода данных можно с помощью клавиши Tab.
Если команда обладает набором параметров, то вы будете проинформированы об этом с помощью небольшой кнопки со стрелкой, указывающей вниз (она появится рядом с запросом). Теперь, чтобы выбрать нужный параметр, нажмите на клавиатуре клавишу управления курсором, указывающую вниз. Раскроется небольшое меню (рис. 2.5), из которого вы сможете выбрать нужный параметр, перемещаясь по нему с помощью клавиш управления курсором.

Рис. 2.5. Запрос программы в режиме динамического ввода
Режим динамического ввода настраивается на вкладке Dynamic Input (Динамический ввод) диалогового окна Drafting Settings (Режимы рисования), которое появляется после выполнения команды Tools ? Drafting Settings (Сервис ? Режимы рисования). Это же окно настройки можно вызвать, выбрав пункт Settings (Настройки) в контекстном меню, которое появляется после щелчка правой кнопкой мыши на кнопке Dynamic Input (Динамический ввод), расположенной в строке состояния. В последнем случае окно отображается открытым на вкладке Dynamic Input (Динамический ввод), как на рис. 2.6.

Рис. 2.6. Настройки режима Dynamic Input (Динамический ввод)
На вкладке Dynamic Input (Режимы рисования) по умолчанию установлены все флажки, что делает режим динамического ввода максимально информативным. Например, при установленном флажке Show command prompting and command input near the crosshairs (Показывать подсказки командной строки и ввод команд возле перекрестья) команды и их запросы будут выводиться в графическом окне рядом с указателем мыши.
В режиме Dynamic Input (Динамический ввод) положение точек можно задавать двумя способами: непосредственным вводом координат точек и вводом расстояний, если это возможно. Установите флажок Enable Pointer Input (Разрешить ввод точек), если необходимо иметь возможность задания координат точек. Если при этом еще будет установлен флажок Enable Dimension Input where possible (Разрешить ввод размеров, когда это возможно), то расположение точек в динамическом режиме будет задаваться вводом направления (угла) и расстояния до точки. Кнопки Settings (Настройки) позволяют изменить настройки соответствующего способа задания точек в динамическом режиме.
Данный текст является ознакомительным фрагментом.
Продолжение на ЛитРес
Ввод персональных данных
Ввод персональных данных Для продолжения ввода данных нажмите кнопку
Динамический ввод координат
Динамический ввод координат С помощью функции динамического ввода значения координат можно вводить не в командной строке, а в поле всплывающей подсказки, которая отображается рядом с курсором и динамически обновляется по мере перемещения курсора. Функция
Ввод данных в таблицу
Ввод данных в таблицу После вставки пустой таблицы вы переходите в режим редактирования, на экране отображается вкладка Text Editor (Редактор текста) и выделяется первая ячейка, так что вы можете начать ввод данных. Для передвижения к смежной ячейке в той же строке вы можете
Ввод деловых данных
Ввод деловых данных При подготовке многих рекламных материалов необходимо включать в них соответствующие деловые данные: наименование и логотип (эмблему) предприятия, телефон, адрес, фамилию контактного лица и т. д. Наиболее характерный пример такого материала –
2.4. Ввод данных в таблицу
2.4. Ввод данных в таблицу После создания таблиц можно приступать к наполнению их данными. В данном разделе вы узнаете о двух операциях, с помощью которых можно добавить строки в таблицу. Вначале мы рассмотрим загрузку данных из текстового файла, затем – вставку отдельных
Глава 2 Ввод данных. Типы, или форматы, данных
Глава 2 Ввод данных. Типы, или форматы, данных Работа с документами Excel сопряжена с вводом и обработкой различных данных, то есть ин формации, которая может быть текстовой, числовой, финансовой, статистической и т. д. МУЛЬТИМЕДИЙНЫЙ КУРС Методы ввода и обработки данных
Ввод данных
Ввод данных Данные указывают в ячейках листа. Чтобы в дальнейшем эту информацию можно было обработать или использовать для каких-либо расчетов, данные следует вводить в разные ячейки. Таким образом, данные приобретут адрес, по которому их можно будет найти или добавить в
Динамический ввод координат
Динамический ввод координат С помощью функции динамического ввода значения координат можно вводить не в командной строке, а в поле всплывающей подсказки, которая отображается рядом с курсором и динамически обновляется по мере перемещения курсора. Функция
Динамический ввод координат
Динамический ввод координат С помощью функции динамического ввода значения координат можно вводить не в командной строке, а в поле всплывающей подсказки, которая отображается рядом с курсором и динамически обновляется по мере перемещения курсора. Функция
Динамический ввод данных
Динамический ввод данных В более ранних версиях программы (до AutoCAD 2006) все запросы и приглашения для ввода данных можно было увидеть только в командной строке. По этой причине при работе с программой приходилось постоянно переводить взгляд с графической области на
Ввод данных в таблицу
Ввод данных в таблицу После вставки пустой таблицы вы переходите в режим редактирования: на экране отображается вкладка Multiline Text (Многострочный текст) и выделяется первая ячейка, так что вы можете начать вводить данные. Для передвижения к смежной ячейке в той же самой
Ввод и корректировка данных
Ввод и корректировка данных Как уже говорилось, для ввода новых данных иногда используются таблицы, но удобнее применять для этой цели формы.Рассмотрим такую возможность на примере формы Приборы, с которой вы работали в предыдущем разделе.Выведите ее на экран. Теперь с
6.2. Ввод данных
6.2. Ввод данных Выделение ячеек на листе
Ввод и редактирование данных
Ввод и редактирование данных Каждый рабочий лист поделен на столбцы, обозначенные буквами, и строки, обозначенные цифрами. Пересекаясь, столбцы и строки образуют ячейки. Набор из нескольких листов называют книгой. Переключение между листами книги производится в нижней
Ввод данных в ячейки
Ввод данных в ячейки Для заполнения ячейки таблицы данными необходимо сделать следующее.1. Выбрать нужную ячейку.2. Ввести текст, число или формулу.3. Нажать любую из клавиш перемещения по листу, например клавишу со стрелкой или Enter для перехода к следующей ячейке.При вводе
В процессе работы AutoCAD предлагает пользователю множество динамических подсказок, которые выводятся рядом с курсором при выполнении операций. Сегодня рассмотрим для чего они и как их можно настроить под собственные требования и сделать работу более удобной. AutoCAD выдает подсказки для режимов полярного отслеживания, объектной привязки, динамического ввода, релактирования с помощью ручек и др.
Первый приём
Подсказки для режимов объектной привязки и динамического ввода взаимоисключают друг друга. Например, если попытаться начертить отрезок с привязкой к середине, то в процессе подведения курсора будет отображаться подсказка Следующая точка,

а при срабатывании привязки она заменится на Середина

Чтобы одновременно выводились обе подсказки, поменяйте значение переменной TOOLTIPMERGE на 1

Второй приём
Бывает ситуация, когда динамическая подсказка загораживает часть чертежа. Можно ее временно отключить, если нажать и удерживать клавишу F12. При отпускании клавиши динамические подсказки вернутся.
Третий приём
Такая подсказка может выводится в трех режимах: 1) только когда вы начинаете вводить координаты, 2) когда команда запрашивает координаты точки (этот режим включен по-умолчанию), 3) всегда.

Четвертый приём



Периодически, время от время, по неизвестным мне причинам, у разных пользователей пропадает командная строка Автокад.
Что же делать, если у Вас пропала командная строка в Автокаде?
Самый простой и быстрый способ вернуть командную строку:
Это на клавиатуре нажать сочетание клавиш
Ctrl+9 (нажимаем клавишу Ctrl и удерживая ее, нажимаем 9 )
Это сочетание клавиш включает (если она выключена), или выключает (если она включена) командную строку.
Некоторые пользователи, специально, выключают командную строку, чтобы увеличить рабочую область черчения. А команды вводят непосредственно в области черчения. Чтобы это было возможно, должен быть включен « Динамический ввод (F12) ». В низу в строке состояния включите одноименную кнопку или нажмите F12 на клавиатуре. См. Рис. 1.

Рис. 1. Динамический ввод (F12).
Конечно, сочетание клавиш Ctrl+9 , не единственный способ управления командной строкой, но другие способы зависят от того в каком режиме рабочего пространства Вы работаете.
Если Вы работаете в режиме рабочего пространства : « Рисования и аннотации ». См. Рис. 2.
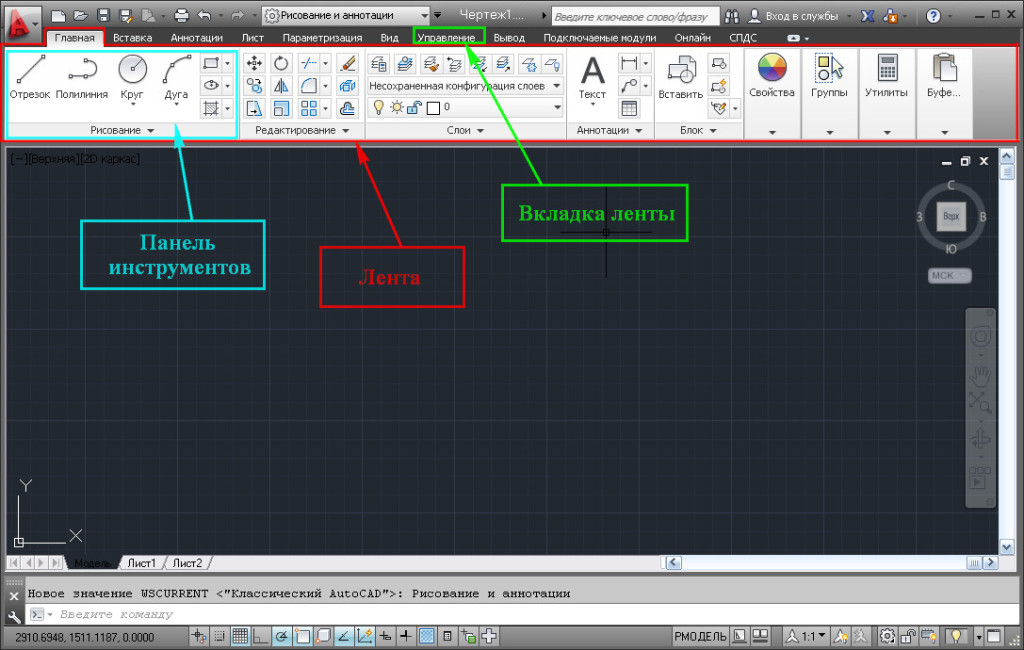
Рис. 2. Режим рабочего пространства: «Рисования и аннотации».
На ленте перейдите на вкладку « Вид » и щелкните по кнопке « Командная строка ». См. Рис. 3.
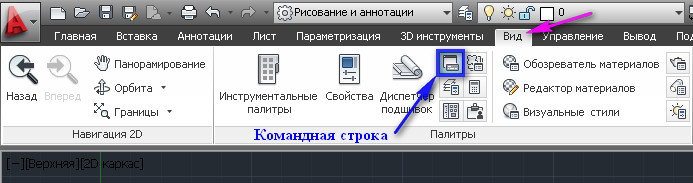
Рис. 3. Управление командной строкой на ленте.
И командная строка появиться (или исчезнет).
Если Вы работаете в режиме рабочего пространства : « Классический AutoCAD ». См. Рис. 4.

Рис. 4. Режим рабочего пространства : «Классический AutoCAD».
В главном меню зайдите в « Сервис » и выберите строку « Командная строка ». См. Рис. 5.
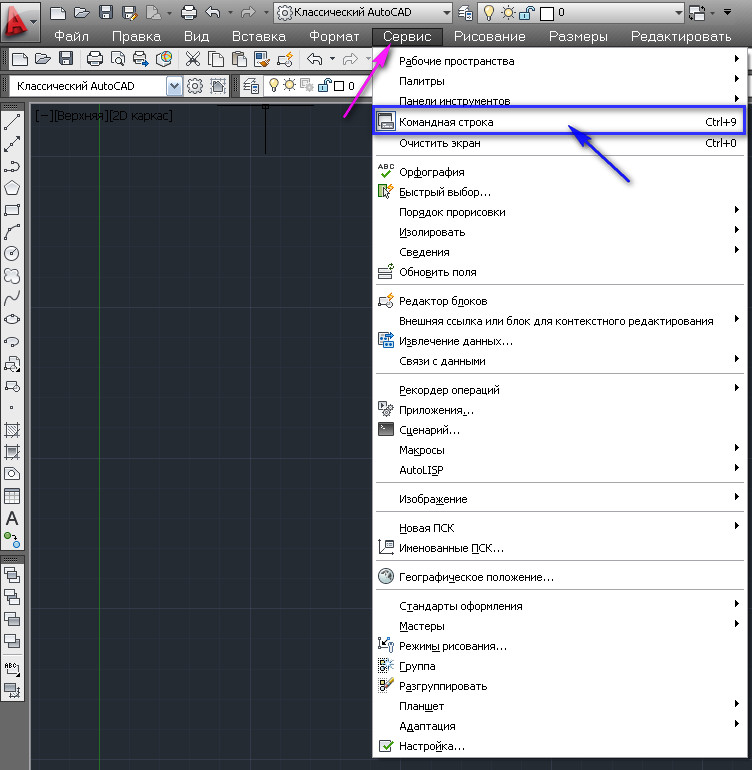
Рис. 5. Управление командной строкой в главном меню.
И командная строка появиться (или исчезнет).
Есть еще один способ вернуть командную строку:
Включите « Динамический ввод (F12) ».
Наберите на клавиатуре « КОМ » и нажмите « Enter ». См. Рис. 6.
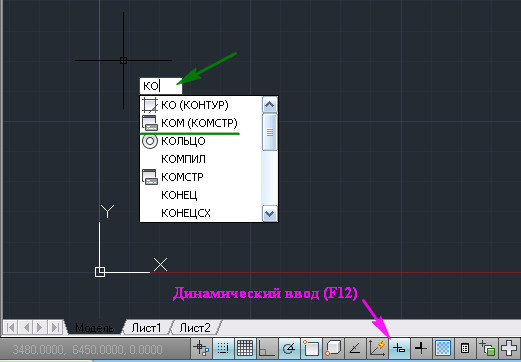
Рис. 6. Включение командной строки с помощью команды.
Команда « КОМ » (полная команда « КОМСТР ») действует только в русскоязычной версии Автокад.
Чтобы вернуть командную строку в любой версии AutoCAD, вместо команды « КОМСТР » нужно набрать « _commandline ».
Чтобы убрать командную строку:
Наберите на клавиатуре « СК » и в появившемся списке выбирете « СКРЫТЬКОМАНДНУЮСТРОКУ ». См. Рис. 7.
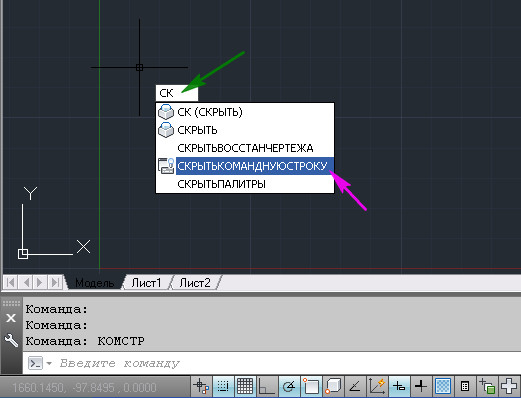
Рис. 7. Отключение командной строки с помощью команды.
Чтобы скрыть командную строку в любой версии AutoCAD, вместо команды « СКРЫТЬКОМАНДНУЮСТРОКУ » нужно ввести « _commandlinehide ».
Кроме всего прочего, команды Автокад можно вводить в командной строке « Текстового окна AutoCAD ».
Чтобы открыть « Текстовое окна AutoCAD » нажмите F2 . Команды нужно вводить в самую нижнюю строку. См. Рис. 8.

Рис. 8. Текстовое окна AutoCAD.
Используйте тот способ управления командной строкой, который Вам больше подходит.
Как закрепить плавающую командную строку.
Командная строка может находиться в плавающем состоянии. Чтобы закрепить ее выше строки состояния, поместите указатель мыши в зону, выделенную на Рис. 9 красным .

Рис. 9. Плавающая командная строка.
Нажмите левую кнопку мыши и не отпуская ее перетащите командную строку ниже (командная строка должна исчезнуть; в место нее появятся очертания ее будущего расположения). См. Рис. 10.
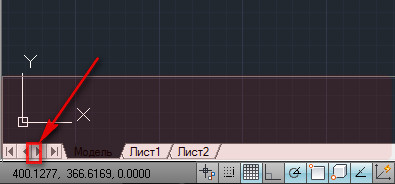
Рис. 10. Очертания командной строки
Отпустите левую кнопку мыши. Командная строка закрепиться.
Чтобы поменять высоту командной строки, поместите указатель мыши на верх командной строки. Указатель поменяет свое изображение. См. Рис. 11.

Рис. 11. Изменение высоты командной строки
Нажмите левую кнопку мыши и не отпуская ее, измените высоту командной строки и отпустите левую кнопку мыши.
Надеюсь, что эта статья оказалось кому-то полезной, и проблемы с командной строкой остались в прошлом.
Читайте также:

