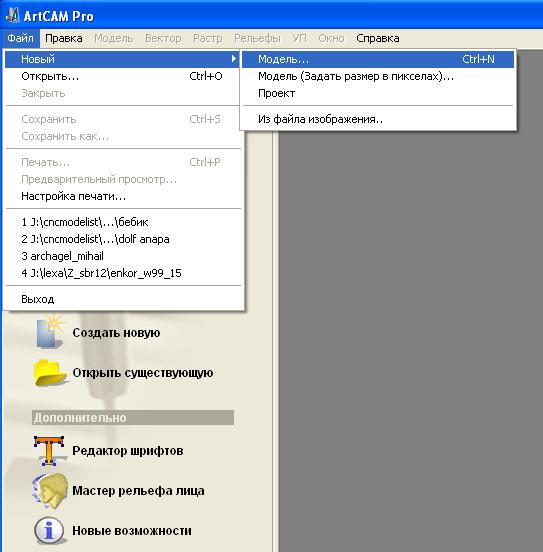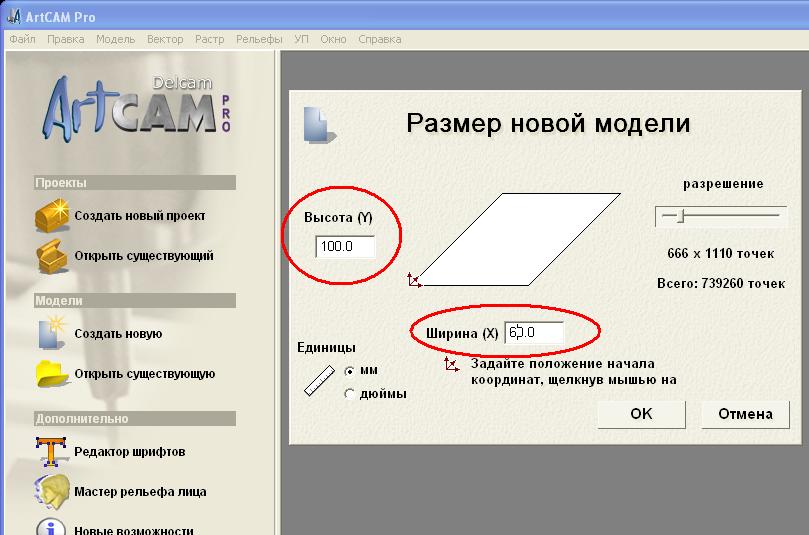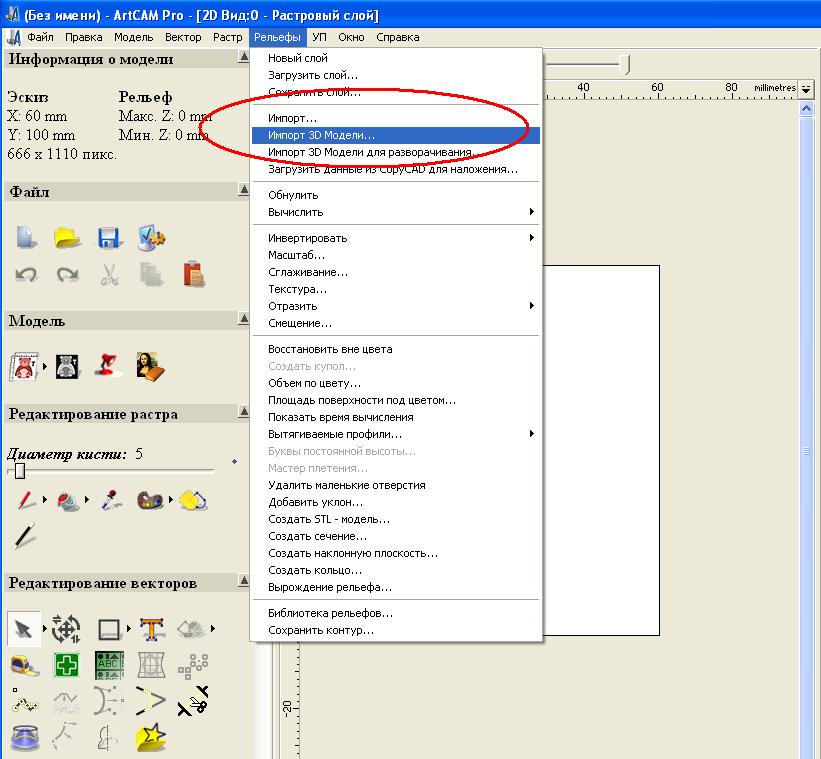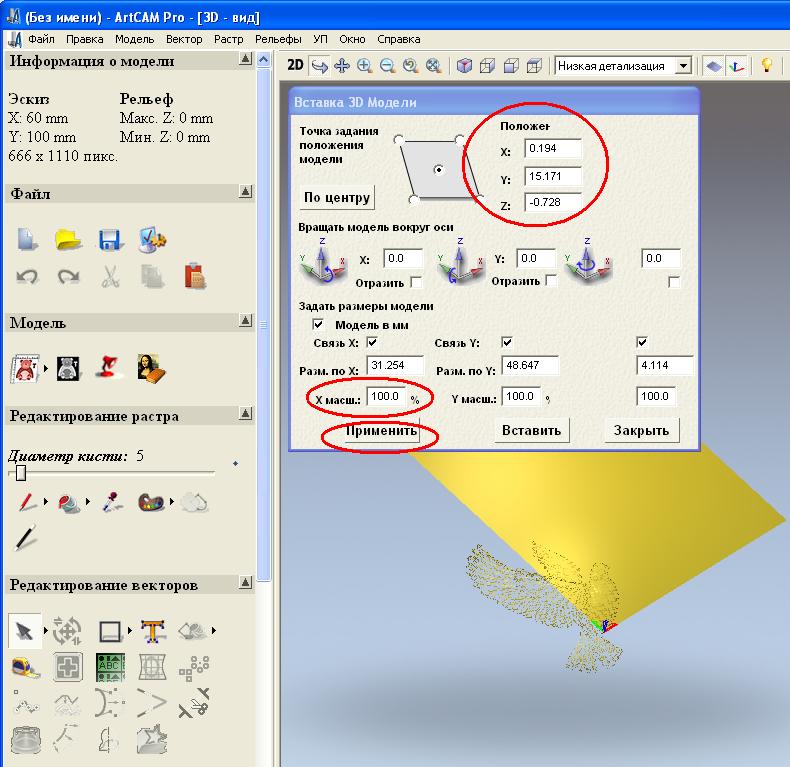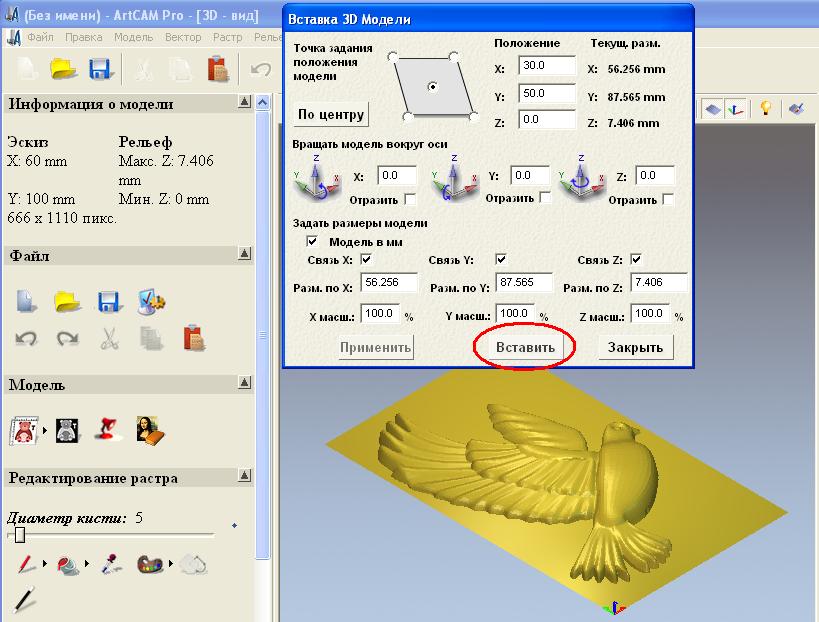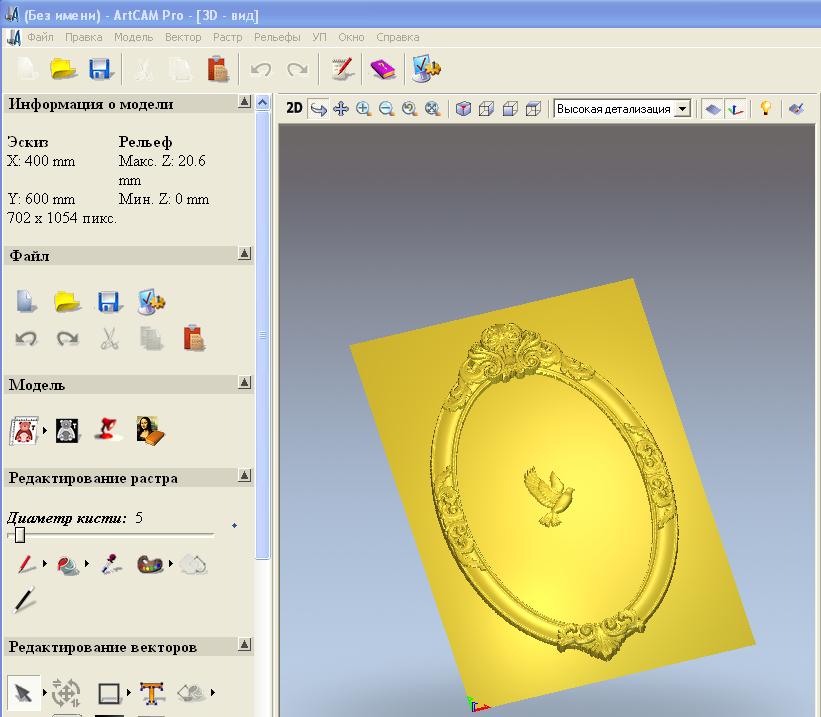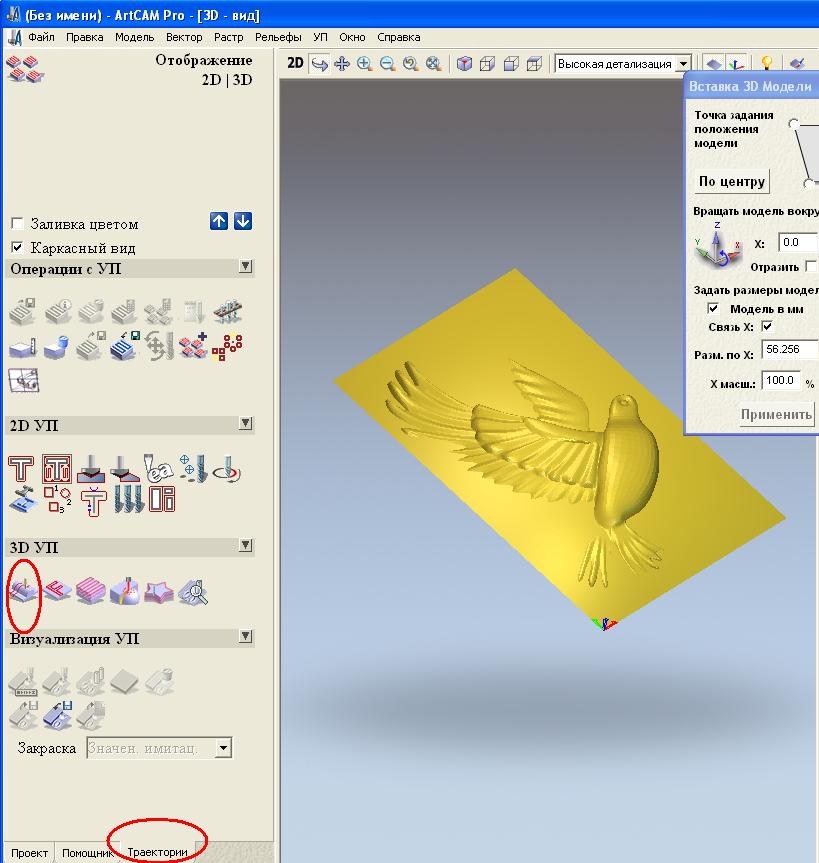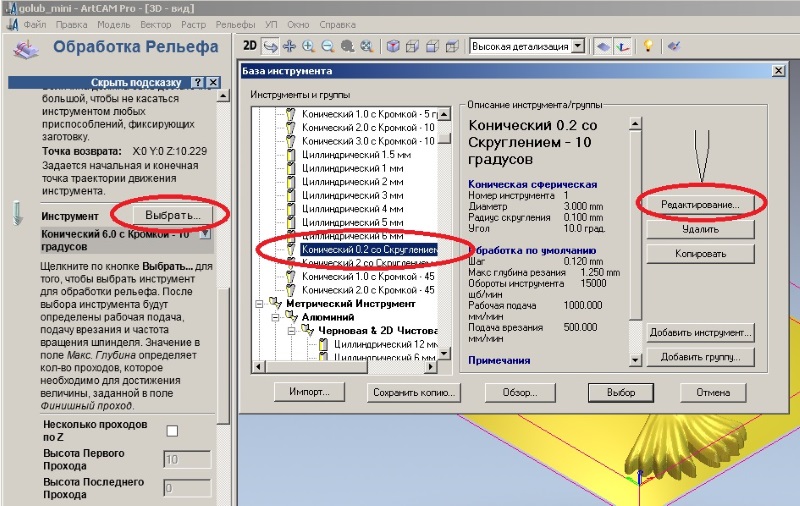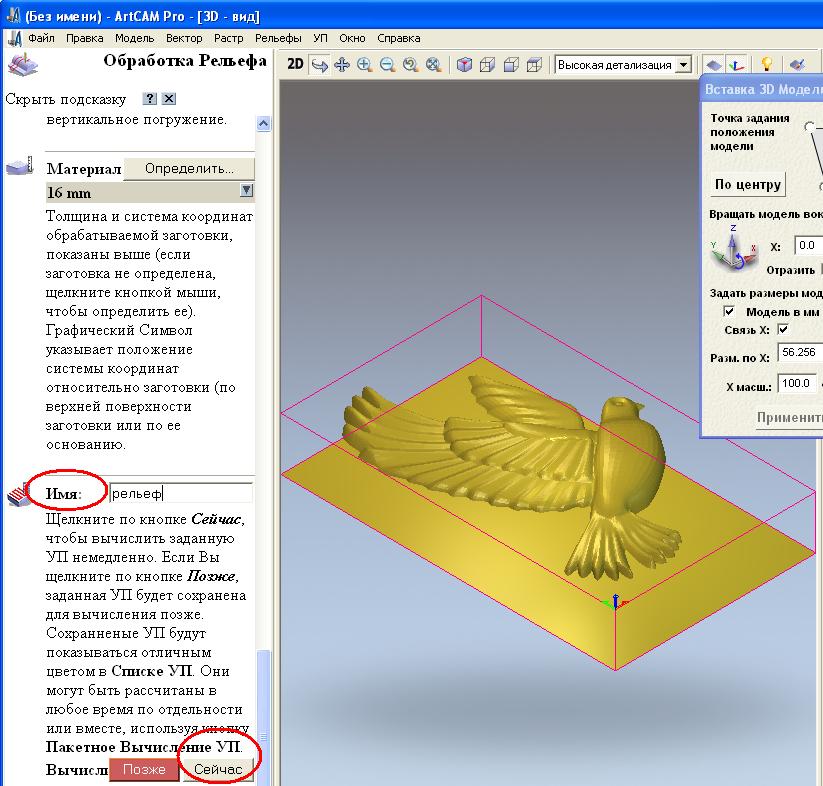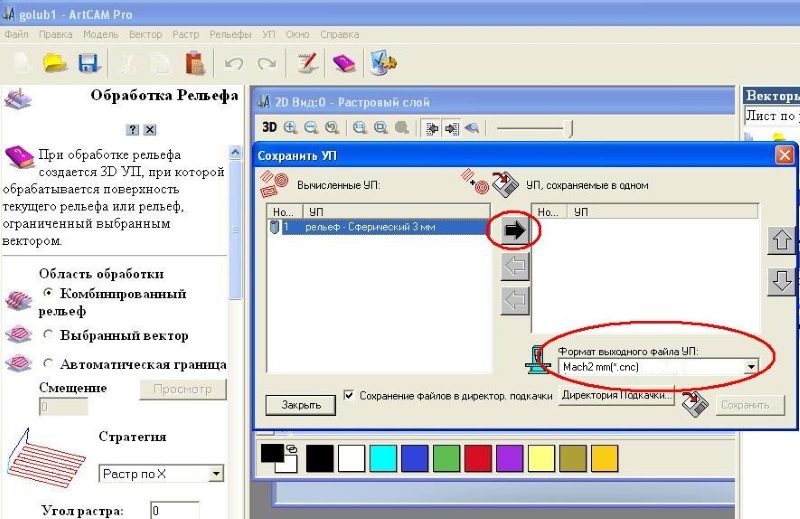Как открыть файл rlf в artcam
Обновлено: 30.06.2024
Модели 3D, Poser, 3DsMax, Archicad, Artcam, Zbrush
ДНЕВНИК ПРОРОКА МАНЬКИНА
Создание управляющей программы для резки 3D рельефа в ArtCAM за 9 шагов
1. Запускаем программу ArtCAM, в меню выбираем Файл -> Новый -> Модель…(клавиши быстрого вызова для Ctrl+N) , рисунок 1.
2. В открывшемся окне задаем размер нашей заготовки, в полях «Высота (Y)» и «Ширина (Х)», рисунок 2, и нажимаем «ОК».
3. В меню выбираем Рельефы -> Импорт 3D Модели… для импорта файлов с расширением .*stl или Рельефы -> Импорт… для импорта файлов с расширением .*rlf, рисунок 3.
4. Выбираем нужный файл и нажимаем «Открыть», в открывшемся окне «Вставка 3D Модели» , рисунок 4.
Изменяем масштаб и положение по Х и Y так чтобы Модель оказалась в нужном месте на нашей заготовке, нажимая после изменений кнопку «Применить», положение по Z установить равным «0», затем нажать «Вставить”, рисунок 5.
Можно аналогично добавить сюда же еще модели, например рамку, рисунок 5а.
5. Переходим на вкладку «Траектории» и выбираем в поле «3D УП» «Обработка рельефа», рисунок 6
6. В поле «Инструмент выбираем тип фрезы, рисунок 7.
Если в списке инструмента нет имеющейся у вас фрезы, то редактируем параметры инструмента, нажав кнопку "Редактирование". Изменяем единицы измерения на более удобные к восприятию, изменяем диаметр и угол под параметры имеющегося инструмента(фрезы), меняем значения величины "глубина за проход" , "рабочая подача" и "подача врезания", рисунок 8.
Если имеющаяся у вас под рукой фреза есть в списке инструмента, тогда достаточно проконтролировать и при необходимости изменить только величины "рабочая подача" и "подача врезания" Величина рабочая подача не должна превышать значения 1000мм/мин для станков серии Моделист из фанеры и не более 2000/мм мин для станков из металла. Подача врезания должна быть меньше рабочей подачи на 50%.
эта операция нужна один раз, в дальнейшем можно использовать этот инструмент с уже сохраненными параметрами скорости подачи и глубины за проход.
При использовании другого нового инструмента, не забываем отслеживать и при необходимости менять эти параметры!
Сохраняем настройки нажатием кнопки "ОК" и подтверждаем выбор инструмента, нажатием кнопки «выбор».
7 В поле «Материал» задаем толщину модели, в нашем примере это 5мм, положение модели в заготовке и ноль по Z, устанавливая смещение вверх, рисунок 9.
В поле «Имя» Задаем имя траектории и нажимаем кнопку «Сейчас», рисунок 10
8. Проверяем результат, для чего выбираем Меню-> УП -> Визуализация УП, рисунок 11.
9 Выбираем Меню-> УП -> Сохранить УП как…, нажимаем стрелку переноса вычисленных УП в сохраняемые , выбираем формат выходного файла Mach2 mm(*.cnc) , нажимаем кнопку «Сохранить», рисунок 12.
Большинство статей на сайте описывают работу в программе ArtCAM v8/v9. Если вы используете более поздние версии программы (v11/v12 или новее), для удобства работы с программой и статьями необходимо после запуска ArtCAM выполнить настройку компоновки, как указано на рисунке:
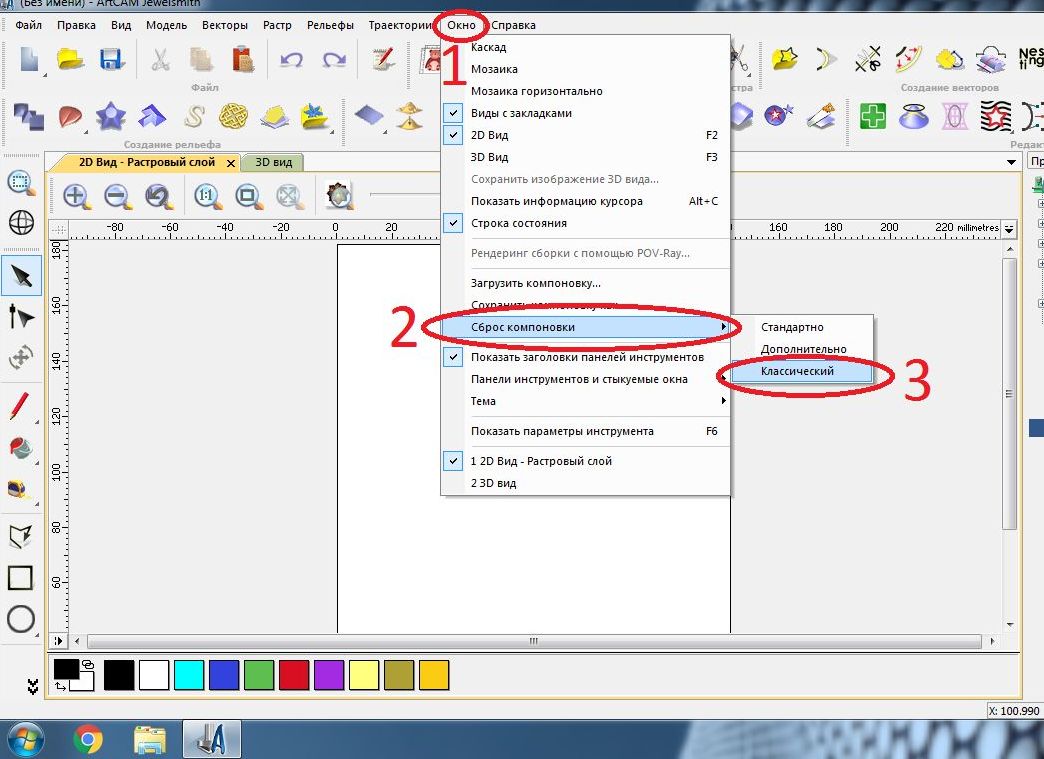
1. Запускаем программу ArtCAM, в меню выбираем Файл -> Новый -> Модель…(клавиши быстрого вызова для Ctrl + N ) , рисунок 1.
2. В открывшемся окне задаем размер нашей заготовки, в полях «Высота (Y)» и «Ширина (Х)», рисунок 2, и нажимаем «ОК».
3. В меню выбираем Рельефы -> Импорт 3D Модели… для импорта файлов с расширением .* stl или Рельефы -> Импорт… для импорта файлов с расширением .*rlf, рисунок 3.
Для версии ArtCAM2009
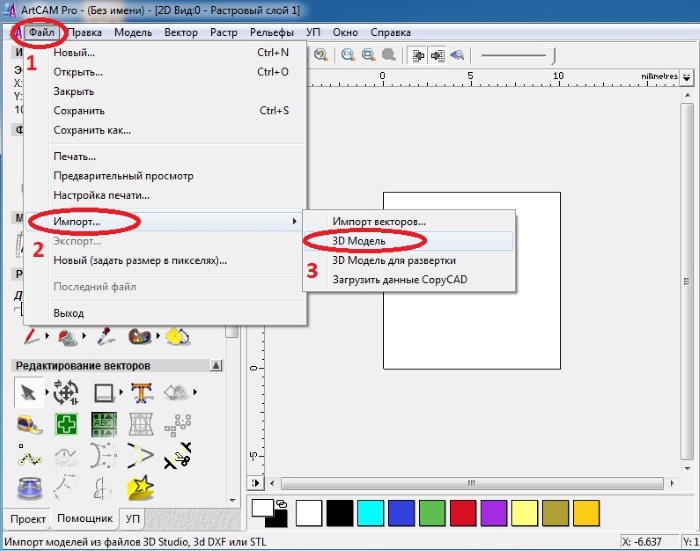
4. Выбираем нужный файл и нажимаем «Открыть», в открывшемся окне «Вставка 3D Модели» , рисунок 4.
Изменяем масштаб и положение по Х и Y так чтобы Модель оказалась в нужном месте на нашей заготовке, нажимая после изменений кнопку «Применить», положение по Z установить равным «0», затем нажать «Вставить”, рисунок 5.
Можно аналогично добавить сюда же еще модели, например рамку, рисунок 5а.
5. Переходим на вкладку «Траектории» и выбираем в поле «3D УП» «Обработка рельефа», рисунок 6
6. В поле «Инструмент выбираем тип фрезы, рисунок 7.
Если в списке инструмента нет имеющейся у вас фрезы, то редактируем параметры инструмента, нажав кнопку "Редактирование". Изменяем единицы измерения на более удобные к восприятию, изменяем диаметр и угол под параметры имеющегося инструмента(фрезы), меняем значения величины "глубина за проход" , "рабочая подача" и "подача врезания", рисунок 8.
Подробно создание конусной фрезы описано в статье Создание конусной фрезы в ArtCAM
Если имеющаяся у вас под рукой фреза есть в списке инструмента, тогда достаточно проконтролировать и при необходимости изменить только величины "рабочая подача" и "подача врезания" Величина рабочая подача не должна превышать значения 1000мм/мин для станков серии Моделист из фанеры и не более 2000/мм мин для станков из металла. Подача врезания должна быть меньше рабочей подачи на 50%.
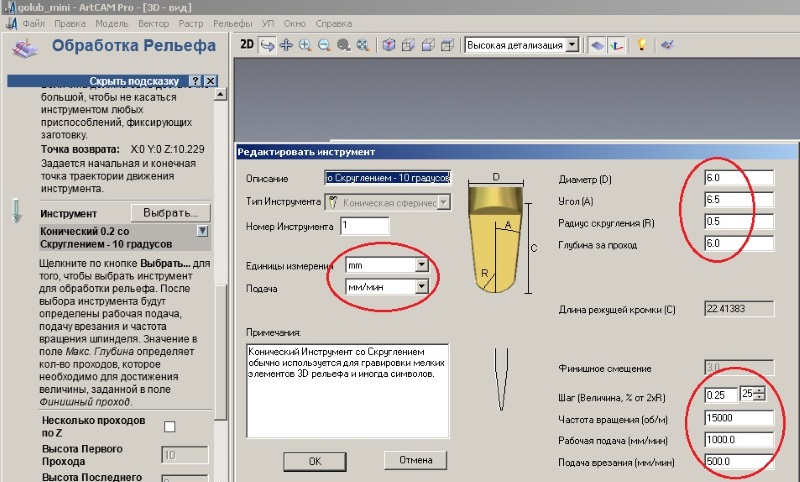
эта операция нужна один раз, в дальнейшем можно использовать этот инструмент с уже сохраненными параметрами скорости подачи и глубины за проход.
При использовании другого нового инструмента, не забываем отслеживать и при необходимости менять эти параметры!
Сохраняем настройки нажатием кнопки "ОК" и подтверждаем выбор инструмента, нажатием кнопки «выбор».
7 В поле «Материал» задаем толщину модели, в нашем примере это 5мм, положение модели в заготовке и ноль по Z, устанавливая смещение вверх, рисунок 9.

В поле «Имя» Задаем имя траектории и нажимаем кнопку «Сейчас», рисунок 10
8. Проверяем результат, для чего выбираем Меню-> УП -> Визуализация УП, рисунок 11.
9 Выбираем Меню-> УП -> Сохранить УП как…, нажимаем стрелку переноса вычисленных УП в сохраняемые , выбираем формат выходного файла Mach2 mm(*.cnc) , нажимаем кнопку «Сохранить», рисунок 12.
3Д модель из коллекции моделей доступной для свободного скачивания по ссылке в конце статьи.
Видео 3Д фрезеровки на станке Моделист6090
3Д модель из коллекции моделей доступной для свободного скачивания по ссылке в конце статьи.
Качество стлки выставляется при создании триангуляции у меня стоит точность 0.001, но многое зависит от модели. Если большое разрешение сразу ставилось и сделано, сглажено. то нормально, бывают случаи, что модель сложная тогда можно экспериментировать изменяя точность той же триангуляции(бывает сохраняю при значениях 0.23).
То что ошибки внизу показывает нормально.
Мои работы
Дак это как будет выглядеть модель после триангуляции в арткаме).
Это уже кому как нравится, пользуюсь по умолчанию серебром.
На качество модели цвет не повлияет).
Мои работы

Создал несколько УП по профилю, с плоскостью безопасности по Z100мм.(щбязательно) с припусками по Х-3мм. Заготовка базировалась вдоль координаты У.
Экспортировал всё это дело в Мач3.
Далее открыл мач, в программе во вкладке ПОРТЫ и ПИНЫ поменял местами порта X и Z. А во вкладке НАСТРОЙКИ СКОРОСТЕЙ в Мач3, в скорость оси Х забил характеристики оси Z. А в ось Z забил характеристики оси Х. Выставил фрезу в верхней точке Z и прописал в координатах станка в оси Х =0. Выставиф фрезу по оси станка прописал по оси Z=0. По оси У как обычно. Всё, станок в режиме обработки по профилю, точит по оси Z, думая что он фрезерует по оси Х.
У каждого кто установил арткам на рабочем столе есть папка файлы Artcam.
Открываем папку, ищем папку рельефы, открываем, создаем там новую папку (называем ее как кому угодно).
В эту новую папку копируем все рельефы какие хотим.
В окне арткама открываем библиотеку рельефа, нажимаем "новая" и указывем ту папку, которую мы создали.
Все. )
Актуально и для векторов.
Мне кажется это заблуждение) по крайней мере из 2011 в 2008 не откроется.
А вот если сохранять файлы как rlf 9, то тогда не нужно и создавать папочку в библиотеке), оно и так откроется).
Мои работы
Я это делаю, сохраняю в 2011 - там просто перетаскиваешь рельеф в папку, а скульптор запускаю в 2009 )
Все работает )
Просто в 2009 нужно обязательно указать эту новую папку (ну или как там вы ее назвали),
т.е, если папка была создана в 2011 и указана там, то при открытии 2009 или 2010 ее нужно снова показать программе.
Portfolio
Все работает )
Просто в 2009 нужно обязательно указать эту новую папку (ну или как там вы ее назвали).
Библиотеками как таковыми пользуюсь давно, из других версий не пробовал.. перед тем как написал проверил создал rlf в 2011м (родном формате, не как rlf 9) запихнул данный файл с другими в библиотеку (ибо у меня есть библиотеки и не одна) при попытке загрузить данный файл ничего не произошло. Возможно у нас отличаются версии арткамов 2011).
Мои работы
Цитата hipihipi
Возможно у нас отличаются версии арткамов 2011
У меня Artcam 2011 build 215
Portfolio
1. art файл открыть и сохранить как rlf.
2. при сборке для каждого фрагмента содавать свой слой.
3. при вставке файла rlf использовать в меню рельефы - импорт
Мои работы
Естесственно, т.к. в pdf размеры автоматически масштабируются в привязке к пространству печатного листа (обычно А4) листа и это процесс обратимый только в программе которая сможет не только отмасштабировать рисунок, но при этом позволит снять изначальный размер. В арткаме также можно отмасштабировать задавая конечный размер отдельной детали. Но если векторов много, и нет возможности знать общий габарит рисунка, чтобы применить к нему изменение размера - то путь один если чертеж образмеренный. Обратная конвертация через арткам всех векторов в dfx, выясняем коэффициент масштаба и масштабирование с заданным коэффициентом всего чертежа в автокаде и обратно в арткам уже обычным путем. Где то так.
Мои работы
1. Используя команду Close (Закрыть) меню File (Файл) закройте все проекты, с которыми Вы работали до этого.
2. Выберите команду New (Новый) из меню File (Файл).
3. В окне диалога Size For New Model (Размер Новой Модели) введите значения Width (Ширина) – 50 мм (2 дюйма) и Height (Высота) – 25 мм (1 дюйм). Resolution (Разрешение) установите на 500,000 точек.
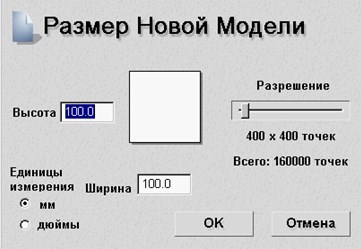
5. Сейчас Вы имеете пустое окно Двухмерного Вида с изображением размерами - высотой 25 мм и шириной 50 мм.
6. Выберите окно Двухмерного Вида.

7. Нажмите на кнопку Paste Relief From A File (Загрузить Рельеф).
8. Откройте файл Leaves.rlf из директории Examples/Clipart..
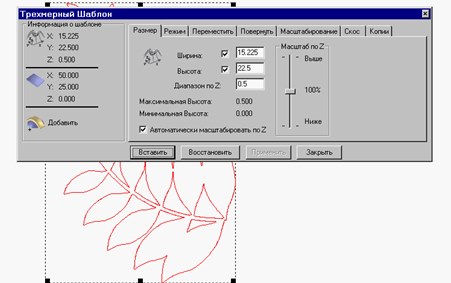
Появляется окно диалога 3D Clipart (Трехмерный Шаблон) и красным цветом подсвечивается контур листа в окне Двухмерного Вида. Форма контура указывает форму и позицию 3D Clipart Relief (Рельефа Трехмерного Шаблона) внутри текущего рельефа. Им можно манипулировать точно также как и любым другим сгруппированным контуром, но все изменения, которые Вы будете производить, будут соответственно отражаться в окне Трехмерного Вида.
1. Выберите закладку Rotate (Повернуть) в окне диалога 3D Clipart (Трехмерный Шаблон).
2. Задайте значение в поле Rotate by angle (Угол поворота) -40.
Контур красного цвета повернется на заданный угол.
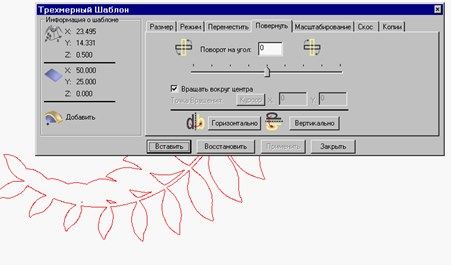
К текущему рельефу будет Добавлена копия рельефа шаблона в заданное место и в определенной ориентации. Дополнительно к контуру шаблона красного цвета, появляется еще и контур черного цвета, который указывает, где был вставлен рельеф. Таким образом, Вы можете вставлять столько копий рельефа шаблона в ваш текущий рельеф, сколько необходимо.
1. При помощи кнопки Horizontal (Горизонталь) на закладке Rotate (Повернуть) получите зеркальное отображение рельефа трехмерного шаблона в окне диалога 3D Clipart (Трехмерный Шаблон).
2. Выберите закладку Move (Переместить).
3. Задайте в поле Move origin by (Переместить начало) значение 25.

Будет добавлена вторая копия листа в Ваш исходный рельеф.
7. Выберите окно Трехмерного Вида.
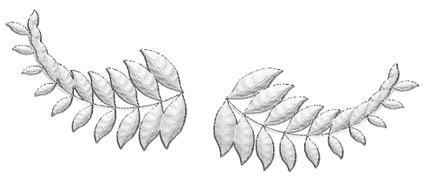
1. Выберите окно Двухмерного Вида.
2. Выберите команду Grayscale from Relief (Рельеф из полутонового черно-белого изображения) из меню Model (Модель).
В окне Двухмерного Вида будет показано полутоновое черно-белое изображение текущего рельефа. Так как Вам больше не нужны контуры шаблона, Вы можете их удалить
1. Выберите команду Select All (Выделить Все) из меню Edit (Редактировать).
Теперь Вы можете добавить цветок в центр рисунка.
2. Откройте файл Flower.rlf из директории Examples/Clipart..
3. Выберите закладку Scale (Масштабирование) в окне диалога 3D Clipart (Трехмерный Шаблон)..
4. Задайте в поле New scale (Новый масштаб) значение 60%.
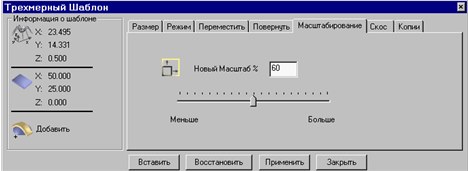
6. В окне Двухмерного Вида выберите контур цветка и поместите его между листьями.
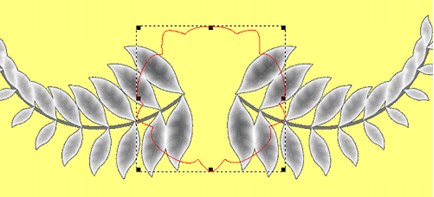
Вы теперь переместили цветок в позицию над цветками, используя его контур, в которую будет вставляться шаблон цветка.
2. Выберите зеленый цвет.

4. Выберите контур цветка и, используя кнопку Flood Fill Vector (Залить Вектор) залейте этот контур зеленым цветом.
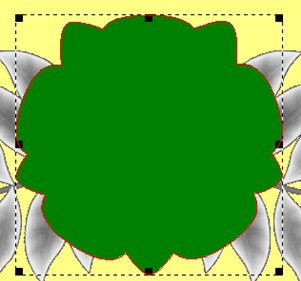
5. В Окне Управления Вы сможете увидеть, что максимальная высота существующего рельефа - 0.495 мм.
6. Мы хотим, чтобы цветок находился на вершине листьев, поэтому прежде, чем мы вставляем цветок, мы будем формировать базу, которая должна находиться на 0.5 мм выше.
7. Выберем опцию Shape Editor (Редактор Формы) из меню Colour (Цвет).
8. Установите для зеленого цвета плоскую поверхность с Start Height (Стартовая Высота) 0.5мм.
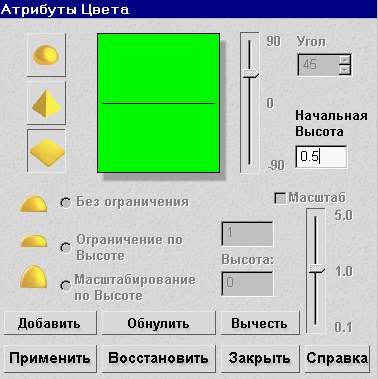
Плоская поверхность цветка приподнимется над исходным рельефом.
Рельеф цветка будет наложен на плоскую поверхность.
2. задайте количество проходов сглаживания – 4, и нажмите кнопку Apply (Применить).
3. Выберите команду Grayscale from Relief (Рельеф из полутонового черно-белого изображения) из меню Model (Модель) для того, чтобы получить изображение в окне Двухмерного Вида по полученному рельефу.
Вы сейчас можете выбрать команду Save (Сохранить) из меню Relief (Рельеф) для того, чтобы сохранить созданный рельеф, Хотя этот рельеф предварительно уже был сохранен под именем Motif.rlf.
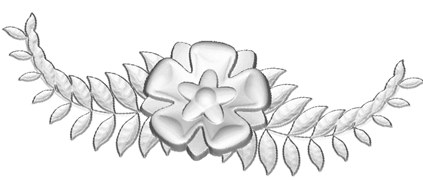
Теперь после того, как Вы создали основу, Вы можете использовать ее неоднократно.
1. Используя команду Close (Закрыть) меню File (Файл) закройте текущий проект. Перед закрытием Вы будете иметь возможность сохранить все данные. Для этого примера в этом нет необходимости.
2. Выберите команду Load - Replace (Загрузить - Заменить) из меню Relief (Рельеф).
3. Откройте файл Plate.rlf из директории Examples/Clipart.
Теперь Вы можете украсить тарелку предварительно созданным узором.
2. Откройте файл Motif.rlf из директории Examples/Clipart..
3. Выберите окно Двухмерного Вида.
4. Выберите закладку Scale (Масштабирование) в окне диалога 3D Clipart (Трехмерный Шаблон).
5. Задайте в поле New scale (Новый масштаб) значение 60%.
7. Выберите закладку Rotate (Повернуть) в окне диалога 3D Clipart (Трехмерный Шаблон).
10.Выберите закладку Size (Размер) в окне диалога 3D Clipart (Трехмерный Клипарт).
11.Задайте в поле Z Height (Высота По Z) значение 0.2 мм.
13.В окне Двухмерного Вида переместите контур шаблона в верхнюю среднюю часть тарелки.
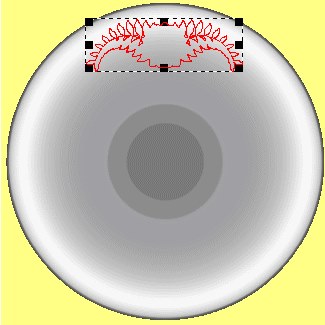
15.Выберите закладку Rotate (Повернуть) в окне диалога 3D Clipart (Трехмерный Шаблон).
16.Задайте в поле Rotate by angle (Угол поворота) значение 120.
17.Уберите отметку в поле Rotate about Centre (Вращение вокруг Центра).
18.Установите точку вращения Rotation Point (Точка Вращения) с координатами X: 12.5, Y: 12.5. Это центр тарелки, вокруг которого будет вращаться шаблон.
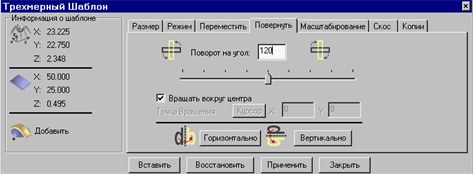
21. Задайте в поле Rotate by angle (Угол поворота) значение 120.
Читайте также: