Как открыть файл vcalendar
Обновлено: 07.07.2024
Вы экспортировали контакты из своего старого почтового клиента, чтобы перенести их в новую программу, но вы не знаете, как использовать полученный файл VCF? Спокойно, это сделать легко. Файлы VCF (сокращение от vCard File) – это не что иное, как электронные визитные карточки, в которых могут находиться данные одного или нескольких человек. Они содержат адреса электронной почты, а также имена, номера телефонов, адреса проживания и другую полезную информацию.
Они поддерживаются большинством почтовых программ и почтовых сервисов, доступных онлайн, однако, найти правильный вариант их использования не всегда легко: вот почему я решил опубликовать это руководство, в котором мы шаг за шагом увидим, как открывать файлы VCF и затем использовать данные.
Всё, что вам нужно, это пять минут свободного времени, может быть, даже меньше! Независимо от используемой операционной системы и почтового клиента вы сможете извлечь все контакты, хранящиеся в ваших файлах VCF, и импортировать их в адресную книгу компьютера или даже вашего смартфона, планшета или службы веб-почты.
Открыть файл VCF на ПК
Если у вас есть файл VCF и вы хотите импортировать его на свой компьютер, используя свой любимый почтовый клиент, следуйте приведенным ниже инструкциям.
Microsoft Outlook (Windows / Mac)
Вы используете Microsoft Outlook в качестве почтового клиента по умолчанию? Тогда знайте, что вы можете импортировать контакты, содержащиеся в файле VCF, непосредственно в адресную книгу программы. Всё, что вам нужно сделать, это нажать кнопку Файл, расположенную в левом верхнем углу, перейти в меню «Открыть и экспортировать» и нажать кнопку Импорт / экспорт .
В открывшемся окне выберите параметр Импорт файла vCard (.vcf), нажмите Далее и выберите файл vcf, из которого необходимо импортировать контакты.
Процедура, которую я только что проиллюстрировал, касается Outlook 2019, но может быть применена с очень небольшими изменениями и в предыдущих версиях программного обеспечения.
Mozilla Thunderbird (Windows / Mac / Linux)
Вы предпочитаете использовать Mozilla Thunderbird для управления своей электронной почтой? Отлично. Даже в этом случае достаточно нескольких щелчков мыши, чтобы открыть файлы VCF и импортировать контакты в адресную книгу.
Всё, что вам нужно сделать, это вызвать адресную книгу, нажав соответствующую кнопку на панели инструментов Thunderbird (вверху слева) и выбрать Инструменты → Импорт из меню, доступного в открывшемся окне.
На этом этапе установите флажок рядом с элементом «Адресные книги», нажмите Далее, выберите запись файла vCard (.vcf) и снова нажмите Далее , чтобы выбрать файл VCF, из которого необходимо импортировать имена и адреса электронной почты.
Apple Mail (Mac)
Чтобы импортировать контакты, включенные в файл VCF, в адресную книгу Apple Mail, вам нужно перейти в приложение «Контакты MacOS». Как это сделать быстрее? Просто дважды щелкните файл VCF, из которого можно импортировать имена, адреса электронной почты и другие данные, и нажмите кнопку Импорт в открывшемся окне.
Если двойной щелчок не открывает автоматически приложение «Контакты» на Mac, запустите его вручную (найдите его значок на первом экране панели запуска), выберите пункт «Файл» → «Импорт» в меню слева вверху и выберите файл VCF с контактами для импорта. Вас могут попросить подтвердить данные некоторых контактов для завершения операции.
Бесплатный конвертер VCF файлов в CSV
Если вы хотите просмотреть содержимое CSV-файла, импортировать его в адресную книгу на вашем компьютере или почтовом клиенте, вы можете положиться на Free VCF file to CSV Converter. Это макрос для Microsoft Excel, который позволяет просматривать содержимое VCF-файлов в виде электронной таблицы и экспортировать их в форматы, подобные CSV (что принято большинством почтовых клиентов и онлайн-служб электронной почты).
Чтобы использовать макрос, загрузите его на свой компьютер, подключившись к странице SourceForge, на которой он находится, и нажав зеленую кнопку Загрузить . После завершения загрузки откройте файл VCF Import v3.xlsm, нажмите кнопку Включить содержимое , чтобы авторизовать выполнение сценариев в документе, и выберите файл VCF для отображения. Подождите несколько секунд, и все данные в файле (имена, адреса электронной почты, номера телефонов, адреса и т.д.) должны появиться в Excel. Вас могут спросить, хотите ли вы удалить пустые строки.
Чтобы экспортировать документ в виде файла CSV или листа Excel, перейдите в меню «Файл» → «Сохранить как» и выберите тип файла, который вы предпочитаете, в раскрывающемся меню «Сохранить как»
Открыть файл VCF в сервисах Web Mail
Вместо традиционных почтовых клиентов можно использовать сервис веб-почты, такой как Gmail от Google или Outlook от Microsoft? Далее я объясняю, как импортировать файлы VCF в эти сервисы.
Файл VCF в Gmail
Хотите импортировать новые контакты в адресную книгу Gmail? Нет проблем, вы можете передать свои файлы VCF в службу Google Web Mail, выполнив несколько простых шагов.
Просто откройте браузер и зайдите на сервис Контакты Google. Затем используйте пункт меню Импортировать на левой боковой панели. В открывшемся окне выберите элемент CSV или vCard file, нажмите кнопку Выбрать файл и выберите файл с контактами, которые необходимо импортировать. Наконец, нажмите кнопку Импорт и дождитесь окончания операции.
Файл в VCF в Outlook
Outlook не позволяет напрямую импортировать контакты из файлов в формате VCF, но позволяет сделать это из файлов CSV. Поэтому, прежде чем идти дальше, скачайте макрос Free VCF file to CSV Converter, о котором я упоминал ранее, для преобразования вашего VCF-файла в CSV-файл.
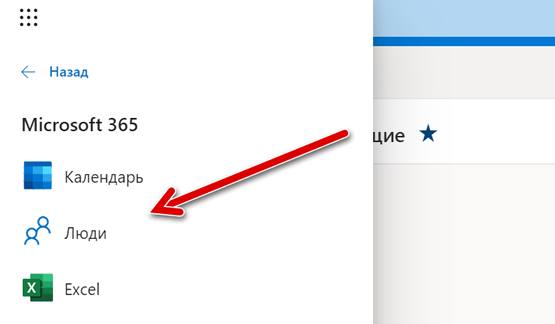
В новом отображаемом экране нажмите кнопку Управление, расположенную в правом верхнем углу, выберите пункт Импорт контактовв появившемся меню и нажмите кнопку Обзор . Затем выберите файл CSV, из которого необходимо импортировать контакты, и нажмите кнопку Импорт , расположенную внизу слева.
В течение нескольких секунд импорт контактов должен быть завершен. Подтверждение будет сигнализировать о завершении процедуры.
Открыть файл VCF на смартфонах и планшетах
Хотите импортировать файл VCF на смартфоне или планшете? Не волнуйтесь, это действительно просто: используйте правильные приложения.
Файлы VCF на Android
Существует два способа открытия файлов VCF на Android: первый – использовать приложение для импорта контактов в адресную книгу Android, второй – синхронизировать адресную книгу Gmail (которая, как мы видели ранее, позволяет легко импортировать файлы VCF).
Если вы хотите импортировать контакты из локального файла VCF (ранее скопированного в память телефона или на карту microSD, вставленную в устройство), используйте приложение «Контакты» на Android. Процедура, которой нужно следовать, очень проста: после открытия приложения нажмите кнопку . , расположенную в правом верхнем углу, и выберите пункт Импорт / экспорт в появившемся меню.
Затем выберите источник для копирования контактов (например, SD-карта), нажмите кнопку Далее , укажите место назначения для копирования контактов (например, «Телефон») и снова нажмите Далее . Затем поставьте галочку рядом с элементом Импортировать файл vCard , выберите интересующий вас файл VCF и нажмите кнопку ОК для завершения операции.
Если вы предпочитаете следовать по пути синхронизации через облако, импортируйте файл VCF с контактами в Gmail (как мы показали ранее) и убедитесь, что на вашем устройстве активирована служба синхронизации адресной книги. Для этого перейдите в меню «Настройки Android», выберите Аккаунты → Элементы Google на открывшемся экране, нажмите на свой адрес Gmail и убедитесь, что для параметра «Контакты» установлено значение «ВКЛ» (в противном случае активируйте его самостоятельно).
Файлы VCF на iPhone / iPad
Приложение iOS Contacts спросит, хотите ли вы импортировать контакты, включенные в выбранный файл VCF. Всё, что вам нужно сделать, это нажать кнопку Добавить все контакты хх , и контакты будут импортированы немедленно.
Затем выберите значок «Контакты», нажмите кнопку шестеренки, расположенную в левом нижнем углу, и выберите пункт Импорт vCard в открывшемся меню. Затем выберите файл VCF, из которого нужно импортировать контакты, и всё готово.
Чтобы убедиться, что синхронизация с адресной книгой iCloud активна, перейдите в меню настроек iOS, выберите значок iCloud и убедитесь, что для параметра «Контакты» установлено значение «ВКЛ» (в противном случае активируйте его).
Microsoft Outlook поддерживает vCalendar, эффективный подход к электронному обмену персональными данными (PDI). PDI происходит каждый раз, когда люди общаются по работе или лично. Эти обмены часто включают обмен информацией, такой как визитные карточки, номера телефонов, адреса, даты и время встреч и т. д. Функции vCard и vCalendar упрощают электронные обмены PDI.
Файлы vCalendar используются для обмена информацией о встречах и расписаниях с другими людьми, не входящими в вашу рабочую группу или организацию. Вы также можете использовать их для планирования встреч с теми, кто использует программное обеспечение для планирования, несовместимое с вашим.
Создание файла vCalendar
Для создания файла vCalendar выполните следующие действия.
Office Outlook 2007 и более поздние версии
- В папке календаря выберите встречу, для которой вы хотите файл vCalendar.
- В меню Файл выберите команду Сохранить как.
- В поле Тип файла выберите пункт vCalendar (*.vcs).
- В поле Сохранить в выберите папку, в которой вы хотите сохранить этот файл vCalendar, а затем выберите Сохранить.
Outlook 2013 и Outlook 2010
- В папке календаря выберите встречу, для которой вы хотите файл vCalendar.
- Выберите вкладку Файл, в представлении Backstage выберите Сохранить как.
- В списке Тип сохраняемого файла выберите vCalendar (*.vcs).
- Из списка Сохранить в выберите папку, в которой вы хотите сохранить этот файл vCalendar, а затем выберите Сохранить.
Как распространить файл vCalendar
Office Outlook 2007 и более поздние версии
Outlook 2013 и Outlook 2010
Как автоматически обрабатывать файл vCalendar
В Outlook вы можете автоматически преобразовать файл vCalendar, полученный из внешнего источника, в запись встречи Outlook. Если файл vCalendar поступает в виде вложения к электронному письму, вы можете дважды щелкнуть файл vCalendar, а затем выбрать Сохранить и закрыть, чтобы добавить эту встречу в папку календаря по умолчанию.
Если вы получили vCalendar в виде файла, например, на диске, вы можете импортировать его в папку «Календарь» по умолчанию с помощью мастера импорта и экспорта Outlook. Выполните следующие действия:
Outlook 2007 и более ранние версии
- В меню Файл выберите пункт Импорт и экспорт.
- Выберите Импорт файла iCalendar или vCalendar (*.vcs), а затем выберите Далее.
- Выберите файл vCalendar, затем выберите Открыть.
В программе Outlook 2010
- В меню Файл выберите команду Открыть, а затем выберите Импорт.
- Выберите Импорт файла iCalendar (.ics) или vCalendar (.vcs), а затем нажмите кнопку Далее.
- Выберите файл vCalendar и нажмите кнопку ОК.
В Outlook 2013
- На вкладке Файл выберите Открыть и экспортировать, а затем выберите Импорт/Экспорт.
- Выберите Импорт файла iCalendar (.ics) или vCalendar (.vcs), а затем нажмите кнопку Далее.
- Выберите файл vCalendar и нажмите кнопку ОК.
Как вручную обработать файл vCalendar как текстовый файл
Запись vCalendar - это просто текстовый файл. Если у вас нет автоматического средства для обработки записей vCalendar, вы можете открыть их в текстовом редакторе и работать с этими данными. Содержимое файла vCalendar зависит от информации, вставленной создателем файла, но типичный файл, созданный из встречи Outlook, в текстовом редакторе выглядит следующим образом:
В DTSTART и DTEND записи представляют собой комбинацию даты и времени в формате ГГГГММДДTччммссZ, где ГГГГ = год, MM = месяц, ДД = день месяца, T = начальный символ времени, чч = час, мм = минуты, сс = секунды, Z = конечный символ. Эта строка выводит время как среднее время по Гринвичу (GMT) в 24-часовом формате, поэтому необходимо скорректировать его в соответствии с вашим часовым поясом.
Например, если вы находитесь в центральном часовом поясе, ваше время отстает от времени по Гринвичу на 6 часов. Поэтому вы должны вычесть 6 часов из времени начала и окончания, чтобы получить правильный диапазон времени для данной встречи. В предыдущем примере встречи время начала будет 210000-060000 или 150000 в 24-часовом формате. Если вы преобразовали время в AM или PM, время начала будет 150000-120000 или 3:00 РМ.
Дополнительные сведения о том, как корпорация Майкрософт обеспечивает поддержку общедоступных протоколов, см. в статье Ограничения поддержки разработчиков для общедоступных протоколов.
Для версии Microsoft Outlook 2000 в данной статье содержатся в разделе 197025.
Microsoft Outlook 98 версии этой статьи содержатся в разделе 179431.
Аннотация
Microsoft Outlook поддерживает vCalendar, мощный подход для электронных личных данных обмена (PDI). PDI возникает каждый раз при общении пользователей в деловых или личных контекста. Такое общение часто включает обмен информацией, например, визитных карточек, телефонные номера, адреса, даты и времени встреч и т.п. Функции vCard и vCalendar облегчения PDI электронным способом.
Дополнительная информация
Файлы vCalendar используются для обмена информацией о встречах и расписаниях с пользователями, не находятся в рабочей группе или организации. Их также можно использовать для планирования встреч с пользователями, которые несовместимы с вашими программами.
Как создать файл vCalendar
Чтобы создать файл vCalendar, выполните следующие действия.
В Microsoft Office Outlook 2007 и более ранних версий
В папке Календарь щелкните встречу, для которого требуется файл vCalendar.
В меню Файл выберите команду Сохранить как.
В поле Тип файла выберите вариант vCalendar формате (* .vcs).
В поле Папка щелкните папку, в которой вы хотите сохранить файл vCalendar и нажмите кнопку Сохранить.
В Microsoft Outlook 2013 и Microsoft Outlook 2010, русская версия
В папке Календарь щелкните встречу, для которого требуется файл vCalendar.
Перейдите на вкладку " файл " в представлении Backstage, выберите команду Сохранить как.
В списке Тип файла выберите vCalendar формате (* .vcs).
В списке Сохранить в выберите папку, где вы хотите сохранить файл vCalendar и нажмите кнопку Сохранить.
При распространении файла vCalendar
Можно распространять файлы vCard, как другие компьютерные файлы. Отправьте ее как вложение электронной почты, выполните следующие действия.
В Outlook 2007 и более ранних версий
В меню Вставка выберите команду файл.
Выберите файл vCalendar (.vcs) и нажмите кнопку ОК.
В Outlook 2010 и Outlook 2013
На вкладке « Вставка » нажмите кнопку Вложить файл.
Выберите файл vCalendar (.vcs) и нажмите кнопку Вставить.
Как автоматически процесса в файл vCalendar
С помощью Outlook можно автоматически преобразовывать файл vCalendar, полученный из внешнего источника, в запись встречи Outlook. При получении файла vCalendar в виде вложения электронной почты, можно дважды щелкнуть vCalendar, а затем нажмите кнопку Сохранить и закрыть , чтобы добавить встречу в выбранную по умолчанию папку Календарь. При получении файла vCalendar в виде файла, возможно на диске, его можно импортировать в папке календаря по умолчанию с помощью Outlook мастер импорта и экспорта. Чтобы сделать.
В Outlook 2007 и более ранних версий
В меню Файл выберите пункт Импорт и экспорт.
Установите импортировать файл iCalendar или vCalendar (* .vcs)и нажмите кнопку Далее.
Выберите файл vCalendar и нажмите кнопку Открыть.
В Outlook 2010
На вкладке « файл » выберите команду Открытьи нажмите кнопку Импорт.
Выберите Импорт файла iCalendar (.ics) или vCalendar (.vcs)и нажмите кнопку Далее.
Выберите файл vCalendar и нажмите кнопку ОК.
В Outlook 2013
На вкладке файл щелкните Открыть & экспортаи нажмите кнопку Импорт/экспорт.
Выберите Импорт файла iCalendar (.ics) или vCalendar (.vcs)и нажмите кнопку Далее.
Часто при переносе контактов с одного смартфона на другой пользователи выбирают такой способ, как экспорт телефонной книги в специальный файл и последующий импорт данных из него на конечном устройстве. Контактная информация при выгрузке сохраняется в текстовом формате vCard в файле, имеющем расширение VCF. Помимо имени и телефона записи VCF могут содержать и другие данные абонентов, например, адрес, фото, электронную почту, дату рождения и массу прочих параметров. Т. е. это своего рода каталог электронных визитных карточек людей.
Так как информация в VCF-файле хранится в текстовом формате, то для ее просмотра и редактирования можно использовать обычные текстовые редакторы, в том числе установленные на стационарном компьютере или ноутбуке. Возможность открыть файл контактов VCF и внести в него правки зачастую бывает полезна в тех случаях, когда требуется изменить какие-то данные или объединить несколько адресных книг в одну. Какие же программы лучше использовать для этих целей? Давайте разбираться.
Блокнот
Приложение Блокнот, имеющееся на любом компьютере с ОС Windows, вполне пригодно для чтения файлов с расширением VCF. Попробуем открыть с его помощью файл contact.vcf, в который мы выгрузили контакты c телефона на базе Android.

Открываем программу и просто перетаскиваем на нее файл. На фото ниже видим, что у нас получилось.

Но, как мы видим, у нас есть небольшая проблема. Вместо кириллических букв фигурирует последовательность символов типа =D0=BA=D0=BE=D0=BC=D0=B8=D1=81=D1=81=D0=B0=D1=80.

В таком виде будут отображаться все имена, записанные в контактах на русском языке, т.е. прочесть их просто так не получится. А все дело в том, что файлы VCF по умолчанию сохраняются в кодировке ASCII, и все русские буквы при выгрузке кодируются комбинацией символов ASCII для обеспечения безопасности передачи информации по сети. Шифрование осуществляется методом Quoted-printable, о чем нам и говорит запись ENCODING=QUOTED-PRINTABLE, предваряющая закодированный русскоязычный текст.
Подробнее о Quoted-printable вы можете почитать в Википедии. Мы же сразу приведем готовую таблицу кодирования кириллицы.
Однако встает вопрос, каким образом автоматически расшифровать все символы без ручного поиска/замены. Здесь нам нужен соответствующий инструментарий, которого в Блокноте нет, но зато он присутствует в более продвинутом текстовом редакторе. К нему и перейдем.
Notepad++
Итак, речь идет о приложении Notepad. Скорее всего оно уже установлено на вашем компьютере, если же нет, то скачиваем и устанавливаем его. Далее открываем с помощью Notepad наш vcf-файл и видим, что русские имена показываются так же некорректно, как и в Блокноте.

Чтобы декодировать определенный кусок текста, выделяем его мышью и переходим в меню Плагины – MIME Tools – Quoted-printable Decode.

Чудесным образом набор нечитабельных знаков превращается в слово на русском языке.

Если после произведенных действий вместо русских имен вы увидите кракозябры, то следует предварительно изменить кодировку документа c ANSI на UTF-8. Для этого необходимо зайти в меню «Кодировки» и выбрать пункт «Преобразовать в UTF-8».
Казалось бы, теперь можно выделить все содержимое файла (клавиши Ctrl+A), и одним кликом мыши раскодировать все контакты. Но тут есть одна загвоздка. Декодированию мешают знаки «равно» в записи CHARSET=UTF-8;ENCODING=QUOTED-PRINTABLE. Видимо при расшифровке они принимаются за символы ASCII. Выход из ситуации простой. Нажимаем сочетание клавиш Ctrl+H, открывая тем самым окно для массовой замены. В поле «Заменить» вписываем CHARSET=UTF-8;ENCODING=QUOTED-PRINTABLE, а в поле «Заменить на» этот же текст, но без знаков «=», т.е. CHARSETUTF-8;ENCODINGQUOTED-PRINTABLE. Кликаем по кнопке «Заменить все».

Все, мы избавились от ненужных «равно» и можно приступить к массовому декодированию. Выделяем весь текст и жмем Quoted-printable Decode, после чего все контакты приобретают нормальный вид.

Теперь осталось вернуть на место знаки «равно» в записи CHARSET=UTF-8;ENCODING=QUOTED-PRINTABLE. Для этого делаем замену, обратную той, что мы производили выше.
Если мы хотим сделать файл контактов VCF пригодным для импорта в телефон, необходимо закодировать русский текст обратно символами ASCII. Делается это с помощью того же раздела меню Плагины – MIME Tools, но уже следует выбрать пункт Quoted-printable Encode. Помимо этого необходимо вернуть документу кодировку ANSI (пункт меню Кодировки – Преобразовать в ANSI).
Outlook
В системе Windows достаточно «своих» приложений для работы с телефонными книгами, которые могут открывать файлы с расширением VCF. Вот только у всех у них, как правило, есть два недостатка: первый – из файла с несколькими контактами они читают только один контакт, второй – возникают проблемы с отображением русских имен (вместо букв появляются иероглифы). Обе этих проблемы актуальны для приложения Outlook, входящего в пакет Microsoft Office. Чтобы загрузить в программу контакты из VCF-файла, щелкаем по нему правой кнопкой мыши и выбираем Открыть с помощью – Outlook.

В нашем случае из адресной книги прочитался только первый контакт, а так как он был на русском языке, то отобразился в виде кракозябр.

Для исправления ситуации нужно повозиться с кодировками, например, в том же Notepad.
Контакты Windows
В Windows есть штатный функционал для работы с адресными книгами. Чтобы с ним познакомиться, перейдем в папку C:/Users/Имя_пользователя/Contacts.

Здесь нажмем кнопку «Импорт» и в открывшемся окне выберем пункт «Визитная карточка (файл VCF)».

Теперь снова жмем «Импорт», после чего все контакты начнут импортироваться по одному и сохраняться в отдельные файлы.

Чтобы просмотреть любую карточку, просто дважды кликаем по ней.

Файлы можно перевести обратно в VCF с помощью кнопки «Экспорт», но теперь все контакты будут по-отдельности, и это очень неудобно. К тому же, здесь также имеются проблемы с отображением кириллицы.
Nokia Suite


Выбираем файл VCF и кликаем «Открыть». К сожалению, из всей телефонной книги программа по умолчанию выдергивает только первый контакт, игнорируя все остальные. Зато с отображением текстов на русском проблем нет, все транслируется корректно.

vCardOrganizer

Перетаскиваем файл на рабочее поле и дважды кликаем по новому пункту списка.

Откроется новое окно, в котором представлена вся информация по абонентам адресной книги. С помощью стрелок можно переключаться между контактами, также доступно редактирование и сохранение данных (для этого нужно приобрести полную версию стоимостью 25 долларов), в том числе на русском языке.

Контакты Google
Ну и, наконец, последний в данном обзоре инструмент, который позволяет открывать и просматривать файлы в формате VCF. Это «Контакты Google». Чтобы воспользоваться сервисом, заходим в свой аккаунт Гугл, нажимаем сверху плитку «Приложения Google» и кликаем по значку «Контакты».


В появившемся окне жмем «Импортировать из файла CSV или vCard».

После этого будет предложено перейти к старой версии Google Контактов, так как новая пока не поддерживает импорт. Переходим по ссылке.

Далее кликаем слева по строке «Импорт контактов…», а потом выбираем файл для импорта.


Как только операция завершится, контакты отобразятся в виде списка. С ним можно делать все, что угодно – изменять существующие данные, добавлять новых людей или удалять какие-то позиции. После внесения корректировок не составит труда экспортировать список в тот же файл VCF, пригодный для импорта в адресную книгу любого смартфона.
Файл .VCS используется для хранения событий или встреч в формате vCalendar «Обмен электронными календарями и расписаниями». Формат файла VCS используется приложениями электронного календаря и планирования, и файл содержит время события, дату и другую информацию, связанную с этими событиями. Кроме того, файл VCS может быть импортирован и экспортирован различными программными приложениями, включая электронную почту Microsoft Outlook, поддерживаемую в ОС Windows, приложение Apple iCal, поддерживаемое в Mac OS, и приложения Palm PDA.
Программы, которые поддерживают VCS расширение файла
Ниже вы найдете указатель программ, которые можно использовать для открытия файлов VCS, разделенных на категории 4 в соответствии с поддерживаемой системной платформой. VCS файлы можно встретить на всех системных платформах, включая мобильные, но нет гарантии, что каждый из них будет должным образом поддерживать такие файлы.
Программы, обслуживающие файл VCS
Updated: 04/16/2020
Как открыть файл VCS?
Отсутствие возможности открывать файлы с расширением VCS может иметь различное происхождение. Что важно, все распространенные проблемы, связанные с файлами с расширением VCS, могут решать сами пользователи. Процесс быстрый и не требует участия ИТ-специалиста. Ниже приведен список рекомендаций, которые помогут вам выявить и решить проблемы, связанные с файлами.
Шаг 1. Скачайте и установите Microsoft Outlook

Наиболее распространенной причиной таких проблем является отсутствие соответствующих приложений, поддерживающих файлы VCS, установленные в системе. Этот легкий. Выберите Microsoft Outlook или одну из рекомендованных программ (например, Microsoft Office, Microsoft Works, Netscape Navigator) и загрузите ее из соответствующего источника и установите в своей системе. В верхней части страницы находится список всех программ, сгруппированных по поддерживаемым операционным системам. Самый безопасный способ загрузки Microsoft Outlook установлен - для этого зайдите на сайт разработчика (Microsoft Corporation) и загрузите программное обеспечение, используя предоставленные ссылки.
Шаг 2. Обновите Microsoft Outlook до последней версии

Если у вас уже установлен Microsoft Outlook в ваших системах и файлы VCS по-прежнему не открываются должным образом, проверьте, установлена ли у вас последняя версия программного обеспечения. Разработчики программного обеспечения могут реализовать поддержку более современных форматов файлов в обновленных версиях своих продуктов. Если у вас установлена более старая версия Microsoft Outlook, она может не поддерживать формат VCS. Все форматы файлов, которые прекрасно обрабатывались предыдущими версиями данной программы, также должны быть открыты с помощью Microsoft Outlook.
Шаг 3. Свяжите файлы VCalendar Event Format с Microsoft Outlook
Если проблема не была решена на предыдущем шаге, вам следует связать VCS файлы с последней версией Microsoft Outlook, установленной на вашем устройстве. Метод довольно прост и мало меняется в разных операционных системах.

Процедура изменения программы по умолчанию в Windows
- Нажатие правой кнопки мыши на VCS откроет меню, из которого вы должны выбрать опцию Открыть с помощью
- Выберите Выбрать другое приложение → Еще приложения
- Последний шаг - выбрать опцию Найти другое приложение на этом. указать путь к папке, в которой установлен Microsoft Outlook. Теперь осталось только подтвердить свой выбор, выбрав Всегда использовать это приложение для открытия VCS файлы и нажав ОК .
Процедура изменения программы по умолчанию в Mac OS
Шаг 4. Убедитесь, что файл VCS заполнен и не содержит ошибок
Если вы выполнили инструкции из предыдущих шагов, но проблема все еще не решена, вам следует проверить файл VCS, о котором идет речь. Отсутствие доступа к файлу может быть связано с различными проблемами.

1. Убедитесь, что VCS не заражен компьютерным вирусом
Если файл заражен, вредоносная программа, находящаяся в файле VCS, препятствует попыткам открыть его. Рекомендуется как можно скорее сканировать систему на наличие вирусов и вредоносных программ или использовать онлайн-антивирусный сканер. Если файл VCS действительно заражен, следуйте инструкциям ниже.
2. Проверьте, не поврежден ли файл
3. Проверьте, есть ли у пользователя, вошедшего в систему, права администратора.
Существует вероятность того, что данный файл может быть доступен только пользователям с достаточными системными привилегиями. Выйдите из своей текущей учетной записи и войдите в учетную запись с достаточными правами доступа. Затем откройте файл VCalendar Event Format.
4. Убедитесь, что ваше устройство соответствует требованиям для возможности открытия Microsoft Outlook
Операционные системы могут иметь достаточно свободных ресурсов для запуска приложения, поддерживающего файлы VCS. Закройте все работающие программы и попробуйте открыть файл VCS.
5. Убедитесь, что у вас установлены последние версии драйверов, системных обновлений и исправлений
Современная система и драйверы не только делают ваш компьютер более безопасным, но также могут решить проблемы с файлом VCalendar Event Format. Устаревшие драйверы или программное обеспечение могли привести к невозможности использования периферийного устройства, необходимого для обработки файлов VCS.
Вы хотите помочь?
Если у Вас есть дополнительная информация о расширение файла VCS мы будем признательны, если Вы поделитесь ею с пользователями нашего сайта. Воспользуйтесь формуляром, находящимся здесь и отправьте нам свою информацию о файле VCS.
Читайте также:

