Не запускается игра xbox на xbox 360
Обновлено: 04.07.2024
Данная инструкция freeBoot поможет Вам разобраться во всех нюансах использования данного вида прошивки.
Предупреждение: freeBoot поддерживает только файловую систему FAT32!
Для форматирования накопителей объёмом свыше 34Гб, в файловую систему FAT32, используйте программу Guiformat.
Куда закачивать игры
1. В папку Games нужно скидывать распакованные ISO образы.
2. В папку Hdd1:\Content\0000000000000000 можно скидывать игры только формате GOD.
Папки из пунктов 1 и 2 могут находиться в корне внутреннего Hdd1 консоли, а также внешнего Usb накопителя. При их отсутствии создайте эти папки вручную.
Игры в формате GOD имеют следующий вид: папка с ID названием игры (буквенное-цифирное название 8 знаков), которое уникально для каждой игры, а в ней папка 00007000 или 00004000(где сама игра) (для аркад - 000D0000) и, возможно, папка 00000002 (где установочный контент и DLC).
Распакованный ISO образ имеет в папке файл default.xex
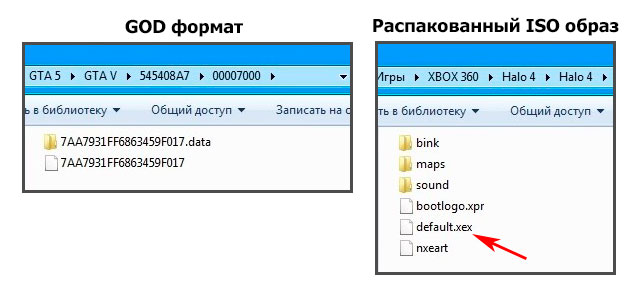
После закачки игр, в FSD зайдите в Настройки -> Настройки содержимого -> Сканирование -> и нажмите кнопку Сканировать. По умолчанию, авто сканирование содержимого происходит после каждого запуска XBOX 360 (FSD).
После этого закачанные игры отобразятся в Библиотека -> XBOX 360 Игры.
Установка и настройка FreeStyle Dash (FSD)
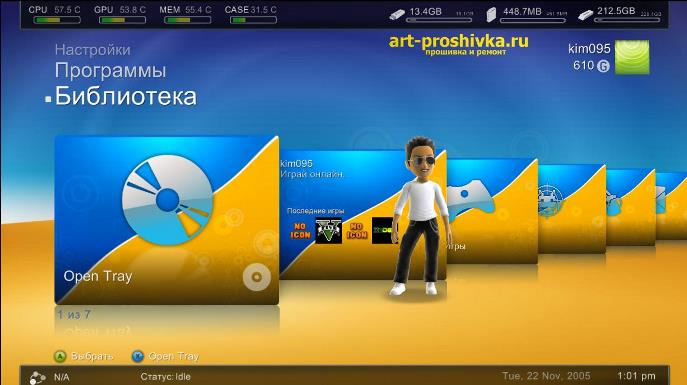
Для автоматического запуска FSD должен быть установлен Dash Launch. Он, в большинстве случаев, устанавливается сразу вместе с freeBoot, если его делал нормальный мастер.
Скачайте и откройте в блокноте launch.ini. В Default, в начале пути, пропишите hdd - для автозапуска FSD из корня встроенного жесткого диска XBOX 360 или usb - для автозапуска FSD из корня внешнего USB-накопителя. Сохраните внесённые изменения.
Поместите папку с FSD и отредактированный launch.ini в корень внутреннего жесткого диска XBOX 360 (с помощью XeXMenu) или в корень внешнего USB-накопителя (через Мой компьютер). После перезапуска приставки, скопированный FSD запустится автоматически.
Изменение основных настроек:
Настройки -> Настройки содержимого -> Пути к содержимому -> жмите кнопку Y -> Выбрать путь -> зайдите в носитель который хотите добавить, затем в папку Content\0000000000000000 и жмите кнопку Y . Выставите глубину сканирования на 2 и жмите кнопку X . Тоже самое нужно сделать для папки Games (не Game. ) .
Таким образом, нужно добавить все подключённые носители, где содержаться игры, программы и т.п.
Как установить Title Update (TU)
1. Через FSD (при наличии настроенного интернета на XBOX 360).
Зайдите Библиотека -> XBOX 360 Игры, выделите нужную игру, нажмите Y , затем выберите Менеджер TU, затем ещё раз нажмите Y и подождите пока FSD всё скачает, после этого нажмите A для того, чтобы сделать его активным.
Узнать Title ID и Media ID игры можно нажав на геймпаде центральную кнопку XBOX в запущенной игре, где в нижнем правом углу увидите необходимую информацию
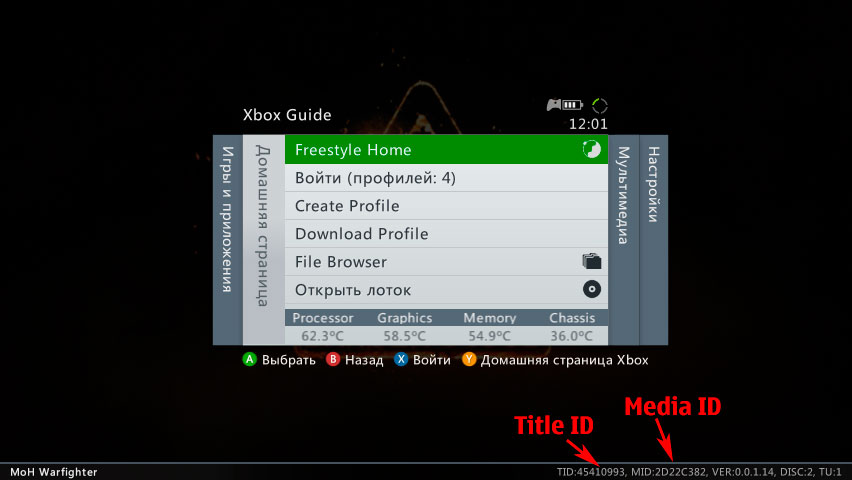
Скачивайте TU только самый последний, так как он уже содержит в себе все предыдущие версии!
TU существует двух видов: TU_ (в самом начале две большие буквы и нижний пробел) и tu (в самом начале две маленькие буквы без каких-либо пробелов).
tu копировать в Hdd1:\Content\0000000000000000\ID_название_игры\000B0000
TU_ копировать в Hdd1:\Cache
Как закачать игры по FTP
Когда запущен FSD или XM360, консоль работает как FTP сервер, что позволяет подключатся к ней почти через любой FTP клиент, например FileZilla, для закачивания, скачивания и удаления игр и другого контента.
Windows Vista/7.
Настройка компьютера. Соединение через роутер.
Жмите Пуск -> Панель управления -> Центр управления сетями и общим доступом -> Изменение параметров адаптера, затем двойным щелчком левой мыши откройте Подключение по локальной сети, далее нажмите Сведения. Запомните третью секцию (секции разделены точками) адреса IPv4 (она может иметь значение 1 или 0).

Настройка компьютера. Соединение напрямую через сетевую карту.
Жмите Пуск -> Панель управления -> Центр управления сетями и общим доступом -> Изменение параметров адаптера, затем щёлкните левой мышью на Протокол Интернета версии 4, затем нажмите Свойства. Пропишите IP-адрес и маску подсети как на картинке снизу.

Настройка сетевых параметров XBOX 360.
Выйдите из FreeStyle Dash в родной дашборд. Подключите сетевой кабель к приставке, выберете настройки -> Система -> Параметры сети -> Проводная сеть -> Настроить сеть, затем выберете ту часть списка, где есть Параметры IP, затем выберете Ручная и там пропишите IP-адрес 192.168.1.99 . Если вы подключаетесь через роутер, то третья секция IP-адреса должна содержать 1 или 0 (см. настройку соединения через роутер). Нажмите OK для сохранения изменённых параметров.
Пред тем как пробовать соединяться по FTP, убедитесь чтобы был запущен FreeStyle Dash.
Для соединения рекомендуется использовать клиент FileZilla (отключить в настройках обновление!) - скачать
Для Mac OS лучше всего Yummy FTP - скачать
Хост: IP-адрес XBOX 360
Имя пользователя и пароль: xbox
Как закачать игры из USB накопителя через проводник FSD
Вставьте USB накопитель с закаченной на него игрой в свободный USB порт XBOX 360. Зайдите в Программы -> Проводник. В левой стороне окна зайдите в папку Games, а в правой выделите папку с игрой, которую хотите закачать, далее зажмите LB на геймпаде, а затем не отпуская LB нажмите A .

Дождитесь окончания копирования и нажмите A для закрытия окна.
Таким образом можно копировать не только распакованные образы, но и игры в формате GOD, которые помещаются в папку Content\0000000000000000
Удаление папки происходит аналогичным образом: в левой части окна выделяется удаляемый объект, далее зажимается LB, затем не отпуская LB нажмите B , после этого появится предупреждение,
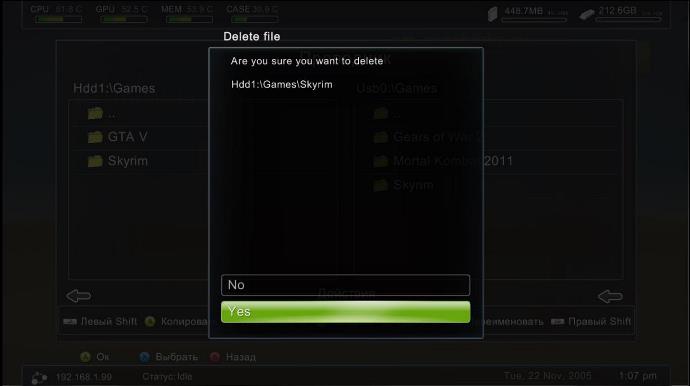
выберите крестовиной Yes и нажмите A , тем самым подтвердив удаление. Аналогично делается и для правой части окна, только используется RB.
Как скопировать игровой диск на HDD
Таким методом можно копировать все лицензионные диски и если привод прошит на 2.0/3.0, то ещё и не лицензионные под прошивки LT Plus 1.9, LT Plus 2.0 и LT Plus 3.0, но записанные корректно на 100%.
1. Через стандартный дашборд. Игра будет в GOD формате.
Вставьте игровой диск в DVD привод и выйдите из FreeStyle Dash в родной дашборд. Наведите на картинку диска и зажмите X до появления пункта обзора опций,
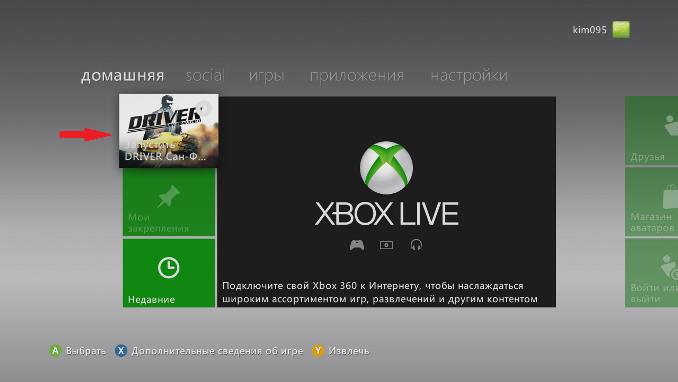
затем выберите крестовиной Установить и нажмите A для начала установки диска на внутренний HDD консоли.
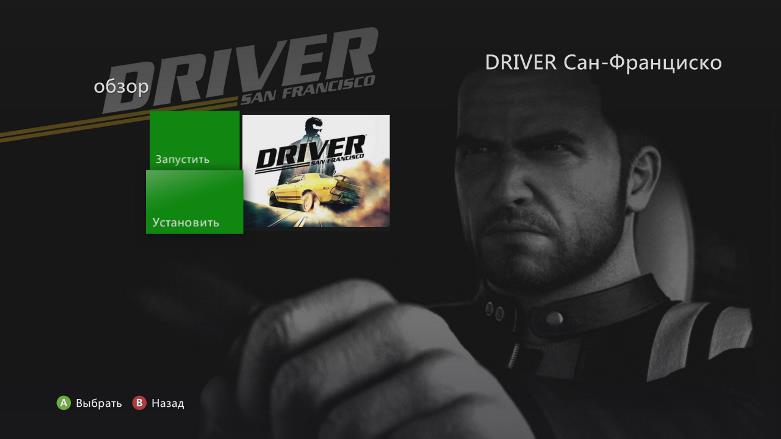
Дождитесь окончания установки 20-40 минут.
2. Через экстрактор DVD в FSD.
Вставьте игровой диск в DVD привод и зайдите в Программы -> Распаковать DVD. В появлявшемся окне укажите путь к папке Games. Имя папки с игрой присваивается автоматически. Нажмите Старт для начала извлечения.

Дождитесь окончания распаковки 20-40 минут.
Конвертирование ISO образа в формат GOD
Конвертацию в GOD формат лучше всего делать программой Iso2God.
Не важно под какую прошивку и волну сделан конвертируемый образ, на дальнейшую работу во freeBoot это никак не влияет.
Запустив программу Iso2God следуйте следующим инструкциям:
1. Нажмите Add ISO
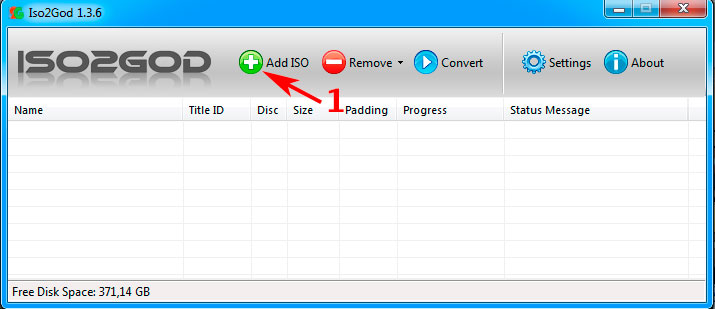
2. В Image Location выберите конвертируемый образ.
3. В Output Location выберите папку куда будет сохранена папка с игрой уже в формате GOD. У самой папки с игрой будет имя в виде ID названия игры (буквенное-цифирное название 8 знаков) - Title ID.
4. В Mode выберите Full (ISO Rebuilt).
5. Уберите галку с Save Rebuilt ISO Image.
6. В Temporary Location for Rebuilt ISO укажите папу с конвертируемым ISO образом.
7. Нажмите Add ISO для добавления образа в список заданий.
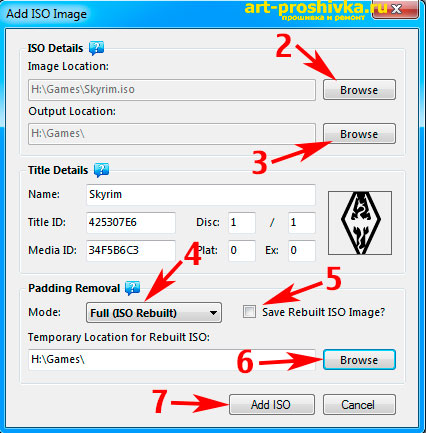
Таким образом можно добавить несколько образов для конвертации.
8. Добавив образы в задание, нажмите Convert для начала преобразования.
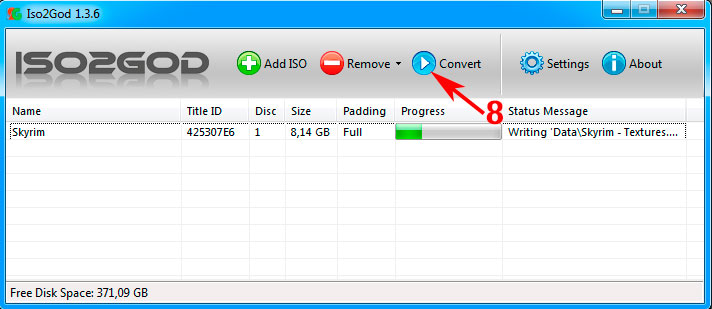
Распаковка ISO образа
Поскольку файловая система XBOX 360 аналогична FAT32, то она не может содержать файл больше 4Гб, соответственно ISO образы, которые весят 8Гб, нужно распаковывать для дальнейшей закачки.
Перед закачкой игры на внешний USB-накопитель или внутренний жесткий диск XBOX 360, необходимо извлечь содержимое из ISO-образа. Для этого понадобится программа Xbox Image Browser.
Внимание для Windows 7! Если при запуске Xbox Image Browser появляется ошибка MSCOMCTL.OCX, то запустите Instal MSCOMCTL.OCX Win 7 x86 - для 32-разрядной операционной системы, Instal MSCOMCTL.OCX Win 7 x64 - для 64-разрядной. Узнать какой у вас тип системы можно зайдя в Пуск -> Панель управления -> Система.
В верхнем левом углу программы кликайте File -> Open Image File, затем через появившееся окно откройте ISO-образ игры.
1. В левой части окна кликните правой мышью по названию ISO-образа.
2. Кликайте Extract.
3. В появившемся окошке выберите папку Games на вашем USB-накопителе. Если игра будет закачиваться на внутренний жесткий диск XBOX 360, то можно выбрать любое место на компьютере, где сможет поместиться распакованная игра.
4. Кликните Создать папку.
5. Напишите название папки куда будет распаковываться образ, только на английском.
6. Кликайте OK. Ждите.
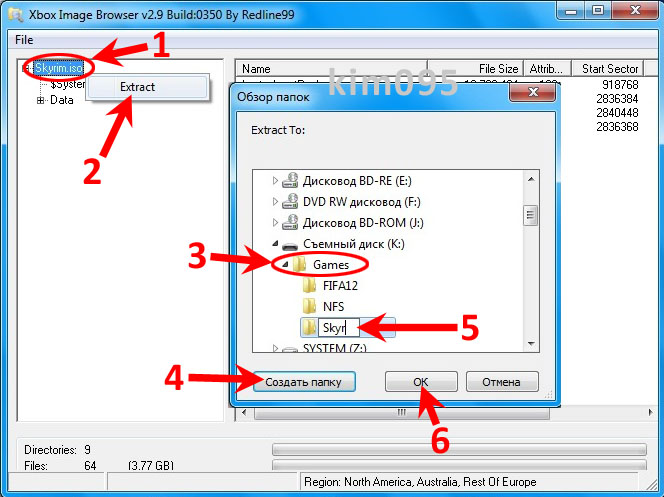
Как попасть в родной дашборд и обратно в FSD
Выход из FSD в родной дашборд:
1. При запуске консоли, в момент появления лого XBOX зажать и держать RB.
2. В любой игре, приложении или в самом FSD нажать центральную клавишу джойстика, далее нажать Y , затем выбрать ДА ( A ) и сразу зажать RB.
Выход из родного дашборда в FSD:
Нажмите центральную клавишу на джойстике, затем нажмите Y (панель XBOX).
Что делать, если некоторые игры не запускаются, перезагружают консоль
Зайдите в FSD в Настройки -> Настройки плагинов -> Статус и нажмите кнопку Unload, которая находится на против FSD Плагин , для отключения этого плагина.
Таким образом FSD Плагин будет отключен до следующего перезапуска FSD, после чего процедуру отключения надо будет делать заново, при необходимости.
Что делать, если FSD начал сильно тормозить и зависать
Зайдите в Настройки -> Главные настройки -> Сброс настроек -> нажмите Стереть базу данных. После этого удалятся все загруженные обложки и прочая дополнительная информация, касающаяся контента FSD.
Если вышеперечисленное не помогает, воспользуйтесь файловым менеджером XeXMenu для его переустановки.
- Удалить последнее обновление системы
- Установите последнее обновление Xbox
- Убедитесь, что вы используете официальный жесткий диск Xbox
- Замените свой жесткий диск
- Попробуйте почистить игровой диск
- Проверьте свой жесткий диск
- Удалите игру с жесткого диска и переустановите ее
- Форматировать жесткий диск
- Очистить кеш
- Удалите все флешки
Решение 1. Удалить последнее обновление системы
Чтобы решить эту проблему, вам нужно удалить последнее обновление и загрузить его снова.
Для этого выполните следующие действия:
Помните, что вам не нужно загружать обновление немедленно, но вы не сможете войти в Xbox Live, пока не сделаете это.
Решение 2. Установите последнее обновление Xbox
Это простой процесс, и вы можете сделать это, выполнив следующие действия:
Если по какой-то причине у вас нет доступа к Xbox Live, вы можете загрузить обновление на свой ПК и перенести его на USB-накопитель. Для этого выполните следующие действия:
- Загрузите последнее обновление Xbox на свой компьютер.
- Обновление будет сохранено в файле .zip, поэтому сначала вам нужно его распаковать.
- После этого скопируйте содержимое файла .zip в корневой каталог вашего USB-накопителя.
- Подключите USB-накопитель к консоли и перезапустите его.
- После перезапуска вашей консоли процесс установки обновления должен начаться немедленно.
Если вы решили использовать флэш-накопитель USB для установки обновления, имейте в виду, что вам необходимо использовать флэш-накопитель USB с файловой системой FAT32.
Если ваш USB-накопитель не FAT32, вам необходимо переформатировать его как устройство FAT32.
Если у вас нет дополнительной USB-флешки, вы также можете загрузить обновление и записать его на DVD-диск или компакт-диск и установить его таким образом.
Процесс практически идентичен, за исключением того, что вам нужно использовать программу для записи CD/DVD.
Решение 3. Убедитесь, что вы используете официальный жесткий диск Xbox
Большинство игр для Xbox будут работать на вашем Xbox 360, если у вас есть оригинальный жесткий диск.
Иногда эта ошибка может возникать из-за проблем с жестким диском, и в этом случае вы можете попробовать заменить жесткий диск. Для этого выполните следующие действия:
- Выключите консоль
- Расположите консоль горизонтально.
- Найдите крышку жесткого диска и откройте ее.
- Выньте свой жесткий диск.
- ЧИТАЙТЕ ТАКЖЕ: 7 лучших внешних жестких дисков с облачным доступом и дополнительным хранилищем
После извлечения жесткого диска попробуйте заменить жесткий диск другим.В таких ситуациях может быть лучше, если вы одолжите жесткий диск у друга и протестируете его на своей консоли.
Если проблема не возникает с другим жестким диском, вам придется купить новый жесткий диск для вашего Xbox.
Решение 5. Попробуйте почистить игровой диск
Игра не может запуститься может появиться ошибка, если на вашем диске есть царапины, и для решения этой проблемы рекомендуется очистить игровой диск. Для этого выполните следующие действия:
- Держите диск за края, не касаясь верхней или нижней поверхности.
- Используйте мягкую чистую слегка влажную ткань для очистки диска от центра к краям.
Вы также можете взять свой диск в магазин, в котором есть машина для полировки дисков, и попросить их отполировать ваш диск.
Если это не сработает, вы можете попросить своего друга одолжить вам свой игровой диск и проверить, работает ли он на вашей консоли.
Если другой игровой диск работает без проблем, это означает, что ваш игровой диск поврежден, и вы можете подумать о замене.
Пользователи сообщали об этой ошибке при попытке запустить обратно совместимые игры на своей консоли.
По их мнению, проблема может быть вызвана вашим жестким диском, особенно если вы приобрели жесткий диск у стороннего производителя.
По словам пользователей, их жесткий диск работает без проблем с новыми играми, но обратно совместимые игры не могут работать на сторонних жестких дисках.
Если у вас есть сторонний жесткий диск, вам придется заменить его на оригинальный жесткий диск Xbox всякий раз, когда вы захотите поиграть в обратную совместимую игру.
Решение 7. Удалите игру с жесткого диска и переустановите ее
Пользователи сообщали об этой проблеме в некоторых играх, и для ее устранения необходимо удалить установленную игру с жесткого диска.
Чтобы сделать это на Xbox One, выполните следующие действия:
- На панели инструментов выберите Мои игры и приложения .
- Выделите игру, которую вы хотите удалить, и нажмите кнопку Меню на контроллере.
- Выберите в меню параметр Управление игрой .
- Теперь вы должны увидеть установленную игру вместе с сохраненными игровыми файлами. Выберите вариант Удалить , чтобы удалить игру с жесткого диска.
Чтобы переустановить игру на Xbox One, просто перейдите в раздел Игры и приложения . Вы увидите список Ready to install , в который входят игры, которые принадлежат вам, но вы не установили его на жесткий диск.
Выберите игру, которую вы хотите установить, и дождитесь ее установки.
Чтобы удалить игру из Xbox 360, сделайте следующее:
- Вставьте диск с игрой, которую хотите удалить.
- Выберите игру на панели задач на экране Домашняя страница и нажмите Y .
- Выберите Удалить .
Чтобы снова установить игру, сделайте следующее:
- Вставьте диск с игрой. Если игра автоматически запустится, закройте ее.
- На экране Домой выберите игру на панели задач и нажмите X на контроллере.
- Выберите вариант Установить .
- Подождите, пока игра не будет установлена на ваш жесткий диск. Имейте в виду, что процесс установки может длиться более 10 минут.
Если ваш диск поврежден, и вы не можете установить его на жесткий диск, вы можете позаимствовать диск вашего друга и использовать его для установки.
После этого вам просто нужно вставить свой игровой диск, и вы сможете без проблем запустить игру.
- ЧИТАЙТЕ ТАКЖЕ: как установить драйвер контроллера Afterglow для Xbox 360 в Windows 10
Форматирование жесткого диска приведет к удалению всех файлов с вашего жесткого диска, включая установленные игры, DLC и сохраненные игры, поэтому перед форматированием жесткого диска обязательно сделайте резервную копию всех важных файлов.
Иногда файлы кэша на вашем Xbox могут вызвать эту и многие другие ошибки.
Чтобы решить эту проблему, вам нужно очистить кеш, и вы можете сделать это на Xbox 360, выполнив следующие действия:
Чтобы очистить кэш на Xbox One, вам нужно сделать следующее:
После очистки кэша проверьте, устранена ли ошибка.
Решение 10. Удалите все USB-накопители.
Не удалось запустить игру . Иногда может появляться ошибка, если к вашей консоли подключен USB-накопитель.

В Сети часто задаются вопросы по поводу того, почему XBOX 360 freeboot не запускается. Причиной могут быть временные сбои, техническая неисправность или иные проблемы с устройством. Ниже поговорим о причинах и приведем инструкцию, как действовать для решения проблемы.
Причины
Для начала стоит разобраться, почему XBOX 360 freeboot не запускается, и чем вызвана подобная проблема. К основным объяснениям можно отнести:
- Временные сбои в работе прошивки.
- Техническая неисправность одной из деталей устройства.
- Перегрев девайса.
- Отсутствие поддержки A/V кабеля.
- Проблемы с комплектующими устройства.
- Неисправность блока питания.

Во многих случаях ситуацию, когда не запускается игра на XBOX 360 freeboot, можно решить своими силами. Это касается, в том числе, незначительных неисправностей, позволяющих сделать ремонт.
Диагностика
Для начала необходимо определить характер проблемы с XBOX 360 freeboot, которая не запускается, и провести небольшую диагностику. Начните с осмотра световых индикаторов на панели. Здесь возможны следующие оттенки свечения индикатора:
- Зеленый — правильная работа.
- Один красный индикатор — проблемы с комплектующими, сопровождается разными ошибками, к примеру, Е47.
- Две красные лампочки — перегрев устройства.
- Три светодиода красного цвета — серьезная неисправность, к примеру, потеря контакта во внутренних элементах XBOX 360 freeboot.
- Четыре красных индикатора — поломка или отсутствие поддержки AV кабеля.

В ситуации, когда долго включается или не запускается XBOX 360 freeboot, обратите внимание на лампочку блока питания. Здесь возможны следующие варианты:
- Отсутствие свечения — напряжение не подходит к БП.
- Зеленая лампочка — нормальная работа.
- Индикатор оранжевого цвета — норма.
- Красное свечение — неисправность БП, к примеру, перегрев.
Что делать
Теперь рассмотрим, что делать, если XBOX 360 freeboot не запускается и не видит игры. Простейшие шаги имеют следующий вид:
- Жмите на кнопку питания устройства.
- Отсоедините блок питания от девайса. Это важный момент, ведь зачастую именно БП является причиной проблем и ошибок игры. Кроме того, из-за него XBOX 360 freeboot часто не запускается.
- Выждите около часа и снова включите приставку.
- Обратите внимание на работу вентилятора БП. Он должен издавать характерный гул.
- При отсутствии вращения вентилятора поменяйте БП.

При свечении двух красных диодов, когда XBOX 360 с freeboot не загружается, отключите приставку и дайте ей остыть. Обратите внимание на качество охлаждения устройства. Оно должно находиться на удалении от каких-либо предметов, в том числе стен и других источников тепла.
- Попробуйте подключить другой кабель. Если во время проверки вы обратили внимание на четыре святящиеся лампочки, причиной является неисправность или отсутствие поддержки AV-кабеля. В таком случае многие думают, что слетел фрибут на XBOX 360, но на практике проблема решается проверкой качества подключения или заменой кабеля.
- Отключите лишние устройства. Иногда большое число подключений приводит к тому, что ИКС БОКС 360 не запускается. Чаще всего при такой неисправности появляется ошибка под номером Е68.
- Посмотрите на состояние USB-разъемов. Особое внимание уделите контактной группе, ведь в случае касания любого из контактов корпуса или другого элемента появляется КЗ. Для решения проблемы отключите XBOX 360 freeboot и с помощью пинцета верните контакты в необходимую позицию. После этого проверьте, запускается девайс или нет. В дальнейшем старайтесь не пользоваться USB-разъемами, чтобы избежать аналогичной проблемы.

Решение неисправности, связанной с «кольцом смерти»
Более редкая ситуация, когда в XBOX 360 перестал загружаться фрибут, а сама приставка не запускается. Здесь возможны следующие пути:
- Обратите внимание на гарантийный срок. Если он не закончился, обратитесь к производителю с требованием замены или ремонта.
- Определите код ошибки. Появление «красного кольца», а именно свечение трех красных индикаторов, может свидетельствовать о проблемах с внутренними элементами устройства. Чаще всего это перегрев материнской платы и ее деформация, из-за чего теряется контакт с чипами. Для определения ошибки жмите и удерживайте кнопку синхронизации, а после кликните на клавишу синхронизации. Теперь смотрите на индикаторы. Одно мигание — «единица», два — «двойка», три — «тройка», четыре — «ноль). Еще раз жмите на кнопку изъятия диска для определения ошибки.
- Уточните расшифровку кода ошибки в Интернете.
- Отнесите консоль для ремонта. В ситуации, когда не запускается Фрибут на XBOX 360 или «кольцо смерти», отнесите устройство для ремонта профессионалам.

Самостоятельный ремонт
При наличии опыта можно попытаться сделать консоль самостоятельно. Для этого пройдите следующие шаги:
- Купите набор для ремонта: термопасту для процессора, дрель для замены винтов на больший диаметр, отвертки, паяльник.
- Найдите инструкцию по ремонту или используйте рекомендации этой статьи.
- Откройте корпус XBOX 360 с freeboot, который не запускается.
- Выключите и достаньте оптический провод. Для этого отбросьте пару кабелей, подключенных к задней панели привода, а после достаньте девайс путем поднятия вверх.
- Достаньте кожух вентилятора и сами кулеры. Для этого снимите удерживающие зажимы и выключите кабель, объединяющий вентиляторы и «материнку».
- Почистите устройство от пыли. Она часто является причиной того, что XBOX 360 freeboot перегревается и не запускается. С помощью чистой кисточки уберите пыль в радиаторах, а сжатый воздух используйте для удаления загрязнений в узких проемах.
- Достаньте радиомодуль, расположенный около передней панели. Это устройство представляет собой небольшую плату, монтируемую вертикально. Демонтируйте защитную панель и выкрутите три винта.
- Переверните консоль и выкрутите винты, удерживающие материнскую плату.
- Осторожно переверните консоль и достаньте «материнку».
- Отбросьте крестовину от материнской платы, если необходимо заменить крестовину или термопасту. Для этого берите плоскую отвертку и подденьте крестовину для ее выхода из паза. Вставьте отвертку под крестовину и нажмите на нее.
- Отбросьте радиатор от процессора. Обратите внимание на термопасту, и, если она высохшая, замените состав. Для этого удалите его с помощью спирта, а после этого нанесите новую пасту.
- Сделайте чистку корпуса и элементов XBOX 360 freeboot, которая не запускается. Многое зависит от текущей ситуации.
Не отображаются игры
По-иному обстоит ситуация, когда не отображаются игры на XBOX 360 freeboot. В таком случае сделайте следующее:
- Проверьте правильность пути к играм. Дополнительно просканируйте папку, где они находятся.
- Скопируйте дополнение DLC в папку с игрой.
- Проверьте состояние накопителя, а при необходимости форматируйте HDD или флешку.
Итоги
Теперь вы знаете, в чем причина, что XBOX 360 freeboot не запускается, и как действовать при появлении такой ошибки. В большинстве случаев может потребоваться ремонт, поэтому при отсутствии навыков лучше обращаться к опытным мастерам.
Для запуска игр от оригинального Xbox на Вашем Xbox 360 (Jtag) вам понадобится жесткий диск подключенный к приставке, не внешний USB накопитель/диск а именно жесткий диск находящийся в самой приставке.
1) Скачайте HDD Compatibility Partition Fixer v1 и скопируйте его используя File manager (FreeStyle Dash) на жесткий диск приставки.
2) Запустите default.xex находящийся в папке HDD Compatibility Partition Fixer v1 и подготовьте специальный раздел на жестком диске на который мы будем копировать файлы эмулятора оригинального Xbox. После того как раздел будет создан обязательно перезапустите консоль.
3) Скопируйте папку Compatibility из Xbox 5829 nov2007 в созданный нами ранее HDDX раздел жесткого диска. Если после перезагрузки в Файл менеджере вы не видите раздел HDDX то вам прийдется изменить настройки FSD, заходим в Settings -> General Settings - и ставим справа галочку - File Manager Advanced Mode.
4) Теперь создаем папку xbox1 на жестком диске Hdd1 в которой у нас будут находиться игры от оригинального Xbox
2. Указываем путь до xbox-one игр, например hdd1:/xbox1/
5) Вот и все, приставка готова принять игры от оригинального Xbox
Подготовка и копирование образов игр от оригинального Xbox
1) Качаем понравившийся вам образ ISO и конвертируем его в GOD используя программу Iso2God

2. Путь куда будет отправлен GOD образ игры который мы позже будем копировать на приставку
3. Имя игры
4. Уникальный для каждой игры айди
5. Путь к папке куда будет отправлен пересобранный образ скачанного вами ISO
6. Если вам не нравится иконка то нажав на нее можно сменить на любую другую.
2) После конвертации получаем папку (в моем случае 5655004B) которую копируем на любой USB носитель.
3) Подключаем USB носитель к приставке и используя файл менеджер копируем нашу папку в папку Xbox1
4) Перезапускаем консоль, заходим в раздел Classic игр FSD где уже находится наша игра, запускаем и наслаждаемся.
Постскриптум:
Используя данную схему на данный момент удалось запустить две скачанные мной игры, образы не оригинальные, некие репаки с кривым русским языком но это так даже лучше Эксперимент доказал что приставка кушает даже репаки старых игрушек, которые не всегда ровные.
2. Harry Potter And The Goblett Of Fire (Rus)
Ссылка на архив с использованными в FAQ программами:
DepositFiles
Читайте также:

