Как сделать фото на веб камеру на компьютере
Обновлено: 01.07.2024
Начинающие пользователи компьютеров задают вопрос, как сделать фото на компьютере через веб камеру? В этой статье я на него подробно отвечу и покажу, как это делается на практике.
Как сделать фото на компьютере через веб камеру
Итак, разберем сначала стандартный способ создания фото через веб-камеру – это приложение Веб-камера. Оно есть почти на каждом компьютере, особенно если у вас старая операционная система, то вы ее там точно найдете.
Для запуска этого приложения открываем меню Пуск на компьютере и пишем в его поиске слово – «Камера». После чего будет найдена программа в виде значка фотоаппарата. Далее нажимаем на него, чтобы запустилось приложение.
После ее запуска на вашем ноутбуке или компьютере будет запущена веб-камера, которая в него встроена. Вы увидите на экране свое лицо, после чего можете его сфотографировать. Как это сделать? Нажимаем компьютерной мышкой на значок фотоаппарата в этом приложении, чтобы сделать снимок своего лица.
«Если камера не работает, зайдите на компьютере в «Диспетчер устройств» и включите драйвер камеры».
Сохраненную фотографию вы можете найти на компьютере в папке «Альбомы» или «Загрузки».
Как фотографировать ноутбуком асус, используем сервис Пикачу
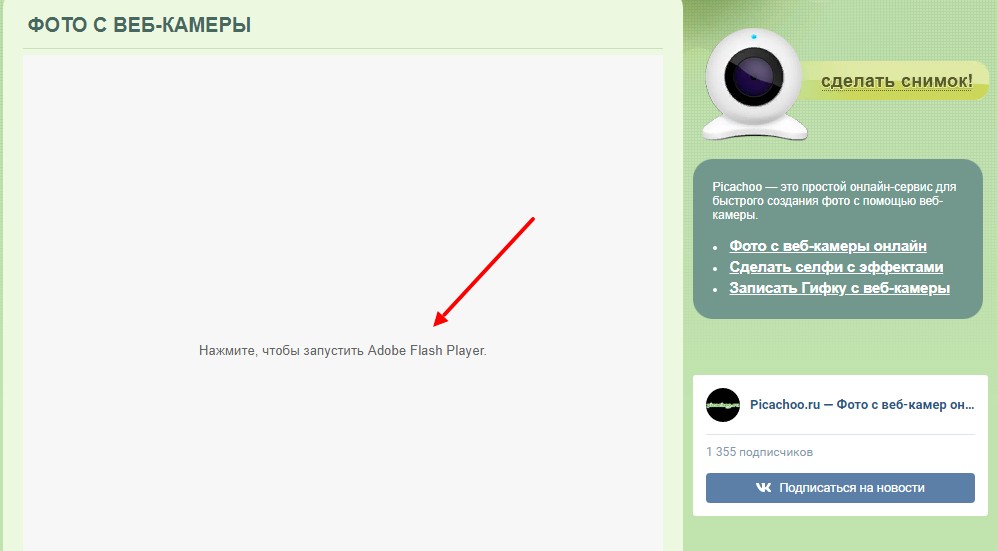
Затем откроется второе небольшое окно, в котором необходимо нажать на кнопки «Закрыть» и «Разрешить». Таким образом сервис получит доступ к вашей веб-камере на компьютере (Скрин 2).

После нажатия этой кнопки в браузере всплывет еще одно такое окно (Скрин 3).
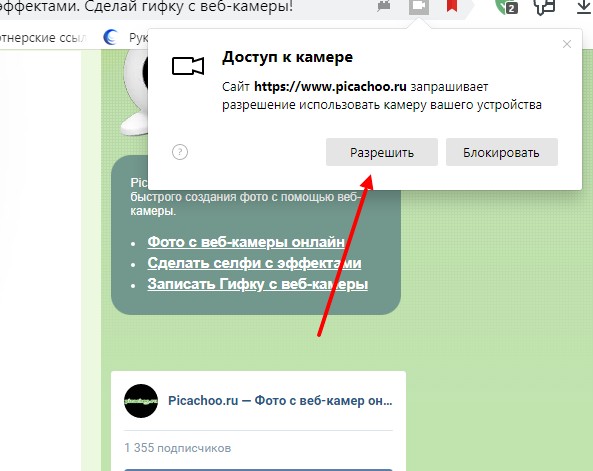
Нажимаем так же «Разрешить».
Когда нажмете данную кнопку в окне сервиса увидите свое лицо (Скрин 4).

Чтобы сделать фото, нажимаете на кнопку «Сделать снимок» далее, «Сохранить».
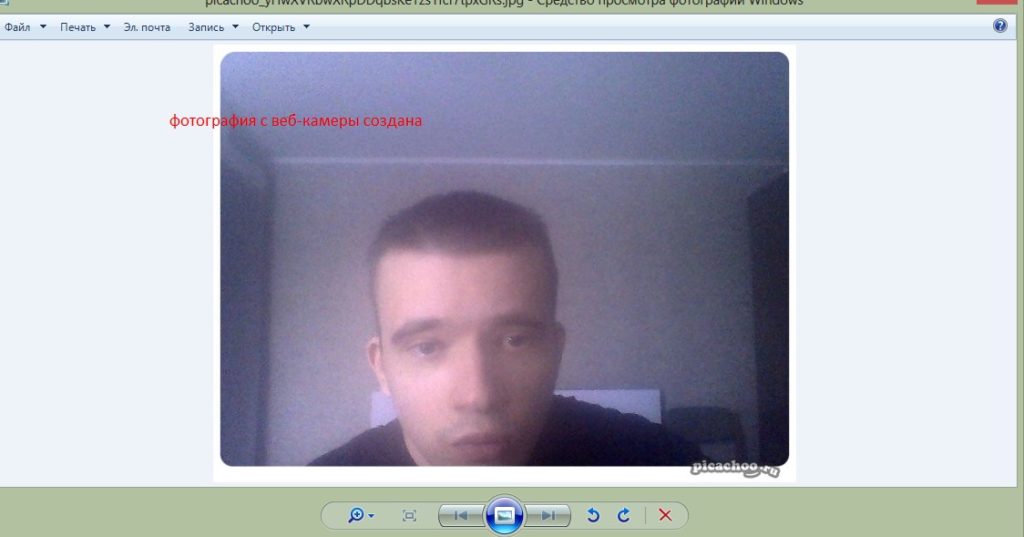
Все созданные фото на этом сервисе в нем сохраняются. Поэтому, вы можете на него вернуться и посмотреть в разделе «Фото» свои снимки, с веб-камеры компьютера.
Как сделать фото на компьютере через веб камеру, используем другие сервисы
Стоит отметить, что есть в Интернете и другие сервисы, которые тоже умеют создавать фото с вебки компьютера. Мы их просто перечислим, ведь они работают по аналогии с предыдущим сервисом:
И другие сервисы, которые можно найти в Сети за секунду.
Заключение
В статье мы рассмотрели на практике, как сделать фото на компьютере через веб камеру. Показали весь процесс создания фотографий с помощью сервиса. Конечно, можно воспользоваться программами, которые так же делают снимки. Но их придется устанавливать на компьютер и тратить на это свое время. В то время, как сервис используются достаточно быстро. Выбирайте для себя лучшие варианты создания фото с веб-камеры!
На сегодняшний день практически каждый ноутбук имеет встроенную веб-камеру. На стационарных компьютерах подключают внешнюю камеру. В большинстве случаев качество съемки оставляет желать лучшего, поскольку устройство в первую очередь предназначено для обычных видеозвонков. Однако это не мешает пользователям делать снимки и вести видеозапись. В нашей статье мы расскажем, как сделать фото с веб-камеры.
Для начала необходимо убедиться, что камера включена и для нее установлен драйвер. Если он отсутствует, все программы для создания фотографий с компьютера будут показывать черный экран. Проверить настройки можно в диспетчере устройств. В данном разделе следует открыть вкладку «Камеры» и убедиться, что там имеется ваше устройство. При необходимости требуется установить драйвер.
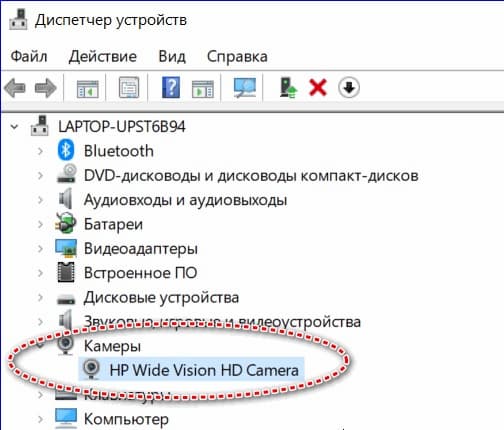
Итак, когда вы убедились, что камера исправно работает, можно приступать к съемке. Снимки можно сделать несколькими способами: средствами драйвера, если таковые предусмотрены, системными средствами Windows и сторонними программами или онлайн-сервисами.
Как сделать фото с камеры ноутбука
Как правило, вместе с драйверами идут специальные приложения от производителей персональных компьютеров. Например, в ОС Windows 8 или 10 имеется программа для работы с веб-камерой, которая так и называется «Камера». После запуска приложения достаточно нажать кнопку с изображением фотоаппарата. Полученные снимки автоматически сохраняются в папку «Изображения». Саму программу легко найти в меню «Пуск». Сделать фото с веб-камеры ноутбука можно аналогичным образом.
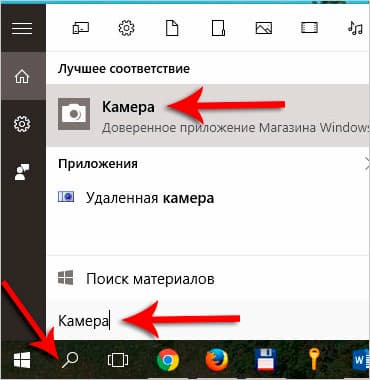
Как сделать фото с камеры компьютера: сторонние приложения
Чтобы сделать фото с веб-камеры, можно задействовать сторонние приложения, в том числе LiveWebCam и MyCam. Давайте подробнее остановимся на каждом из них.
Эта программа разработана специально для создания фото с компьютера. Приложение имеет интуитивно понятный интерфейс и просто в использовании. После установки LiveWebCam для создания фотографий следует выполнить несколько простых шагов:
- открыть приложение и зайти в «Настройки»;
- установить необходимые параметры, в том числе подходящее качество изображений;
- указать в настройках камеры «Каталог для сохранения изображений».
После выставления настроек можно сделать фото с веб-камеры компьютера. К слову, программа позволяет устанавливать таймер. Для этого необходимо задать определенное время в пункте «Интервал» и нажать кнопку «Старт». Снимки будут появляться с заданной периодичностью, пока не будет нажата кнопка «Стоп». Посмотреть все сделанные фотографии можно с помощью функции «Просмотр архива». В настройках также можно указать место, куда будут сохраняться изображения.
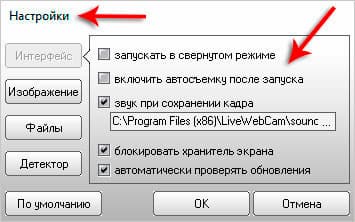
Еще одно приложение, с помощью которого можно с легкостью сделать фото с камеры ноута. MyCam — максимально простая программа с удобным функционалом. После запуска приложения вы увидите две кнопки. Первая, в виде фотоаппарата, необходима для создания снимков, вторая — для записи видео. Готовые изображения отображаются снизу, а чтобы открыть всю папку с файлами, следует два раза нажать по любой фотографии.
Программа работает с любыми ноутбуками и сторонними камерами, подключаемыми к компьютеру с помощью USB. Сохранить снимки можно в формате JPG или BMP, а видео в AVI или MPEG.
Как сделать фото с веб-камеры с помощью онлайн-сервисов
Помимо программ, которые требуется устанавливать на компьютер, существует огромное количество сервисов, позволяющих сделать фото с камеры компа в режиме онлайн. С помощью большинства из них можно не только делать снимки, но и выполнять обработку с применением различных фильтров и эффектов. Коротко расскажем о самых популярных приложениях.
Webcam Toy — один из самых популярных сервисов, с помощью которого можно в считанные секунды сделать фото с камеры макбука, ноута или стационарного ПК. Для пользователей доступно более 80 эффектов и возможность отправки полученных снимков в социальные сети. Для создания фотографии достаточно нажать на кнопку «Готовы? Улыбка!». Сервис попросит разрешение на использование веб-камеры в качестве записывающего устройства. Перед съемкой по своему усмотрению легко настроить параметры программы. Готовые фотографии можно сохранить на компьютер и разместить в социальных сетях.
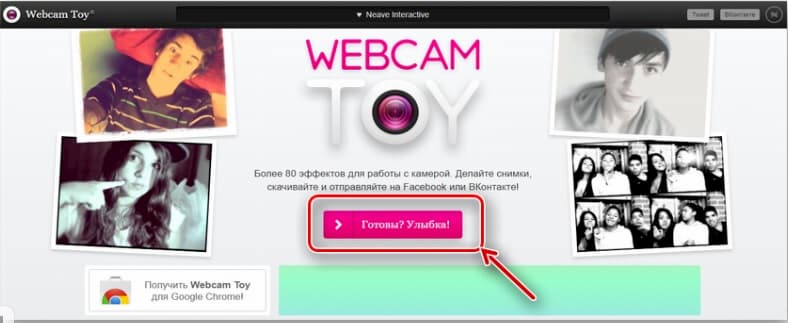

Онлайн-сервис позволяет с помощью камеры ноутбука сделать до 15 фото за один сеанс и выбрать наиболее понравившуюся. Программа имеет максимально простой функционал с двумя кнопками — снять и сохранить. Сервису также необходимо предоставить доступ к камере устройства.
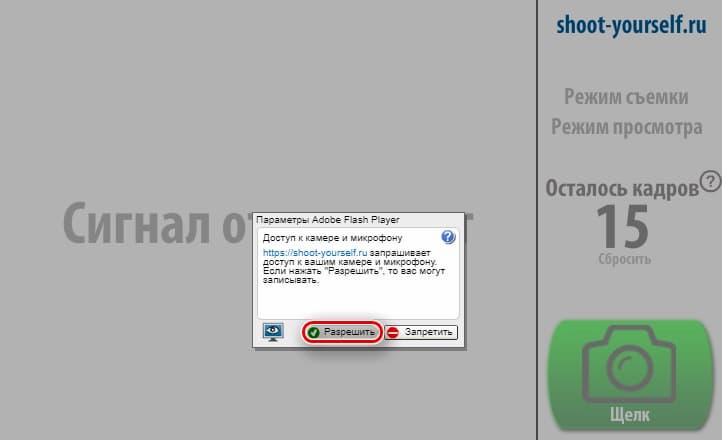
На сегодняшний день представлено огромное количество сторонних приложений и онлайн-сервисов, позволяющих в пару кликов делать фото с помощью веб-камеры, и все они заслуживают внимания. Однако стоит помнить, что качество фотографий, созданных таким образом, оставляет желать лучшего. Во многом все зависит от того, для каких целей создается снимок. Например, если вы хотите напечатать изображения, то будьте готовы, что они получатся некачественными. К слову, распечатать в приложении Mimigram фото низкого качества не удастся. Программа уведомит вас, если снимок не удовлетворяет требованиям.
Если у вашего компьютера есть встроенная или подключенная веб-камера, вы можете использовать приложение "Камера", чтобы делать снимки и записывать видео. Чтобы найти приложение "Камера", нажмите Пуск > Камера.
Выберите любой заголовок ниже. Откроется окно для просмотра дополнительных сведений об использовании камеры или веб-камеры.
Чтобы найти приложение "Камера", нажмите Пуск > Камера. Открыв приложение "Камера", выполните следующие действия.
Чтобы просмотреть новые или сделанные раньше фотографии или видео, нажмите Пуск > Фотографии , а затем выберите нужную Коллекцию.
Для изменения параметров камеры, таких как сетка кадрирования или качество фотографий, Выберите Пуск > Камера > Параметры .
Если на устройстве несколько камер, например передняя и задняя, переключаться между ними можно следующим образом.
Выберите пуск > Камера > изменить камеру.
В Windows 10 приложение камеры не включает цифровое масштабирование, но вы можете получить эффект, напоминающий изменение масштаба, если сделать фотографию и обрезать ее.
Выберите фотографию, которую нужно обрезать.
Нажмите Сохранить копию > Сохранить.
Автоматическое сохранение фотографий и видео в OneDriveВы можете настроить автоматическую отправку фотографий и видеозаписей, созданных с помощью приложения "Камера", в OneDrive, после чего вы сможете найти их на других устройствах.
В поле поиска на панели задач введите в проводнике файл и нажмите кнопку Открыть.
Выберите Этот компьютер, щелкните правой кнопкой мыши папку Изображения и выберите пункт Свойства.
Перейдите на вкладку Расположение и нажмите кнопку Переместить.
Выберите OneDrive > Выбор папки > Переместить.
В поле поиска на панели задач введите Проводник и выберите Открыть.
Выберите Этот компьютер, щелкните правой кнопкой мыши папку Видео и выберите пункт Свойства.
Перейдите на вкладку Расположение и нажмите кнопку Переместить.
Выберите OneDrive > Выбор папки > Переместить.
Приложение "Камера" может использовать информацию о географических широте и долготе, если вы делаете снимки на планшете или камере, которые используют сведения о местоположении и подключены к Интернету или мобильной сети. Для этого:
Убедитесь, что служба определения местоположения включена, а затем в разделе Выберите приложения, которые могут получать доступ к вашему точному местоположению включите параметр Камера.
Вы можете выбрать приложения, которым разрешено использовать камеру. Чтобы заблокировать использование камеры для всех приложений, выполните указанные ниже действия.
Включите параметр Разрешить приложениям доступ к камере.
Чтобы включить камеру для одних приложений и выключить ее для других, выполните следующие действия.
Включите Разрешить приложениям использовать камеру.
С помощью переключателей выберите, какие приложения в этом списке будут иметь доступ к камере.
Полностью выключить камеру можно следующим образом.
В поле поиска на панели задач введите диспетчер устройств, затем выберите Диспетчер устройств из списка результатов.
Нажмите стрелку рядом с пунктом Камеры, чтобы развернуть дерево.
Щелкните правой кнопкой мыши камеру, которую необходимо отключить.
Выберите пункт Отключить устройство.
Чтобы приложение "Камера" не могло использовать камеру на устройстве, ее необходимо полностью отключить.
Если после изменения параметров конфиденциальности в работе приложения "Камера" возникают проблемы, закройте его и откройте снова.
Если перестала работать встроенная или подключенная камера, попробуйте сделать следующее.
Отключите камеру от компьютера, а затем снова подключите ее.
Если это не помогает, возможно, проблема связана с драйверами камеры. Вы можете установить обновления драйверов, предоставляемые производителем камеры, или использовать стандартные драйверы компьютера.
Установка обновлений от производителя.
В поле поиска на панели задач введите Диспетчер устройств, затем нажмите кнопку Открыть.
Выберите Камеры, а затем щелкните правой кнопкой мыши веб-камеру, с которой возникли проблемы.
Выберите Обновить конфигурацию оборудования, снова выберите веб-камеру и посмотрите, что происходит со своей веб-камерой, в разделе Состояние устройства. Если она не работает должным образом, обратитесь к производителю за дополнительными сведениями.
Установка драйверов, имеющихся на компьютере
Введите Диспетчер устройств в поле поиска на панели задач и нажмите кнопку Открыть.
Выберите Камеры, а затем щелкните правой кнопкой мыши камеру, с которой возникли проблемы.
После завершения установки следуйте инструкциям, а затем нажмите кнопку Закрыть.
Если камера не отображается в диспетчере устройств, см. раздел В Windows 10 не работает камера.
Если у вашего компьютера есть встроенная или подключенная веб-камера, вы можете использовать приложение "Камера", чтобы делать снимки и записывать видео. Чтобы найти приложение "Камера", нажмите Пуск > Камера.
Выберите любой заголовок ниже. Откроется окно для просмотра дополнительных сведений об использовании камеры или веб-камеры.
После открытия приложения "Камера" нажмите кнопку СТРЕЛКА ВЛЕВО.
Некоторые параметры камеры можно изменить в меню "Параметры", например сделать видимой сетку кадрирования для упрощения создания фотографий или включить информацию о местоположении.
Откройте приложение "Камера".
Проведите по экрану справа налево и выберите элемент Параметры.
Выберите Параметры.
Выберите нужные настройки для каждого параметра. Например:
изменить пропорции фотографий или качество видео;
включение или отключение данных о местоположении.
показать или скрыть линии сетки;
включить или отключить стабилизацию видео;
включить или выключить микрофон;
включить или выключить видеолампу.
Изменение действия, которое выполняется при касании экрана.
Если на вашем устройстве несколько камер (например, передняя и задняя), то перед съемкой фотографий или видеозаписей вы можете выбрать нужную.
Откройте приложение "Камера".
Выполните прокрутку от нижнего края экрана к центру, чтобы открыть команды приложения. Если вы пользуетесь мышью, щелкните в приложении правой кнопкой.
Если на вашем устройстве есть сенсорный экран, вы можете сжать или растянуть изображение на экране двумя пальцами, чтобы увеличить или уменьшить масштаб.
Вы можете получить такой же эффект, если сделаете снимок, а затем обрежете изображение.
Выполните прокрутку к правому краю экрана или нажмите стрелку влево для просмотра последних фотографий и видео. Повторяйте эти действия до тех пор, пока не найдете фотографию, которую нужно обрезать.
Выполните прокрутку от нижнего края экрана к центру, чтобы открыть команды приложения. Если вы пользуетесь мышью, щелкните в приложении правой кнопкой.
Выберите пункт Обрезать.
Сохраните обрезанный снимок. Вы можете сохранить изменения исходной фотографии или сохранить копию с изменениями.
Автоматическое сохранение фотографий и видео в OneDriveВы можете настроить автоматическую отправку фотографий и видеозаписей, созданных с помощью приложения "Камера", в OneDrive и получать к ним доступ с других устройств. При этом можно выбрать, в каком качестве отправлять фотографии.
Выполните прокрутку от правого края экрана к центру и выберите кнопку Параметры > Изменение параметров компьютера.
Перейдите в OneDrive, а затем в папку Пленка.
Выберите параметры для отправки фотографий и видео.
Если ваш планшет или камера поддерживают добавление информации о местоположении и при съемке могут подключаться к Интернету или сети мобильной связи, то приложение "Камера" может добавить в ваши фотографии информацию о географических широте и долготе.
Откройте приложение "Камера".
Проведите по экрану справа налево и выберите элемент Параметры.
Выберите Параметры.
Установите для параметра Сведения о местоположении значение Вкл.
Отключение камеры для приложений
Вы можете либо отключить камеру только для определенных приложений, либо отключить ее полностью.
Выполните прокрутку от правого края экрана, выберите Параметры > Изменение параметров компьютера.
Выберите пункты Конфиденциальность > Веб-камера.
Установите для параметра Разрешить приложениям использовать веб-камеру значение Выкл. или отключите камеру для определенных приложений.
Выполните прокрутку от правого края экрана и выберите Поиск.
В поле поиска введите Диспетчер устройств.
Выберите Диспетчер устройств.
Разверните вкладку Устройства обработки изображений.
Щелкните правой кнопкой мыши элемент "Камера", а затем выберите Отключить.
Отключение использования камеры на заблокированном компьютере
Проведите пальцем от правого края экрана к центру и выберите кнопку Параметры > Изменение параметров компьютера.
Выберите пункт Компьютер и устройства, а затем — Экран блокировки.
Выключите параметр Открывать камеру при прокрутке вниз на экране блокировки.
Примечание: Чтобы приложение "Камера" не могло использовать камеру, ее необходимо полностью отключить. Перетащите приложение в нижнюю часть экрана и удерживайте, пока оно не перевернется.
Если у вас возникли проблемы с приложением камеры после изменения параметров конфиденциальности, закройте и снова откройте его.
Если вы подключили камеру к компьютеру и она перестала работать, выполните следующие действия.
Отключите камеру от компьютера, а затем снова подключите ее.
Закройте приложение. Перетащите приложение в нижнюю часть экрана и удерживайте, пока оно не перевернется.
Если это не помогает, возможно, проблема связана с драйверами камеры. Вы можете установить обновления драйверов, предоставляемые производителем камеры, или использовать стандартные драйверы компьютера.
Установка обновлений от производителя.
Выполните прокрутку от правого края экрана и коснитесь кнопки Поиск. (Если вы используете мышь, переместите указатель в правый нижний угол экрана, потом вверх, а затем щелкните Поиск.) В поле поиска введите Диспетчер устройств, выберите пункт Параметры, а затем пункт Диспетчер устройств в результатах поиска.
Разверните вкладку Устройства обработки изображений.
Правой кнопкой мыши щелкните камеру, с которой возникают проблемы, и выберите пункт Обновить драйверы.
Нажмите Автоматический поиск обновленных драйверов и следуйте инструкциям на экране. Возможно, потребуется перезагрузка компьютера.
Установка драйверов, имеющихся на компьютере
Выполните прокрутку от правого края экрана и нажмите кнопку Поиск. (Если вы используете мышь, переместите указатель в правый нижний угол экрана, потом вверх, а затем щелкните Поиск.) В поле поиска введите Диспетчер устройств, выберите пункт Параметры, а затем пункт Диспетчер устройств в результатах поиска.
Разверните вкладку Устройства обработки изображений.
Правой кнопкой мыши щелкните камеру, с которой возникают проблемы, и выберите пункт Обновить драйверы.
Выберите элемент Выполнить поиск драйверов на этом компьютере.
Выберите элемент Выбрать драйвер из списка уже установленных драйверов.
Выберите USB-видеоустройство, нажмите Далее и следуйте инструкциям на экране. Возможно, потребуется перезагрузка компьютера.

«Как сделать снимок с помощью веб-камеры Windows 7? Я хочу делать снимки с помощью веб-камеры на компьютере, она доступна? »
В настоящее время фотографирование с помощью веб-камеры не является сложной задачей, поскольку люди могут просто использовать веб-камеру, чтобы запечатлеть себя на ПК или ноутбуке.
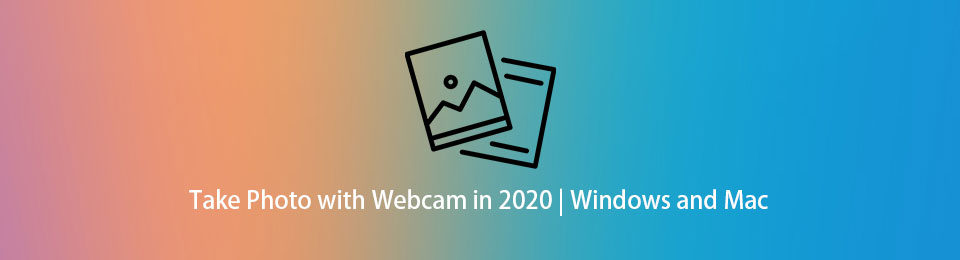
Как вы, возможно, знаете, ноутбук оснащен встроенной веб-камерой, поэтому вы можете делать фотографии без дополнительных инструментов. Пока люди используют ПК дома, вам необходимо подключить веб-камеру к компьютеру, прежде чем делать снимки.
Однако в этом посте мы покажем вам подробные инструкции о том, как делать фотографии с помощью веб-камеры.
1. Сделайте снимок с помощью веб-камеры на Mac
Может ли Mac делать снимки с помощью веб-камеры? Конечно да. Многие компьютеры и дисплеи Mac оснащены встроенной камерой. Таким образом, вы можете использовать Mac, чтобы делать снимки с веб-камеры в несколько кликов, как показано ниже.
Шаг 1 Откройте Photobooth на Mac вы сможете увидеть свое лицо на рабочем столе.

Шаг 2 Когда вы будете готовы, нажмите камера значок, чтобы сделать снимок.
Шаг 3 После этого щелкните миниатюру изображения на экране, сохраните его в нужной папке.
Таким же образом вы также можете делать фотографии с помощью веб-камеры на ноутбуке с Windows или ПК с веб-камерой.
FoneLab Screen Recorder позволяет вам захватывать видео, аудио, онлайн-уроки и т. Д. На Windows / Mac, и вы можете легко настраивать размер, редактировать видео или аудио и многое другое.
- Записывайте видео, аудио, веб-камеру и делайте скриншоты на Windows / Mac.
- Предварительный просмотр данных перед сохранением.
- Это безопасно и просто в использовании.
2. Как сделать снимок с помощью веб-камеры в Windows 7/8/10
Поскольку большинство людей являются поклонниками Windows, мы поговорим о том, как делать снимки с помощью веб-камеры в Windows.
Если вы пользователь ноутбука, вы можете перейти к следующей части, чтобы узнать, как это сделать.
Делайте фотографии с помощью веб-камеры на ноутбуке с Windows
У ноутбуков с Windows также есть собственная камера в верхней части экрана, очевидно, что вы можете эффективно делать фотографии с помощью веб-камеры на ноутбуке с Windows.
Шаг 1 Загрузите на свой ноутбук программу для веб-камеры, например Yewcam или ManyCam, и запустите ее.
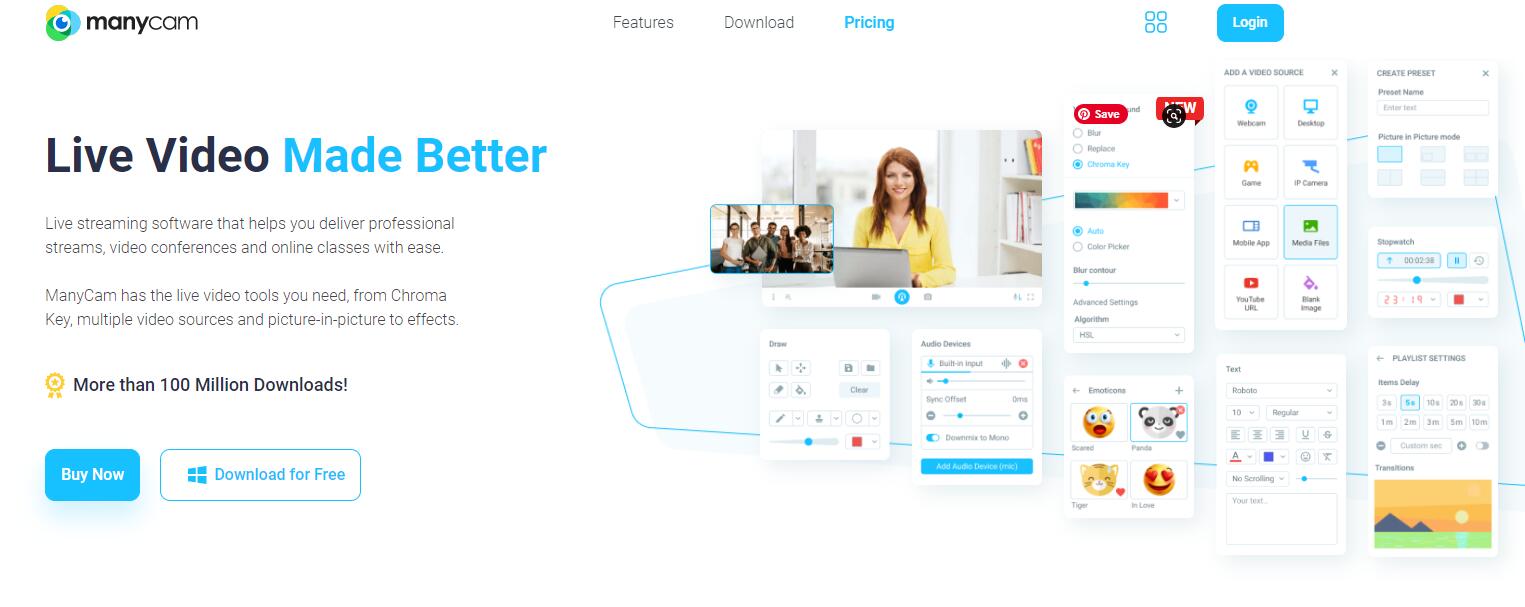
Шаг 2 Включите веб-камеру и настройте параметры.
Шаг 3 Повернитесь к своей веб-камере и сделайте снимок на компьютере.
Использование приложения камеры Windows 10
Шаг 1 Щелкните меню «Пуск» Windows и найдите камеру. Выберите камеру из результатов. Включите его, чтобы включить.
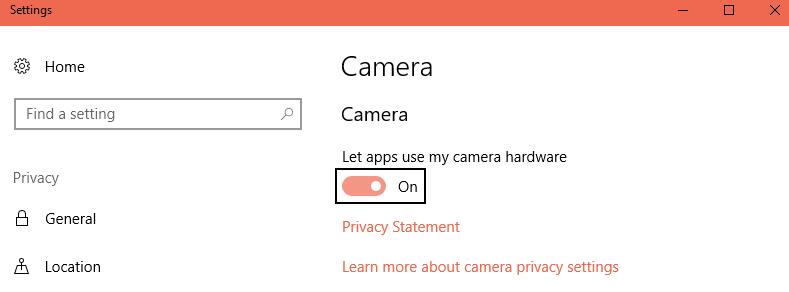
Шаг 2 Вам будет предложено подключить веб-камеру к компьютеру, если вы этого не сделали. Затем нажмите Да, чтобы продолжить.
Шаг 3 Когда приложение камеры откроется, вы можете увидеть его режим видео и фото в правом центре окна. Вы должны выбрать значок камеры, чтобы сделать снимок здесь.
Шаг 4 Настройте свой внешний вид и нажмите кнопку, чтобы сделать снимок.
Примечание. Вы также можете использовать его таймер для автоматической фотосъемки в течение нескольких секунд. Вы также можете настроить соотношение сторон, яркость и многое другое соответственно.
После этого вы сможете найти свои фотографии через Фотопленка > Картинки.
3. Сделайте фото с помощью веб-камеры в Интернете.
Есть также некоторые онлайн-инструменты, которые помогут вам делать фотографии с помощью веб-камеры на компьютере с помощью простых операций. Несомненно, вы можете попробовать их в компьютерных браузерах независимо от того, используете ли вы Windows или Mac.
Однако выбрать лучший сложно, так как вариантов слишком много. Итак, здесь мы представим вам 3 лучших варианта.
Наверх 1. WebcamToy

Наверх 2. Pixect
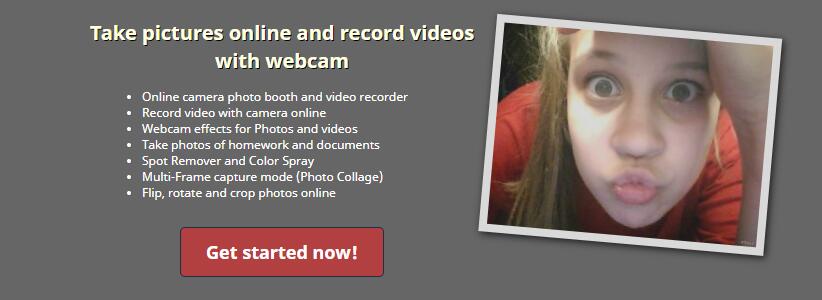
Наверх 3. TurnCameraOn
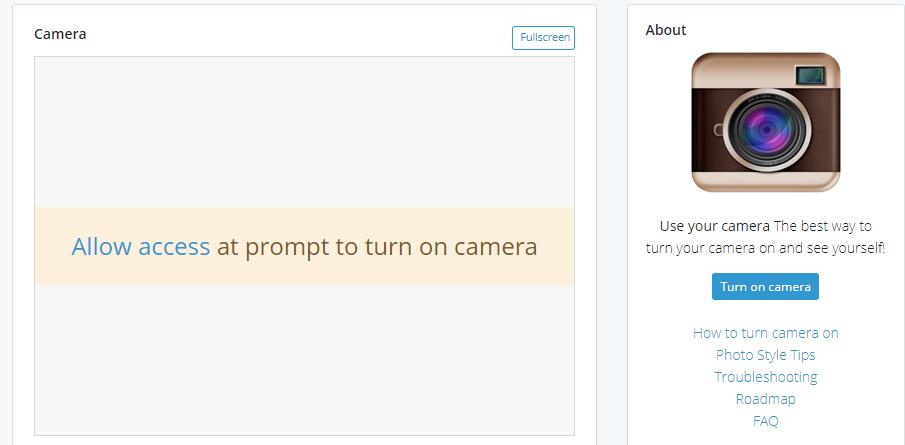
На самом деле большинство из них имеют похожие операции, здесь мы покажем вам подробную демонстрацию использования CameraToy.
CameraToy - это онлайн-инструмент, который поможет вам делать фотографии с более чем 80 забавными эффектами. Если вы хотите сделать свои снимки более интересными, это правильный выбор.
Шаг 1 Посетите официальный сайт WebcamToy, нажмите Готов? Улыбка! кнопка> Использовать мою камеру сделать фото.
Шаг 2 Разрешите доступ к вашей камере. Он не сохранит ваши фотографии в Интернете, поэтому вам не нужно беспокоиться о разглашении данных.
Шаг 3 Щелкните значок камеры, чтобы сделать снимок.
Удобно то, что вы можете легко фотографировать с помощью веб-камеры на компьютере. Даже при том, что вам не нужно готовить дополнительную веб-камеру, если вы используете ноутбуки с Windows или MacBook.
Кстати, если вы хотите запись экрана с веб-камерой, ты можешь попробовать FoneLab Screen Recorder. Это мощный инструмент делать скриншоты, захват экрана видео, аудио или веб-камеру легко и безопасно.
Если у вас есть дополнительные вопросы или решения, оставляйте комментарии ниже.
FoneLab Screen Recorder позволяет вам захватывать видео, аудио, онлайн-уроки и т. Д. На Windows / Mac, и вы можете легко настраивать размер, редактировать видео или аудио и многое другое.
Читайте также:

