Как сделать мейд ин хевен в autocad
Обновлено: 04.07.2024
При разработке проектов, будь то привод, редуктор или интерьер загородного дома, очень важно подать заказчику информацию в красивом и наглядном виде. Посмотрев на фотореалистичные изображения объекта, который еще только разрабатывается и не существует в реальности, можно оценить проект, определиться с его видом и параметрами, задать требования и замечания.
Специалисты, использующие программу AutoCAD, могут с ее помощью как создавать и редактировать 3D-модели, так и выполнять их визуализацию. Работа в одном программном продукте позволяет избежать передачу данных между разными приложениями (которая невозможна без частичной потери данных), упрощает процесс внесения изменений в проекты, позволяет сократить сроки разработки и уменьшить затраты.
Рассмотрим типовой процесс создания и визуализации трехмерных проектов в AutoCAD на примере проекта интерьера помещения. В общем случае он состоит из следующих этапов:
- Создание трехмерной модели
- Назначение материалов и текстур
- Установка камер и источников света
- Визуализация
Создание трехмерной модели
Самый первый этап создания трехмерного проекта - построение 3D модели, включая моделирование стен, перекрытий, оконных и дверных проемов, вставку моделей окон и дверей, прокладку плинтусов, расстановку предметов интерьера и многое другое. Создание 3d моделей в AutoCAD – важная задача, поскольку тщательно проработанные модели являются основой для получения качественной визуализации в AutoCAD.
В AutoCAD модели можно строить двумя способами:
- Построение тел методом выдавливания и/или вращения плоских эскизов
- Использование трехмерным примитивов (ящик, цилиндр, конус…)
Для создания модели помещения сначала необходимо отрисовать по размерам план помещения с помощью полилиний. На плане должны располагаться только стены, не должно быть никаких окон и проемов. Контур стен не должен иметь разрывов, самопересечений и должен быть замкнутым
После построения контура с помощью команды «Выдавить» необходимо придать высоту созданному контуру и получить в результате “коробку” помещения.

Для моделирования перекрытий (пола и потолка помещения) создайте замкнутую линию по контуру помещения и также выдавите ее на нужную высоту с помощью команды «Выдавить».
Для создания 3d моделей в AutoCAD оконных и дверных проемов удобнее всего использовать стандартные трехмерные примитивы, такие как Ящик и Клин.
Для создания проема запустите команду «Ящик», в качестве плоскости выберите одну из стен, определите размеры ящика и укажите его толщину, равную толщине стены. После создания ящика его необходимо вычесть из стены для образования проема. Запускаем команду «Вычитание», выбираем сначала тело, из которого необходимо вычесть (в нашем случае стену), а потом тело, которое нужно вычесть (в нашем случае ящик). После выполнения операции получится проем в стене.

Таким же способом можно построить все необходимые проемы. Для экономии времени можно сначала созданный ящик скопировать и разместить во всех необходимых местах, а потом одновременно вычесть все тела из стен. Для размещения тел также удобно использовать массивы.
После формирования модели стен необходимо вставить окна и двери. Сами модели окон и дверей создаются точно такими же способами (выдавливанием плоских контуров или с помощью трехмерных примитивов). Для вставки элементов в стены удобно пользоваться трехмерными привязками (горячая клавиша F4).

Назначение материалов и текстур
Следующий этап создания проекта – наложение текстур на поверхности созданных трехмерных объектов. При построении всем телам назначается материал и текстура по умолчанию, что недопустимо для визуализации трехмерных проектов, в которых каждый объект имеет свои характеристики.
Чтобы наложить текстуру, запустите «Обозреватель материалов» на ленте «Визуализация». Самый простой способ наложения текстуры на поверхность: сначала выбрать поверхность, затем в окне «Обозреватель материалов» выбрать нужную текстуру, щелкнуть на ней правой кнопкой мыши и выбрать команду «Назначить выбранным объектам».
Если в библиотеке AutoCAD нет нужного материала или текстуры, то их можно легко создать с помощью «Редактора материалов», который запускается нажатием кнопки «Создание материала», расположенной в нижней части обозревателя материалов.
Установка камер и источников света
Для получения качественной визуализации модели необходимо создать и настроить источники света. В AutoCAD для получения 3D визуализации можно установить точечные, направленные и удаленные источники света, а также естественное солнечное освещение.
Для установки источника света запустите соответствующую команду на ленте «Визуализация» и укажите точку расположения источника. В свойствах источника можно определить его имя, интенсивность и цвет свечения.
Если стоит задача визуализировать закрытое помещение, то для возможности его обзора «изнутри» необходимо создать камеру или целую группу камер.
Для установки камеры запустите команду «Создать камеру», задайте ее местоположение и определите положение цели. В свойствах камеры можно настроить ее фокусное расстояние, поле зрения и другие параметры
Для активации камеры выберите ее название на панели «Вид», в этом случае вы сможете «смотреть» на модель через объектив камеры.
Визуализация
После того, как трехмерная модель помещения создана, наложены все текстуры, заданы камеры и источники, можно переходить к финальной стадии работы – визуализации.
Для настройки визуализации используется панель «Визуализация». С помощью выпадающего списка необходимо установить качество визуализации (от «Чернового» до «Высокого» и «Презентационного») и разрешение изображения.
Процесс визуализации запускается нажатием кнопки «Визуализация» и происходит в отдельном окне.
Скорость визуализации сильно зависит от размеров модели, качества наложенных текстур, количества и разнообразия источников света, установленного качества и размера итогового изображения. Процесс получения готового изображения может длиться несколько часов и даже дней.
Заключение
Как видите, создать и визуализировать 3D-модель в AutoCAD совсем не сложно, нужно лишь придерживаться определенной последовательности действий: сначала подготовить качественную модель, потом ее элементам назначить материалы и текстуры, установить камеры и источники света, и лишь в конце выполнить уже саму визуализацию проекта.
Тщательная проработка каждого этапа является обязательным условием для получения итогового качественного результата в виде фотореалистичных изображений вашего проекта.
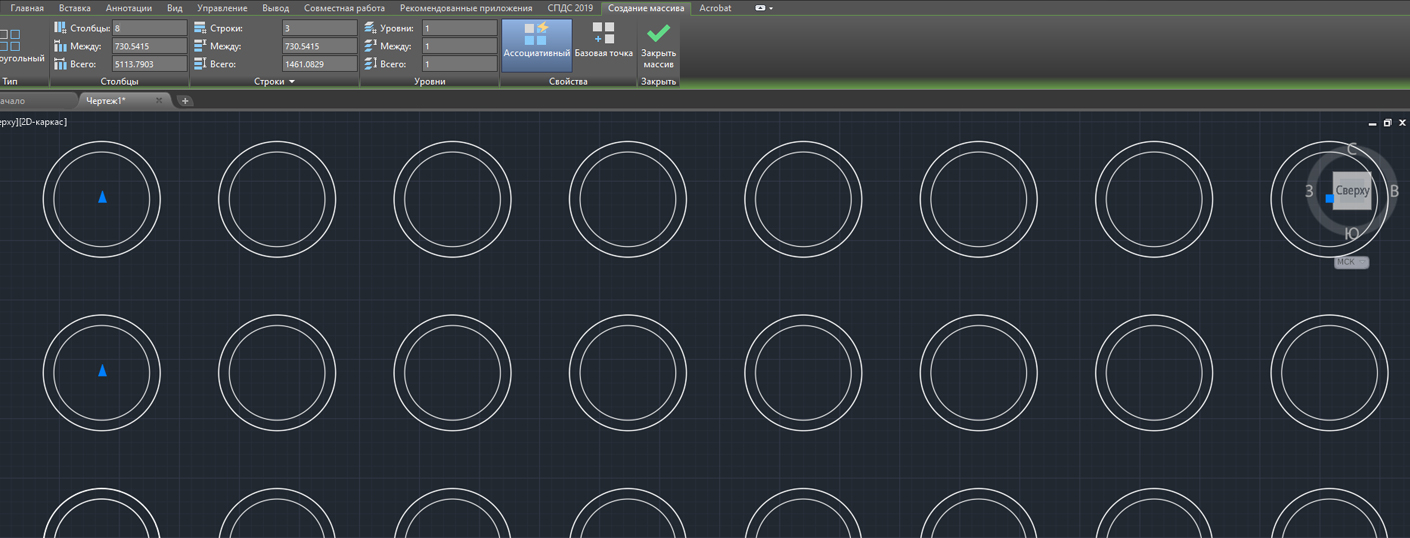
Мы уже рассмотрели многие инструменты редактирования в Автокаде. В этом уроке разберём, как работать в Автокаде с инструментом "Массив".
Часто при создании чертежей в AutoCAD приходится создавать группы одинаковых объектов, расположенных в определенном порядке. Для этого полезен инструмент "Массив" в AutoCAD.
Можно начертить один объект, а потом скопировать его нужное количество раз. Но при этом возникают трудности расположения объектов по кругу или по определенной траектории. В AutoCAD на этот случай есть инструменты "Круговой массив" и "Массив по траектории".

По умолчанию в AutoCAD 2012 (AutoCAD 2013) построение массивов ведется в интерактивном режиме с помощью мышки.
Построение прямоугольного массива в AutoCAD
Для начала постройте какой-нибудь объект. Например, круг или прямоугольник.
Теперь на вкладке “Главная” на панели инструментов “Редактирование” щелкните по кнопке прямоугольного массива.

Далее выберите объекты, которые будут дублироваться и составят собой нужный прямоугольный массив в AutoCAD. По окончании выбора нажмите Enter.
Затем мышкой укажите точку противоположного угла сетки, чтобы задать количество рядов и столбцов массива AutoCAD. Щелчком мыши зафиксируйте нужную компоновку.

Далее укажите точку противоположного угла сетки для задания расстояний между рядами и столбцами, в которых будет создаваться Аutocad массив. Щелкните мышкой. Завершите создание массива, нажав Enter.

После построения массива в AutoCAD можно его отредактировать, щелкнув мышкой по созданному массиву. На ленте появится специальная панель, на которой вы сможете задать точные параметры Автокад массива.

Построение кругового массива в AutoCAD
Чтобы сделать круговой массив в Автокаде, нужно выдержать последовательность действий. Изначально необходимо построить объект и окружность, определяющую круговой массив.
Щелкните по кнопке кругового массива. Выберите исходный объект. Нажмите Enter.
Затем необходимо указать центральную точку окружности. Для этого наведите курсор мыши на окружность. Ее центр проявится в виде знака “+”. Щелкните по нему. И начните отводить курсор.
Теперь вам надо указать количество исходных объектов кругового массива в AutoCAD. Я введу значение 10. Теперь нажмите Enter.

Дальше надо указать угол для заполнения массива. Я укажу 180град.
Т.е. 10 исходных объектов построятся только на половине окружности (180град.).
Каждый раз подтверждайте свои действия нажатием на клавишу Enter.

Построение массива по траектории в AutoCAD
Чтобы построить массив по траектории в AutoCAD, необходимо заранее подготовить ее. Я начертил ее при помощи полилинии.
Необходимо, чтобы траектория была единым объектом.

На вкладке “Главная” на панели “Редактирование” нажмите на значок треугольника рядом с кнопкой массива.
Появится список со всеми возможными массивами в AutoCAD.

Щелкните по кнопке “массив по траектории”.Выберите исходный объект. Нажмите Enter.
Затем щелкните по исходной траектории. Начните отводить курсор мыши. Вы увидите, как будет строиться Аutocad массив вдоль заданной полилинии.
Затем программа предложит ввести количество элементов. Я введу 10. Дальше - опять Enter. И последним действием надо задать расстояние между элементами вдоль траектории. И еще раз - Enter.

Если расстояние между объектами не позволит вместить все элементы на заданной траектории, то программа предложит скорректировать это значение. Если нажмете “да”, то автоматически все 10 элементов разместятся на траектории.
Если нажмете “нет”, то Вам будет предложено ввести новое значение. Естественно, его надо указать меньше, чем то, что Вы уже вводили.
В этой статье я Вам расскажу про то, как создать прямоугольный массив в АвтоКАД. Данная команда позволяет создавать одновременно большое количество копий объектов, расположенных с определённым шагом.

На ленте команда находится в группе команд редактирование, кнопка имеет вид четырёх квадратов.

Для команды нужно указать объекты, которые нужно размножить. После выбора объектов и нажатия ПКМ на ленте откроется панель редактирования массива.


Развивать массив объектов можно и в противоположные стороны от базовой точки. Для этого необходимо ввести отрицательное значение расстояния.
Инженер-проектировщик по специальности ПГС. Инженер-года 2013 тюменской области по отрасли строительство. Опыт проектирования с 2008 года. Получить бесплатный базовый видеокурс AutoCAD от Алексея >>


Подсчёт площади в программе Автокад можно выполнить разными способами. Значение площади поверхности применяют в различных вычислениях: полезная или снеговая нагрузка, объём работ по отделке, или просто, указание площади помещения на плане. Два наиболее распространённых способа измерения площади представлены в видео ниже. Из него вы узнаете, как легко считать площадь в Автокаде. Научитесь быстро работать в […]

Чтобы нарисовать в футах и дюймах в AutoCAD, перейдите Утилиты рисования раздел тогда Единицы, Отсюда вы можете изменить тип на архитектурный, Вы также можете установить желаемую точность в долях дюйма. Установка архитектурных единиц чертежа влияет на любую команду, для которой требуется длина или размер, а также на команды, которые измеряют. Изменение единиц чертежа не изменит измерения того, что вы уже нарисовали, - это повлияет только на то, как оно отображается вам, составителю.
Пользовательский интерфейс по умолчанию

Как изменить единицы измерения в футах и дюймах в AutoCADcredit: Тим Эшвуд
Шаг 1
Нажмите на AutoCAD Icon в верхнем левом углу интерфейса AutoCAD.
Шаг 2
Нажмите на Утилиты рисования раздел.
Шаг 3
Нажмите Единицы.
Шаг 4
Нажмите раскрывающееся меню ниже Тип и выберите архитектурный.
Шаг 5
Нажмите Хорошо подтвердить изменение.
Классический пользовательский интерфейс

Как перейти в футы и дюймы в классическом пользовательском интерфейсе AutoCAD. Кредит: Тим Эшвуд
Если вы используете классический пользовательский интерфейс AutoCAD или версию AutoCAD, в которой нет интерфейса в виде ленты, используйте альтернативный метод для изменения единиц отображения.
Шаг 1
Нажмите на Формат заголовок меню в верхней части интерфейса.
Шаг 2
Нажмите на Единицы опция меню.
Шаг 3
Теперь вы сталкиваетесь с одним и тем же окном чертежных блоков, которое является универсальным для всех версий AutoCAD. Нажмите раскрывающееся меню ниже Тип и выберите архитектурный.
Шаг 4
Нажмите Хорошо подтвердить изменение.
UNITS Command

Использование команды UNITS для открытия окна чертежных блоков. Кредит: Тим Эшвуд
Независимо от версии AutoCAD, которую вы используете, вы можете перейти прямо к окну чертежа, используя команду UNITS.
Шаг 1
Тип ЕДИНИЦЫ в командной строке AutoCAD.
Шаг 2
Нажмите раскрывающееся меню ниже Тип и выберите архитектурный.
Шаг 3
Нажмите Хорошо подтвердить изменение.
Как рисовать на вершине PDF с Foxit

Foxit PDF Reader позволяет аннотировать иным образом неизменяемые PDF-файлы с помощью набора инструментов рисования. Эти инструменты рисования имеют различные формы, такие как стрелки, линии, .
Как рисовать турнирные брекеты в Microsoft Word

В Word 2010 и 2013 наиболее очевидным способом построения турнирной сетки является рисование текстовых полей и соединительных линий. Этот метод работает, но есть гораздо более быстрое решение: .
Как рисовать векторы в макросах Excel

Microsoft Excel - одна из самых мощных доступных программ для работы с электронными таблицами, и она полезна для самых разных видов деятельности, от финансового анализа до научных проектов .
Читайте также:








