Как в access сделать ссылку на файл в
Обновлено: 07.07.2024
В числе возможных типов полей таблиц Access 2002 имеется сравнительно недавно появившийся, но в то же время весьма полезный тип данных - Гиперссылка (Hyperlink). Он позволяет хранить в поле таблицы ссылки на файлы, документы и другие объекты, находящиеся в Internet, на сервере локальной сети, в самой базе данных или в той же папке, что и база данных.
Гиперссылки могут содержать URL-адрес в сети Internet или intranet или сетевой маршрут в формате UNC к файлу на сервере локальной сети или на диске локального компьютера (маршрут в формате UNC состоит из четырех частей: имени сервера ресурсов, имени общей папки на сервере, пути к ресурсу и имени ресурса). Ссылка может указывать на файл в формате HTML или в формате, поддерживаемом приложением OLE.
Описание представляет собой текст, отображаемый в поле таблицы с гиперссылками.
Дополнительный адрес задает именованный объект внутри файла (например, диапазон j ячеек в рабочем листе Excel или закладка в документе Word).
По технике работы поле гиперссылки во многом аналогично текстовому полю. Создается поле гиперссылки при описании или изменении структуры таблицы БД. Для этого типа поля требуется в области указания типа поля ввести или выбрать из списка слово Гиперссылка (Hyperlink).
Основные операции по работе с гиперссылками можно выполнить, используя контекстное меню поля гиперссылки. Для этого надо установить указатель мыши на поле гиперссылки, вызвать контекстное меню и выполнить команду Гиперссылка (Hyperlink). В число команд входят команды, позволяющие открыть ссылочный документ, копировать гиперссылку в буфер обмена, добавить гиперссылку в папку Избранное (Favorites), изменить гиперссылку или ее описание.
Поля гиперссылок, как и другие поля, создаются в таблицах, а затем размещаются в других объектах базы данных: формах, запросах и отчетах.
Для пояснения принципа работы с гиперссылками рассмотрим следующий пример. Допустим, ваш компьютер имеет выход в Internet и что в его корневой папке диска Е: имеется папка с именем БИБЛИОТЕКА, содержащая текстовый файл Word с именем О РОМАНЕ ГОНЧАРОВА и базу данных Access, содержащую сведения о книгах и о ее авторах. В частности, допустим, что в базе данных имеются таблицы КНИГИ и АВТОРЫ. На рис. 26.1 представлен возможный вид таблицы КНИГИ.
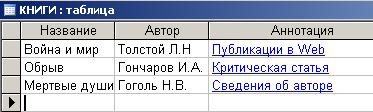
Рис. 26.1 Таблица КНИГИ
В этой таблице гиперссылки созданы в поле “Аннотация” и имеют следующий вид:
Активизация гиперссылки представляет собой переход по адресу, заданному выбранным значением поля гиперссылки. Для активизации гиперссылки можно подвести указатель мыши к значению поля гиперссылки и щелкнуть левой кнопкой или, выделив значение поля с помощью клавиш управления курсором (например, клавиши <ТаЬ>) и нажать клавишу <Enter>. В результате Access запускает соответствующее приложение и передает ему основной и дополнительный адреса.
Если проделать это со значением гиперссылки в верхней записи таблицы (рис. 10.19), то будет вызван Internet Explorer и представлена Web-страница с публикациями о произведениях ЛН Толстого.
При активизации гиперссылки во второй строке откроется документ Word с именем О РОМАНЕ ГОНЧАРОВА, при активизации гиперссылки в третьей строке откроется таблица АВТОРЫ из базы данных Access.
После завершения операций с объектом, на который был выполнен переход, происходит возврат в точку вызова.
Office 365 ProPlus переименован в Майкрософт 365 корпоративные приложения. Для получения дополнительной информации об этом изменении прочитайте этот блог.
Исходный номер КБ: 310803
Сводка
В этой статье описываются проблемы, которые касаются использования ссылок в базе данных Access.
Для понимания ошибок ссылок требуется понимание как ссылок на библиотеки в базе данных Access, так и того, что необходимо для установки базы данных на целевом компьютере, не нарушая этих ссылок. В этой статье приводится сводка следующих тем:
Просмотр ссылок базы данных Access
Чтобы просмотреть текущие ссылки на базу данных:
- Откройте базу данных.
- Нажмите ALT+F11, чтобы Visual Basic редактор.
- В меню Сервис выберите пункт Ссылки.
Разрешение ссылок Visual Basic в Access
Доступ загружает допустимый файл (например, библиотеку типов, библиотеку объектов или библиотеку управления) для каждой ссылки в соответствии с информацией, отображаемой в поле Ссылки. Если Access не может найти файл, Access выполняет следующие процедуры, чтобы найти файл:
- Проверка доступа для проверки загрузки ссылаемого файла в памяти.
- Если файл не загружен в память, Access пытается убедиться в том, что ключ RefLibPaths реестра существует. Если ключ существует, Access ищет имя, которое имеет то же имя, что и ссылка. Если есть совпадение, Access загружает ссылку с пути, на который указывает имя.
- Затем в этом порядке выполняется поиск ссылаемого файла в следующих расположениях:
- Папка приложения (расположение файла Msaccess.exe).
- Текущая папка, которую вы видите при нажатии кнопки Открыть в меню File.
- Папка Windows winnt, в которой работают файлы операционной системы.
- Папка System в папке Windows или папке Winnt.
- Папки в переменной среды PATH, непосредственно доступные операционной системе.
"Метод MethodName объекта ObjectName не удалось"
"Функция недоступна в выражении использования"
"Не может найти проект или библиотеку"
"Переменная не определена" или "Тип, определенный пользователем, не определенный"
"Ошибка 5 по времени", "Вызов или аргумент недействительной процедуры", "Библиотека, содержавшая этот символ, не ссылается на текущий проект" или "Библиотека, содержавшая этот символ, не ссылается на текущий проект, поэтому символ не является неопределенным"
"ActiveX не может создать объект"
Решение проблем ссылки на компьютере разработки
Создание новой пустой базы данных, а затем импорт объектов из другого файла базы данных могут создавать проблемы с ссылками, если ActiveX или элементы управления полагаются на ссылки, которые по умолчанию не включены в базу данных. Ссылки по умолчанию для базы данных Access 2000:
- Visual Basic for Applications
- Библиотека объектов Microsoft Access 9.0
- Автоматизация OLE
- Библиотека ActiveX (ADO) 2.1
Если источником является другая база данных Access 2000, убедитесь, что ссылки совпадают. Если источник находится в более ранней версии Access, вероятно, используется DAO 3.5 или более ранний вариант; однако Access 2000 не предоставляет DAO 3.5 по умолчанию. Попробуйте удалить ссылку на библиотеку ADO 2.1 (если она существует) и добавить ссылку на объектную библиотеку DAO 3.6.
Если вы преобразовали базу данных из более ранней версии Access, а база данных содержит ссылку на файл Utility.mda, в большинстве случаев эту ссылку можно удалить, так как функции, которые эта ссылка вызывает, включены в ссылки по умолчанию в Access 2000. Если имеются ссылки на более ранние версии DAO, вы также можете удалить эти ссылки, так как DAO 3.6 может выполнять эти функции.
Чтобы добавить ссылку на библиотеку:
- Откройте базу данных.
- Нажмите ALT+F11, чтобы Visual Basic редактор.
- В меню Сервис выберите пункт Ссылки.
- В статье Доступные ссылки щелкните, чтобы выбрать поле рядом с именем библиотеки, а затем нажмите кнопку ОК.
Удаление ссылки на библиотеку:
- Откройте базу данных.
- Нажмите ALT+F11, чтобы Visual Basic редактор.
- В меню Сервис выберите пункт Ссылки.
- В статье Доступные ссылки щелкните, чтобы очистить поле рядом с именем библиотеки, а затем нажмите кнопку ОК.
Распространение файлов баз данных
Существует два основных метода распределения файлов базы данных. Вы можете скопировать файл с компьютера разработки на целевой компьютер или использовать мастер пакета и развертывания для создания пакета настройки.
Если скопировать файл с компьютера разработки на целевой компьютер, копируется только файл базы данных. Необходимо вручную убедиться, что все файлы, перечисленные в списке ссылок, доступны на уровне правильной версии и в том же относительном расположении на целевом компьютере, что и на компьютере разработки.
При разработке приложений с временем запуска в Access следует помнить, что некоторые файлы операционной системы должны быть распределены с приложением с временем запуска. Упаковка этих файлов выполняется автоматически компонентом Мастера пакета и развертывания Microsoft Office разработчика 2000. Иногда версии включенных файлов зависят от других приложений, установленных на компьютере разработки и которые могли изменять файлы операционной системы.
В соответствии с определенными рекомендациями, как правило, версии файлов, которые вы используете, не будут конфликтовать с файлами на целевом компьютере при установке приложения с временем запуска. Ниже указаны следующие рекомендации.
Обновление списка ссылок
Если эталонная проблема связана ActiveX управления, иногда можно решить проблему, освежая список ссылок. Чтобы обновить список ссылок:
- В Visual Basic редакторе щелкните Ссылки в меню Tools.
- В диалоговом окне Ссылки щелкните, чтобы выбрать ссылку, которая еще не выбрана, обратите внимание, какой из них вы выбрали, а затем нажмите кнопку ОК.
- В меню Tools щелкните Ссылки снова.
- Щелкните, чтобы отменить выбор ссылки, а затем нажмите кнопку ОК.
Распространение файлов баз данных, ActiveX элементов управления
Существует два типа лицензий для ActiveX управления: лицензия на время разработки и временная лицензия.
- Лицензия на разработку позволяет вставлять лицензированные элементы управления ActiveX из Office 2000 разработчика в формы и отчеты в базе данных Access.
- Временная лицензия позволяет использовать элементы управления ActiveX в базе данных Access на компьютере, на компьютере, на который не установлен Office 2000 разработчика, но временная лицензия не позволяет вставлять новые лицензированные ActiveX элементы управления. Чтобы установить временную лицензию, раздайте элементы управления ActiveX с помощью мастера пакета и развертывания, который записывает лицензию для элементов управления в реестре целевого компьютера.
Отсутствующий флаг, который можно увидеть при открываемом модуле в представлении Design, а затем щелкните Ссылки в меню Tools, указывает на то, что ссылка на управление общим диалогом на целевом компьютере не соответствует источнику в файле базы данных с компьютера разработки.
Перерегистрируйте файл
Файл может быть в списке ссылок без правильной регистрации в реестре. Если вы подозреваете, что это может быть так, выполните следующие действия для повторной регистрации файла:
- В Microsoft Windows NT 4.0 щелкнитеStart, указать наFind, а затем нажмите кнопку Файлы или папки , или в Windows 2000, щелкнитеStart, указать toSearch, а затем нажмите кнопку Для файлов и папок .
- В поле Named или в поле Поиск файлов и папок с именем поле введите regsvr32.exe.
- В поле Look in box щелкните корень жесткого диска (обычно C:).
- Щелкните, чтобы выбрать поле Включить подмостки, если он еще не выбран, а затем нажмите кнопку Найти сейчас или поиск сейчас.
- После того как вы найдете файл, нажмите кнопку Начните, нажмите кнопку Выполнить, а затем удалите все, что находится в поле Открыть.
- Перетащите Regsvr32.exe файл из области результатов поиска в поле Open.
- Повторите действия со 2 по 6, на этот разFileName.dll, где FileName — это имя файла, который необходимо перерегистрировать.
- После тогоFileName.dll файл находится в поле Open с файлом Regsvr32.exe, нажмите кнопку ОК.
- В Access проверьте, существует ли проблема по-прежнему.
Если у вас нет файла Regsvr32.exe на компьютере, проверьте другие компьютеры для файла. Если файл не доступен, его можно получить на веб-сайте Майкрософт.
Не забудьте составить все модули после настройки ссылок. Чтобы компиляции всех модулей, с модулем еще открытым, нажмите компилятор базы данных в меню Отлаговка. Если модули не компиляции, могут быть дополнительные неурегулированные ссылки.
Adding hyperlinks in MS Access is slightly different from adding Hyperlinks to Word or Excel or PowerPoint, as Access allows more options and is comparatively more effective. It however requires some initial planning and has more features than other products of MS office. Hyperlinks in MS access have four parts in total, one compulsory and three optional.
Hyperlinking in MS Access
![Working With Hyperlink Fields In MS Access]()
Hyperlinks basically link the element from the database to an external source of information. It could be a web page or a document or an address. It saves extra space from the database and allows the user to display the data effectively and in a more user friendly fashion. Of many data types which Microsoft Access supports, Hyperlink data type is one. Access uses this data type to identify addresses (webpage or document) and treats them as links which on click allows the users to navigate the location or webpage.
In MS Access, hyperlinks have four components, and the mandatory component is Web Address of the link. The other three components are display text, sub address and screentip which makes MS Access more dynamic.
- Display text allows the hyperlinks to be more organized and informative.
- Sub address can be used to specify a link or location in a web page from the Access database.
- Screentip option is useful for hyperlinks as it provides extra information about the link when the mouse is hovered over the link. Using this feature, users can avoid complexities in data representation and add relevant information to the hyperlink.
How to Hyperlink in Access
The template of the hyperlink entry looks like this:
Here is an example of hyper-linking in MS Access.
If Jack wishes to open an image in MS Paint as he clicks on a particular link, displaying the text ‘Image’, he should provide the following hyperlink content.
D:\Pictures\Image.jpg is the address of the file Jack wishes to link. So if he clicks the link, the desired image would open separately in MS Paint.
Similarly, hyperlinks could be added to link documents, spreadsheets, images, email addresses and website links in MS Access.
Synopsis
Inserting a Hyperlink is MS Access is easy and quick. It’s a dynamic feature that links the element from datasheet to some external document or webpage.
When you are placing a lot of trust in your Access database, you should also invest in an Access recovery application for protecting your valuable data.
Говоря формально, гиперссылка – это цветной подчеркнутый текст или графический объект, щелчок по которому приводит к открытию файла, фрагмента файла или страницы HTML в Internet. Гиперссылка является указателем с одного объекта на другой. По существу, это поле связи в базе данных Access, позволяющее быстро перейти к другой базе данных Access, документу любого приложения Microsoft Office или какому-либо другому файлу.
Использование гиперссылок рассматривается здесь на примере работы с географическими картами.
Access и географические карты
В ряде случаев сопряжение базы данных с географическими картами совершенно необходимо. Однако такая функция в самой системе Access, взятой отдельно, не предусмотрена. Если же рассматривать Access как часть программного продукта Microsoft Office, то некоторые возможности для работы с картами все-таки имеются. В составе Microsoft Excel, входящем в пакет Microsoft Office, есть программный модуль Microsoft Map, предназначенный для отображения данных на географических картах. Однако на практике пользоваться этой программой очень неудобно. Во-первых, Microsoft Map работает только с картами формата MAP, который поддерживается лишь в программных продуктах корпорации MapInfo (такой монополизм, как вы понимаете, создает для пользователя ряд трудностей). Во-вторых, программист вынужден постоянно переносить карты и другую информацию из Access в Excel и обратно. В настоящем разделе книги мы покажем, что возможен принципиально иной способ работы с картой в системе Access. С помощью гиперссылок – полей связи в базе данных Access – пользователь свободно и быстро переходит к документу в сети Internet, в локальной сети или в текущей базе данных, да и вообще практически к любому документу в самой системе Microsoft Office и вне ее. Верно и обратное: используя гиперссылки, вы можете перейти из любого документа в форму или таблицу базы данных Access.
Ранее уже говорилось, что Excel предъявляет к картам довольно жесткие требования. Предлагаемая технология использования гиперссылок, напротив, допускает работу с любой картой в любом формате, если ее можно вывести на экран монитора. Затем надо сделать снимок карты с помощью таких программ, как Adobe PhotoShop, Screen Print Gold, HyperSnab-DxPro и др. (которые не входят в состав Microsoft Office). Теперь можно конвертировать карту в любой нужный графический формат. Чтобы впоследствии у вас не возникало трудностей в работе с картой в Access 2002, поместите ее из полученного файла в окно, открытое в Word 2002. Карта будет иметь формат DOC. Конвертированные таким образом файлы показаны на рис. 4.39 (для Архангельской области) и 4.40 (для Ленинградской области).
В нашем примере для конвертирования были использованы карты, разработанные в ФАПСИ и входящие в состав одного из банков данных по ЧС (он рассматривается в настоящей книге). Автор не участвовал в создании этих карт, и сначала они не предназначались для конвертирования – лишний аргумент в пользу того, что для подобных целей пригодны практически любые географические карты.
Установка гиперссылок в базе данных
Откройте таблицу File1 (рис. 4.41). Изначально она входит в состав базы данных, разработанной в среде Clarion (см. главу 2). Для удобства можно импортировать эту таблицу в базу данных db1, создание которой в среде Access 2002 обсуждается, в частности, в настоящей главе. Технологические аспекты импорта баз данных рассматриваются в главе 7.
Обратите внимание на поля Название области и Название города (для наглядности они поставлены рядом, как показано на рис. 4.41). Две самые первые записи касаются Ленинградской (Санкт-Петербург) и Архангельской (Архангельск) областей.
Сформируйте гиперссылку, которая позволяла бы, например, из каждой строки быстро выйти в соответствующую карту.
Отображаемый (экранный) текст — текст, демонстрируемый в поле или в элементе управления. Например, может потребоваться отобразить подробное имя узла в Internet или объекта, определенного адресом и дополнительным адресом. Необязательное поле.
Адрес – абсолютный или относительный путь к документу. Абсолютным является полностью определенный путь URL [4] или UNC [5] к документу. Для объектов базы данных относительным путем является путь от расположения текущей базы данных. Если дополнительный адрес указывает на объект в текущем файле с расширением. mdb или. adb, то это необязательное поле.
Дополнительный адрес – положение в файле или на странице. Например, можно указать на определенную форму или отчет в базе данных Microsoft Access или на определенную закладку в документе Microsoft Word. Необязательное поле.
Всплывающая подсказка — текст, появляющийся при удержании указателя мыши на гиперссылке. Необязательное поле.
Адрес гиперссылки можно ввести непосредственно в поле гиперссылки в таблице, в принимающее гиперссылки поле, элемент управления формы или страницы доступа к данным. В поле или текстовом поле, форматирующем адрес гиперссылки как гиперссылку, Microsoft Access не отображает все четыре компонента адреса гиперссылки. Если требуется просмотреть полный адрес гиперссылки, надо установить курсор и нажать клавишу F2:
• если введен экранныйТекст, то следующая за ним часть адреса не отображается;
• если экранныйТекст не введен, отображается только адрес;
• Дополнительный Адрес отображается только в случае, если отсутствует экранный Текст или адрес;
На странице доступа к данным для гиперссылки отображается всплывающая подсказка, определенная для элемента управления гиперссылки. Подсказка, введенная как часть адреса, на странице доступа к данным показана не будет.
При создании гиперссылки рисунка нужно выбрать рисунок для отображения на странице и адрес файла, к которому выполняется переход. В режиме страницы, когда указатель находится на рисунке, он принимает форму руки, показывая, что рисунок является ссылкой, которую нужно выбрать для перехода на другую страницу. Для рисунка можно также определить всплывающую подсказку и замещающий текст.
Примеры адресов гиперссылок
Примеры, приведенные в этом разделе, относятся к самым различным приложениям Access 2002, не связанным с рассматриваемой базой данных. В этих примерах показываются адреса гиперссылок и то, на что они указывают. Обратите внимание, что в адресах URL используется обычная косая черта, а в адресах UNC – с наклоном влево.
Домашняя страница корпорации в Internet. Отображена как «Корпорация Microsoft».
Домашняя страница корпорации в Internet.
Именованная ссылка в документе HTML для основной страницы корпорации Microsoft.
Файл Microsoft Word с названием резюме.doc, расположенный в папке C: WindowsЛичные. Поскольку отображаемый текст отсутствует, будет прописан путь.
Форма «Поставщики» в текущей базе данных. Отображается как надпись «Поставщики» со всплывающей подсказкой «Щелкните для просмотра и редактирования сведений о поставщике».
Слайд номер 13 в документе PowerPoint «Продажи 1996.ppt», расположенном в папке C: WindowsИзбранное.
Ячейка A2 на «Листе1» файла Бюджет. хк, расположенного в папке C: WindowsИзбранное.
Для облегчения ввода адреса гиперссылки некоторые его части можно пропускать:
• чтобы указать на объект в текущей базе данных Microsoft Access, достаточно набрать имя объекта, на который требуется перейти; путь UNC указывать не обязательно. Если существует несколько объектов с одинаковыми именами, то при определении ссылок в Microsoft Access используется следующий порядок: формы, отчеты, запросы, таблицы, страницы доступа к данным, макросы, модули, схемы, сохраненные процедуры, связанные таблицы SQL, связанные таблицы. Например, если в базе данных содержатся форма «Заказы» и таблица «Заказы», то будет принята ссылка на форму «Заказы». Также можно указать определенный тип объекта. Для этого необходимо ввести тип объекта имя объекта. Например, чтобы определить ссылку на таблицу «Заказы», а не на форму «Заказы», в дополнительном адресе укажите таблицу «Заказы». Для типов объектов из нескольких слов пробелы между словами опускаются, например: dataaccesspage Заказы.
Создание конкретной гиперссылки
Для гиперссылки необходимо отдельное поле. Создайте его и назовите Карта, а затем определите его в конструкторе таблиц как поле гиперссылки (см. рис. 4.41). Теперь подготовка завершена, и можно непосредственно вводить гиперссылку. Как только вы устанавливаете курсор в поле Карта, активизируется кнопка
(Вставить гиперссылку). Щелкнув по ней, вы вызовете окно Добавление гиперссылки (см. рис. 4.42). В нем вы можете ввести следующие варианты связей:
• с файлом, Web-страницей;
• с объектом в базе данных;
• с новой страницей;
• с электронной почтой.
В рассматриваемом примере вы имеете дело с уже существующим файлом карты (допустим, это Архангельская область). Он расположен по адресу: С: Мои документыМои рисункиАрхангельская область.doc.
Поэтому следует воспользоваться вкладкой связи с файлом или Web-страницей [6] . Указанный выше адрес вводится перемещением по дереву файлов (рис. 4.42) или в окне Текст. Таким образом, адрес появляется в соответствующей строке поля Карта (см. рис. 4.41).
Если вы откроете какую-либо форму, содержащую поле Карта, то обнаружите в нем такую же, как и выше, гиперссылку с теми же функциями (см. рис. 4.43). Однако помните, что поле гиперссылки не создается в форме автоматически: его надо включить с помощью мастера, конструктора и других уже известных вам средств.
Итак, гиперссылка создана и введена. Обратите внимание на то, что гиперссылку можно построить из каждой записи в любой файл или его точку.
Установка гиперссылки из карты в базу данных
Примерно так же можно построить и обратную гиперссылку – из карты в базу данных. Сама карта в формате DOC уже является гиперссылкой (чтобы убедиться в этом, достаточно открыть файл карты в Word и увидеть там курсор в виде указательного пальца). Она позволяет переместиться по любому адресу, если последний включен в список, который раскрывается при щелчке по стрелке в поле Адрес на панели инструментов. Вопрос только в том, как ввести нужный адрес в этот список.
Щелкните по кнопке
(Вставить гиперссылку). В результате на экране появится поле Добавить гиперссылку (рис. 4.44).
Теперь щелкните по кнопке ОК – адрес будет внесен в список, показанный в окне карты (см. рис. 4.45). Вновь, как и в предыдущем разделе, гиперссылка создана. Чтобы запустить ее, надо открыть список, найти ее адрес и нажать клавишу Enter. Форма ЧС (см. рис. 4.43) откроется непосредственно из карты. Точно таким же способом можно открыть и таблицу.
Данный текст является ознакомительным фрагментом.
Продолжение на ЛитРес
Мастер создания гиперссылок
Мастер создания гиперссылок О важности такого элемента, как гиперссылка, мы уже неоднократно говорили ранее. Также мы уже знаем, как в программе CatsHtml осуществляется вставка гиперссылок с помощью соответствующей кнопки на вкладке
Вставка гиперссылок и графических изображений
Вставка гиперссылок и графических изображений Выше мы уже неоднократно отмечали, что одним из главных элементов любой веб-страницы является гиперссылка. В программе HtmlPad процесс создания гиперссылок автоматизирован: для этого нужно на вкладке HTML/Текст
Формирование гиперссылок
Формирование гиперссылок Поскольку без гиперссылок не обходится ни одна веб-страница, в программе NeonHtml реализована возможность автоматической вставки гиперссылок. Для решения данной задачи необходимо перейти на вкладку
Вставка гиперссылок на внутренние и внешние ресурсы
Вставка гиперссылок на внутренние и внешние ресурсы Здесь мы расскажем о том, как средствами программы Extra Hide Studio можно формировать на веб-странице ссылки на внутренние и внешние ресурсы (под внутренними ресурсами в данном случае подразумеваются другие страницы этого же
Создание гиперссылок
Создание гиперссылок Создать текстовую гиперссылку очень просто. Достаточно найти в блочном элементе (например, абзаце) фрагмент текста, который нужно превратить в гиперссылку, и заключить его в парный тег <A>. Интернет-адрес целевой Web-страницы указывают в атрибуте HREF
Дополнительные возможности гиперссылок
Дополнительные возможности гиперссылок Язык HTML предлагает нам некоторые дополнительные возможности для создания гиперссылок. Их применяют нечасто, но иногда они полезны.Прежде всего, мы можем указать для гиперссылки "горячую" клавишу. Если посетитель нажмет эту
Псевдоклассы гиперссылок
Псевдоклассы гиперссылок Псевдоклассы гиперссылок служат для привязки стилей к гиперссылкам на основе их состояния: является гиперссылка посещенной или непосещенной, щелкает на ней посетитель мышью или только навел на нее курсор мыши и др.Все псевдоклассы гиперссылок,
Псевдостили гиперссылок
Псевдостили гиперссылок Псевдостили применяются к гиперссылкам <A>.activeПрименяется к активным гиперссылкам, т.е. гиперссылкам, на которых находится фокус ввода пользователя.:active ;Аналогичен атрибуту alink тега <BODY>.
Создание гиперссылок
Создание гиперссылок Создать текстовую гиперссылку очень просто. Достаточно найти в блочном элементе (например, абзаце) фрагмент текста, который нужно превратить в гиперссылку, и заключить его в парный тег <A>. Интернет-адрес целевой Web-страницы указывают в атрибуте HREF
Дополнительные возможности гиперссылок
Дополнительные возможности гиперссылок Язык HTML предлагает нам некоторые дополнительные возможности для создания гиперссылок. Их применяют нечасто, но иногда они полезны.Прежде всего, мы можем указать для гиперссылки "горячую" клавишу. Если посетитель нажмет эту
Псевдоклассы гиперссылок
Псевдоклассы гиперссылок Псевдоклассы гиперссылок служат для привязки стилей к гиперссылкам на основе их состояния: является гиперссылка посещенной или непосещенной, щелкает на ней посетитель мышью или только навел на нее курсор мыши и др.Все псевдоклассы гиперссылок,
Использование
Использование Так как MSXML уже давно превратился в стандартный компонент Windows, использовать его можно разными способами - например, в собственных приложениях или как ISAPI-расширение. При разработке XSLT-преобразований MSXML, как правило, применяется либо совместно с браузером
Использование
Использование По сути дела, Xalan Java и Xalan C++ — это библиотеки, позволяющие использовать XSLT-преобразования в собственных проектах. Xalan Java поддерживает набор интерфейсов TrAX (от англ. transformation API for XML — программный интерфейс преобразований для XML), определяющий стандартные
Использование
Использование Легкий вариант, Instant Saxon представляет собой утилиту командной строки saxon.exe, с помощью которой можно применять преобразования к XML-документам:saxon.exe -о result.xml source.xml stylesheet.xslПолная версия Saxon (включающая также исходный код) тоже может использоваться как утилита
Использование
Использование Главной областью применения Oracle XSLT Processor является его использование совместно с технологиями XSQL и XSU для обеспечения Web-доступа к реляционным данным. Кроме этого, Oracle XSLT Processor легко интегрируется в другие приложения и также может выполняться из командной
Читайте также:


