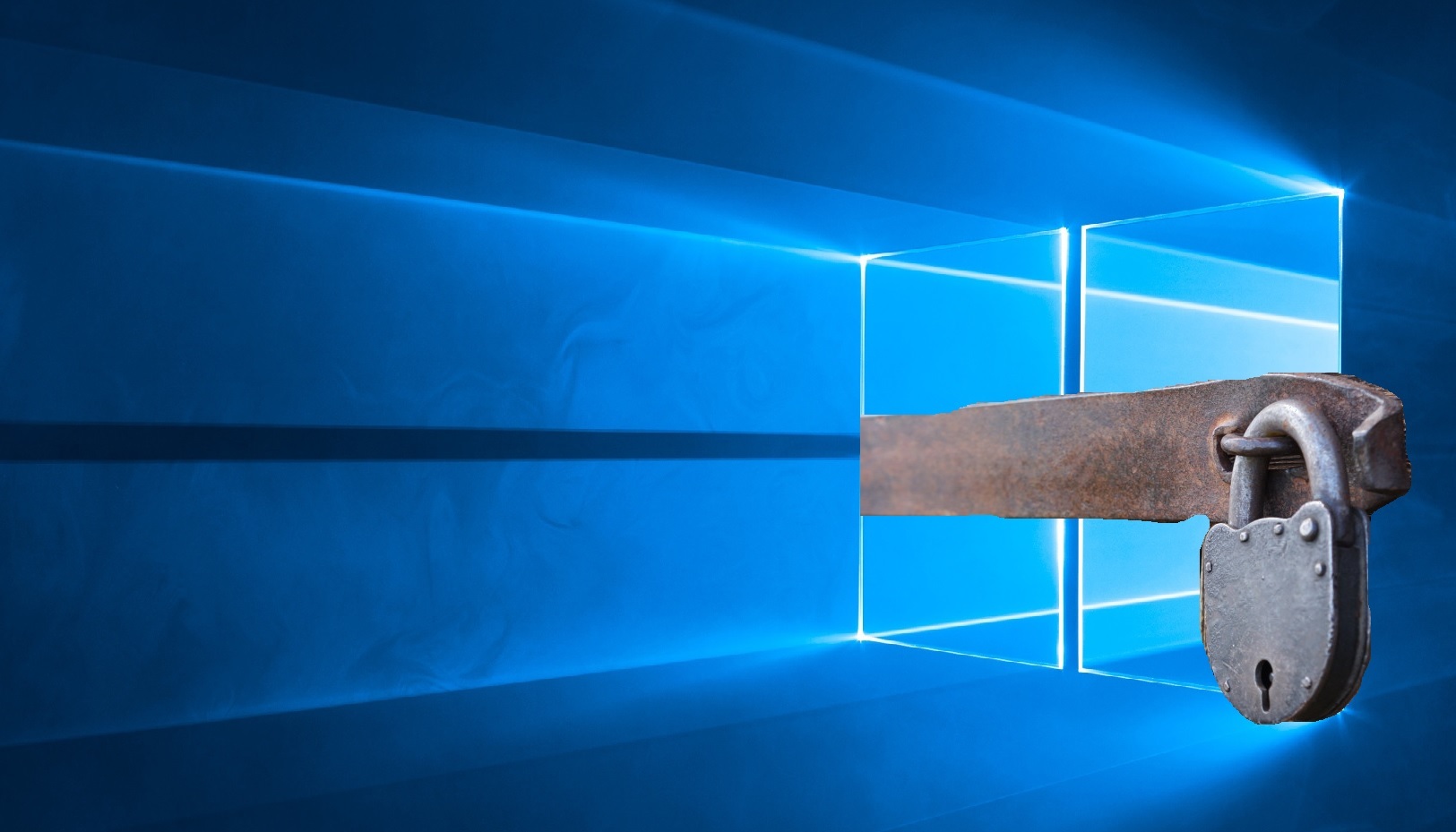Как зайти в белый список антивируса
Обновлено: 04.07.2024
При настройке режима белого списка рекомендуется выполнить следующие действия:
-
Создать категории программ, содержащие те программы, запуск которых необходимо разрешить.
Вы можете выбрать один из следующих способов формирования категорий программ:
- Пополняемая вручную категория (Шаг 3. Настройка условий для включения программ в категорию, Шаг 4. Настройка условий для исключения программ из категории) . Вы можете вручную пополнять эту категорию, используя следующие условия:
- Метаданные файла. Если используется это условие, Kaspersky Security Center добавляет в категорию программ все исполняемые файлы, сопровождающиеся указанными метаданными.
- Хеш файла. Если используется это условие, Kaspersky Security Center добавляет в категорию программ все исполняемые файлы, имеющие указанный хеш.
Использование этого условия исключает возможность автоматической установки обновлений, поскольку файлы различных версий будут иметь различный хеш.
Использование условия Папка программы небезопасно, поскольку запуск любой программы из указанной папки будет разрешен. Правила, использующие категории программ с условием Папка программы, рекомендуется применять только к тем пользователям, для которых необходимо разрешить автоматическую установку обновлений.
Вы также можете добавить в пополняемую вручную категорию программ исполняемые файлы из папки Исполняемые файлы .
- Автоматически пополняемая категория . Вы можете указать папку, исполняемые файлы из которой будут автоматически попадать в создаваемую категорию программ.
- Категория, в которую входят исполняемые файлы с выбранных устройств . Вы можете указать компьютер, все исполняемые файлы которого будут автоматически попадать в создаваемую категорию программ.
При использовании этого способа формирования категорий программ Kaspersky Security Center получает информацию о программах на компьютере из списка исполняемых файлов.
Для режима белого списка изначально заданы правило Операционная система и ее компоненты, которое разрешает запуск программ, входящих в KL-категорию Золотая категория, и правило Доверенные программы обновления, которое разрешает запуск программ, входящих в KL-категорию Доверенные программы обновления. В KL-категорию Золотая категория входят программы, обеспечивающие нормальную работу операционной системы. В KL-категорию Доверенные программы обновления входят программы обновления наиболее известных производителей программного обеспечения. Вы не можете удалить эти правила. Параметры этих правил недоступны для изменения. По умолчанию правило Операционная система и ее компоненты включено, а правило Доверенные программы обновления выключено. Запуск программ, соответствующих условиям срабатывания этих правил, разрешен всем пользователям.
Вы можете разрешить автоматическую установку обновлений одним из следующих способов:
- Указать расширенный список разрешенных программ, разрешив запуск всех программ, входящих в любую из KL-категорий.
- Указать расширенный список разрешенных программ, разрешив запуск всех программ, подписанных сертификатами.
Чтобы разрешить запуск всех программ, подписанных сертификатами, вы можете создать категорию с условием на основе сертификата, в котором используется только параметр Субъект со значением *.
Использование условия Папка программы небезопасно, поскольку запуск любой программы из указанной папки будет разрешен. Правила, использующие категории программ с условием Папка программы, рекомендуется применять только к тем пользователям, для которых необходимо разрешить автоматическую установку обновлений.
![]()
Большинство людей считают, что защита от вредоносного ПО основана на поиске сигнатур вредоносных программ, но это всего лишь одна сторона медали. На самом деле составление списков запрещенных программ на основе поиска сигнатур — это не основная часть работы, которую выполняет антивирус. Вторая часть — это составление списка разрешенных, то есть выявление и утверждение списка тех приложений, которые не представляют угрозы.
Что такое список запрещенных программ?
Если говорить совсем упрощенно, то технология списков запрещенных работает так: мы создаем список программ, которые могут навредить вашему компьютеру, и не подпускаем их к вашим системам. Это помогает предупредить 99,9% случаев заражения. И это отлично работало, пока нам приходилось иметь дело, скажем, с 10 000 вирусов. Но когда их число переваливает за 10 000 000, приходится придумывать что-то еще.
Что такое список разрешенных программ?
Проблема вот в чем. Такой способ составления списков разрешенных программ прекрасно подходит крупным компаниям, в которых IT-инфраструктура централизована. В них всегда есть лицо, принимающее решение, а список используемых приложений, как правило, хорошо известен, сравнительно короток и редко меняется. В таких условиях нетрудно утвердить круг программ, необходимых для работы, и блокировать все остальные.
Если же речь идет о домашнем пользователе, то все становится сложнее: невозможно точно предсказать, какое приложение потребуется пользователю и в какой момент.
Другими словами, наш список доверенных пользовательских программ — это огромная и постоянно обновляемая база знаний существующих приложений. Она содержит информацию более чем о миллиарде уникальных файлов абсолютного большинства популярных программ, в том числе офисных пакетов, браузеров, программ просмотра изображений, — в базе есть все, что только можно представить.
Для того чтобы минимизировать количество случаев ложного срабатывания, мы используем данные от 450 партнеров. Главным образом это разработчики приложений, которые заранее предупреждают нас о грядущих обновлениях их программных продуктов.
Цепочка доверия
Если обновление загружается автоматически, но существенно отличается от оригинального приложения и не входит в список разрешенных, присвоить ему статус доверенного можно другими способами, к примеру проведя верификацию цифровой подписи или сертификата. Третий уровень утверждения доверенного приложения используется, если приложение неожиданно модифицируется и не имеет цифровой подписи. В таком случае, в соответствии с принципом цепочки доверия, можно сверить домен, с которого загружается ПО, со списком доверенных доменов. Если домен находится в списке доверенных, то приложение автоматически получает этот статус. Если домен когда-либо использовался для распространения вредоносного ПО, приложение исключается из цепочки доверия.
И напоследок
Как вам известно, хакеры пристально следят за тем, как идут дела в сфере защиты от угроз. Отчасти поэтому они стремятся найти уязвимости в популярных программах и использовать их для того, чтобы обойти описанные выше меры безопасности. То есть использовать доверенные приложения для вредоносной деятельности.
Чьи компьютеры защищены?
Технология динамического списка разрешенных приложений листа доступна не для всех наших клиентов: она имеется только у пользователей Kaspersky Internet Security и Kaspersky Total Security.
![Как добавить программу в антивирусе в исключения]()
Большинство пользователей активно используют антивирусы, чтобы обеспечить безопасность системы, паролей, файлов. Хорошее антивирусное ПО всегда может обеспечить защиту на высоком уровне, вот только многое зависит еще и от действий юзера. Многие приложения дают возможность выбора, что сделать с вредоносной, по их мнению, программой или файлами. Но некоторые не церемонятся и сразу удаляют подозрительные объекты и потенциальные угрозы.
Проблема в том, что каждая защита может сработать впустую, посчитав опасной безвредную программу. Если пользователь уверен в безопасности файла, то ему стоит попытаться поставить его в исключение. Во многих антивирусных программах это делается по-разному.
Добавляем файл в исключения
Чтобы добавить папку в исключения антивируса, нужно немного покопаться в настройках. Также, стоит учитывать, что у каждой защиты свой интерфейс, а это значит, что путь добавления файла может отличатся от других популярных антивирусов.
Kaspersky Anti-Virus
Kaspersky Anti-Virus обеспечивает своим пользователям максимальную безопасность. Конечно, у пользователя могут быть такие файлы или программы, которые считаются данным антивирусом опасными. Но в Kaspersky настроить исключения довольно просто.
Avast Free Antivirus
Avast Free Antivirus имеет яркий дизайн и множество функций, которые могут пригодиться любому юзеру для защиты своих и системных данных. В Avast можно добавлять не только программы, но и ссылки сайтов, которые по вашему мнению безопасны и заблокированы несправедливо.
![Путь исключения директории программы в антивирусе Avast]()
Avira
![Раздел исключения сканирования в антивирусе Avira]()
360 Total Security
Антивирус 360 Total Security многим отличается от других популярных защит. Гибкий интерфейс, поддержка русского языка и большое количество полезных инструментов доступны вместе с эффективной защитой, которую можно настроить под свой вкус.
- Зайдите в 360 Total Security.
- Нажмите на три вертикальных полоски, которые расположены сверху, и выберите «Настройки».
![Переход в настройки антивируса 360 Total Security]()
![Добавление файла в белый список антивируса 360 Total Sucurity]()
![Выбор файла для добавления в исключение в антивирусе 360 Total Sucurity]()
Так же делается и с папкой, но для этого выбирается «Добавить папку».
![Добавление в исключение папки в антивирусе 360 Total Sucurity]()
Вы выбираете в окне то, что вам нужно и подтверждаете. Так можно поступить и с приложением, которое вы хотите исключить. Просто укажите его папку и она не будет проверяться.
![Добавленая папка в белом списке антивируса 360 Total Sucurity]()
ESET NOD32
ESET NOD32, как и другие антивирусы, имеет функцию добавления папок и ссылок в исключение. Конечно, если сравнивать легкость создания белого списка в других антивирусах, то в НОД32 всё довольно запутанно, но в то же время есть больше возможностей.
![Изменения исключения для файлов и программ в антивирусной программе ESET NOD32 Antivirus]()
Защитник Windows 10
Стандартный для десятой версии антивирус по большинству параметров и функциональных возможностей не уступает решениям от сторонних разработчиков. Как и все рассмотренные выше продукты, он тоже позволяет создавать исключения, причем внести в этот список можно не только файлы и папки, но и процессы, а также конкретные расширения.
![Открыть раздел Защиты от вирусов и угроз в Защитнике Windows 10]()
![Переход к разделу управления настройками защиты от вирусов в Защитнике Windows 10]()
![Добавление или удаление исключений в Защитнике Windows 10]()
![Добавление процесса в исключения в Защитнике Windows 10]()
Заключение
Теперь вы знаете, как добавить файл, папку или процесс в исключения, вне зависимости от того, какая антивирусная программа используется для защиты компьютера или ноутбука.
Мы рады, что смогли помочь Вам в решении проблемы.![Закрыть]()
Отблагодарите автора, поделитесь статьей в социальных сетях.
Опишите, что у вас не получилось. Наши специалисты постараются ответить максимально быстро.![Закрыть]()
![image]()
Если паранойя подсказывает, что вы недостаточно защищены, а под рукой имеются только бесплатные инструменты для безопасности, то нужно это чувство удовлетворить! Под катом будем создавать белый список программ для выхода в сеть с помощью стандартного брандмауэра Windows, в том числе и на PowerShell.
Введение
Большинство энкодеров, троянов и других плохих вещей из мира киберугроз для своих темных делишек используют возможность выхода в сеть с устройства жертвы: получение ключа для шифрования файлов, отправка конфиденциальной информации и так далее. Антивирусные компании в борьбе с такими противниками натаскивают свои проактивные технологии, выпускают даже отдельные продукты для шифровальщиков, ну а для простых пользователей бесплатной защиты остается только более тонко настраивать свои рубежи самостоятельно. Со времен Vista встроенный в Windows брандмауэр стал неплох, но большую часть времени простаивает без дела, отбивая лишь неписаные входящие соединения в лучшем случае. Не все знают, но он умеет чуточку больше — фильтровать и исходящие соединения, стоит лишь только включить этот режим и правильно настроить.
Итак, приступим
Первым делом необходимо запретить все исходящие соединения (входящие, считаем, уже запрещены — нужное ПО само, как правило, прописывает для себя исключения). Для этого идем в Панель управления -> Система и безопасность -> Брандмауэр Windows -> Дополнительные параметры. Далее выбираем «Брандмауэр Windows в режиме повышенной безопасности» и через правую кнопку мыши открываем Свойства. В зависимости от вашего сетевого профиля (частный — локальная сеть с маршрутизатором, общий — напрямую в интернет, домен — доменная сеть) выбирается вкладка профиля и для исходящих соединений выбирается режим «Блокировать» (я настраивал для всех профилей одинаково).
![image]()
![image]()
На данный момент никакая программа выйти в сеть не может (кроме уже имеющих правила). Легко это проверить, открыв браузер с любым сайтом — наверняка получим ошибку сети. Чтобы загрузить страницу необходимо создать соответствующее правило. Рассмотрим Internet Explorer — имеется у всех на Windows. Нажимаем правой кнопкой на «Правила для исходящего подключения» -> Создать правило. Открывается окно с 4-мя типами правил, для IE подойдет первый — «Для программы». Далее нужно указать путь к программе — в нашем случае — C:\Program Files\Internet Explorer\iexplore.exe . Не забываем, что обладатели 64-битных систем должны создать еще одно такое же правило, только для Program Files (x86) (там IE тоже установлен). После выбора файла необходимо выбрать пункт «Разрешить подключение», далее отметить галками нужные сетевые профили. Осталось только придумать название для нашего правила. Рекомендую все правила писать с одного и того же слова/символа, потом искать будет удобнее. Созданное правило будет отображаться в общем списке.
![image]()
![image]()
![image]()
![image]()
Для программ правила делать научились, а что со службами? Пусть необходимо добавить в исключения службу Mozilla Maintenance Service. Создаем новое правило, выбираем тип «Настраиваемое». Далее нажимаем «Настроить», выбираем «Применять к службе» и ищем в списке нужную службу или чуть ниже вводим название службы вручную. Затем предлагается настроить протокол и порты, но в данном случае их можно оставить по умолчанию — программа доверенная и шут ее знает, чем она там пользуется при доставке и установке обновлений. IP-адреса аналогично не трогаем. Далее разрешаем подключение, выбираем профили и задаем название для правила.
![image]()
![image]()
Казалось бы, основные моменты пройдены, что теперь? А теперь подводные камни. Если кто-нибудь использует в своей деятельности программу удаленного управления TeamViewer, которая ставит с собой службу, то вроде бы достаточно найти в списке службу и добавить правило для нее. Но это не сработает. Необходимо вместо службы добавлять правило «Для программы» и выбирать исполняемый файл службы C:\Program Files (x86)\TeamViewer\TeamViewer_Service.exe (путь для 64-битной системы). Это частая ситуация, поэтому не спешите добавлять службы, начинайте с exe. Кроме этого в нашей системе перестанет работать ping. Для него необходимо добавить правило по типу «Настраиваемое», все оставлять по умолчанию, только протокол выбрать ICMPv4 и внизу нажать «Настроить», где поставить галочку только рядом с «Эхо-запрос». Теперь ping и tracert будут работать. Для IPv6 повторить, но уже с протоколом ICMPv6. Если правило уже создано, но необходимо что-то в нем изменить, это легко можно сделать, выбрав нужное правило в списке и зайдя в его свойства. На вкладках можно все настроить на любой вкус — привязать службу к определенному exe, ограничить программу в портах и т.д.
![image]()
Свойства уже созданного правила для ping
Обновив систему с Windows 8.1 до Windows 10, я не мог создать работоспособное правило для OneDrive. Вроде бы простое правило для %USERPROFILE%\AppData\Local\Microsoft\OneDrive\OneDrive.exe и все должно работать. Но, потратив несколько месяцев, я пришел к тому, что, оказывается, надо было прописывать прямой путь C:\Users\ProfileName\AppData\Local\Microsoft\OneDrive\OneDrive.exe , хотя в предыдущих ОС того же семейства все благополучно работало и с первым вариантом (загадка?).
Накопленный опыт и PowerShell
Список правил, накопленный за N-ое время, я представлю в виде команд для PowerShell — легче автоматизировать. Чтобы можно было запустить в PowerShell скрипт на исполнение, необходимо дать на это разрешение для неподписанных скриптов в системе (для параноиков можно потом вернуть на место):
Блокировка всех исходящих соединений брандмауэром выглядит так:
Команда для добавления правила для всех профилей и исходящего направления для explorer.exe — обновление плиток на Windows 8.1. Полагаю, что и на 10-ке используется:
Пусть у нас первая ячейка содержит название правила, а вторая ячейка хранит путь до программы. И у нас будет N таких двухячеечных строк — сколько штук правил. Все это будем хранить в $programs . Начнем с простого: Internet Explorer, Google Chrome, Tor Browser, Yandex.Browser, Notepad++, Visual Studio 2015, qBittorrent, HWMonitor, OneDrive, PowerShell, PowerShell ISE, Steam, CS GO, TeamViewer и так далее — все более-менее простые приложения, которым для выхода в сеть нужен доступ из 1-2 файлов exe.Также в табличку можно при желании добавить хитрый Avast (ему еще нужна служба) и Firefox (+служба).
Все строки таблицы будем обрабатывать поштучно следующим образом:
Кроме этого необходимо разобраться с нестандартными правилами и службами. Например, центр обновления работает через svchost.exe по протоколу TCP через порты 80 и 443. А магазин приложений использует для обновления отдельную службу WSService. Помимо этого не забываем про пинг и службы для нужных приложений:
Вот и, пожалуй, все. На этом повествование можно заканчивать. Передаю инициативу теперь в ваши руки, дерзайте! Надеюсь, Вы узнали что-то новое или хотя бы вспомнили хорошо забытое старое. Итоговый скрипт (.ps1) можно обнаружить под спойлером ниже.Читайте также: