Можно ли в айфон вставить карту памяти
Обновлено: 07.07.2024
Подключаем флешку к iPhone и iPad: с переходником и без
После установки iOS 13 (iPadOS 13) приложение «Файлы» на iPhone и iPad получило поддержку самых обычных флешек. Дополнительный софт для их использования не понадобится. Достаточно просто подключить накопитель к устройству, и оно тут же предоставит доступ к его данным. Про это и поговорим.
В тему:
Какие флешки можно подключить к мобильным гаджетам Apple
Чтобы полноценно использовать флешку вместе с iPhone или iPad на базе iOS 13 (iPadOS 13) и выше, она должна использовать файловую систему ExFAT или FAT. Проверить это или отформатировать накопитель в необходимую файловую систему получится через Mac, для этого:
Шаг 1. Откройте «Дисковую утилиту».
Шаг 2. Выберите необходимый накопитель в левом боковом меню.
Шаг 3. Оцените название файловой системы в поле под именем накопителя в основном меню приложения.

Шаг 4. Если используется вариант, который отличается от ExFAT или FAT, нажмите кнопку «Стереть».
Шаг 5. Выберите ExFAT или FAT в выпадающем меню «Формат».
Шаг 6. Нажмите на кнопку «Стереть» и дождитесь окончания операции.

Интересный факт
Вы также можете использовать флешку, которая отформатирована в рамках файловой системы NTFS. Тем не менее, в этом случае менять содержимое накопителя не получится — вместе с iPhone или iPad на базе iOS 13 (iPadOS 13) и выше она будет работать только в режиме чтения.
Какие аксессуары нужны для подключения обычной флешки
Вместе с iPhone и iPad без дополнительных аксессуаров можно использовать накопители с подходящими коннекторами: Lightning для iPhone, iPad, iPad mini, iPad Air и iPad Pro до 2017 года включительно, а также USB Type-C для iPad Pro 2018 года и новее.
Вы также можете использовать обычные флешки, которые используют большие коннекторы USB Type-A. Но для этого потребуются специальные адаптеры, которые позволят подключить их к мобильным устройствам Apple — или USB-A на Lightning, или USB-A на USB-С.

Все чаще пользователи смартфона задаются вопросом о карте памяти или флешке для айфоны. Ведь купив себе iPhone с небольшим количеством памяти, начинаешь сталкиваться с нехваткой места.
Такое случается достаточно часто, ведь телефон достаточно дорогой и чтобы хоть как-то сэкономить, многие не думают о будущем и просто покупают минимальную версию.
В выходом айфона 7 пользователи немного расслабились, ведь теперь минимальная версия 32 ГБ, но пропала золота середина размеров в 64 ГБ.
Но проблема остается все еще актуальной, ведь модели помладше имеют 16 ГБ и многие будут их покупать. Давайте рассмотрим как с этим справляться.
Есть ли флешка или карта памяти для айфона

О картах памяти сразу забываем, ведь Apple начиная с самого первого iPhone отказалась от этого. Все это сделали для нас, ведь скорость передачи данных во встроенной памяти в десятки раз быстрее.
Но вот совсем недавно появился весьма интересный гаджет, который можно спокойно называть флешкой для айфона. Есть как проводные, так и те, которыми можно пользоваться по wi-fi.
Скорость у них достаточно приличная и есть даже версии по 256 ГБ. Так что фильмов и музыки можно накачать более чем достаточно.
Как вставить и подключить флешку к айфону

Подключается все это дело очень просто, через стандартный разъем для зарядки iPhone. Есть разные версии, все зависит от производителя.
Некоторые выглядят весьма симпатично и аккуратно. Версии подешевле будут выглядеть достаточно убого, но зато места на телефоне будет побольше.
Еще конечно есть и беспроводные версии, но этот вариант уж слишком дорогой и многие откажутся от него. Хотя он удобнее всего, не нужно никаких кабелей или подключений напрямую.
Как пользоваться флешкой для айфона
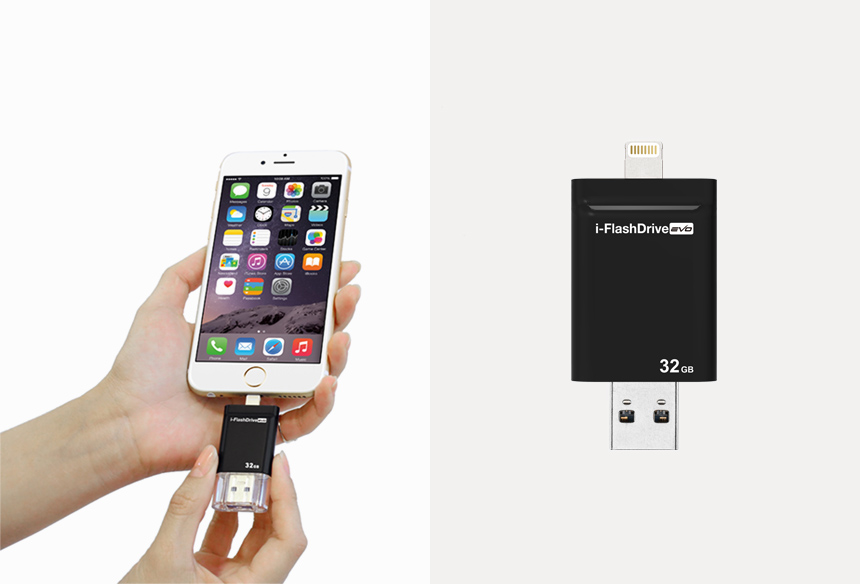
Все достаточно просто, ведь если вы пользовались обычном флешкой для компьютера, то проблем особо возникнуть не должно.
Со второй стороны флешки для вашего iPhone, можно найти обычный разъем usb. Подключаем к компьютеру или ноутбуку и скидываем абсолютно все, что вам пригодится.
Дальше вы вставляете ее в айфон и скачиваете нужный софт с App Store, ведь без него пользоваться будет просто невозможно.
Обычно на коробочке можно найти краткую инструкцию, которая подробно описывает все детали об использовании данного гаджета.
Итак, весь процесс вкратце выглядит примерно так:
- скачиваем нужную программу на телефон;
- скидываем нужные файлы на флешку;
- подключаем флешку и пользуемся.
Все очень просто, только старайтесь избегать очень дешевых версий. Обычно они имеют недостатки в виде плохого софта, скорости передачи или некомфортного использования. Купив один раз хорошую вещь, вы сможете пользоваться ей на всех новых поколениях смартфонов Apple.
Выводы
Найти данный гаджет для вашего iPhone достаточно просто, ведь сейчас почти каждый магазин, который продает смартфоны, имеет в наличии данную вещь.
Если вы спросите, стоит ли покупать, то я отвечу, что конечно же стоит. Но только в случае необходимости, ведь с наличием 128 ГБ на телефоне, люди вряд ли задаются вопросом о покупке данной вещицы.

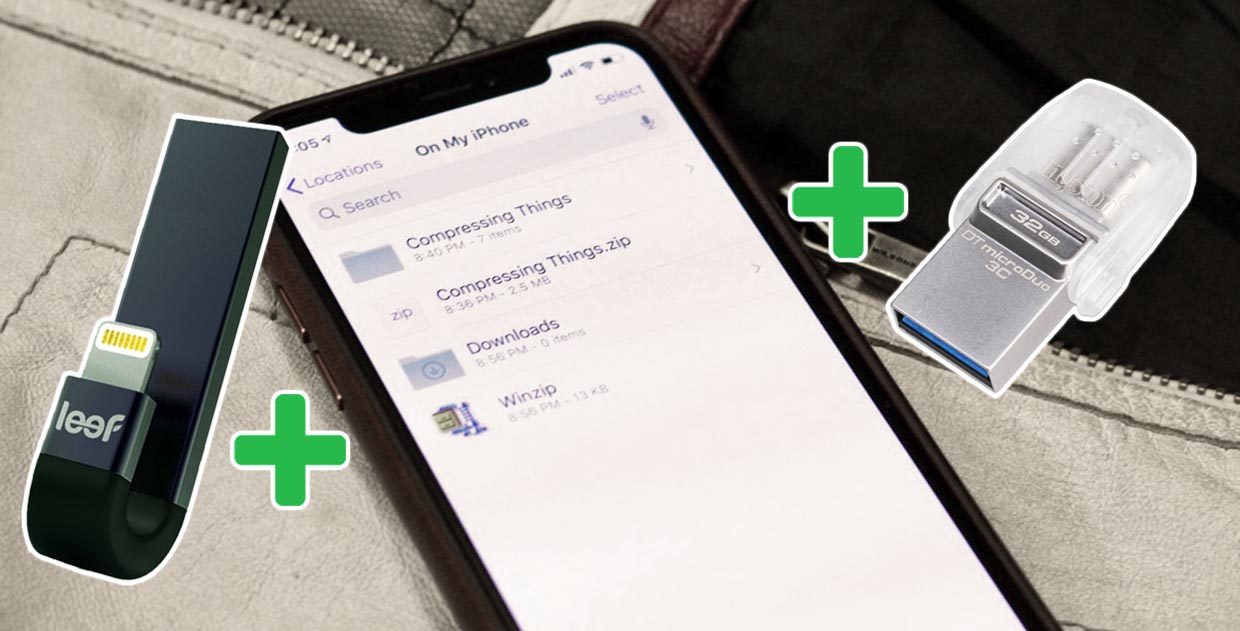
Многие пользователи привыкли покупать iPhone или iPad с минимальным объемом памяти. После нескольких месяцев эксплуатации они сталкиваются с нехваткой места на устройстве.
Память забивают фото, видео и приложения. Приходится регулярно проводить чистку смартфона или даже задумываться об апгрейде.
Есть более простой и быстрый способ расширить память iPhone или iPad. И да, это флешки. Благодаря iOS 13, они получили вторую жизнь и массу новых возможностей в паре с девайсами Apple.
Как изменилась работа с флешками в iOS 13
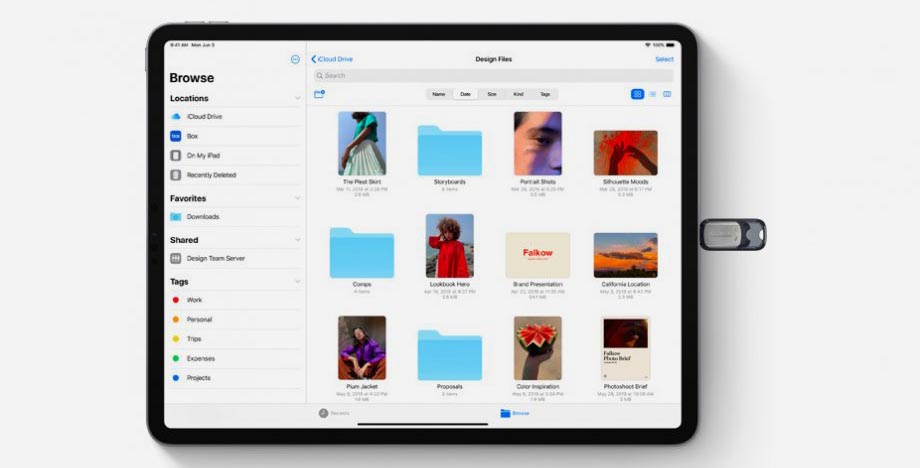
Разработчики из Купертино сделали большой шаг в сторону открытости мобильной файловой системы. Приложение Файлы стало напоминать серьёзный файловый менеджер и позволяет выполнять полезные манипуляции с данными прямо на смартфоне.
Из действительно нужных фишек следует отметить такие возможности:
▸ хранение любых типов файлов
▸ работа с архивами
▸ быстрый доступ к файлам в iCloud
▸ поддержка тегов и умный поиск
Отдельно стоит упомянуть поддержку внешних накопителей. Именно это новшество делает флешки для iPhone снова популярными.
Теперь любые данные на накопителе можно увидеть в приложении Файлы, а самые распространенные типы файлов получится даже просмотреть или отредактировать.
На что способны флешки для iPhone и iPad

Мы уже подробно рассказывали о накопителях для iPhone и iPad.
На таких флешках можно хранить фото и видео с iPhone. Это самый эффективный способ просто и быстро очистить место на смартфоне. Приложения для накопителей предлагают сделать бекап всего одним нажатием на кнопку, а затем быстро очистить галерею.
В дальнейшем можно будет вернуть фото и видео на смартфон, просматривать с подключенного накопителя или сбросить на компьютер.
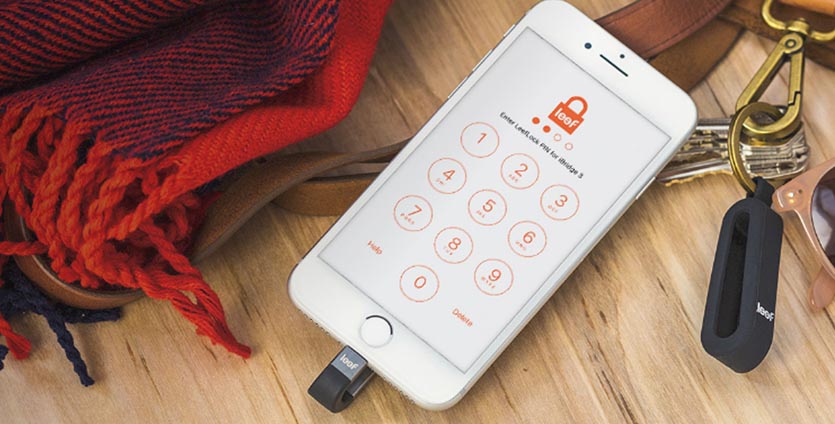
На флешках можно хранить резервную копию телефонной книги с iPhone или конфиденциальные фото, которые лучше не оставлять в стандартной галерее. Для этого достаточно установить пароль на запуск клиентского приложения.
На накопителях удобно держать большие фильмы, сериалы или аудиокниги, которые можно смотреть и слушать во время поездок или перелетов. Загружаем флешку контентом и всю дорогу смотрим его на своем iPhone, общем iPad или гостиничном ТВ.
С подбором форматов проблем не возникнет, флешки работают с большинством всеядных плееров из App Store.
Подобные накопители не справятся лишь с двумя задачами: на них нельзя устанавливать приложения и скачивать загруженную в стриминговых сервисах музыку.
Вот флешки, к которым рекомендуем присмотреться:
Лучшая флешка для iPhone: Leef iBridge3

Одна из самых популярных моделей с Lightning-разъемом. Флешку можно подключить к любой актуальной модели iPhone и расширить память гаджета.
С другой стороны аксессуара расположен USB-A разъем, так данные запросто переносятся со смартфона на компьютер и обратно.
Для работы с iPhone можно использовать как приложение Файлы, так и фирменное приложение.
Идеальный вариант для iPad Pro: Kingston DataTraveler

Такая флешка подойдет для использования с новыми моделями iPad Pro, которые оснащены разъемом Type-С для подключения зарядки и периферии. Накопитель распознается в приложении Файлы и позволит полноценно работать с файлами на нем.
С другой стороны флешка имеет классический USB-A разъем, что позволит подключить ее к большинству компьютеров.
Еще такой аксессуар удобно использовать для переноса данных между старыми компьютерами и более новыми MacBook, которые имеют только Type-С разъемы.
Целый жёсткий диск без проводов: Leef iBridge Air
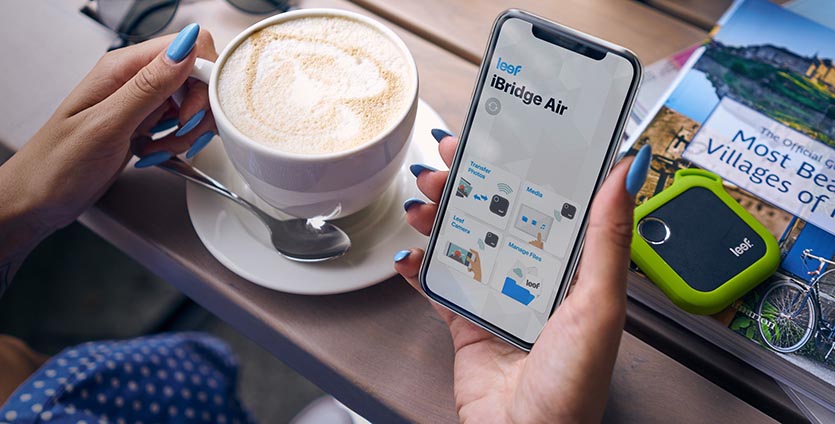
Такой накопитель работает без проводов и кабелей. После включения флешка превращается в Wi-Fi точку доступа, подключаемся к ней с iPhone и видим весь перечень хранящихся на флешке данных в фирменном приложении.
Встроенной батареи 1400 мАч хватает на несколько часов работы, с накопителем можно работать и во время его зарядки.
Так к Leef iBridge Air может подключиться сразу несколько гаджетов, это могут быть не только iPhone или iPad, но и Android-смартфоны либо компьютеры.
(29 голосов, общий рейтинг: 4.17 из 5)

Вы можете использовать приложение «Файлы» и другие поддерживаемые приложения для доступа к файлам, хранящимся на внешних устройствах, таких как диски USB и SD-карты, которые подключены к iPhone.
Подключение диска USB или устройства чтения SD-карт
Подсоедините диск USB или устройство чтения SD-карт к зарядному порту на iPhone с помощью совместимого разъема или адаптера.
Вам может потребоваться адаптер Lightning — USB для фотоаппарата, или адаптер Lightning — USB 3 для фотоаппарата или адаптер Lightning для устройства чтения SD-карт (адаптеры и устройства продаются отдельно).
Примечание. На диске USB должен быть только один раздел данных, и он должен быть отформатирован в FAT, FAT32, exFAT (FAT64) или APFS. Для изменения формата диска USB используйте Mac или ПК.
Можно выполнить описанные ниже действия.
Установка SD-карты памяти в устройство чтения. Будьте внимательны: карту можно вставить в разъем устройства чтения только одним способом, при этом не требуется прилагать силу.
Примечание. Вы можете импортировать фотографии и видео с карты памяти прямо в приложение «Фото». См. раздел Импорт фотографий и видео на iPhone.
Просмотр содержимого диска или карты памяти. В поддерживаемом приложении (например, приложении «Файлы») коснитесь параметра «Обзор» в нижней части экрана, затем коснитесь имени устройства в разделе «Места». Если раздел «Места» не отображается, еще раз коснитесь параметра «Обзор» в нижней части экрана.
Отсоединение диска или устройства чтения карт. Извлеките его из зарядного порта на iPhone.
Примечание. Адаптер Lightning — USB 3 для фотоаппарата можно подключить к источнику питания через адаптер питания USB. Благодаря этому к iPhone можно подключать устройства USB, которым требуется больше мощности. К таким устройствам относится, например, внешний жесткий диск.
Читайте также:

