Ноутбук не заряжается от док станции
Обновлено: 04.07.2024
Добрый день, ребят. Сорян, что это этот пост не несет никакой полезной инфы от меня, мне просто нужна помощь с вопросом, внятный ответ на который я не могу нагуглить.
Если вместе с ноутбуков идет блок питания с обычным коаксиальным коннектором, но при этом есть usb type-c, и в спецификации указана поддержка power delivery, говорит ли это о том что он и через type-c может заряжаться или указанная power delivery может говорить о чем-то другом?
Требуется информация о модернизации или обновлении? Пытаетесь найти названия аппаратных или…И еще вопрос, куда важнее первого: что будет, если подключить питание к порту, который его не поддерживает? Ведь если ноут может быть поврежден, в ходе таких экспериментов, думаю, в гарантии мне откажут.
Также я подключал к этому порту зарядку от телефона (galaxy s9)- ноль реакции. Видимо, питание слишком мизерное, для ноутбука, комплектная зарядка которого 135w.
В принципе должно быть можно. У меня тот же вопрос сейчас к моему HP ENVY)) И вроде как он может заряжаться через Type-C. Только ENVY все таки ульрабук. А вот Pavilion.
Я нашёл документацию к ENVY. Зарядка через type-c есть👌
а можно точное название ноута? или страничку с сайта hp, чтобы я мог сравнить описание разъема. и документ, где вы нашли эту инфу.
видимо, нельзя у меня. у вас прямым текстом сказано, что можно, у меня такого нет. хотя у меня упоминается power delivery 3, а у вас нет, и по идее такой стандарт упоминается именно про прием питания, а не отдачу. в общем хз. очень размытое у hp описание, и поддержка отвечает еще хуже.
Думаю, проблема в том, что мне нужно банально меньше мощности. Даже самая топовая модель моей линейки комплектуется 45 ваттным зарядником. А этого хватает даже для быстрой зарядки.
Самый максимум у HP по type-c - это 90 Вт.
И тут внезапно ваши 135)) Возможно, HP даже и не стала давать возможность заряжаться через type-c? Все равно мало ¯\_(ツ)_/¯ А Power Delivery для зарядки других устройств (или это свойство проприетарного разъема) - поддержка Sleep and Charge у вас есть.
ну да, видимо так. но я надеялся на что-то вроде медленной зарядки. или вообще без зарядки, тупо просто возможность работы от сети, когда батарейка вообще не может зарядится, но и не разряжается.
¯\_(ツ)_/¯
К сожалению - я не работаю в HP и не придумывал ваш ноутбук, чтобы дать вам точный ответ)
Как ноут вообще вам? Как раз рассматриваю его на приобретение
Я доволен. Однозначно.
1. Батарею держит неплохо - часов пять, шесть. Если не нагружать конечно, и экран держать на 10-20% (чего в помещении обычно более чем).
2. Есть контрол.центр HP - у ноута четыре режима работы: сбалансированный, охлаждение (если перегорелся), макс. производительность (но нужно к зарядке подключить), и бесшумность (кулеры перестают практически крутиться, но понижаются частоты процессора. Для браузера, документиков. Зато ноут вообще не слышно, и холодный)
3. Windows Hello и разблокировка по лицу - это очень удобно.
4. Ну и да - очень тонкий, лёгкий, металлический, выглядит чуть ли не как планшет. Но открываем - и внутри безрамочный 13-дюймовый экран, которого хватает.
6. Гибридность - это удобно, когда надо что-то показать на руках, или на столе нет места, что бы поставить ноутбук, как ноутбук) Думаю больше не гибрид - я себе не куплю.
5. Тачпад хорош. Точный, все жесты поддерживает (я прям подружился с работой в нескольких рабочих столах Windows). Но есть недочёт - почему-то при быстром и частом листании браузера может произойти "щипок"
6. Люфта нет, особенно не гнётся. Клавиатуру надо постараться, чтобы прогнуть. Но клея внутри как-то мало - экран на защелках)) И это странно)) Не выпадает конечно, но периодически можно место с камерами вдавить посильнее в корпус
7. Динамика аж 4. Два на вас из красивой решетки, два в низ. Да - громкие, да - стерео великолепное. Но басов мало. YouTube, классику, может pop - можно слушать и наслаждаться. Но я люблю альтернативный рок, поэтому подключаю наушники.
8. Клавиатура с подсветкой. Подсветка не регулируется, но это и не нужно. Но вот сделанна она странно. Ибо под большими клавишами видно светодиоды. Но это я уже максимально придираюсь конечно)
9. Невозможно зажать fn, для переключения на f1-f12. На планшете у меня есть FnLk.
Так прям вот всё. Больше особо нечего добавить. Я им прям доволен, не жалею отданных денег. У меня на Ryzen 3 и 8Гб, SSD = 256, +OneDrive на 1Тб. Мне хватает. Даже играю на нем. Но тянет он Oblivion только более мение)) А так играю в Rome Total War, Disciples 3, Age of Wonders 3 - без проблем, где-то настройки побольше, где-то поменьше. Но и не про игры этот ноутбук.
у ноутбука идет свой зарядник, заряжеется только через тот разьем, который предусмотренно.
а юсб, дак через юсб ты можешь заряжать другие устройства, но не сам же бук.главное чтобы устройство было не выше той мощности, которую может этот юсб выдать.
power delivery означает быструю зарядку, натаких юсб подается больше мощности. ред.
Ну вот как раз power delivery подразумевает, что ноут можно заряжать еще и через Type-C разъем.
Ближе к концу 2015 года консорциум USB выпускает спецификации стандарта Power Delivery 3.0, который в будущем, скорее всего, будут использовать все: так, он позволяет задать напряжение от 5 до 20 В и ток от 1.8 до 5 А, так что в итоге максимальная мощность может достигать целых 100 ватт — этого уже хватит для зарядки ноутбука
пока не встречал таких мощнастей за свою практику..
и даже если когдато будет, то тут ноут с зарядником на 135в, что в любом случае за рамками
зы, открыл статью того года, до сих пор нет таких мощностей
а что мешает заряжаться дольше? тем более в ноутбуке, от стандартного блока, заявлена быстрая зарядка.
если тока будет не хватать, то ты и не зарядишь,
и как бы вот мы и упираемся в очень сомнительное действие..
если тока будет не хватать, то ты и не зарядишь
Это если вольтажа не будет хватать. А при малом токе нужно будет просто больше времени.
Испытываете ли вы проблемы с док-станцией Windows 10 на вашем компьютере после подключения док-станции или обновления до Windows 10?
Если это ваша ситуация, эта статья может быть полезной, так как мы рассмотрим некоторые из наиболее распространенных проблем и соответствующие быстрые исправления, чтобы помочь вам решить проблему.
Общие проблемы, с которыми сталкиваются пользователи, включают в себя, помимо прочего, звук, разрешение экрана, отображение монитора, подключение и зарядку.
Несмотря на то, что некоторые проблемы могут быть специфическими, они являются лишь общими для большинства пользователей и их решений.
- Внешние мониторы не работают
- Проблемы со звуком и звуком в док-станции
- Проблемы с зарядкой в док-станции
- Проблема с подключением к док-станции
- Док-станция не распознается
- Исправление проблем с док-станцией для поверхности
1. Внешние мониторы не работают
Эта проблема проявляется, когда к док-станции подключены внешние мониторы, переносной компьютер под управлением Windows 10 (версия 1703) или компьютер подключен к док-станции.
В этом случае компьютер не обнаружит внешние мониторы, поэтому вместо них отображается черный экран.
Убедитесь, что мониторы обнаружены с помощью сочетания клавиш Win + Ctrl + Shift + B , а затем в Настройки дисплея нажмите кнопку Определить .
Решения:
Кроме того, не забудьте проверить кабели. Иногда неисправные или поврежденные кабели могут вызвать эти проблемы. Замена их должна решить проблему.
2. Проблемы со звуком и звуком при стыковке
Если вы не можете слышать звук во время стыковки, сначала проверьте следующее:
- Убедитесь, что установлены последние обновления Windows
- Проверьте, надежно ли подключены кабели динамиков к аудиоразъемам на задней панели док-станции и к динамикам.
- Проверьте, подключены ли динамики к электрической розетке и включены ли
Существуют различные решения, которые можно использовать для решения проблемы со звуком, в том числе:
- Запустите средство устранения неполадок оборудования и устройств
Средство устранения неполадок, связанное с оборудованием и устройствами, проверяет наличие часто возникающих проблем и обеспечивает правильную установку любого нового устройства или оборудования на ваш компьютер.
Вот как это сделать:
- Нажмите правой кнопкой мыши Пуск .
- Выберите Панель управления .

- Перейдите на страницу Просмотр по в правом верхнем углу.

- Нажмите стрелку раскрывающегося списка и выберите Большие значки .




- Нажмите Далее , чтобы запустить средство устранения неполадок.
Следуйте инструкциям для запуска устранения неполадок оборудования и устройств. Средство устранения неполадок начнет обнаруживать любые проблемы, которые могут вызывать проблему перетаскивания.
- ТАКЖЕ ПРОЧИТАЙТЕ: алюминиевая мини-док-станция Satechi подключается к компьютеру под управлением Windows 10 и поддерживает порядок на рабочем столе
Если вы все еще не слышите звук в док-станции, попробуйте следующее решение.
- Обновите последние драйверы USB и аудио для драйверов Windows 10
Как установить драйверы:
- Нажмите правой кнопкой мыши Пуск .
- Выберите Диспетчер устройств .

- Найдите контроллеры звука, видео и игр


- Нажмите правой кнопкой мыши на Звуковую карту .
- Нажмите Удалить .
- Загрузите последнюю версию файла настройки аудио драйвера с сайта производителя
- Установите аудио драйвер
Это восстанавливает звук? Если нет, попробуйте следующее решение.
- Переключите воспроизведение звука между док-станцией и динамиками
Вот как это сделать:
- Выберите окно поиска на панели задач
- Введите Управление аудио в результатах поиска и выберите Управление аудиоустройствами


- Выберите Установить по умолчанию , а затем нажмите ОК .
3. Проблемы с зарядкой при стыковке
Если у вас возникают проблемы с зарядкой, или ваш компьютер/устройство не заряжается в док-станции, вам необходимо проверить следующее:
- Проверьте, надежно ли установлен ваш компьютер или устройство на док-станции, чтобы обе стороны были полностью вставлены в боковые части вашего компьютера/устройства.
- Проверьте, включен ли индикатор на док-станции
- Проверьте, надежно ли вставлен кабель питания в порт зарядки на док-станции
- Проверьте правильность работы розетки
- Если используется удлинитель, проверьте, включен ли он
- Если у вас есть другие аксессуары, которые питаются от док-станции, отключите их от сети и проверьте, начинается ли зарядка. Если это работает, подключите аксессуары к USB-концентратору с питанием, подключенному к электрической розетке, а затем подключите концентратор к док-станции или устройству.
ТАКЖЕ ПРОЧИТАЙТЕ . Этот новый многопортовый концентратор USB-C служит док-станцией для вашего ноутбука с Windows 10 .
4. Проблемы с подключением к док-станции
Если это ваша ситуация, убедитесь, что:
- Ваш компьютер или устройство правильно установлены в док-станции. Если одна сторона наклонена, откройте док-станцию, затем переустановите устройство и снова вставьте стороны
- Обе стороны док-станции выдвигаются перед тем, как вы попытаетесь вставить свое устройство
- Вы удаляете все подключенные принадлежности, которые не позволяют сторонам док-станции соединяться с вашим устройством.
- Вы используете правильную док-станцию для своего устройства
5. Док-станция не распознана
Если ваша док-станция не распознается, вы можете подключиться к источнику переменного тока, когда он не отсоединен, а затем попытаться выполнить сброс двумя кнопками, нажав и удерживая кнопку питания на устройстве в течение 30 секунд, затем, после ее выключения, нажмите и удерживайте кнопку увеличения громкости. и кнопку питания одновременно не менее 15 секунд.
Когда на экране мигает логотип Windows, продолжайте удерживать кнопки не менее 15 секунд, отпустите и подождите 10 секунд, затем снова нажмите и отпустите кнопку питания, чтобы снова включить устройство.
- Запустите средство устранения неполадок оборудования и устройств, выполнив следующие действия:
- Нажмите правой кнопкой мыши Пуск .
- Выберите Панель управления .

- Перейдите на страницу Просмотр по в правом верхнем углу.

- Нажмите стрелку раскрывающегося списка и выберите Большие значки .



- Нажмите Устранение неполадок с оборудованием и устройствами .

- Нажмите Далее , чтобы запустить средство устранения неполадок.
Следуйте инструкциям для запуска устранения неполадок оборудования и устройств. Средство устранения неполадок начнет обнаруживать любые проблемы, которые могут вызывать проблему перетаскивания.
Если это не поможет, попробуйте следующее решение.
Выполните следующие действия, чтобы удалить и переустановить хост-контроллер USB из диспетчера устройств:
- Нажмите правой кнопкой мыши Пуск .
- Выберите Диспетчер устройств .

- Найдите контроллеры универсальной последовательной шины

- Щелкните правой кнопкой мыши на каждом устройстве под узлом контроллеров USB.
- Нажмите Удалить , чтобы удалить их по одному.
- Перезагрузите компьютер для Windows, чтобы автоматически переустановить общие драйверы
- Подключите съемное USB-устройство и док-станцию, чтобы убедиться, что проблема решена
Это помогло? Если нет, попробуйте следующее решение.
Чтобы обновить драйверы видеокарты, выполните следующие действия:
- Нажмите правой кнопкой мыши Пуск .
- Выберите Диспетчер устройств .

- Нажмите Показать адаптеры , чтобы развернуть его.

- Щелкните правой кнопкой мыши драйвер видеокарты и выберите Обновить программное обеспечение драйвера .

Если у вас нет доступных обновлений драйверов, щелкните правой кнопкой мыши драйвер видеокарты и выберите «Удалить», а затем перезагрузите компьютер.
Работает ли какое-либо из этих решений для устранения проблем с док-станцией Windows 10? Дайте нам знать в комментариях ниже.
В этом документе приводятся рекомендации по устранению неполадок, которые могут возникнуть при использовании компьютера с любой моделью док-станции HP. Используйте сведения, приведенные в этом документе для проверки совместимости вашего компьютера с док-станцией и адаптером электропитания. Это позволит устранить неполадки, связанные с подключением, а также обновить драйверы устройства.
HP производит различные модели док-станций, характеризующихся различными способами подключения внешних устройств. На следующих рисунках изображены два примера моделей.
В первом примере компьютер стыкуется с разъемом на док-станции. Оставшиеся соединения расположены на тыльной стороне и по бокам док-станции.
Рис. : Первый пример – Модель док-станции

Во втором примере компьютер вводится в дисплейную панель док-станции. Док-станция подключается к компьютеру с помощью соединительного кабеля, расположенного на лицевой панели. Оставшиеся соединения расположены на тыльной стороне и по бокам док-станции.
Рис. : Второй пример – Модель док-станции

При возникновении неполадок с любой из док-станций HP попытайтесь выполнить следующие решения.
Проверка совместимости док-станции с вашей серией и моделью компьютера
Если вы используете док-станцию, несовместимую с вашим компьютером, могут возникнуть проблемы. Разъемы компьютера для док-станций, расположенные снизу ноутбука, отличаются в зависимости от модели. Чтобы док-станция работала исправна, крепления, механизмы извлечения и разъемы электронных соединений на док-станции должны быть совместимы с разъемами на модели компьютера.
Рис. : Разъемы компьютера, выровненные относительно разъемов док-станции

Чтобы убедиться в совместимости компьютера с док-станцией, выполните одно из перечисленных ниже действий.
При наличии руководства по продукту, поставляемого вместе с док-станцией, просмотрите в нем список совместимых компьютеров.
При отсутствии руководства по продукту найдите название модели на док-станции. Как правило, этот номер расположен на сервисной кодовой метке, расположенной снизу (на задней или боковой стороне) док-станции.
Рис. : Сервисная кодовая метка с именем продукта и номером продукта

Рис. : Сервисная кодовая метка с именем продукта и номером P/N

Если у вас нет названия модели, выполните действия, описанные в разделе Поиск вашей док-станции без названия модели.
Если ваша док-станция несовместима с вашим ноутбуком, обратитесь к функции поиска совместимой док-станции для вашего ноутбука, которая подскажет шаги для поиска совместимой док-станции.
Поиск вашей док-станции без названия модели
Если вы используете док-станцию, несовместимую с вашим компьютером, могут возникнуть проблемы. Чтобы определить без названия модели, является ли док-станция совместимой с вашим компьютером, найдите номер P/N или устройства на задней панели док-станции. Как правило, этот номер расположен на сервисной кодовой метке, расположенной снизу (на задней или боковой стороне) док-станции.
Рис. : Сервисная кодовая метка с именем продукта и номером продукта

Рис. : Сервисная кодовая метка с именем продукта и номером P/N

Если у вас есть название продукта или номер P/N, найдите его на веб-сайте HP, если у вас есть номера продукта, выполните поиск при помощи веб-браузера.
Перейдите к веб-сайту HP и введите текст док-станция в поле поиска.
Выберите Магазин док-решений для вашего бизнеса в верхней части списка результатов.
При выборе совместимости нажмите Показать все , а затем выполните поиск вашего компьютера в списке совместимых устройств.
Если ваша док-станция несовместима с вашим ноутбуком, обратитесь к функции поиска совместимой док-станции для вашего ноутбука, которая подскажет шаги для поиска совместимой док-станции.
Откройте ссылку, которая содержит информацию о " подробных характеристиках и гарантийную информацию ".
Щелкните Просмотреть все совместимые устройства для отображения списка всех компьютеров, совместимых с этой рабочей станцией, и затем выполните поиск перечня устройств, совместимых с вашим компьютером.
Если ваша док-станция несовместима с вашим ноутбуком, обратитесь к функции поиска совместимой док-станции для вашего ноутбука, которая подскажет шаги для поиска совместимой док-станции.
Поиск совместимой док-станции для вашего ноутбука
Если вы используете док-станцию, несовместимую с вашим компьютером, могут возникнуть проблемы. Вы можете найти список док-станций, совместимых с вашим ноутбуком, в листе технических данных вашего ноутбука. Перейдите на веб-сайт HP и введите название модели вашего ноутбука и "лист технических данных" для поиска листа технических данных или поиска вашей модели компьютера, после чего найдите во вкладке принадлежности список совместимых док-станций.
Проверка совместимости источника питания переменного тока с док-станцией
Требования к источнику электропитания зависят от модели устройства. Например, одна док-станция нуждается в мощности 90 Вт, другая – в 120 Вт. Использование несовместимого адаптера электропитания может привести к недопустимой работе док-станции. Более того, использование несовместимого адаптера электропитания может повредить блок питания док-станции как моментально, так и в течение некоторого времени.
Рис. : Источник питания, шнур питания и розетка
Убедитесь, что вы используете адаптер питания, который поставляется вместе с док-станцией. Адаптеры электропитания и разъемы на многих компьютерах выглядят одинаково; однако это не означает, что они взаимозаменяемые.
Если вы не уверены в совместимости адаптера с компьютером, ознакомьтесь с руководством по обслуживанию док-станции. Применительно к некоторым моделям это руководство можно найти на веб-сайте поддержки HP. Для этого выполните приведенные ниже инструкции.
Щелкните эту ссылку, чтобы открыть веб-сайт Поддержка заказчиков HP, затем введите тип или название модели док-станции в поле поиска.
Если у вас нет названия модели, выполните действия, описанные в разделе Поиск вашей док-станции без названия модели.
В списке результатов поиска выберите пункт Руководства для док-станции.
В руководстве по обслуживанию щелкните раздел Характеристики .
Если не удается найти сведения об источнике электропитания в разделе "Характеристики", выполните поиск нужной информации, введя в поле Поиск , расположенное в верхней части страницы, словосочетание шнур питания или источник питания .
Сравните сведения об источнике электропитания на сайте со сведениями об источнике электропитания, приведенными сбоку или снизу док-станции.
Рис. : Сведения об источнике электропитания, расположенные снизу док-станции

Проверка правильности подключения компьютера к док-станции
Компьютер может быть правильно выровнен относительно док-станции, но при этом не быть полностью состыкован с ней. Убедитесь, что выступы для выравнивания на док-станции правильно расположены относительно отверстий снизу компьютера.
Рис. : Разъемы компьютера, выровненные относительно разъемов док-станции

Рис. : Разъемы компьютера, не выровненные относительно разъемов док-станции

Процесс стыковки зависит от типа док-станции. Как правило, стыковка происходит в два этапа.
Поместите компьютер под правильным углом и затем выровняйте его относительно док-станции. Иногда компьютер и док-станция имеют отметки для выравнивания.
Рис. : Выравнивание компьютера относительно док-станции

Нажмите на компьютер для фиксации его на док-станции. При надлежащем размещении компьютера может раздастся щелчок.
Рис. : Нажатие на компьютер для его фиксации на док-станции

Убедитесь в том, что кабели док-станции подсоединены надлежащим образом
Если вы испытываете проблемы с док-станцией, убедитесь в том, что каждый кабель подключен к док-станции и все соединения электропитания надежно подключены к соответствующим разъемам.
Убедитесь, что шнур питания док-станции надежно подсоединен к источнику питания (адаптеру питания или розетке) и что адаптер электропитания надежно подсоединен к док-станции.
Рис. : Пример – Источник электропитания, шнур и розетка
Если док-станция оснащена кабелем для подключения компьютера, убедитесь, что этот кабель надежно подсоединен.
Рис. : Пример – Подсоединение кабеля к компьютеру

При использовании сетевого подключения или каких-либо внешних устройств, например принтера или динамиков. убедитесь, что каждый кабель надежно подсоединен к надлежащему разъему на док-станции.
Рис. : Первый пример – Разъемы док-станции

Рис. : Второй пример – Разъемы док-станции
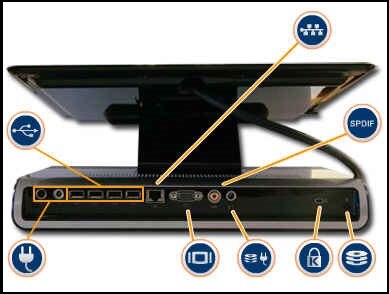
Убедитесь, что ни кабели, ни другие объекты не мешают надлежащему размещению компьютера на док-станции.
Убедитесь, что все контакты на любых контактных разъемах не погнуты или перекошены. Со временем некоторые контакты могут слегка погнуться.
Рис. : Убедитесь, что вся контакты прямые
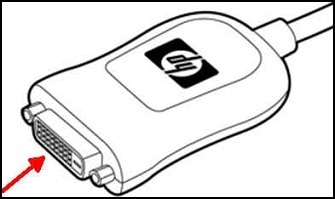
Очистка соединений вашей док-станции
Если вы испытываете проблемы с вашей док-станцией, очистите разъемы станции. На разъемах док-станции и вокруг них может скапливаться пыль и мелкие частицы, что приводит к возникновению проблем подключения компьютера, внешних устройств и док-станции.
Отсоедините любые устройства, подключенные к док-станции.
Очистите разъемы с помощью баллона со сжатым воздухом и протрите область вокруг разъемов мягкой антистатической тканью.
Рис. : Очистка разъема сжатым воздухом

Используйте очистители, предназначенные для чистки электронного оборудования.
При использовании сжатого воздуха тщательно следуйте инструкциям, предоставленным вместе с продуктом.
Перезагрузка компьютера для обнаружения неисправностей док-станции
Если вы проверили и очистили соединения, а док-станция по-прежнему не работает должным образом, перезагрузите компьютер. Перезагрузка компьютера позволяет повторно запустить процесс его конфигурации и определить исправность его подключений.
Обновление драйверов вашей док-станции
В некоторых случаях внешние устройства могут не работать при первом подсоединении к док-станции. При наличии проблем с принтером, внешними динамиками, мышью, клавиатурой, монитором или другими внешними устройствами, получите у производителя самые новые драйверы и установите их. Чтобы найти самые новые драйверы HP, откройте веб-сайт Поддержка заказчиков HP и введите модель компьютера в поле Поиск . Из списка результатов поиска выберите Драйвер док-станции в разделе Программных решения , если он имеется.
Если у вас нет названия модели, выполните действия, описанные в разделе Поиск вашей док-станции без названия модели.
Обновление BIOS для поиска и устранения проблем с док-станцией
В редких случаях различные режимы энергосбережения, такие как гибернация или спящий режим, могут не работать исправно на всех моделях док-станций или компьютеров. Для устранения этой неполадки или любой неполадки, связанной с неспособностью компьютера восстанавливаться после перехода в режим энергосбережения, загрузите и установите последнюю версию BIOS для используемого компьютера. Чтобы найти самую новую версию BIOS, откройте веб-сайт Поддержка заказчиков HP и введите модель вашего компьютера в поле Поиск . В списке результатов поиска выберите самое последнее обновление BIOS.
Если у вас нет названия модели, выполните действия, описанные в разделе Поиск вашей док-станции без названия модели.

Проблемы с аккумуляторами портативных компьютеров будут актуальны всегда. Li-ion и Li-pol АКБ сам по себе считается расходным материалом: он рассчитан на определённое количество циклов заряда (200-600) и со временем приходит в негодность. Но если ноутбук начинает заряжаться лишь в выключенном состоянии или не заряжается совсем, не спешите менять батарею — сначала разберитесь, в чём проблема.
Актуально для всех популярных марок: Acer Aspire (он же Асер или даже Акер), Asus / Асус х53т, Benq / Бенкью, Dell Inspiron / Делл Инспайрон, DEXP / Дексп, DNS / ДНС, eMachines, IRBIS / Ирбис, Haier / Хайер, HP / Хьюлетт-Паккард Envy, Spectre, Pavilion dv6, g4, g6 и др., Lenovo Ideapad / Леново Идеапад, MacBook / Макбук, MSI, Packard Bell / Паккард-Белл, Prestigio / Престижио, Samsung / Самсунг, Sony Vaio / Сони Вайо и др., Toshiba Satellite / Тошиба Сатэлайт, Xiaomi Mi Notebook / Сяоми Ми Ноутбук и других.
Для начала
Осмотрите провод
Причиной того, что пропадает заряд, может быть провод зарядного устройства. Проверьте — он мог перетереться, надломиться или вовсе порваться. Чаще всего надломы появляются возле штекера и разъема ноутбука, так как эти места чаще всего находятся под острыми углами. Проверьте не только кабель, но и вилку — она может быть погнута, и компьютер не видит зарядник.
Проверьте блок питания
Если провод находится в нормальном состоянии, осмотрите блок питания: нужно понять, работает ли он от сети.
На многих лэптопах на блоке питания ЗУ присутствует светодиодный индикатор, который горит, мигает или моргает при включении питания. Если лампочки нет, попробуйте прислушаться к самому блоку. Если слышны какие-то звуки (гул или «жужжит») — в блок идет ток от сети, а значит, дело не в нём.

Перезагрузите компьютер
Попробуйте перезагрузить ноутбук: возможно, произошли какие-то сбои в операционной системе и компьютер не показывал наличие заряда. Также проверьте драйвера ОС — они могли слететь. Если после перезагрузки и установки драйверов ничего не изменилось, переходим к следующему пункту.
Подключите аналогичный АКБ
Попробуйте взять у знакомых или близких людей аналогичный блок питания и подключить его к ноутбуку. Посмотрите на корпусе зарядника характеристики, обычно выходное напряжение 19 вольт, а сила тока равна минимум 3 амперам.
Если заряд не пошёл, значит, дело не в блоке питания, а в компьютере\контроллере питания.
Как устранить основные неисправности
Проблемы с программами
Переустановите драйвера ACPI
ACPI — это интерфейс, который отвечает за обнаружение аппаратного обеспечения, управление питанием, конфигурацию материнской платы и устройств. Обновить драйвер можно специальными утилитами — Driver Boost, Driver Genius и другими. Их легко найти в интернете под определенные модели.
Удалите лишние приложения
Возможно, вы когда-то устанавливали сторонние приложения, управляющие питанием компьютера. Может быть, в них возник какой-то сбой — попробуйте их удалить: «Пуск» → «Параметры» / «Панель управления» → «Удаление программ».
Сбросьте настройки BIOS
Сбросить БИОС можно двумя способами:
- через параметры при загрузке,
- через перемычку.
Через параметры БИОС. Узнайте, как открываются настройки BIOS в вашем ноутбуке — как правило, при включении нужно нажать клавишу Esc, Del, F2, F8, F12 или аналогичную. Когда появится текстовое окно, перейдите во вкладку Settings. В открывшемся окне нужно найти один из следующих пунктов и нажать на него:
Через перемычку. Вернуться к заводским установкам BIOS можно при помощи перемычки, которая присутствует на всех материнских платах. Рядом с ней должна быть одна из надписей:
- CLEAR CMOS;
- CLEAR;
- CLR CMOS;
- CLR PWD.
Если перемычка состоит из двух контактов, то выньте ее и вставьте через несколько минут. Если три контакта — переместите перемычку в другое положение.
Откатите «глючные» обновления
Это распространённая проблема владельцев последних операционных систем. Возможно, дело в обновлении. Попробуйте сделать откат обновлений через загрузку и восстановление системы:
- Windows 7: «Панель управления» → «Система» → «Дополнительные параметры системы» → «Защита системы».
- Windows 10: «Настройки» → «Система» → «О системе» → «Сведения о системе» → в открывшемся окне «Дополнительные параметры системы» → «Защита системы».
- откройте окно «Защита системы»,
- выберите нужное устройство в общем списке,
- нажмите «Настроить»,
- выберите переключатель «Включить защиту»,
- с помощью ползунка укажите процент диска, который выделяете на бэкапы, и нажмите OK.
Проблемы с аккумулятором
Повторная инициализация аккумулятора
Попробуйте отсоединить блок питания и достать Li-ion аккумулятор, затем удерживайте кнопку питания в течение 15-20 секунд. Затем вставьте батарею и блок питания назад и подождите 20 минут. Затем попробуйте зарядить компьютер.
Погнутый разъем
Возможно, у аккумулятора погнуло разъем, и поэтому ток не проходит. Осмотрите разъем под аккумулятор. При повреждении контактов аккуратно с помощью пинцета поправьте металлический «усик».
Аккумулятор умер
Такое часто случается, если ноутбуку более 4-10 лет. Аккумулятор мог резко вспучиться или его срок эксплуатации закончился из-за превышения количества циклов заряда, обычно это 300-600. Чтобы понять, в каком состоянии литиевая батарея, попробуйте поработать с ноутбуков, отключив его от сети.
Если при полной зарядке компьютер выключается через пару минут — это явный признак того, что источник энергии нужно менять.
Окисление контактов
Контакты могут окислиться на плате, если на ноутбук пролили жидкость или долго продержали в месте с повышенной влажностью. Окислившиеся контакты обладают низкой электропроводностью, из-за этого энергии поступает в разы меньше, чем необходимо.
Самостоятельно разбираться с платами не стоит, лучше доверить это дело профессионалам. Обычно техники убирают окись при помощи спирта или специальных средств.
Сгорел контроллер питания
Контроллер заряда есть как на АКБ, так и на материнской плате. Узнать, сгорел контроллер или нет, можно при помощи специальных дорогостоящих приборов, полностью разобрав машину и вытащив материнскую плату. Починить контроллер смогут только в специализированном сервисе.
Подробный разбор данной проблемы и ремонт контроллера питания в этом видео:
Слабое напряжение
При слабом напряжении входного тока от БП (менее 18 вольт и 1,5 ампера, при стандарте в 19 В и 3 А), аккумулятор недополучает энергию, поэтому ноутбук может не включаться или быстро разряжаться.
- Блок питания износился из-за сильной нагрузки.
- Из-за скачка напряжения в нём выгорела часть радиодеталей
- Блок некачественный и изначально обладал малым ресурсом.
В таких случаях БП рекомендуем заменить.
Перегрев батареи
Перегрев — очень редкое явление: производители продумывают конструкцию компьютера так, чтобы не допускать сильного нагрева. Но иногда происходит превышение температурного режима и начинаются проблемы.
- внутри лэптопа было большое скопление пыли;
- корпус плотно прилегал к поверхности и «внутренность» не вентилировались;
- произошёл сильный нагрев процессора — в таком случае хватает всего +35 градусов.
Попробуйте остудить аккумулятор и попробовать зарядить устройство заново. Если не поможет, то аккумуляторная батарея потребует замены.
Вопрос-ответ
Как правильно и быстро заряжать ноутбук?
Однозначного решения, подключаться к сети или «к зарядке», у производителей нет.
- Например, Acer всегда советует подключаться к сети и вынимать аккумулятор;
- HP и Dell заявляют, что постоянное подключение к сети не вредит батарее;
- Apple выпускает заменяемые батареи, но не рекомендует их вытаскивать раньше времени износа.
Попробуйте компромисс: в какие-то дни включайте компьютер в сети, в какие-то работайте от батареи.
- Чтобы сохранить жизнь ноуту, лучше работать на компьютере от сети (не вынимая АКБ), но иногда можно работать и от аккумулятора.
- Если вы используете ноутбук постоянно, попробуйте вынуть батарею, и изредка (раз в пару месяцев), возвращайте обратно. Это возможно не на всех моделях — есть модификации с открытым доступом к аккумулятору. Но почти всю современную электронику производят со встроенными АКБ в корпус.
- Нельзя надолго оставлять АКБ без работы — ее срок годности сократится, так как аккумулятор состоит из химических веществ.
- Периодически заряжайте компьютер полностью, до 100%, и разряжайте до 0 процентов — минимум один раз в пару месяцев.
- Перед тем, как вставить батарею, обязательно выключите компьютер.
- Чтобы АКБ дольше держал заряд, заряжайте его приблизительно на 80% и не давайте заряду опуститься до 20–25%. Часто разряжать ноутбук «в ноль» нельзя.
- Не ставьте ноутбук в месте, где присутствуют прямые солнечные лучи.
- Зимой не используйте компьютер вне помещения, особенно при морозах: Li-ion батарея может схватить «глубокий разряд», придется или покупать новую, или «проталкивать» элементы, чтобы восстановить хоть какую-то емкость.
- После работы выключайте компьютер вручную, не переводите его в спящий режим.
Рекомендации для Apple MacBook
- АКБ макбуков, например Air и Pro, очень любят работать, поэтому их нельзя оставлять без использования долгое время.
- 1 раз в месяц стоит калибровать аккумулятор (разряжать в ноль).
- Литиевые батареи нужно заряжать и разряжать не менее 1-2 раз в 2 месяца, иначе они могут потерять свои свойства.
Почему ноутбук не заряжается до 100%?
Иногда производитель делает блокировку АКБ в BIOS: когда заряд достигает 60, 75, 80, 90, 95 или 99 процентов, блок питания автоматически останавливается и не даёт заряжать батарею до конца. Это делается производителем, чтобы продлить ресурс аккумулятора.
Чем проверить процент износа АКБ?
Есть несколько способов:
- При помощи средств Windows.
- Откройте командную строку: нажмите «Пуск» и в поиске введите cmd.
- «Виндовс» найдёт файл «Командная строка» — кликните правой кнопкой мыши и выберите «Запуск от имени администратора».
- В командной строке введите powercfg energy и нажмите Enter. Через несколько минут появится количество ошибок и предупреждений.
- Чтобы увидеть износ АКБ, откройте через браузер файл C:\Windows\system32\energy-report.html (или С:\Пользователи\[ваш профиль]\energy-report.html ). Появится огромный список. Отчёт об износе элементов находится в самом низу.
- 2. При помощи программы AIDA 64.
Необходимо скачать программу с официального сайта. В программе откройте меню «Компьютер» и выберите «Электропитание» — программа сразу укажет информацию об износе батареи.
Ремонт или новая батарея?
Однозначно новая батарея. Даже после ремонта аккумулятор прослужит недолго. Иногда техники заменяют внутренние элементы, оставляя родной корпус, но чаще всего это невыгодно — проще купить новый модуль.
Что делать, если АКБ долго пролежала без работы?
Если прошло 2 или 3 года, попробуйте зарядить батарейку напрямую от сервисного ЗУ с повышенным током зарядки. Но куда проще купить новый аккумулятор.
Почему компьютер не видит заряженную батарею?
- поломка контактов или контроллера заряда;
- неправильная работа элементов питания;
- аппаратные проблемы.
Можно попробовать сбросить контроллер аккумулятора, поставив утилиту Battery EEPROM Works или выполнив калибровку — полный заряд-разряд ноутбука.
Почему ноутбук выключается во время зарядки?
На плате появляется статическое электричество — оно «пробивает» плату и система защиты отключает питание.
Заключение
Если настольный компьютер разрядился, перестает работать, медленно подзаряжается или не заряжается вовсе, запомните:
- аккумулятор, особенно новый, редко выходит из строя;
- чаще всего изнашиваются блок питания и разъемы;
- возможно, просто стоит обновить драйверы.
- если Li-ion и Li-pol АКБ используется более 3-7 лет, покупайте новый.
Если ваша батарея новее, не спешите бежать в магазин за новой: сначала проверьте все варианты, указанные в данной статье и приведённых видео.
С помощью подключения USB-C можно зарядить компьютер Windows 11, а также подключиться к другим устройствам USB Type-C, таким как мобильные телефоны, док-станции, отображающие адаптеры и другие устройства с портом USB-C.

К сожалению, при некоторых сочетаниях оборудования и программного обеспечения могут возникать проблемы. В этом случае вы можете получить уведомление о наличии проблемы с подключением USB-C. Вот несколько советов, которые помогут вам устранить возможные неполадки. Если вы хотите настроить отображение уведомлений о проблемах с USB, выполните следующие действия.
Выберите Поиск, введите USB и выберите параметры USB в списке результатов.
Включите или отключите уведомления о подключите подключение.
Примечание: Если у вас возникли проблемы при скачии фотографий, см. импорт фотографий и видео с телефона на компьютер.
Ниже приведены некоторые уведомления о USB-C, которые могут отображаться в случае возникновения проблемы.
Можно устранить неполадки USB-устройства
Попробуйте эти решения
Возможная причина
Найдите код ошибки на компьютере Windows 11 и заметьте его.
Выполните действия по устранению неполадок для отобразившегося кода ошибки, описанные в статье Коды ошибок в диспетчере устройств Windows.
Примечание: Это относится ко всем кодам ошибок, перечисленным в диспетчере устройств, за исключением ошибки с кодом 28 (не установлены драйверы устройства).
USB-устройство, к которому подключена ваша система, сообщило о проблеме или возникла проблема с драйвером устройства.
Поиск кода ошибки на компьютере Windows 11
Выберите кнопку Начните, введите диспетчер устройств и выберите Диспетчер устройств в списке результатов.
В диспетчере устройств выберите нужное устройство. Оно должно быть помечено желтым восклицательным знаком.
Выберите устройство, нажмите и удерживайте его (или щелкните его правой кнопкой мыши), а затем выберите пункт Свойства. Код ошибки отображается в разделе Состояние устройства.
Подключено медленное зарядное устройство USB
Чтобы ускорить зарядку, используйте зарядное устройство и кабель, предоставляемые в комплекте с устройством.
Попробуйте эти решения
Возможные причины
Используйте зарядное устройство и кабель, включенные в компьютер.
Убедитесь, что вы подключали зарядное устройство к порту зарядки USB-C на компьютере.
Для очистки порта USB-C на компьютере можно использовать сжатую химяку.
Зарядное устройство не совместимо с компьютером
Зарядное устройство недостаточно мощное, чтобы заряжать ваш компьютер.
Зарядное устройство не подключено к порту зарядки на компьютере.
Кабель зарядки недостаточно мощный для зарядного компьютера или зарядного компьютера.
Пыль или грязь внутри USB-порта на вашем устройстве препятствует правильному подключению зарядного устройства.
Зарядное устройство подключено через внешний концентратор или док-станцию.
На компьютере с разъемами USB Type-C есть более большие ограничения питания. Если соединитектор поддерживает USB Power Delivery,он может заряжаться еще быстрее при более высоком уровне питания.
Для более быстрой зарядки компьютер, зарядное устройство и кабель должны поддерживать отраслевые стандарты. Зарядное устройство и кабель также должны поддерживать уровень питания, необходимый компьютеру для более быстрой зарядки. Например, если ваш компьютер требует 12 В и 3 A для быстрой зарядки, то с зарядным устройством на 5 В и 3 A не произойдет быстрой зарядки.
На зарядных устройствах, которые не имеют стандартного соединитела USB-Type-C, может быть используется нестандартный соединителичный соединител, который не поддерживается компьютером.
Компьютер не заряжается
Чтобы ускорить зарядку, используйте зарядное устройство и кабель, предоставляемые в комплекте с устройством.
Попробуйте эти решения
Возможные причины
Используйте зарядное устройство и кабель, включенные в компьютер.
Убедитесь, что вы подключали зарядное устройство к порту зарядки USB-C на компьютере.
Для очистки порта USB-C на компьютере можно использовать сжатую химяку.
Зарядное устройство не совместимо с компьютером
Зарядное устройство недостаточно мощное, чтобы заряжать ваш компьютер.
Зарядное устройство не подключено к порту зарядки на компьютере.
Кабель зарядного устройства не соответствует требованиям питания для зарядного устройства, компьютера.
Пыль или грязь внутри USB-порта на вашем устройстве может препятствовать правильной вставке зарядного устройства.
Зарядное устройство подключено к компьютеру с помощью внешнего концентратора или док-станции.
На компьютере с разъемами USB Type-C есть более большие ограничения питания. Если соединитектор поддерживает USB Power Delivery,он может заряжаться еще быстрее при более высоком уровне питания.
Для более быстрой зарядки компьютер, зарядное устройство и кабель должны поддерживать отраслевые стандарты. Зарядное устройство и кабель также должны поддерживать уровень питания, необходимый компьютеру для более быстрой зарядки. Например, если ваш компьютер требует 12 В и 3 A для быстрой зарядки, то с зарядным устройством на 5 В и 3 A не произойдет быстрой зарядки.
На зарядных устройствах, которые не имеют стандартного соединитела USB-Type-C, может быть используется нестандартный соединителичный соединител, который не поддерживается компьютером.
Функциональность устройства USB или Thunderbolt может быть ограничена
Убедитесь, что устройство, к которому вы подключаетесь, поддерживается и вы используете подходящий кабель.
Попробуйте эти решения
Возможные причины
Убедитесь, что компьютер поддерживает те же функции USB-C, что и подключенное устройство.
Убедитесь, что кабель поддерживает те же функции USB-C, что и подключенное устройство.
Убедитесь, что устройство или аппарат подключены непосредственно к компьютеру.
Убедитесь, что устройство или ключ подключены к порту USB-C на компьютере, который поддерживает правильный альтернативный режим. Например, при подключении устройства с альтернативным режимом Thunderbolt убедитесь, что подключение выполняется к разъему USB-C, поддерживающему Thunderbolt.
Устройство или ключ, к которое вы подключились, содержит новые функции USB-C, которые не поддерживаются компьютером.
Устройство, к которому вы подключены, оснащено новыми функциями для USB-C, не поддерживаемые кабелем.
Устройство или ключ не подключены к нужному порту USB-C на компьютере.
Устройство или аппарат использует внешний концентратор или док-станцию для подключения к компьютеру.
К компьютеру подключено слишком много других устройств или аппаратных устройств в альтернативном режиме.
У USB-C есть новая функция, которая называется "альтернативные режимы". Если ваш кабель USB-C поддерживает эту функцию, вы можете подключаться к устройствам без порта USB, которые поддерживают тот же альтернативный режим. Например, если ваш кабель USB-C оснащен альтернативным режимом Thunderbolt, вы можете подключаться к устройствам Thunderbolt. Параметр для включения этой функции отсутствует. Ваше устройство автоматически использует подходящий режим, если он поддерживается.
Функция альтернативный режим должна поддерживаться на оборудовании и программном обеспечении компьютера, подключенном устройстве или аппаратном устройстве. Вам также может потребоваться специальный кабель USB-C.
Соединение для отображения может быть ограничено
Подключение DisplayPort/MHL может не работать. Попробуйте использовать другой кабель.
Попробуйте эти решения
Возможные причины
Убедитесь, что компьютер, внешний дисплей и кабель поддерживают все альтернативные режимы DisplayPort или MHL.
Убедитесь, что устройство или аппарат подключены непосредственно к компьютеру.
Убедитесь, что устройство или ключ подключены к порту USB-C на компьютере, который поддерживает правильный альтернативный режим. Например, адаптер альтернативного режима DisplayPort должен быть подключен к порту USB-C на компьютере, который поддерживает альтернативный режим DisplayPort.
Устройство или ключ, к которое вы подключились, содержит новые функции USB-C, которые не поддерживаются компьютером.
Устройство, к которому вы подключены, оснащено новыми функциями для USB-C, не поддерживаемые кабелем.
Устройство или ключ не подключены к нужному порту USB-C на компьютере.
Устройство или dongle подключены к компьютеру с помощью внешнего концентратора или док-станции.
К компьютеру подключено слишком много других устройств или ключей, которые используют подключение USB-C.
Примечания: У USB Type-C есть новая функция, которая называется "альтернативные режимы". Она позволяет использовать подключения, отличные от USB, вместе с кабелем и подключением USB-C. Параметр для включения этой функции отсутствует. Ваше устройство автоматически использует подходящий режим, если он поддерживается. Ниже приведены альтернативные режимы отображения, которые могут поддерживаться кабелем.
DisplayPort
Альтернативный режим DisplayPort позволяет проецировать видео и воспроизводить звук на внешнем дисплее с поддержкой DisplayPort.
Альтернативный режим MHL позволяет проецировать видео и воспроизводить звук на внешнем дисплее, поддерживающем MHL.
Альтернативный режим HDMI позволяет проецировать видео и воспроизводить звук на внешнем дисплее, поддерживающем HDMI.
Используйте другой порт USB
Этот USB-порт не поддерживает DisplayPort, Thunderbolt или MHL. Подключите USB-устройство к другому USB-порту на компьютере.
USB-устройство может иметь ограниченные функциональные возможности при подключении к данному порту. Подключите USB-устройство к другому USB-порту на компьютере.
Попробуйте эти решения
Возможные причины
Убедитесь, что устройство или аппарат подключены непосредственно к компьютеру.
Убедитесь, что устройство или ключ подключены к порту USB-C на компьютере, который поддерживает функции устройства или аппаратного ключа. Например, при подключении устройства Thunderbolt убедитесь, что оно подключено к порту USB-C на компьютере, который поддерживает Thunderbolt.
Устройство или ключ не подключены к нужному порту USB-C на компьютере.
Устройство или dongle подключены к компьютеру с помощью внешнего концентратора или док-станции.
Устройство USB может работать неправильно
Возможно, компьютер недостаточно питания для USB-устройства. Подключите адаптер питания к USB-устройству или попробуйте использовать другой компьютер.
Попробуйте эти решения
Возможные причины
Если USB-устройство может питаться от внешнего источника, подключите его к источнику питания.
Подключите компьютер к внешнему источнику питания и не запускайте его от аккумулятора.
Отключите все неиспользуемые USB-устройства, подключенные к компьютеру.
Компьютер не может подключаться к подключенным устройствам, так как это устройство не поддерживается.
На компьютере низкий уровень заряда батареи, поэтому он временно ограничивает объем питания, который он может предоставлять устройству.
Компьютер предоставляет питание другим устройствам, поэтому временно ограничивает его мощность, предоставляемую только что подключенным устройствам.
Устройство, к которое вы подключены, требует больше энергии, чем может предоставить компьютер.
Неподдерживаемый звуковой адаптер USB
Вместо этого подключите цифровой звуковой адаптер USB-C.
Попробуйте следующие решения
Возможная причина
Если к вашему компьютеру подключен аналоговый звуковой адаптер USB-C, отключите его, а затем подключите цифровой звуковой адаптер USB-C.
Подключенный звуковой адаптер не поддерживается вашим компьютером.
Примечание: Существует два типа звуковых адаптеров USB-C: аналоговые и цифровые. Большинство компьютеров поддерживают только цифровые звуковые адаптеры USB-C, оснащенные оборудованием для преобразования цифровых аудиоданных с вашего компьютера в аналоговый сигнал, который могут воспроизводить наушники или динамики. Часто цифровые звуковые адаптеры USB-C стоят дороже аналоговых звуковых адаптеров.
Общие сведения о USB-C
С помощью подключения USB-C можно зарядить компьютер Windows 10, а также подключиться к другим устройствам USB Type-C, таким как мобильные телефоны, док-станции, отображающие адаптеры и другие устройства с портом USB-C.

К сожалению, при некоторых сочетаниях оборудования и программного обеспечения могут возникать проблемы. В этом случае вы можете получить уведомление о наличии проблемы с подключением USB-C. Вот несколько советов, которые помогут вам устранить возможные неполадки. Если вы хотите настроить отображение уведомлений о проблемах с USB, выполните следующие действия.
Установите или снимите флажок Уведомлять при наличии проблем с подключением к USB-устройствам.
Примечание: Если у вас возникли проблемы при скачии фотографий, см. импорт фотографий и видео с телефона на компьютер.
Ниже приведены некоторые уведомления о USB-C, которые могут отображаться в случае возникновения проблемы.
Читайте также:

