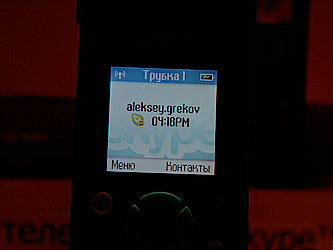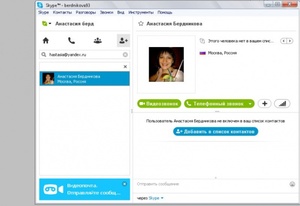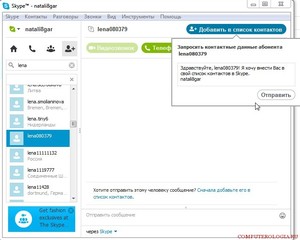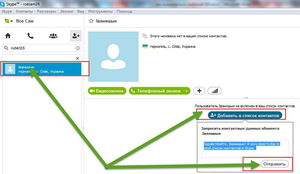Работает ли скайп без интернета
Обновлено: 07.07.2024
Инструкция, представленная в данной статье, может быть интересна как педагогам, так и студентам, школьникам. Возможно полезно будет разобраться и родителям, которые пытаются контролировать процесс обучения.
Какой инструмент сегодня можно использовать для реализации дистанционных форм обучения?
Сегодня рассмотрим возможности Skype.
Действительно, эта программа имеет следующие преимущества:
- Доступность (установка и использование для группы до 25 человек бесплатно). В отличии от того же бесплатного WhatsAp, где одномоментно можно общаться в сообществе до 4 человек;
- Возможность использования как десктоп версии (персональный настольный компьютер), ноутбук, смарт телефон или планшет. По сути, сегодня, почти каждых учащийся и преподаватель имеет хотя бы один из перечисленных технических средств.
Как использовать Skype для дистанционного обучения?
2. Все участники онлайн обучения должны зарегистрироваться в Skype;
3. Администратор (как правило это педагог) создает чат. Для этого выполняем следующие операции: после регистрации заходим в Skype, в левой колонке находим раздел «новый чат», в выпадающем меню выбираем пункт «создать групповой чат», далее создаем «имя группы» (желательно, чтобы оно было понятно и узнаваемо участниками чата, например, 10 А класс, математика), приглашаем всех нужных нам обучающихся в созданный чат (при регистрации всем выдается имя, которые для удобства поиска нужно всем выслать Администратору, который добавляет имена в «поле поиска» и нажимает кнопку «ссылка для присоединения»);
4. После присоединения всех обучающихся к созданному чату у каждого участника в левой колонке высвечивается имя группы, например, «10 А класс, математика»;
5. В назначенное время Администратор начинает совершать звонок, чат активизируется и к нему могут подключаться все его участники. Готово – занятие можно начинать!
Важные рекомендации из личного опыта:
Экспериментируйте, у Вас обязательно получится!
Поделитесь в комментариях своими лайфхаками и идеями о том, как сделать обучение доступнее и продуктивнее.
Не забудьте поставить «нравится» если материал имел для Вас ценность. До встречи завтра!))
Нерабочая программа Skype – распространенная проблема, у которой есть множество причин. В этой статье мы разберем самые популярные и частые причины поломки, а также дадим пошаговые инструкции по их решению.
Простые решения в решении вопроса почему не работает скайп
Иногда с этой проблемой могут помочь некоторые простые решения, которые вы могли успеть сделать, но нельзя о них не упомянуть.

- Полный перезапуск Скайпа:
- Кликните по нижней панели правой кнопкой мыши;
- Найдите среди пунктов дополнительного меню пункт «Запустить диспетчер задач»;
- В диспетчере задач найдите несколько процессов «Skype» и начните удаление каждого, выделяя процесс и нажимая «Завершить процесс» или кнопку «Delete».
Если это не помогло, пробуйте следующие способы решения проблемы.
Проблемы с файлами
Иногда с программой Skype происходят сбои, связанные с неправильными настройками, поломанными файлами или их отсутствием. Помочь может полное удаление программы и ее переустановка. Но иногда это не помогает, ведь с проблемой могут быть связаны файлы даже не самой программы, а вашей ОС. Вот инструкции по исправлению ошибок в файлах.
При установке программы она создает ярлык своему исполняемому файлу на вашем рабочем файле. Если сменить папку с программой, ярлык перестанет быть работоспособным и, возможно, предложит себя удалить. Это не проблема программы, это проблема вашего ярлыка. Чтобы создать новый ярлык, последуйте следующей инструкции:
![ne-ystanavlivaetsya-002-min]()
- Найдите папку со Скайпом;
- Найдите сам исполняемый файл Скайпа под названием «Skype» или «Skype.exe»;
- Кликните по нему правой кнопкой и откройте контекстное меню;
- В нем найдите пункт «Создать ярлык» рядом с пунктами «Удалить» и «Переименовать»;
- Перетащите ярлык на рабочий стол.
Запуск Skype в «старом» режиме
Microsoft оставили возможность запускать программу Skype в старом режиме, который не зависит от Internet Explorer. Для этого нужно сделать следующие действия:
![ne-ystanavlivaetsya-003-min]()
- Найдите ярлык Скайп и кликните по нему правой кнопкой;
- В контекстном меню найдите пункт «Свойства»;
- Откроется новое окно со свойствами ярлыка Skype;
- В нем найдите пункт «Объект» и добавьте в путь ярлыка команду /legasylogin, как это показано на скриншоте;
- Сохраните настройку, нажав кнопку «ОК».
Файл «Hosts»
Hosts – основной файл сетевой системы Windows, отвечающий за работу с IP адресами. Ошибки, связанные с этим файлом, могут поломать не только Скайп, но и работу самого интернета.
Папка «Skype for desktop»
Проблема может быть связана с тем, что программа обращается к информации в системной папке, но из-за ошибки не может ее считать. Для этого проделайте следующие действия:
![ne-ystanavlivaetsya-004-min]()
- В поиске пуска напишите «Выполнить» или нажмите сочетание клавиш «Win» + R;
- В открывшемся окне со строчкой наберите %appdata%;
- Откроется папка Roaming, в ней найдите и откройте папку Microsoft, в ней найдите папку «Skype for desktop»;
- Найденную папку переименуйте с «Skype for desktop» в «Skype for desktop 01» и, возможно, придется воспользоваться правами администратора, т.к. эта папка системная, при запросе нажимаем «ОК».
Для профилактики этой проблемы стоит использовать проверенные антивирусы или не использовать их вообще, не лезть в файлы программы и не менять ее расположение без надобности.
Надеемся, что один из способов помог вам разобраться с проблемой нерабочей программы Skype и в будущем вы будете знать, как решать эту проблему, не пользуясь советами из интернета.
![Фото Павла Комарова/Sibnet.ru]()
Одно из существующих решений проблемы — ZyXEL V352L EE, который мы сегодня опишем. С виду может показаться, что это обычный DECT-телефон с цветным дисплеем. Более того, это не так: это Skype-телефон с функцией городской телефонии. Если внимательно присмотреться к базовой станции, можно увидеть, что на задней ее панели кроме гнезд для подключения к телефонной линии и розетке, есть еще одно. Это RJ-45, разъем для подключения к компьютерной сети .
Но для начала рассмотрим все снаружи. Трубка как трубка, в меру удобная, черная, со съемной клипсой — внешне невыдающаяся совершенно. Разве что обращает на себя внимание редкий в подобных устройствах цветной экран. Базовая станция и зарядное устройство для трубки разделены, что удобно: не нужно тянуть пучок проводов до того места, где вам удобно поставить крэдл.
При подключении через Webstream удобно вдвойне: ставим базу рядом с модемом, втыкаем в нее кабель от сплиттера и от собственно модема. Не нужно никуда ничего протягивать, все необходимые для подключения провода идут в комплекте . Кстати, саму базу можно повесить на стену, для этого предусмотрены крепления. При этом малая толщина устройства позволит повесить его даже за шкаф.
Вообще говоря, это не единственная дуальная модель, способная работать в принципиально разных сетях. Но чаще встречаются аппараты, работающие параллельно через телефонную сеть общего пользования и через один из протоколов "настоящей" IP-телефонии (например, SIP). Такие телефоны предназначены скорее для корпоративного использования, в то время как ZyXEL V352L EE — устройство откровенно домашнее. Вряд ли кто-либо еще незнаком с тем, как работают обычные DECT-телефоны, поэтому все свое внимание уделим Skype-составляющей.
Попробуем все включить. Прежде всего, нужно позаботиться о том, чтобы дома была возможность подключить к интернету более одного устройства. Удобнее всего сделать это, подключившись к интернету через маршрутизатор или интернет-центр.
В самом простейшем случае, когда настройки задаются сетью автоматически через DHCP, пользователю вообще ничего не нужно вводить руками. Достаточно воткнуть один конец кабеля в разъем на базовой станции, а другой — в маршрутизатор или интернет-центр, и задать логин/пароль в Skype. Если DHCP нет, все чуть (но только чуть) сложнее. Идем в "Меню" — "Настройки" — "Дополнительно" — "Интернет настройки" — "IP-адрес", переключаем режим на "Статический", после чего последовательно задаем IP телефона, маску подсети, шлюз и DNS-сервер своего провайдера. Если все прошло удачно, мигающий красный сигнал на базовой станции сменится непрерывным, это будет означать, что вы, как минимум, в сети. Если дома есть проводной телефон, не забываем подключить кабель и от него, здесь никаких настроек вообще задавать не нужно.
Теперь настало время настроить телефон. Идем в меню, далее "Мой статус" — "Подключить Skype" (или, если желаете создать новый аккаунт, то "Новый пользователь"). Вводим логин, пароль, соглашаемся с сохранением параметров — зачем нам дома постоянно вбивать пароль? Вот и все, мы в сети. По кнопке "Контакты" становится доступным наш родной список контактов. В свою очередь, все наши друзья также нас видят — рядом с именем высвечивается надпись "Пользуюсь Skype без компьютера" .
Опасения, что будут задержки при работе с сетью, не оправдываются. Все работает быстро и, главное, стабильно. Во всяком случае, распространенные более дешевые аналоги зачастую отличаются "глюкавостью" — в V352L EE ее нет и в помине.
Разумеется, было бы слишком уж недальновидным иметь такой телефон и не пользоваться SkypeOut — разве что, вам некому звонить в другие города и страны. А если есть, то мы получаем практически идеальный инструмент, сочетающий в себе достоинства традиционной и IP-телефонии.
Телефонный справочник объединен с контакт-листом, номера в него заносятся точно так же, как в обычном мобильнике. От Skype-контактов телефонные номера отличаются значком . Единственное отличие набора номера из справочника по сравнению с другими трубками – выскакивающее меню выбора канала, по которому мы хотим совершить звонок: Skype или городская телефонная сеть.
Что очень понравилось в ZyXEL V352L EE, так это абсолютная простота. На редкость элементарное управление, управление, отсутствие необходимости совершать какие-либо лишние действия. Совершать звонки даже проще, чем с компьютера: интерфейс оригинальной программы обзавелся слишком уж большим количеством кнопок и вкладок.
Сценарий типичного использования будет таким: для исходящих звонков по городу и всех входящих мы используем традиционную городскую линию, то есть в данном случае телефон ничем не будет отличаться от любого другого DECT-телефона. А вот при необходимости позвонить в другой город или даже страну мы точно так же наберем номер, затем нажимаем зеленую трубку и выберем "через SkypeOut": экономия, особенно при частых звонках, будет весьма ощутимой .
Особого внимания заслуживают особенности V352L. Наиболее значимой из которых является поддержка как тонового, так и импульсного набора номера, что крайне актуально в России. Ведь даже в столице до сих пор многие АТС не поддерживают тоновый набор (и тенденции на этот счет неутешительные). Дополнительно к этому аппарат адаптирован к электрическим параметрам наших телефонных линий, которые традиционно не могут похвастаться соответствию ГОСТам и международным стандартам. Отдельного внимания заслуживает реализация режима громкой связи, в котором обеспечивается хорошее качество звука — без намека на свист и эхо, что свойственно некоторым моделям DECT-телефонов.
«Скайп» - удобный бесплатный интернет-мессенджер, с помощью которого через Глобальную Паутину можно общаться с пользователями по всему миру. Доступны также звонки на мобильные и городские телефоны, но для этого придется пополнить баланс. Если вы пока не знаете, как пользоваться «Скайпом» на ноутбуке, эта инструкция поможет разобраться с тонкостями работы программы. Учитывайте, что для комфортного использования понадобится доступ в интернет на скорости не ниже 56 Кб/с для голосовой связи и не ниже 512 Кб/с для видеосвязи.
Установка «Скайп»
Для того чтобы бесплатно пользоваться программой «Скайп» и общаться с друзьями, ее необходимо сначала скачать и установить на ваш ноутбук. Сделать это можно на официальном сайте разработчика. Алгоритм действий следующий:
После это начнется загрузка инсталлятора, запустив который, вы установите «Скайп» и сможете им пользоваться. Инсталлятор скачает из интернета недостающие файлы, и через некоторое время вы перейдете к регистрации аккаунта.
![Передача данных в скайп]()
Каждый пользователь программы имеет уникальный идентификатор, который может состоять из символов латинского алфавита и цифр. При первом запуске программы вы увидите окно авторизации, в котором необходимо ввести ваши логин и пароль. Если учетной записи «Скайп» у вас еще нет, ее необходимо создать, для чего нажмите кнопку «Зарегистрироваться».
Обратите внимание, что авторизация возможна с использованием учетной записи социальной сети Facebook . Это, с одной стороны, удобно, так как нет необходимости придумывать красивый логин. С другой стороны, это неприемлемо, если вы хотите пользоваться программой, сохраняя анонимность.
Придумывая логин, учитывайте следующее:
- Каким бы ни было редким сочетание ваших имени и фамилии, состоящий из них логин, скорее всего, давно занят. Обусловлено это тем, что у «Скайпа» уже насчитывается несколько миллионов пользователей.
- В этом случае программа автоматически подставит определенные цифры к вашему логину. Регистрировать такой логин необязательно – вы можете подставить любые другие при условии, что такой никнейм не занят.
- Не стоит устанавливать в качестве пароля вашу дату рождения. Тот, кто ее знает, может без проблем получить доступ к вашей учетной записи.
- Лучше всего записать логин с паролем и хранить в надежном месте, чтобы не забыть их.
![Как установить скайп]()
Настройки программы
Итак, вы запустили «Скайп», как пользоваться программой дальше? Первым делом после авторизации вам будет предложено настроить наушники и микрофон, а если вы их не используете – то микрофон и динамики. Большинство современных ноутбуков оборудованы встроенным микрофоном, что позволяет общаться через «Скайп» без использования дополнительной гарнитуры.
Чтобы не запутаться в настройках, просто проверьте звук динамиков и уровень сигнала микрофона. Если микрофон не работает, проверьте, установлены ли драйвера на это устройство. Аналогично настраивается камера ноутбука. Если все драйвера установлены корректно, при настройке программы вы увидите свое изображение.
Следующий шаг – установка аватара (картинки, которую будут видеть другие пользователи напротив вашего имени). Можно использовать как собственную фотографию, так и любую другую картинку, которая вам понравилась.
Функции «Скайпа»
Поиск контактов
Чтобы найти друзей, с которыми вы хотите пообщаться в «Скайпе», введите логин или имя пользователя в строчке с лупой, расположенной выше списка контактов, затем нажмите кнопку Enter . Учитывайте, что пользователей, которые авторизуются по номеру мобильного телефона, поиск не находит. Также возможен поиск контактов по адресу электронной почты. Найдя интересующий контакт, кликните по нему и в открывшемся окне нажмите кнопку «Добавить контакт». Пользователь получит запрос на добавление вас в его список контактов.
![Как пользоваться скайпом]()
Звонки и видеозвонки
Чтобы совершить звонок, кликните по контакту из вашего списка. В открывшемся окне нажмите кнопку «Звонок» или «Видеозвонок», после чего начнется дозвон. Связь установится только после того, как абонент примет вызов. Изображение, транслируемое камерой, а также звук микрофона можно приглушить во время звонка, для чего следует нажать соответствующую кнопку. Чтобы ответить на входящий звонок, нажмите иконку с изображением зеленой трубки телефона. Чтобы прервать разговор, нажмите на красную трубку.
Удаление контактов
Нажав звездочку напротив имени контакта в меню диалога, вы добавите его в «Избранное». Такие контакты всегда отображаются вверху списка, что удобно, если ваш список друзей «распух» и его приходится скролить.
Т.е., создавая виртуальный номер, вы указываете номер вашего абонента в Украине, а затем говорите, где вы находитесь. Вам выдается виртуальный локальный для вас номер, звонок на который тарифицируется по тарифам вашего мобильного оператора. Очевидно, что это достаточно дешево. Переброс вашего звонка в Украину биллится по тарифам Skype-Out.
Видео
Как мне сделать видеозвонок?
HD Voice на смартфоне должен быть включен, если вы используете 4G Network Extender.
Потребляет ли видеозвонок данные?
Видеозвонки потребляют данные. В зависимости от продолжительности видеозвонка данные потребляются из тарифного плана 4G. Видеозвонок потребляет минимум данных. Двухминутный видеозвонок в среднем потребляет 11,5 МБ данных из баланса вашего тарифного плана.
Реестр
Если проблема не решена таким образом, проверьте реестр на вашем компьютере. Для этого вызовите форму «Выполнить» через кнопку «Пуск» или сочетанием клавиш «Windows» и «R», а в строке введите «regedit»:
![regedit]()
В «Редакторе реестра» вам потребуется HKEY_LOCAL_MACHINE\SOFTWARE\Microsoft\Windows NT\CurrentVersion\Windows.
![Нужная ветка реестра]()
Нужная ветка реестра
Здесь вам нужно проверить AppInit_DLLs и HKEY_CURRENT_USER — их значения должны быть пустыми. Если там записаны какие-либо данные, удалите их.
Вирусы
Почему работает Скайп, а «Интернета нет»? Возможно, в настройки программ для просмотра сайтов вмешался вирус. Он может записать адреса прокси-серверов, перенаправляющих ваши запросы, и поэтому кроме Скайпа ничего не работает от Сети. Проверьте ваш компьютер на вирусы, и вылечите его в случае обнаружения угроз, также проверьте, открывается ли что-либо через Интернет, кроме программы Skype. Советуем использовать «Антивирус Касперского» и утилиту «CureIT». Убедитесь, что с файлом hosts все в порядке.
Что делать, если Skype не подключается к интернету?
Решения, который вы можете видеть ниже, должны подойти для Windows 10, Windows 8, Windows 7 и Windows XP. Разумеется, что некоторые настройки могут немного отличаться, в зависимости от версии операционной системы. Я буду показывать весь процесс на примере Windows 10, но по возможности буду давать инструкции (ссылки на другие статьи) для предыдущих версий.
Читайте также: