Удаленное управление playstation 5
Обновлено: 16.07.2024
Установите приложение [PS Remote Play] на свое мобильное устройство, например на смартфон или планшет с Android™, цифровое мобильное устройство iPhone или цифровое мобильное устройство iPad, а затем подключитесь к консоли PS5.
Подготовка
Чтобы использовать функцию «Дистанционная игра», вам потребуются указанные ниже элементы.
- Смартфон или планшет с ОС Android™, iPhone или iPad
Подробности о требованиях к системе см. в Google Play™ или в App Store. - Консоль PS5
Всегда обновляйте системное программное обеспечение консоли PS5 до самой новой версии. - Учетная запись для PlayStation™Network
Используйте ту же учетную запись, которую вы используете на своей консоли PS5. Если у вас нет учетной записи, вам потребуется сначала создать ее. - Высокоскоростное соединение с Интернетом
В качестве стандарта рекомендуется использовать высокоскоростное соединение со скоростью отправки и загрузки данных не менее 5 Мбит/с. Для достижения лучшей производительности рекомендуется использовать высокоскоростное соединение со скоростью отправки и загрузки данных не менее 15 Мбит/с.
Чтобы использовать мобильные данные для функции «Дистанционная игра», вам потребуется настроить мобильное устройство. Подробности см. в разделе Подготовка мобильного устройства.
- Функция «Дистанционная игра» использует значительно больше данных, чем большинство сервисов потоковой передачи видео. Если функция «Дистанционная игра» работает через мобильные данные, будьте осторожны, чтобы не превысить свой лимит и не переплатить.
- Вы можете подключить беспроводной контроллер к мобильному устройству. Подробнее о совместимых устройствах и о том, как подключить беспроводной контроллер, см. в разделе Использование беспроводного контроллера.
- Чтобы можно было использовать голосовой чат, потребуется микрофон, например встроенный микрофон на мобильном устройстве.
Установка приложения
Из Google Play™ или App Store загрузите и установите приложение [PS Remote Play] на свое мобильное устройство. Вы можете использовать одно и то же приложение для подключения и к консоли PS5, и к консоли PS4. Кроме того, можно перейти в Google Play™ или App Store, используя указанные ниже двумерные коды. Указанные ниже действия нужно выполнить только при первом использовании приложения.
Google Play™

App Store

Настройка консоли PS5
Настройте консоль PS5 одним из указанных ниже способов. Указанные ниже действия нужно выполнить только при первом использовании функции «Дистанционная игра».
- На начальном экране перейдите в раздел [Настройки] > [Система] > [Дистанционная игра] и включите настройку [Разрешить Дистанционную игру].
- Чтобы начать выполнение функции «Дистанционная игра», когда консоль PS5 находится в режиме покоя, выберите пункт [Настройки] > [Система] > [Энергосбережение] > [Функции, доступные в режиме покоя]. Затем установите флажки [Сохранить подключение к Интернету] и [Разрешить включение PS5 через сеть].
Подготовка мобильного устройства
Чтобы использовать мобильные данные для функции «Дистанционная игра», вам потребуется настроить мобильное устройство. В зависимости от вашего оператора и условий сети использовать мобильные данные для функции «Дистанционная игра» может быть невозможно.
Если ваше устройство подключено к сети Wi-Fi®, при запуске функции «Дистанционная игра» вы продолжите использовать Wi-Fi.
1. Запустите приложение [PS Remote Play] на мобильном устройстве и выберите пункт [Войдите в PSN]. 2. Выполните вход в учетную запись, которую вы используете для своей консоли PS5. 3. Выберите меню [Настройки] в правом верхнем углу экрана и включите параметр [Мобильные данные] > [Использование мобильных данных]. 4. Выберите пункт [OK].
- Рекомендуем включить параметр [Уведомлять при использовании мобильных данных]. Вы будете получать оповещение каждый раз, когда запускаете функцию «Дистанционная игра» с использованием мобильных данных.
- Вы можете выбрать качество изображения в режиме «Дистанционная игра», когда используются мобильные данные. Выберите [Качество видео при потоковой передаче], чтобы настроить этот параметр. Трафик данных может отличаться в зависимости от выбранного качества видео.
Запуск функции «Дистанционная игра»
Указанные ниже действия потребуется выполнять при каждом подключении к консоли PS5 с мобильного устройства.
1. Включите консоль PS5 или переведите ее в режим покоя. 2. Запустите приложение [PS Remote Play] на мобильном устройстве и выберите пункт [Войдите в PSN]. 3. Выполните вход в учетную запись, которую вы используете для своей консоли PS5. 4. Выберите пункт [PS5].
Приложение выполнит поиск консоли PS5, на которой выполнен вход в сеть с использованием вашей учетной записи, и автоматически подключится к ней. После подключения на мобильном устройстве отобразится экран консоли PS5, и можно будет использовать функцию «Дистанционная игра». Если будет обнаружено несколько консолей PS5, выберите консоль, которую необходимо использовать.
В следующий раз можно будет выбрать консоль, к которой вы подключались раньше.
- Ваше мобильное устройство не сможет найти консоль PS5 и подключиться к ней, если с момента, когда вы в последний раз входили в систему, прошло более 60 дней. Прежде чем удаленно подключаться за пределами своего дома, убедитесь, что ваше устройство правильно подключается к консоли PS5, когда оно находится рядом с ней.
- Если приложению не удается найти устройство, к которому вы хотите подключиться, либо вам не удается использовать функцию «Дистанционная игра», см. раздел Если функция «Дистанционная игра» недоступна.
Элементы управления функцией «Дистанционная игра»
Если во время выполнения функции «Дистанционная игра» коснуться экрана мобильного устройства, отобразятся кнопки контроллера.
Если вы используете смартфон или планшет с Android™, внешний вид кнопок и значков может отличаться.

Если нажать кнопку [Параметры], отобразится контрольная панель.
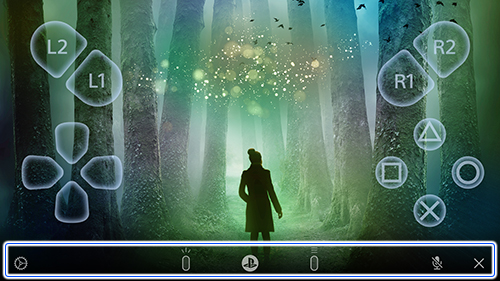
На контрольной панели можно выполнять указанные ниже действия.
- Настройки
Позволяет изменять настройки, например ориентацию экрана или способ отображения кнопок контроллера. Кроме того, на контрольной панели можно выйти из функции «Дистанционная игра». - Кнопка создания
Выполняет те же функции, что и кнопка (создания) на контроллере. - Кнопка PS
Открывает центр управления на консоли PS5.
Статус микрофона
Выберите пункт [Включить микрофон] или [Выключить микрофон], чтобы включить или выключить микрофон.
Выход из функции «Дистанционная игра»
Одно из самых любимых приложений от PlayStation пользователи должны иметь возможность играть на своей консоли со своего мобильного телефона. Remote Play было довольно популярным приложением, и хотя когда оно начиналось как эксклюзивная утилита для телефонов Xperia, теперь его можно установить на любое устройство с Android 7 или выше.
Удаленное воспроизведение для PS5

Жизнь продолжается, и поскольку PlayStation 5 вот-вот появится в магазинах, вы, вероятно, мысленно пересматриваете все, что вам нужно, чтобы выпустить консоль так, как она того заслуживает. Выбранные игры, обнаружен монитор HDMI 2.1, ваш рабочий стол сверкает чистотой и… как насчет приложения Remote Play?
Ну как в Sony они есть во всем, они уже обновили приложение, так что вы можете подготовить его на всякий случай. И дело в том, что с новой версией, которая уже доступна в App Store и Play Store, пользователи могут взять под свой контроль свою новую PlayStation 5, чтобы играть удаленно, где бы они ни находились.
Удобные функции удаленного воспроизведения
Помимо возможности играть удаленно (сенсорные элементы управления будут отображаться на экране телефона, если вы предпочитаете не использовать Dualshock 4 через Bluetooth), приложение будет служить для более удобного ввода текста в консоль вместо использования тачпада. Это также позволит нам входить в комнаты голосового чата с помощью микрофона вашего телефона или управлять пультом дистанционного управления для навигации по меню, если вы предпочитаете.
Любопытно, что новые функции PS5 покрывают большинство этих потребностей, поскольку благодаря встроенному микрофону Двойное чувство контроллер, мы можем вводить текст голосом, не испытывая головокружения между персонажами, и, очевидно, мы также можем разговаривать в чатах без необходимости использования какого-либо другого микрофона в качестве аксессуара. Тем не менее, основная функция Remote Play - это функция, обозначенная его собственным именем, поэтому возможность наслаждаться играми где угодно - это что-то незаменимое.
Как скачать Remote Play
Чтобы получить последнюю версию Remote Play, вам просто нужно посетить Ios и Android, и продолжите загрузку и установку, поэтому мы оставляем вам соответствующие ссылки для загрузки, чтобы вы могли сразу установить приложение и вычеркнуть другую цель из своего конкретного контрольного списка.

Как и на PS4 и PS4 Pro, вы можете играть на PlayStation 5 удаленно. С помощью удаленного воспроизведения вы можете подключить свой компьютер или мобильное устройство к PS5 и транслировать игры практически на любой экран в пределах досягаемости вашего интернет-соединения. Неважно, если вы не соберете лишних трофеев в Игровая комната Астро в постели или сразиться с боссом в Души Демона лежа на диване, наше руководство по использованию удаленного воспроизведения на PS5 поможет вам настроить.
Получите максимум от своей PS5
Пошаговое руководство по использованию удаленного воспроизведения на PS5
Вы можете играть на PS5 удаленно на PS4, ПК, Mac, Android, iPad или iPhone, используя DualShock 4 или DualSense. Однако не все устройства поддерживают оба контроллера, и существуют требования к ОС, если вы хотите подключить контроллер по беспроводной сети. Если вы хотите узнать подробности, читайте дальше. Если вы не против самостоятельно разобраться в системных требованиях, выполните следующие действия:
- следить Настройки> Система> Удаленное воспроизведение.
- Проверьте Включите удаленное воспроизведение.
- Загрузите Приложение PS Remote Play для Android, iOS, Windows или Mac.
- Откройте приложение PS Remote Play и войдите в сеть PlayStation Network.
- Выбрать PS5 на следующем экране.
- Если приложение PS Remote Play не находит вашу PS5 автоматически, выберите Связать устройство на консоли, а затем введите предоставленный код в приложение Remote Play.
Как использовать удаленное воспроизведение PS5 на ПК, Mac, Android, iOS и PS4
Хотя настроить удаленное воспроизведение на PS5 просто, есть несколько вещей, которые вы должны знать, прежде чем начинать потоковую передачу. Сначала подключите PS5 и целевое устройство к одной сети. В идеале вы захотите подключить оба устройства, используя проводное соединение (без Wi-Fi).
Шаг 1. Настройте удаленное воспроизведение на PS5

Прежде чем начать, зайдите в Настройки меню и выберите Сеть. Под Статус подключения вкладка выберите Проверить подключение к Интернету и дождитесь завершения теста. Как только это будет сделано, проверьте Скорость подключения (загрузка) раздел. Вам нужна скорость загрузки не менее 5 Мбит / с, хотя Sony рекомендует 15 Мбит / с. Стоит повторить, обязательно подключите PS5 с помощью кабеля Ethernet для достижения наилучших результатов.
По умолчанию на PS5 дистанционное воспроизведение не включено. Чтобы включить эту функцию, следуйте Настройки> Система> Удаленное воспроизведение, затем используйте ползунок на Включить удаленное воспроизведение настройка. Это единственное, что вам нужно настроить, чтобы включить удаленное воспроизведение, но пока не закрывайте этот экран. Он может понадобиться вам для связи ваших устройств.
Шаг 2. Загрузите приложение PS Remote Play.

Прежде чем вы сможете связать свои устройства, вам необходимо устройство для связи. Приложение PS Remote Play доступно для Windows, MacOS, iOS, Android, PS4 и PS5 (да, вы можете транслировать одну PS5 на другую PS5, если хотите). На PS5 и PS4 уже установлено приложение Remote Play под названием Дистанционное воспроизведение PS5 в вашей библиотеке. Для других устройств загрузите приложение от Sony.
У приложения есть некоторые особые требования, помимо скорости вашего интернета. Для Android вам понадобится Android 7 или более поздняя версия, чтобы загрузить приложение и использовать элементы управления на экране. Если вы хотите подключить DualShock 4 через Bluetooth, вам понадобится Android 10 или новее. Точно так же устройства Apple с iOS 12.1 или новее могут использовать приложение с экранными элементами управления, но вам понадобится iOS 13 или новее, чтобы использовать DualShock 4 через Bluetooth. Приложение PS Remote Play в настоящее время не поддерживает контроллер DualSense, проводной или нет.
На рабочем столе вам понадобится Windows 10 или MacOS 10.13 или новее. Вы можете использовать DualShock 4 по беспроводной сети через Bluetooth на рабочем столе или DualSense через проводное соединение. Настольное приложение еще не поддерживает DualSense по беспроводной сети.
Шаг 3. Свяжите свои устройства

Мы протестировали процесс на Android и Windows, и в обоих случаях приложение и консоль автоматически подключились примерно через минуту. Однако вам, возможно, придется связать свои устройства вручную. Если да, следуйте Настройки> Система> Удаленное воспроизведение > Связать устройство. Введите код, предоставленный вашей PS5, в приложение PS Remote Play, и все готово.
Шаг 4. Начните удаленное воспроизведение

После того, как вы связали свое устройство и PS5, вы можете запускать потоковую передачу всякий раз, когда ваша консоль и целевое устройство подключены к одной сети. Вы также можете разбудить PS5 с помощью приложения PS Remote Play. Эта функция включена по умолчанию на PS5, но перепроверить никогда не помешает.
следить Настройки> Система> Энергосбережение> Функции, доступные в режиме покоя. Здесь включите Оставайтесь на связи с Интернетом а также Включить включение PS5 по сети настройки. Обратите внимание, что вы можете разбудить PS5, только когда он находится в режиме покоя, а не когда он полностью выключен.

Что может быть лучше, чем поиграть в PlayStation 5 на большом телевизоре с поддержкой HDR с дивана. Однако, не всегда можно находиться в своей комнате с большим телевизором. Если вы хотите поиграть в Rocket League в постели или в Fortnite не у себя дома, у Sony есть решение. Функция PS Remote Play позволяет транслировать игры с консоли на другое устройство, причём бесплатно.
Это отличается от сервиса PS Now, который позволяет транслировать сотни игр с серверов Sony на устройства пользователя за ежемесячную подписку. Remote Play транслирует те игры, которые вы уже приобрели для PlayStation 5, на другие совместимые устройства, вроде компьютеров, смартфонов или PlayStation 4. Платить не за что, поскольку это ваши игры, устройства и интернет-подключение.
Однако, сначала нужно произвести настройку. Мы расскажем, как начать работать с Remote Play, чтобы получить возможность играть вдали от консоли.
Подготовка PlayStation 5 к трансляции
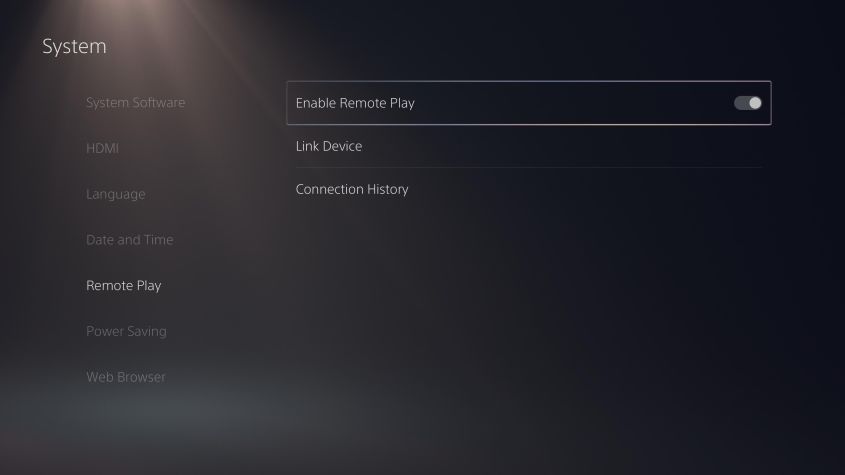
Сначала нужно включить функцию на PlayStation 5. Откройте Настройки > Система > Дистанционное воспроизведение и активируйте переключатель. Ещё откройте Настройки > Система > Энергосбережение > Функции в режиме ожидания и активируйте «Оставаться подключенным к интернету» и «Разрешить включение PlayStation 5 от сети».
Если консоль будет в режиме ожидания, можно будет включить её дистанционно для трансляции.
Также нужно убедиться, что сетевое подключение надёжное. Если вы транслируете игру из одной комнаты в другую, скорость доступа в интернет не играет роли, важна лишь сила домашнего сигнала Wi-Fi. Интернет нужен для подключения к учётной записи PlayStation Network, но для трансляции трафик не используется, если вы в той же сети, что и консоль.
Приличная скорость доступа в интернет нужна, если вы транслируете игры с PlayStation 5 дома на смартфон или планшет не в домашней сети. Sony рекомендует скорость входящего и исходящего подключений как минимум 15 Мбит/с, хотя может хватить и 5 Мбит/с.
В любом случае игра может зависать, тормозить и терять подключение, если вы находитесь вдали от маршрутизатора. Для получения лучших результатов рекомендуется подключить PlayStation 5 к маршрутизатору кабелем Ethernet. Так же следует поступить с компьютером или PlayStation 4, на которые вы будете транслировать игры.
Для трансляции на смартфон придётся пользоваться Wi-Fi, поскольку Remote Play не может передавать данные мобильным трафиком.
Во время процесса настройки можно протестировать скорость интернета и увидеть, насколько качественное соединение будет. Можно уменьшить качество трансляции до 720p, 540p или даже ниже. Существуют способы повысить качество сигнала Wi-Fi.
Как поменять жёсткий диск в PlayStation 4, PlayStation 4 Slim и PlayStation 4 ProКак транслировать игры с PlayStation 5 на компьютер или Mac
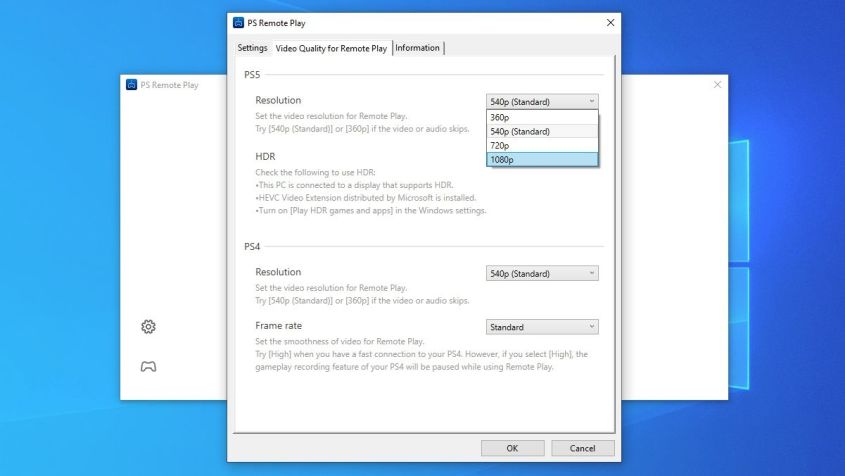
Если вы хотите играть в игры с PlayStation 5 на компьютере или ноутбуке, можно использовать для этого приложение PS5 Remote Play. Скачайте его для Windows или Mac, установите, войдите в учётную запись PlayStation Network. Затем будет выполнен поиск всех консолей PlayStation, доступных для трансляции.
Затем можно подключать контроллер от PlayStation 4 или 5 к компьютеру и начинать играть. Контроллеры DualShock 4 и DualSense будут работать даже с играми для PlayStation 5, но другие контроллеры, вроде Xbox, работать не будут. Подвох Windows-версии Remote Play в том, что поддерживаемые контроллеры можно подключать только через USB. Только версия для macOS может подключаться ещё и через Bluetooth.
По умолчанию качества на большом мониторе компьютера будет не лучшим, поэтому вы можете нажать на иконку настроек в главном окне приложения и поменять разрешение на 720p или 1080p, если сетевое подключение позволяет использовать его без тормозов. Если у вас монитор с поддержкой HDR, можно включить и эту опцию.
Как транслировать игры с PlayStation 5 на смартфон и планшет

Для трансляции игр PlayStation 5 на мобильные устройства скачайте приложение PS Remote Play для Android или iOS, запустите и войдите в учётную запись PlayStation Network. Появится окно с предложением подключить контроллер Playstation 4 через Bluetooth на смартфоне. Можно играть в игры для PlayStation 5 при помощи контроллера DualShock от PlayStation 4.
Также можно использовать сенсорные элементы управления, если у вас нет геймпада. На iOS контроллеры Made for iPhone (MFi) вроде Gamevice работают без проблем. В настоящее время контроллер Playstation 5 DualSense не поддерживается на мобильных платформах.
После подключения вы увидите меню PlayStation 5 на смартфоне и можете выбирать игру. Если она идёт недостаточно плавно, можно вернуться в приложение Remote Play в главное меню и нажать на иконку шестерёнки в углу. Здесь можно выбрать качество видео от 360p до 1080p. Также можно включить HDR, если экран вашего мобильного устройства поддерживает его.
Как транслировать игры
Если у вас есть консоли двух поколений, PlayStation 4 должна была скачать приложение PS5 Remote Play через автоматическое обновление. Приложение позволяет транслировать игры от PlayStation 5 на PlayStation 4. Их можно будет запускать на другом телевизоре и необязательно у вас дома. Откройте приложение, оно автоматически выполнит поиск PlayStation 5 и подключится.
В тестах программа автоматически выбрала разрешение на основе скорости сети и можно было начинать играть.
Читайте также:

