Установить imaging edge mobile
Обновлено: 07.07.2024
Камеры Canon теперь можно использовать в качестве веб-камеры с помощью EOS Webcam Utility, и это очень интересно. Но что происходит, например, с Sony камеры , В последние годы производитель приобрел большую популярность, и многие пользователи решили сделать ставку на его различные предложения, от серии A6XX0 до семейства A7 с полнокадровыми датчиками. Ну, есть способ использовать их в качестве веб-камеры без необходимости устройства захвата .
Как использовать камеру Sony в качестве веб-камеры
Если бы Sony захотела использовать такой инструмент, как Canon, чтобы использовать свои фотоаппараты в качестве веб-камеры, они могли бы сделать это идеально, и это не будет стоить дорого. Потому что вы могли бы сказать, что у вас это есть благодаря Изображениями край Desktop.
Доступно для обоих Windows и Мак, это приложение позволяет, помимо прочего, удаленно управлять и просматривать в реальном времени то, что снимает датчик камеры. Идея состоит в том, чтобы использовать его как ракурс во время фотосессии или для управления видеозаписью.
Как мы говорим, это один из вариантов, другие предлагают возможность управлять файлами, хранящимися на карте памяти, вставленной в камеру, и даже открывать файлы RAW, хотя для последних лучше прибегнуть к Lightroom или Capture. Один редактор. ,
Что ж, благодаря просмотру в реальном времени и небольшому трюку с OBS мы можем использовать практически любую камеру Sony, как если бы это была веб-камера, и проводить с ними прямые трансляции. Если вы хотите знать, как, продолжайте читать.
Установите Imaging Edge Desktop
Imaging Edge - это бесплатное приложение Sony для управления вашими камерами с рабочего стола. Он доступен как для Windows, так и для Mac и может быть скачано с официального сайта.
После того, как он у вас есть, установите его и, в зависимости от используемой операционной системы, примите и предоставьте необходимые разрешения, необходимые для его правильного функционирования. Это, в частности, в основном для пользователей macOS, которые должны будут перейти в Системные настройки и предоставить ему доступ.
Установить OBS
OBS, популярный приложение для потоковой передачи будет другим фундаментальным элементом этого уравнения, который позволит нам использовать камеры Sony в качестве веб-камеры без необходимости устройства захвата. Как вы уже знаете, если мы не скажем вам снова, это также бесплатная утилита, и вы можете скачать его с объекта.
Настройки камеры Sony
После того, как оба приложения уже установлены, следующим шагом будет настройка камеры, которую вы собираетесь использовать, чтобы разрешить удаленный доступ и управление с ПК. Это действительно для любой Sony a7 или Sony a6x00. Для этого необходимо принять во внимание следующее:
- То, что доступ и управление с мобильного телефона отключены
- USB-соединение настроено как Удаленный ПК , Для этого перейдите в меню настроек камеры и на четвертом экране четвертого меню «Настройки» (значок панели инструментов) найдите USB-соединение. Вот где вы можете изменить это значение
- Готово, у нас уже есть все
Настройка приложений
Теперь, когда все установлено и параметры камеры Sony установлены идеально, пришло время настроить все, чтобы использовать камеру в качестве веб-камеры и делать записи или прямые трансляции без использования устройства захвата.
- Подключите камеру к компьютеру через кабель USB-micro USB и включите его
- Запустите Imaging Edge и выберите Удаленный вариант
- Появится окно с обнаруженными камерами, дважды щелкните по той, которую вы будете использовать
- В это время появится новое окно, где вы можете управлять всеми аспектами камеры, от диафрагмы до ISO и т. Д.
- Теперь запустите OBS и создайте новый холст для трансляции.
- В Fonts добавьте новый шрифт из Окно захвата
- В новом окне, которое откроется выберите Remote , который соответствует видео, которое захватывает приложение Sony
- Теперь внесите необходимые изменения, нажав клавишу ALT и отрегулировав поле выбора с помощью мыши, чтобы исключить неинтересные элементы и сохранить только видео.
Готово, поскольку вам нужно показать больше или меньше элементов, вы можете отрегулировать размер изображения, добавить другие источники видео и т. Д. Качество видео будет не самым высоким, которое может предложить камера, если мы используем устройство захвата, такое как elgato camlink 4K, но это лучше, чем та, которую предлагают многие веб-камеры на рынке.
Использование OBS в качестве виртуальной веб-камеры
Наконец, если вы хотите использовать всю эту конфигурацию OBS в качестве веб-камеры в других приложениях, таких как Skype, Zoom , Microsoft Команды и т. Д. Необходимо установить OBS Virtualcam. Единственная проблема в том, что это только доступный для Windows.
После загрузки и установки VirtualCam вернитесь в OBS и активируйте VirtualCam из Меню инструментов , Теперь вам просто нужно перейти в используемое вами приложение для видеовызовов и в его настройках выбрать этот источник видео.
На этой странице описаны настройки для добавления информации о местоположении с помощью мобильных устройств Android.
- Дизайн экрана и подробные операции могут отличаться в зависимости от вашей камеры и мобильного устройства.
- При использовании этой функции перед использованием приложения Imaging Edge Mobile установите его в режим, отличный от энергосберегающего режима, с помощью режима энергосбережения мобильного телефона. Информацию о способе установки см. в руководстве по эксплуатации смартфона.
Установка Imaging Edge Mobile
Проверьте, включена ли функция [Привязка информ. о положении].

2.2. Запустите Imaging Edge Mobile.

2.3. Проверьте, отображается ли на смартфоне опция [Привязка информ. о положении].

Включение функции [Привязка информ. о положении]
3.1. На камере нажмите кнопку воспроизведения , чтобы отобразить фотоснимок, который будет отправлен.
- Изображение должно быть сохранено в карте памяти.
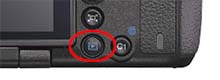

3.3. На смартфоне запустите Imaging Edge Mobile.


3.5. Отсканируйте QR Code, отображаемый на камере.
- Отправляется изображение, смартфон и камера соединяются через Wi-Fi.

3.6. Убедитесь, что опция [Привязка информ. о положении] отображается на главном экране Imaging Edge Mobile.

Подключение смартфона к камере через связь Bluetooth
4.1. На главном экране Imaging Edge Mobile выберите [Привязка информ. о положении].

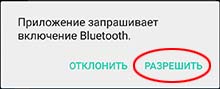
* Название меню отображается как [Сеть] или [Беспроводная] в зависимости от модели.
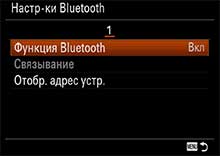

4.4. На смартфоне включите [Привязка информ. о положении], выберите [Установите камеру], затем название камеры.
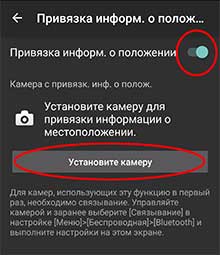
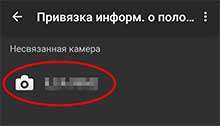
4.5. Убедитесь, что на камере отображается название смартфона и выберите [Да].

Включается привязка информации о местоположении для связи с информацией на смартфоне



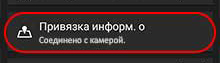
Дополнительные возможности
На экране [Инф. о положен. / Настр. связ. с пол.] (Настройки связи с информацией о местоположении) доступны следующие настройки.

Привязка информации о местоположении
Добавление к изображениям информации о местоположении, полученной с помощью смартфона.
Автоматическая коррекция времени
Автоматическая коррекция настроек даты и времени на камере, используя настройки на смартфоне.
Автоматическая регулировка области
Автоматическая регулировка настройки области на камере, используя настройку на смартфоне.
Добавление информации о местоположении - Во второй раз или позже
Если вы уже установили связанный с камерой смартфон раньше, еще раз запустите привязку информации о местоположении, настройте устройства следующим образом.
Приложение Imaging Edge Mobile позволяет передавать фотографии и видео на смартфон или планшет, выполнять удаленную съемку, а также записывает сведения о местоположении на фотографиях, снятых с помощью камеры.
Инструкции по установке
Cкачать и установить Imaging Edge Mobile на компьютер бесплатно.
Многие из нас стали задавать простой вопрос: как скачать, установить и сыграть в нашу любимую игру прямо на компьютере?
Если вы не любите маленькие экраны смартфона или планшета, то сделать это можно с помощью программы-эмулятора. С ее помощью можно создать на своем компьютере среду Android и через нее запустить приложение. На данный момент самыми популярными утилитами для этого являются: Bluestacks и NoxPlayer.
Установка Imaging Edge Mobile на компьютер с помощью Bluestacks
Bluestacks считается самым популярным эмулятором для компьютеров под управлением Windows. Кроме того, есть версия этой программы для Mac OS. Для того, чтобы установить этот эмулятор на ПК нужно, чтобы на нем была установлена Windows 7 (или выше) и имелось минимум 2 Гб оперативной памяти.
+ Windows: дважды щелкните по скачанному EXE-файлу, нажмите «Да», когда появится запрос, щелкните по «Установить», нажмите «Завершить», когда эта опция станет активной. Откройте Bluestacks, если он не запустился автоматически, а затем следуйте инструкциям на экране, чтобы войти в свою учетную запись Google.
+ Mac: дважды щелкните по скачанному файлу DMG, дважды щелкните по значку Bluestacks, нажмите «Установить», когда будет предложено, разрешите устанавливать программы сторонних разработчиков (если понадобится) и нажмите «Продолжить». Откройте Bluestacks, если он не запустился автоматически, и следуйте инструкциям на экране, чтобы войти в свою учетную запись Google.
Скачайте файл APK на компьютер. APK-файлы являются установщиками приложений. Вы можете скачать apk-файл с нашего сайта.
Щелкните по вкладке «Мои приложения». Она находится в верхней левой части окна Bluestacks.
Нажмите «Установить APK». Эта опция находится в нижнем правом углу окна. Откроется окно Проводника (Windows) или Finder (Mac).
Выберите скачанный файл APK. Перейдите в папку со скачанным файлом APK и щелкните по нему, чтобы выбрать.
Нажмите «Открыть». Эта опция находится в нижнем правом углу окна. Файл APK откроется в Bluestacks, то есть начнется установка приложения.
Запустите приложение. Когда значок приложения отобразится на вкладке «Мои приложения», щелкните по нему, чтобы открыть приложение.
Ты можешь использовать Imaging Edge Mobile на компьютере уже сейчас - просто скачай Imaging Edge Mobile для Windows и Mac прямо с этой страницы и установи приложение и ты останешься доволен.
Установка Imaging Edge Mobile на компьютер с помощью NoxPlayer
Nox App Player бесплатна и не имеет никакой навязчивой всплывающей рекламы. Работает на Андроиде версии 4.4.2, позволяя открывать множество игр, будь то большой симулятор, требовательный шутер или любое другое приложение.
+ Для того чтобы установить эмулятор Nox App Player, нажимаем на кнопку «СКАЧАТЬ».
+ Далее начнется автоматическая загрузка, по завершении которой необходимо будет перейти в папку «Загрузки» и нажать на установочный файл скачанной программы.
Установка и запуск программы:
+ Для продолжения установки необходимо в открывшемся окне нажать на кнопку «Установить». Выберите дополнительные параметры инсталляции, нажав на кнопку «Настроить», если вам это необходимо. Не снимайте галочку с пункта «Принять «Соглашение»», иначе вы не сможете продолжить.
+ После того как эмулятор будет установлен на компьютер, вы увидите на экране окно запуска, где необходимо будет нажать на кнопку «Пуск».
+ Все, на этом этапе установка эмулятора Nox App Player завершена. Для полноценной работы программы вам необходимо будет зайти в свой аккаунт Play Market — нажмите на иконку приложения в папке Google, введите логин и пароль от вашей учетной записи.
Загрузка и установка приложений: Для этого вам необходимо скачать файл приложения в формате APK и просто перетащить его на рабочий стол Nox App Player. После этого сразу начнется установка, по окончании которой вы увидите значок этого приложения на главном экране.
- Сообщество
- Камеры
- Мастер-классы
- Подключение камеры к смартфону для передачи файлов.
Для начала скачайте приложение Imaging Edge Mobile. Его можно бесплатно загрузить в магазинах Google Play и App Store.
Чтобы начать передачу фотографий и видео на смартфон, выполните указанные ниже действия.
- Обеспечьте стабильное подключение камеры к смартфону по сети Wi-Fi . Для этого, возможно, понадобится выключить другие устройства.
- На камере выберите режим воспроизведения .
- Нажмите MENU (МЕНЮ) > View on Smartphone (Просмотр на смартфоне) и выберите необходимый режим (в зависимости от того, используете вы смартфон с операционной системой Android TM или iPhone®).
Инструкция для пользователей телефонов с ОС Android TM .
- Откройте приложение на мобильном устройстве и выберите SSID своей камеры.
- Когда на телефоне появится соответствующий запрос, введите пароль от камеры.
- Выберите снимки , которые хотите передать.
Инструкция для пользователей iPhone ® .
- Выберите Settings (Настройки) > Wi-Fi Networks (ON) (Сети Wi-Fi (вкл.)) .
- Выберите SSID камеры и введите пароль от нее .
- Запустите приложение и выберите снимки , которые хотите передать на мобильное устройство.
Это можно также сделать с помощью технологии NFC TM .
Технология NFC TM позволяет соединить два устройства, просто поднеся их друг к другу. Если и камера, и смартфон поддерживают эту технологию, вы можете передавать фото и видео всего одним касанием!
Прежде чем начать, удостоверьтесь, что на обоих устройствах включена функция NFC TM , выключен режим полета, на мобильном телефоне отключены блокировка экрана и спящий режим, а также установлена последняя версия приложения Imaging Edge Mobile.
Теперь все, что нужно сделать, — поднести мобильное устройство к камере на 1–2 секунды , пока не запустится приложение Imaging Edge Mobile (передача изображений начнется автоматически).
- Ищете переданные изображения? Они сохраняются в папке приложения Imaging Edge Mobile на смартфоне.
- Не хотите слишком сильно заполнять память телефона? Или вам нужны изображения с исходным разрешением? Чтобы изменить размер передаваемых изображений, откройте приложение Imaging Edge Mobile и нажмите Settings (Настройки) > Copy Image Size (Размер передаваемого изображения) . Затем можно выбрать Original (Оригинал) , 2M или VGA .
Добавляйте геотеги к снимкам.
С помощью GPS-сигнала смартфона к изображениям, снятым на совместимую камеру, можно добавлять геотеги. Они пригодятся, если вы захотите зафиксировать информацию о своих приключениях или еще раз посетить понравившееся место!
На мониторе камеры появится значок получения геоданных.
- Функция Auto Time Correct (Автоматическая коррекция времени) автоматически устанавливает правильные время и дату, используя данные вашего смартфона. Это особенно удобно во время передвижения между часовыми поясами!
- Привязка геоданных осуществляется при открытом приложении Imaging Edge Mobile, даже если экран мобильного устройства выключен. Однако, если камера была какое-то время выключена, геотеги могут не обновиться автоматически во время ее включения, поэтому может понадобиться открыть приложение на телефоне.
- Несмотря на то что камеру можно подключить к 15 устройствам, поддерживающим технологию Bluetooth, она сможет обмениваться геоданными только с одним смартфоном. Если вы хотите использовать другой телефон, отключите функцию на подключенном телефоне.
Остались вопросы? Задайте их на ресурсах нашего сообщества, и мы дадим на них ответы как можно быстрее!
Зачастую мы даже не подозреваем, сколько существует полезных приложений для смартфонов. Найдется много интересного и для фотографов. В этой подборке пойдет речь не о съемке на сами смартфоны или приложения для обработки снимков, а о помощниках для фотографа. Список не претендует на полноту, есть приложения-инструкции для отдельных моделей камер, приложения для управления вспышками определенных производителей, но здесь мы собрали наиболее универсальные приложения под Android.
Приложение Pinterest дублирует работу одноименного сайта и связано одним аккаунтом. Платформа позволяет искать изображения по запросу и сохранять их в отдельные подборки. Отличается от результатов поиска в Google высоким качеством изображений, которые добавляются в базу пользователями со всего мира. Можно использовать в качестве подборок идей, поз, цветовых решений для своих проектов и иметь их под рукой в телефоне во время съемки.
Remote control
Light meter for photo
HyperFocal Pro
Dark Sky Map
Приложение Dark Sky Map представляет собой периодически обновляющуюся карту планеты с указанием уровня светового загрязнения. Информация первостепенной важности для поиска локаций для съемки звёздного неба.
Sun Surveyor
Exsate Golden Hour
Еще один помощник для пейзажного фотографа. Приложение даёт точную информацию о времени восхода и заката с учётом геопозиции. Кроме того, даётся расчетное время таких благоприятных моментов для пейзажной съемки, как золотой и голубой час. А ещё программа учитывает стадию луны и подгружает прогноз погоды на ближайшие дни. В день написания этой статьи будет выразительное закатное небо с облаками. Пойду пофотографирую.
Другие статьи
Самые пытливые из нас может быть знают дату рождения фотографии. Как это часто бывает со многими вел.

Компьютеры Apple зарекомендовали себя как надёжные рабочие лошадки, поэтому покупать их с рук можно.

Читайте также:

