Active boot disk клонировать диск
Обновлено: 04.07.2024


Итак, O&O DiskImage. Эта программа позволяет создавать образы целых жестких дисков и внешних накопителей (внешние винчестеры, USB-диски и тому подобное) или содержащихся на них разделов. "Слепки" получаются абсолютно идентичными оригиналу, а поэтому их действительно можно использовать для восстановления операционной системы, отката к предыдущему состоянию компьютера и решения прочих подобных задач. Стоит отметить, что программа не позволяет копировать данные со сменных накопителей: дискет, CD- и DVD-дисков и тому подобного. Впрочем, подобная задача возникает крайне редко, а поэтому отсутствие этой возможности нельзя назвать недостатком.
Образы, создаваемые с помощью рассматриваемой программы, могут быть нескольких видов. Первый из них — "слепок" используемых секторов указанных пользователем разделов. Главное его преимущество перед полным образом заключается в экономии дискового пространства и уменьшении времени копирования. При этом вся значимая (не удаленная на момент создания образа) информация будет сохранена. Второй вариант — инкрементный образ. Суть его заключается в записи только изменений, произошедших с момента последнего архивирования. Такой подход очень хорош в том случае, когда необходимо регулярное создание образов. Благодаря ему не только уменьшается объем образов и экономится время на их создание, но и пользователь получает возможность обращаться к разным вариантам одних и тех же файлов, отредактированных в разное время. При выборе третьего типа образов создается полный "слепок" всего винчестера или отдельных его разделов на уровне секторов. Такой вариант оптимален для копирования дисков, отформатированных в нестандартных файловых системах. Кроме того, полное копирование позволяет восстанавливать удаленную ранее информацию не только с использованием оригинала (что не всегда удобно и уместно), но и со снятого с него образа. Ну и, наконец, последний доступный тип образов очень похож на предыдущий. Однако создается он с использованием скоростного низкоуровневого интерфейса. Благодаря этому можно создавать образы зашифрованных и скрытых файлов.
При создании образа пользователь может использовать некоторые дополнительные функции программы O&O DiskImage. Первая из них — сжатие информации. Компрессию можно либо включить, либо выключить. В первом случае образ будет занимать меньше места, но процесс его создания будет более длительным. При выборе второго варианта все наоборот: "слепок" будет более объемным, но зато копирование данных будет проходить быстрее. Вторая дополнительная функция — автоматическая нарезка образа на части заданного пользователем объема. Это очень удобно в тех случаях, когда файл планируется перенести куда-то с помощью мобильного или сменного накопителя или передать через Интернет. В списке нарезки сразу же присутствуют все наиболее часто использующиеся объемы (1, 100, 650, 700 Мб, 1, 4,5 Гб). Кроме того, пользователь может задать нужный ему размер вручную.
Третья дополнительная функция, реализованная в программе O&O DiskImage, — шифрование создаваемых образов. Эта возможность позволяет надежно защитить резервные копии от несанкционированного доступа и использования. В качестве криптографического алгоритма используется технология AES (Advanced Encryption Standard), которая является стандартом США и очень распространена во всем мире. Длина используемых ключей шифрования — 256 бит. В настоящее время она считается достаточной: при современном уровне развития электроники обеспечивается невозможность подбора ключа путем полного перебора всех вариантов.
Следующая функция — так называемые файловые фильтры. Их два. Один позволяет задать список исключаемых из создаваемых образов файлов. Сделать это можно путем явного указания конкретных объектов, а также с помощью шаблонов (в качестве масок используются символы "*" и "?"). Благодаря этому фильтру можно исключить из копирования временные файлы, автоматически создаваемые различным ПО резервные копии и другие заведомо ненужные пользователю данные, экономя таким образом время и дисковое пространство. Второй фильтр очень похож на первый. Вот только с его помощью можно исключить файлы не из образа, а из списка сжимаемых объектов. Например, имеет смысл перечислить в нем архивы и другие уже сжатые файлы. Повторная их компрессия не дает ощутимого уменьшения объема образа, зато занимает время и ресурсы компьютера.
Помимо перечисленных выше существует еще несколько функций, которые пользователь может использовать при создании образов. Это возможность добавить к каждому из них текстовый комментарий, заблокировать раздел на время работы программы (во избежание изменения файлов), включить игнорирование испорченных блоков.
Второй вариант извлечения информации — подключение образа в качестве виртуального съемного диска. При использовании этой функции в операционной системе появляется еще один раздел, в котором находятся все данные со "слепка". Работать с его содержимым можно точно так же, как и с любыми другими папками и файлами. Это позволяет восстановить из резервной копии не всю информацию, а только актуальные для пользователя объекты.
Кроме того, уже существующие образы можно конвертировать, изменяя какие-то их параметры. В некоторых ситуациях эта функция может оказаться весьма полезной. Например, у пользователя уже есть однажды созданный "слепок", содержащий важную информацию. И у него появилась необходимость перенести его на мобильном носителе или передать через Интернет. В этом случае для обеспечения безопасности информации он может просто конвертировать его в новый, включив криптографическую защиту.
Если говорить об O&O DiskImage как о решении для резервного копирования информации, то можно отметить один ее серьезный плюс. Речь идет о встроенном в эту утилиту модуле записи информации на CD- и DVD-диски. Рассматриваемая программа может делать это самостоятельно, не требуя никакого дополнительного ПО. Правда, есть у нее и очень существенный недостаток. По непонятным причинам разработчики O&O DiskImage не реализовали в своем детище возможность работы по расписанию. Между тем процесс создания резервных копий должен быть регулярным и максимально автоматизированным.
Программа O&O DiskImage позволяет не только создавать образы и восстанавливать информацию из них. Помимо работы со "слепками" в ней реализована еще одна довольно полезная функция — копирование разделов жестких дисков. Суть ее заключается в возможности точного переноса содержимого с одного винчестера на другой. Решение такой задачи может потребоваться, например, при замене жесткого диска компьютера на новый.
Ну и напоследок давайте рассмотрим интерфейс программы O&O DiskImage. Сразу отметим, что он только англоязычный, что, конечно же, не очень хорошо. Впрочем, его простота компенсирует данный недостаток. После запуска программы пользователь видит главное окно, разделенное на две части. В нем удобно перечислены все команды и вся информация, которая может понадобиться для работы. Дополнительным подспорьем для пользователя является механизм профилей. Суть его заключается в возможности настроить все параметры тех или иных операций и сохранить их. Благодаря этому можно избежать постоянного изменения опций перед каждым запуском того или иного процесса. Таким образом, можно сделать вывод, что, несмотря на англоязычный интерфейс, программа O&O DiskImage довольно удобна в использовании, а ее освоение не вызывает сложностей даже у начинающих пользователей.
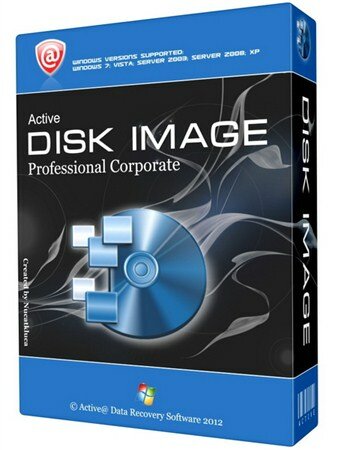
В 1998 года появилась компания LSoft Technologies, которая с того времени специализируется на выпуске приложений для защиты винчестера. Она обладает программами, которые обеспечивают безопасность операционки, создают резервные копии, и восстанавливают файлы.
Специальная технология Active@ Scan предоставляет возможность выявлять слабости, уязвимые данные на винчестере, информацию, которую повредили вирусы и устаревшее оборудование. Кроме того, утилита способна выполнять восстановление, чтобы предотвратить потерю данных.
Помимо этого, утилита может проводить восстановление данных после их ликвидации или форматирования диска. Ниже будет рассмотрена утилита Active@ Disk Image, которая позволяет работать с образами дисков. Также утилита может переносить данные, клонировать диски, реанимировать отдельные данные и прочее. Эта программа отлично подойдет для апгрейда операционки, перемещения файлов на сторонний винчестер и резервации информации.
Установка
Разработчики официально заявляют о поддержке программа операционкми Windows начиная с XP и заканчивая «восьмеркой». Однако, программа может работать и на «десятке». Кроме того, программа может работать на серверных версиях операционки. Помимо этого, можно использовать приложение на других операционках, причем можно свободно копировать, клонировать и восстанавливать с помощью режима Raw Disk Image.
Утилита обладает минимальными системными требованиями. Ее можно устанавливать на компьютеры с оперативкой 256 МБ. Даже при полной нагрузке программа требует всего 512 МБ.
Программа может работать с большим количеством дисков. В общем, утилита может работать с чем угодно. Винчестера утилита может поддерживать любые, также как и сторонние внешние накопители и оптические носители. Выполнять клонирование и изготовление образа можно для каждого типа накопителей.
Программа довольно небольшая. Установщик весит всего 16 МБ, а установленная утилита занимает 34 МБ. При этом функционально программа довольно развитая в своей сфере, возможностей очень много. А вот с дизайном проблемы.
Интерфейс
Утилита обладает очень старым дизайном. Он предназначался для Windows XP, а со временем постепенно улучшался без резкого перехода на другой уровень. Иконки большие, есть несколько выпадающих меню и строка объяснения большого размера. В общем, не хватает утонченности. Даже в «семерке» подобный дизайн смотрится устаревшим, а в «восьмерке» и «десятке» и подавно. Не помешает усовершенствование текстур и элементов.
Это не все недостатки. Если постараться, то можно сделать программу немного лучше. Сразу можно отметить наличие небольшого количества локализаций. Русская – отсутствует. Справка по программе только на английском языке, причем не очень информативная. Для простого пользователя такая справка не принесет пользы.
Кроме того, в приложении отсутствуют обучающие видеоролики, также нет и форума, где можно обсудить интересующие вопросы. Помимо этого, техподдержка медленно работает.
Можно связаться с поддержкой по электронке, но на это может потребоваться много времени до получения ответа на вопрос. Кроме того, можно переслать отзыв в сеть прямо из программы. Здесь может быть жалоба, предложение новой функции и прочее. Однако, прислушиваться к пользователям разработчики не собираются.
Главное окно программы выглядит не очень привлекательно. В нем имеется линия с клавишами, причем непродуманно и неаккуратно. Значки простые и не вызывают удивления. На них просто изображен винчестер со стрелкой, дневник, стрелки часов и прочее. Все кнопки выглядят в одном стиле, причем довольно стандартно, поэтому их можно спокойно разместить в бесплатных библиотеках.
Однако, если программа будет применяться утилитарно и необходимо кликнуть только несколько кнопок, то их дизайн мало будет волновать пользователя. Но разработчики могли бы сделать дизайн более приятным. В интернете можно найти огромное количество программ для резервирования информации.
Даже если пользователь будет работать с приложением всего несколько секунд, все равно не помешало бы изменить интерфейс. Если интерфейс программы будет привлекательный, то пользователям захочется возвращаться к использованию утилиты или рекомендовать ее своим друзьям. Вряд ли кто-то будет рекомендовать непривлекательную утилиту для использования своим друзьям. Красивые пиктограммы могут помочь, тем более если они занимают большую часть интерфейса.
Возле кнопок довольно много свободного места, и изменить это невозможно. Даже при уменьшении размера основного окна, пустое место остается в том же объеме. Интерфейс невозможно изменить и модифицировать. Можно только корректировать размер самого окна.
Кроме того, программа не располагает горячими клавишами. Утилита даже не позволяет использовать просты кнопки F1 и F5. Помимо этого, все клавиши в главном окне дублируются в верхнем меню, которые не имеют никакой дополнительной опции. Если избавиться от этого меню, то программа может стать намного симпатичней.
Отрицательных моментов достаточно. Однако, в общем, приложение собрано неплохо, с основными опциями в верхней части и дополнительными внизу. Все понятно, куда нажимать, а потом в работу вступают удобные мастера, поэтому запутаться сложно. Пусть программой пользоваться не приятно, однако, довольно удобно.
Функционал
Приложение способно создавать резервные копии информации на ПК и других накопителях. Таким образом можно сохранять файлы пользователя, приложения целиком или всю операционку. Готовый образ можно размещать в облачных хранилищах, флешках, оптических накопителях или переносить в другие разделы винчестера.
После этого с помощью данного приложения можно восстановить данные. Однако, сторонние программы также могут помочь в этом деле, но по удобству рассматриваемая утилита превосходит остальные.
Утилита может создавать несколько видов образов дисков. Можно создать сырой образ, который обладает копией всех секторов диска для его дальнейшего восстановления. Кроме того, создается резервный образ, которой хранит данные на всем компьютере или отдельном накопителе для сохранения информации.
Программа располагает нескольким функциями. Утилита может записывать информацию с диска в образ. Также можно переносить данные с образа на диск. Приложение способно создавать точную копию всех секторов физического и логического диска. Сюда будет включаться занятое и свободное место.
Приложение способно проверять образ накопителя, чтобы удостовериться, что файлы в нем не содержит ошибок. Помимо этого, можно выполнять копирование диска на диск, при этом изменять размер разделов. Есть возможность клонировать диски, во время которого переносится сектор за сектором в каждом разделе.
Кроме того, можно просматривать образ в таком же виде, что и в проводнике операционки. При этом содержимое отображается со всеми отделами, директориями и данными. Также можно загружать образ. Можно запустить инструмент Active@ Virtual Disk, в который входят виртуальные диски из ADI-разделов.
В общем, функционально утилита очень насыщена. Все важные функции имеются. При сбое операционки и крахе ПК, резервная копия может пригодиться для восстановления файлов. Можно восстановить всю операционку или отдельный файл из образа. Эта небольшая утилита распространяется бесплатно, поэтому набор опций не совсем предсказуем.
Но это не все возможности утилиты. Программа обладает несколькими дополнительными средствами, которые расширяют функционал приложения. Некоторые из них можно найти за кнопкой Service Utilities.
Функция Create Boot Disk предназначена для создания загрузочного диска или флешки. Раздел Partition Manager предназначен для управления разделами диска. Можно просматривать емкость, систему файлов, количество свободного места, выполнить сканирование, выявлять ошибки и создавать виртуальные накопители.
Программа способна сжимать данные, что увеличивает скорость их загрузки в сеть, пересылку по электронке, экономит свободное место во время хранения файлов. Если образы получаются большими, тогда программа самостоятельно разделит их на несколько частей.
Однако, имеются и ограничения. Приложение способно изготавливать образы отдельных файлов или директорий операционки, корректировать размеры, убирая ненужное место, но при этом не способно создавать и изменять разделы дисков. Выполнить это можно только после настройки Windows.
Кроме того, приложение не способно настраивать потребление памяти или винчестера в процессе применения виртуальной системы. Все это влияет на параллельное применение физической части компьютера. Станет работать очень неудобно, особенно на маломощном компьютере.
Помимо всех важных опций и дополнительных средств, программа располагает бонусными функциями, которые предназначены для организации процесса изготовления образа или реанимирования информации, что делает программу удобной в использовании. Среди них можно выделить средство Schedule Task, которое позволяет автоматизировать изготовление образ дисков.
Используя его, можно устанавливать начало изготовления образа на конкретное время. Это поможет не нагружать компьютер, а все задачи будут происходить, когда компьютер не используется. Эта функция является довольно удобной, поскольку интерфейс похож на инсталляцию стандартных приложений или традиционный мастер операционке. С помощью этого модуля можно легко управлять несколькими заданиями.
Еще одной полезной опцией является Running Task. Эта функция отображает процесс, который происходить в бэкграунде. Можно просматривать его и при необходимости отменять. Одним из самых полезных средств является GenerateScript. С его помощью можно изготавливать приложения, которая будет запускаться в любой момент. Этот алгоритм может производить любые задачи, причем их может быть несколько.
Покупка
Утилита располагает несколькими версиями. Редакция Lite позволяет работать в ней бесплатно и неограниченное время. Она способна изготавливать образы и восстанавливать данные на носитель. Также можно в ней выполнять сжатие образов и применять их в качестве виртуальных накопителей. В общем, все основные возможности в ней присутствуют.
Версия Standart пригодиться в том случае, если имеются специальные требования. К примеру, нужно создавать загрузочные накопители. Также, если необходимо выполнять копирование по секторам. Или требуется выполнять бэкапы по расписанию.
Версия Pro пригодится для компаний. Она позволяет работать с серверными операционками и зашифровывать образы. Также она способна работать со скриптами, что позволяет запускать процесс с консоли или командного файла. Программа имеет возможность посылать уведомления о начале или завершении процедуры на электронку.
Первая версия распространяется бесплатно, вторая стоит 3100 рублей, а последняя – 3900. Стоимость довольно высокая, однако, есть возможность сначала протестировать программу, а если дополнительные возможности не требуются, то и покупать лицензию не нужно.
Итоги
В общем, утилита неплохая, особенно подкупает бесплатное распространение. С помощью образа диска можно восстановить информацию, если ничего не помогает. Приложение небольшое и простое в применении. Однако, у нее устаревший интерфейс, отсутствует русскоязычная локализация, а в виртуальном компьютере нельзя настраивать оперативку и место на винчестере. На каждый плюс в программе имеется несколько минусов.



В этой статье мы рассмотрим, как перенести установленную Windows с одного жесткого диска на другой только с помощью встроенных средств без использования сторонних программ (таких, как Paragon, AOMEI или Acronis). Эта инструкция поможет вам, например, перенести Windows с HDD на новый SSD диск, или склонировать установленную и настроенную Windows на другой компьютер (есть нюансы) или новый жесткий диск большего размера.
В качестве примера мы склонируем установленную Windows 10 на новый диск с помощью загрузочной USB флешки, командной строки и встроенной утилиты robocopy.
Обратите внимание, что перенос операционной системы копированием на новый диск будет гарантированно работать только при переносе в рамках одного и того же компьютера (или сходных по аппаратному обеспечению), когда вы клонируете вашу Windows на другой жесткий диск того же компьютера. Если вы хотите скопировать установленную Windows на диск для другого компьютера, то для его запуска на новом железе придется повозиться с драйверами контроллеров дисков, чипсета, видеокарты.Вы сможете склонировать жесткий диск на новый диск меньшего размера, если место, занятое на системном диске текущей Windows меньше, чем емкость нового диска. Если это не так, придется удалить/переместить часть файлов с диска. Чаще всего такой вопрос возникает при переносе на SSD диск меньшей емкости, чем обычный HDD.
Процедура переноса Windows на другой диск зависит от, того, в каком режиме работает ваш компьютер: BIOS или UEFI. Выполните команду:
Если в строке BIOS mode (режим BIOS) указано Legacy (Устаревший), у вас компьютер с BIOS (или UEFI работает в режиме Legacy/CSM). Если указано UEFI – у вас современных компьютер и Windows установлена в UEFI режиме.

- Если компьютер работает в нативном UEFI режиме и имеет таблицу разделов GPT, я буду помечать команды для таких компьютеров UEFI GPT ;
- Если у вас старый компьютер с BIOS или с UEFI но в Legacy режиме, а таблица разделом MBR – команды будут помечены меткой BIOS MBR .
В первую очередь нужно создать таблицы разделов на новом диске. Это можно сделать непосредственно из запущенной Windows 10 с помощью diskpart. Если диск новый, инициализируйте его с помощью консоли diskmgmt.msc или PoweShell команды Initialize-Disk:
Get-Disk | Where-Object PartitionStyle –Eq 'RAW' | Initialize-Disk

Теперь создадим таблицу разделов на диске. Откройте командную строку с правами администратора и выполните команду:
В контексте diskpart выполните следующие команды.
list disk
select disk 1 (в зависимости от номера вашего нового диска, который выдала предудущая команда)
clean
Далее команды отличаются в зависимости от типа вашей платформы.
Для UEFI GPT :
convert gpt
create partition efi size=100
format fs="FAT32" quick label="EFI"
create partition msr size=16
create partition primary
format fs="NTFS" quick label="NEW_SYSTEM"
exit
Мы создали на новом диске таблицу разделов GPT, два небольших служебных раздела (EFI и MSR), на оставшемся месте создан один большой раздел (см. подробнее о структуре GPT разделов для EFI).
Если на диске уже есть разделы, вы можете изменить тип таблицы разделов с MBR на GPT без потери данных с помощью встроенной утилиты mbr2gpt.exe.Для BIOS MBR следующие команды:
convert mbr
create partition primary align=1024
active
format fs="NTFS" quick label="NEW_SYSTEM"
exit

Для клонирования Windows на новый диск вам понадобится загрузочная USB флешка с установочным образом Windows 10 (проще всего создать такую флешку с помощью MediaCreationTool).
Перезагрузите ваш компьютер и загрузитесь с установочного диска. При появлении окна установки Windows нажмите Shift+F10 чтобы открыть командую строку. В открывшемся окне выполните команды
На скриншоте ниже видно, что оригинальному разделу Windows на старом диске присвоена буква диска E:, а большому разделу на новом диске (с меткой NEW_SYSTEM) назначена буква D:.
Если буквы диска не назначены, вы можете назначить их из diskpart следующим образом:select disk 1
list part
select part 1
assign
list volume

Теперь нужно скопировать файлы со старого диска с установленной Windows на новый. Проще всего это сделать с помощью robocopy. Следующая команда robocopy скопирует все символические ссылки, файлы и папки с атрибутами, NTFS правами и timestamp. При этом лог копирования будет сохранен в корень целевого диска:
robocopy E:\ D:\ /E /COPYALL /SL /XJ /R:3 /W:3 /UNILOG:"D:\rcopy.log" /TEE

Копирование может занять продолжительно время в зависимости от размер старого диска (в моем случае копирование 60 Гб диска заняло около часа).
Теперь можно выключить компьютер и отключить старый жесткий диск.
Следующий шаг, настройка загрузчика Windows на новом диске.
Если попытаться загрузится с нового диска, появится ошибка Operation system not found.Опять загрузите компьютер в среде установки Windows и запустите командную строку ( Shift+F10 ).
Восстановление BIOS MBR загрузчика.
Проверьте букву диска, назначенную новому большому разделу на диске:
Диску назначена буква C:
Восстановите BCD загрузчик на диске C:
bcdboot C:\Windows /S C:
Исправьте MBR запись и записи в BCD загрузчике:
bootrec.exe /FixMbr
bootrec.exe /FixBoot
bootrec.exe /RebuildBcd

Восстановление загрузчика на UEFI GPT компьютере (подробно эта процедура описана в статье восстановление загрузчика Windows 10 на UEFI компьютере).
Нужно определить букву системного диска и назначить букву диска разделу с EFI.

В данном примере системному разделу назначена буква диска C. Вам нужно назначить букву разделу EFI (размер 100 мб и файловая система FAT32) следующими командами (в командах измените номера разделов в соответствии с вашей конфигурацией):
select volume 1
assign letter M:
exit
Теперь нужно пересоздать конфигурацию BCD загрузчика:
cd /d m:\efi\microsoft\boot\
ren BCD BCD.bak
bcdboot С:\Windows /l en-us /s M: /f ALL
Перезагрузите компьютер и отключите загрузочную флешку. Убедитесь, что Windows корректно загрузилась с нового диска.

Все установленные приложения, документы и настройки остались на месте. Вы успешно скопировали установленную Windows 10 на новый диск.
При копировании файлов на новый диск с помощью robocopy могут встречаться ошибки. Откройте на новом диске файл rcopy.log и посмотрите какие файлы не были скопированы. В моем случае не было скопировано 94 файла (в моем случае не скопировать только мусорные файлы).




Да, здесь ошибка. Поправил текст.
Прикольно. Сохраню. Обычно это делаю через Acronis 🙂
переход на другой диск или с mbr на uefi
1. Гружусь через любой WinPE .
2. Снимаю образ
Dism /Capture-Image /ImageFile:d:\windows.wim /CaptureDir:c:\ /Name:"Windows"
3. Подготавливаю новый диск в UEFI
rem == CreatePartitions-UEFI.txt ==
rem == These commands are used with DiskPart to
rem create four partitions
rem for a UEFI/GPT-based PC.
rem Adjust the partition sizes to fill the drive
rem as necessary. ==
select disk 0
clean
convert gpt
rem == 1. System partition =========================
create partition efi size=260
rem ** NOTE: For Advanced Format 4Kn drives,
rem change this value to size = 260 **
format quick fs=fat32 label="System"
assign letter="S"
rem == 2. Microsoft Reserved (MSR) partition =======
create partition msr size=16
rem == 3. Windows partition ========================
rem == a. Create the Windows partition ==========
create partition primary
rem == b. Create space for the recovery tools ===
shrink minimum=500
rem ** NOTE: Update this size to match the
rem size of the recovery tools
rem (winre.wim) **
rem == c. Prepare the Windows partition =========
format quick fs=ntfs label="Windows"
assign letter="W"
rem === 4. Recovery tools partition ================
create partition primary
format quick fs=ntfs label="Recovery tools"
assign letter="R"
set
gpt attributes=0x8000000000000001
list volume
list disk
exit
4. Заливаю образ.
rem == ApplyImage.bat ==
rem == These commands deploy a specified Windows
rem image file to the Windows partition, and configure
rem the system partition.
rem Usage: ApplyImage WimFileName
rem Example: ApplyImage E:\Images\ThinImage.wim ==
rem == Set high-performance power scheme to speed deployment ==
call powercfg /s 8c5e7fda-e8bf-4a96-9a85-a6e23a8c635c
rem == Apply the image to the Windows partition ==
dism /Apply-Image /ImageFile:%1 /Index:1 /ApplyDir:W:\
rem == Copy boot files to the System partition ==
W:\Windows\System32\bcdboot W:\Windows /s S:
:rem == Copy the Windows RE image to the
:rem Windows RE Tools partition ==
md R:\Recovery\WindowsRE
xcopy /h W:\Windows\System32\Recovery\Winre.wim R:\Recovery\WindowsRE\
:rem == Register the location of the recovery tools ==
W:\Windows\System32\Reagentc /Setreimage /Path R:\Recovery\WindowsRE /Target W:\Windows
:rem == Verify the configuration status of the images. ==
W:\Windows\System32\Reagentc /Info /Target W:\Windows

Замена старого жесткого диска на новый — ответственная процедура для каждого пользователя, кто хочет сберечь всю информацию в целости и сохранности. Заново устанавливать операционную систему, переносить установленные программы и копировать пользовательские файлы вручную — это очень долго и неэффективно.
Есть альтернативный вариант — клонировать свой диск. В результате новый HDD или SSD будет точной копией оригинала. Таким образом можно переносить не только собственные, но и системные файлы.
Способы клонирования жесткого диска
Клонирование диска — процесс, при котором все файлы, хранящиеся на старом накопителе (операционная система, драйвера, компоненты, программы и пользовательские файлы) могут быть перемещены на новый HDD или SSD в абсолютно том же виде.
Необязательно иметь два диска одинаковой емкости — новый накопитель может быть любого объема, но достаточного для переноса операционной системы и/или пользовательских данных. При желании пользователь может исключать разделы и копировать все самое нужное.
Встроенных инструментов для выполнения поставленной задачи у Windows нет, поэтому потребуется обратиться к утилитам от сторонних разработчиков. Существуют как платные, так и бесплатные варианты, позволяющие выполнить клонирование.
Способ 1: Acronis Disk Director
Программа Acronis Disk Director знакома многим пользователям, работающим с дисками. Она платная, но от этого не менее популярная: интуитивно понятный интерфейс, высокая скорость работы, многофункциональность и поддержка старых и новый версий Windows — вот основные достоинства этой утилиты. С помощью нее можно клонировать различные накопители с разными файловыми системами.
-
Найдите накопитель, который хотите клонировать. Вызовите Мастер клонирования правой кнопкой мыши и выберите пункт «Клонировать базовый диск».
Выбирать нужно сам диск, а не его раздел.
Способ 2: EASEUS Todo Backup
Бесплатное и быстрое приложение, которое выполняет посекторное клонирование диска. Как и свой платный аналог, работает с разными накопителями и файловыми системами. Программой просто пользоваться благодаря понятному интерфейсу и поддержке разных операционных систем.
Но у EASEUS Todo Backup есть несколько небольших минусов: во-первых, отсутствует русская локализация. Во-вторых, если невнимательно совершать установку, то дополнительно можно получить рекламный софт.
Чтобы провести клонирование при помощи этой программы, выполните следующее:
-
В главном окне EASEUS Todo Backup нажмите на кнопку «Clone».
Способ 3: Macrium Reflect
Еще одна бесплатная программа, которая отлично справляется с поставленной перед ней задачей. Умеет клонировать диски полностью или частично, шустро работает, поддерживает различные накопители и файловые системы.
Macrium Reflect тоже не имеет русского языка, и ее установщик содержит рекламу, и это, пожалуй, главные недостатки программы.
- Запустите программу и выберите тот диск, который нужно клонировать.
- Внизу появятся 2 ссылки — нажмите на «Clone this disk».
В нижней части окна появится раздел со списком накопителей.

Как видите, делать клонирование накопителя совсем не сложно. Если таким образом вы решили заменить диск на новый, то после клонирования будет еще один шаг. В настройках BIOS нужно указать, что система должна загружаться с нового диска. В старом BIOS эту настройку нужно менять через Advanced BIOS Features > First Boot Device.

В новом BIOS — Boot > 1st Boot Priority.

Не забывайте смотреть, осталась ли свободная неразмеченная область диска. Если она присутствует, то необходимо распределить ее между разделами, либо целиком добавить к одному из них.

Отблагодарите автора, поделитесь статьей в социальных сетях.

Эксперты рекомендуют устанавливать операционную систему сразу на SSD, а остальную информацию хранить на HDD. Благодаря этому можно увеличить скорость загрузки и работы системы. Даже после установки ОС не проблема перенести Windows с HDD на SSD.
Перенос Windows 10 с HDD на SSD при помощи сторонних приложений
Для перехода на твердотельный носитель вы найдете не меньше 5 разных утилит. Приведем наиболее популярные предложения.
Программные продукты, представленные ниже, не меняют порядок обращения к устройствам хранения данных, а лишь копируют ОС на нужный SSD/HDD. Поэтому менять Boot Device Priority/ Boot Order вам придется самостоятельно в настройках BIOS/UEFI.
Acronis True Image

Сразу несколько компаний-производителей жестких дисков рекомендуют для клонирования Windows 10 на свои SSD использовать Acronis True Image. Разработчики просят почти €50 за минимальный пакет с ПО. К сожалению, необходимая нам функция в бесплатной версии программы отсутствует.

Скачайте дистрибутив по ссылке . Кнопка для загрузки выделена зеленым цветом. Инсталлятор «весит» почти 800 МБ.
Утилита доступа не только для пользователей продукции Microsoft. Любители Mac тоже могут сделать зеркальную копию системы.
Устанавливается Acronis в один клик в течение 1-2 минут.
Чтобы совершить перенос системы:
- Запустите утилиту.
- Примите условия соглашения. Галочку напротив «Принять участие в программе улучшения качества Acronis» можете не выставлять.
- Введите код продукта и нажмите «Активировать».
- Введите данные для формирования аккаунта.
- Примите условия использования. Галочку напротив «Я хочу получать советы…» можно не выставлять.
- Нажмите «Создать учетную запись».
- Пропустите несколько информационных окон от разработчиков.
- Откройте раздел «Инструменты».
- Выберите «Клонирование диска».
- Выберите автоматический режим клонирования.
- Определите жесткий диск-донор.
- Выберите жесткий диск назначения.
- Нажмите «Пропорционально» в списке методов перенесения данных и кликните по кнопке «Далее».
- Выберите папки и файлы, которые нужно исключить из процесса клонирования.
- Нажмите на кнопку «Приступить».
- Дождитесь завершения процесса. Утилита потребует перезагрузку – без неё завершить работу не получится. При этом дальнейшее клонирование будет происходить в фоновом режиме, а пользователь увидит лишь черный экран – не пугайтесь и не отключайте устройство. Процесс занимает до 2-3 часов.
Minitool Partition Wizard
Minitool Partition Wizard гораздо компактнее предыдущей программы – триальный вариант весит всего 2-3 МБ, а полноценный – не больше 200. Но заплатить за лицензию придется аж 59$, ведь разработчики не так давно отключили возможность переносить ОС в бесплатной версии.
Прочитать ещё статью: Пошаговая инструкция установки Windows 10 с флешки для новичкаДля установки ПО:
- Откройте этот URL .
- Кликните по «Buy Now».
- Выполните требования системы, и дождитесь окончания скачивания.
- Запустите инсталлятор.
- На вопрос о выборе языка сразу ответьте «Ок». Русского варианта вы не обнаружите.
- После запуска установленной утилиты, выберите пункт «Migrate OS to SSD/HD Wizard».
- Если хотите оставить Windows и на HDD, и на SSD, выберите вариант «B», если нет – вариант «A». Разница между предложениями в том, что в «А» утилита будет клонировать диск полностью, а в «B» скопирует только системные разделы, т.е. обычные данные останутся на старом накопителе.
- Выберите диск назначения.
- Если вы хотите оставить размеры разделов на SSD без изменения, выберите «Copy partitions without resizing». Если вы хотите оставить один раздел размером с диск, выберите «Fit partitions to entire disk».
- По очереди кликните по кнопкам «Finish» и «Apply».
- Дождитесь окончания переноса. Система заставит перезагрузиться, даже если вы выбрали перенос только системных разделов – доступ к некоторым файлам невозможен при активной Windows.
- Если после перезагрузки системы вы видите черный экран – не трогайте клавиатуру. Нажатие любой кнопки приведет к отмене запущенного процесса. Дождитесь пока Minitool всё сделает сам.
Easeus Todo Backup Home
Из названия ясно, что главная цель программы – резервное копирование. Но переместить жесткий диск также получится. За использование утилиты требуют 5254 рубля.
Чтобы скачать и установить ПО воспользуйтесь ссылкой на официальный сайт.
Чтобы перенести Windows 10 на твердотельный накопитель:
- Запустите Todo Backup Home.
- Выберите пункт для клонирования системы.
- Выберите SSD назначения и нажмите «Proceed», чтобы продолжить.
- Перенос завершится сам, если систему устроит тип таблицы разделов, выбранный для целевого SSD. Заранее укажите в настройках накопителя MBR для 32bit и GPT для 64bit. Чтобы это сделать:
- Нажмите Win+X .
- Откройте «Управление дисками».
- Кликните правой кнопкой мыши по интересующему физическому накопителю и выберите «Преобразовать в xxx», где вместо «xxx» должно быть название типа таблицы разделов.
Macrium Software | Reflect Free Edition
Один из немногих способов бесплатно и официально перенести Windows 10 на SSD диск. Недостаток один – сложный процесс инсталляции. Чтобы установить нужную версию:
- Перейдите по ссылке .
- Нажмите «Download Free» в блоке «Reflect 7 Free Commercial».
- Выберите «I need a personal free license» и кликните по «Continue».
- Дождитесь окончания загрузки Download Agent и запустите его.
- Выберите директорию, куда следует скачать программу и нажмите «Download».
- По окончанию процедуры нажмите «Next» дважды в окне установщика.
- Примите условия соглашения.
- Выберите «Home».
- Введите адрес своей электронной почты.
- Нажмите на «Get My Code».
- Загляните в почтовый ящик и перейдите по ссылке из письма Macrium.
- Выберите «I need a personal free license» из списка.
- Ответьте «No» на вопрос «Would you like to receive occasional news about Macrium software?».
- Снова вернитесь в электронную почту и скопируйте регистрационный код из нового письма от Macrium.
- Вставьте код в поле «Registration Code» в установщике Reflect.
- Нажмите «Next» дважды.
- Кликните по кнопке «Install».
- По окончанию установки нажмите «Finish».
- В открывшемся окне программы нажмите «Download».
- Кликните по кнопке «Start».
- По окончанию процедуры нажмите «Finish».
Приступаем к клонированию системы:
- Запустите Macrium Reflect.
- Нажмите «Clone this disk» напротив физического диска, на который установлена система.
- Выберите диск-источник в разделе «Source» и диск назначения в разделе «Destination».
- Следуйте указаниям программного обеспечения до того, как появится надпись «Clone Completed».
Не забудьте перезагрузиться после окончания работ.
Aomei Partition Assistant Professional
- Укажите свой e-mail, если спросят.
- После запуска загруженного файла выберите русский язык.
- Нажмите «Установить сейчас».
- Снимите галочку напротив надписи «Вступить в Программу улучшения пользовательского опыта».
- Кликните по кнопке «Наслаждайтесь.
Чтобы сделать клон системы:
- Откройте Amonei Partition Assistant.
- Нажмите на пункт бокового меню «Перенос ОС на SSD или HDD».
- Кликните по кнопке «Далее».
- Выберите незанятое пространство, куда хотите перенести систему.
- Определитесь с размером будущего диска для Windows
- Нажмите «Конец».
- Кликните по кнопке «Применить», чтобы запустить клонирование.
- Нажмите «Перейти» и следуйте инструкциям системы.
Большинство действий будет также происходить на черном фоне после перезагрузки системы. Но Aomei будет оперативно обновлять информацию о прогрессе на экране.
Перенос ОС на SSD с помощью стандартных средств Windows
Прямого пути для переноса Windows 10 на SSD диск стандартным функционалом ОС нет. Нам придется действовать в 3 этапа:
- Подготовить накопитель.
- Сделать резервную копию системы.
- Переустановить бэкап на другой диск.
Подготовка SSD
Начнем с предварительных мероприятий:
![]()
- Выключите компьютер.
- Вставьте SSD в устройство.
- Запустите ПК или ноутбук.
- Нажмите Win+X.
- Выберите «Управление дисками».
- Найдите свой накопитель среди представленных. Он будет обозначен черным цветом и надписью «Не распределена».
- Кликните ПКМ по нераспределенному SSD.
- В контекстном меню выберите пункт «Создать простой том».
- Выберите букву для создаваемого раздела и перейдите к следующим параметрам созданного тома.
- Выставите максимальный размер для раздела и кликните по кнопке «Далее».
- Нажмите «Готово».
Резервное копирование
Второй этап – создание промежуточной копии (бэкапа):
- Кликните в зону поиска, что правее кнопки меню «Пуск».
- Введите «Панель Управления» и нажмите кнопку ввода.
- Выберите раздел «Система и Безопасность».
- Откройте пункт «История файлов».
- Кликните по гиперссылке «Резервная копия образа системы» слева внизу.
- Нажмите на ссылку «Создание образа системы» в разделе для резервного копирования.
- Выберите диск, на который сохраните копию.
- Нажмите «Архивировать».
- По окончанию создания откажитесь от формирования образа для аварийного восстановления.
Не сохраняйте резервную копию на одном физическом диске с действующей ОС – на следующем этапе его придется физически отключить. Проще всего использовать внешний носитель для этих целей, например, лазерный и USB диск.
Установка
Последний этап – выгрузка на новый твердотельный накопитель:
- Выключите компьютер.
- Физически отсоедините HDD с установленной Windows от устройства.
- Убедитесь, что накопитель, где находится резервная копия, вставлен в ПК или ноутбук.
- Запустите устройство и войдите в BIOS/ UEFI.
- Поставьте первым накопителем для загрузки тот, на котором расположена резервная копия Windows.
- Сохраните изменения в BIOS/ UEFI и перезагрузитесь.
- Выберите русский язык для работы в настройках.
- Откройте раздел «Восстановление».
- Нажмите на «Поиск неисправностей».
- Выберите пункт для восстановления образа системы.
- Отвечайте утвердительно на вопросы ПО.
После завершения процесса и перезагрузки не забудьте:
- Выставить SSD в качестве первого накопителя очереди Boot Device Priority внутри BIOS/UEFI.
- Снова подключить HDD к компьютеру, если считаете нужным.
Представленных способов достаточно, чтобы вы смогли так или иначе добиться клонирования на SSD.
Читайте также:


